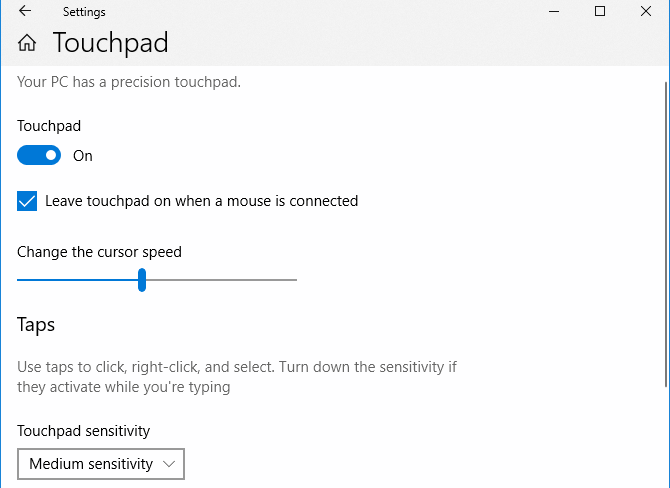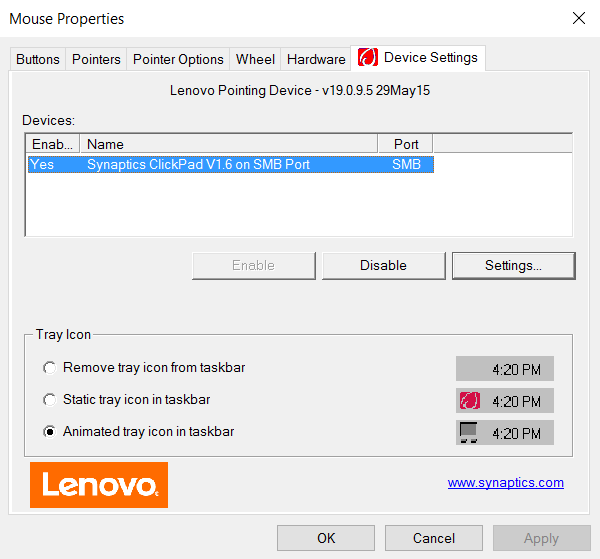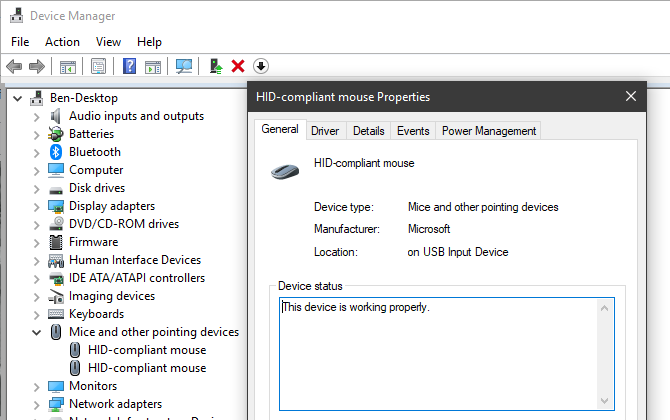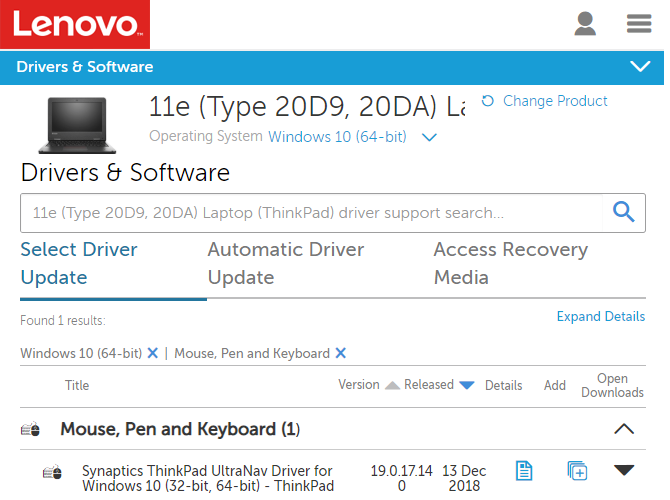Funktioniert Ihr Laptop-Touchpad nicht? Hier ist die Lösung
Wenn das Touchpad Ihres Laptops nicht mehr funktioniert, geraten Sie leicht in Panik. Wenn Sie Ihren Mauszeiger nicht bewegen können, ist es schwierig, auf Ihrem Computer viel zu erledigen.
Aber ärgere dich nicht. Wenn das Touchpad Ihrer Laptop-Maus nicht funktioniert, ist die Lösung wahrscheinlich ziemlich einfach. Wir führen Sie durch die üblichen Schritte zur Fehlerbehebung, um ein nicht funktionsfähiges Trackpad zu reparieren. Die meisten dieser Tipps gelten für Windows, aber diejenigen auf einem Mac, Chromebook oder einem anderen Laptop können einige davon auch verwenden.
Ist Ihr ganzer Computer eingefroren?
Das klingt ein bisschen albern, aber es lohnt sich, es noch einmal zu überprüfen. Wenn Ihr Touchpad einmalig nicht mehr funktioniert, könnte Ihr Computer vollständig blockiert sein. In diesem Fall funktionieren weder das Touchpad noch die Tastatur überhaupt.
Um dies unter Windows zu testen, drücken Sie die Windows – Taste, um das Startmenü zu öffnen, und versuchen Sie dann Strg + Alt + Entf, um den Sicherheitsbildschirm zu öffnen. Versuchen Sie auf einem Mac, Cmd + Leertaste zu drücken, um Spotlight zu öffnen, was eine einfache Möglichkeit ist, mit der Tastatur zu sehen, ob Ihr Computer reagiert.
Wenn diese keine Ergebnisse bringen, geben Sie Ihrem Computer einen Moment Zeit, um zu verarbeiten, was er gerade tut. Wenn es nach einigen Minuten immer noch eingefroren ist, müssen Sie den physischen Netzschalter gedrückt halten, um es auszuschalten.
Hoffentlich ist das ein einmaliges Problem. Überprüfen Sie häufige Gründe, warum Windows nicht mehr reagiert, wenn Sie ein tieferes Problem diagnostizieren müssen, und versuchen Sie dann, Lösungen für den Fall zu finden, dass Windows 10 gesperrt ist.
Überprüfen Sie die Touchpad-Taste Ihrer Tastatur
Eine der häufigsten Ursachen dafür, dass ein Laptop-Touchpad nicht funktioniert, ist, dass Sie es versehentlich mit einer Tastenkombination deaktiviert haben. Die meisten Laptops haben eine Fn – Taste, die mit F1, F2 und anderen Funktionstasten kombiniert wird, um spezielle Operationen auszuführen.
Die meisten davon, wie das Ändern der Helligkeit oder das Deaktivieren der drahtlosen Funktionalität, sind nützlich. Auf vielen Laptops wird jedoch eine dieser Tastenkombinationen das Laptop-Touchpad deaktivieren. Da dies leicht versehentlich getroffen werden kann, könnten Sie denken, dass Ihr Touchpad kaputt ist, wenn Sie dies umschalten, ohne es zu merken.
Der genaue Schlüssel hängt von Ihrem Laptop-Modell ab (dieser unterscheidet sich zwischen Asus, HP, Lenovo und anderen Modellen), aber er hat normalerweise ein quadratisches Trackpad-ähnliches Symbol, manchmal mit einem X daneben. Einige Tastaturen leuchten auf dieser Taste, um Sie darauf hinzuweisen, dass das Maus-Touchpad ausgeschaltet ist.
Unten sehen Sie die F5 -Taste auf einem HP Elitebook-Laptop, die das Mauspad in Kombination mit der Fn – Taste ausschaltet.
Versuchen Sie, diese Tastenkombination erneut zu drücken, und prüfen Sie, ob Ihr Trackpad wieder zum Leben erwacht.
Entfernen Sie alle externen Mäuse, um das Touchpad zu aktivieren
Ein weiterer einfacher, aber wichtiger Schritt zur Fehlerbehebung für ein nicht funktionierendes Laptop-Touchpad besteht darin, zu versuchen, alle USB-Mäuse zu trennen, die Sie an Ihren Laptop angeschlossen haben. Sie sollten auch alle verwendeten Bluetooth-Mäuse trennen.
Der Grund dafür ist, dass einige Laptops (sowie Windows und macOS selbst) über eine Funktion verfügen, die das Touchpad automatisch deaktiviert, wenn Sie eine externe Maus anschließen. Dies könnte der Grund sein, warum Ihr Touchpad nicht mehr funktioniert. Um beim Testen die besten Ergebnisse zu erzielen, fahren Sie Ihr System herunter, trennen Sie alle angeschlossenen nicht unbedingt erforderlichen Geräte und Zubehörteile und starten Sie es dann erneut.
Wenn Sie neu starten und Ihr Touchpad wieder funktioniert, haben Sie Ihr Problem gefunden. Abhängig von Ihrem Computer können Sie diese Einstellung möglicherweise so anpassen, dass Ihr Trackpad auch bei angeschlossener Maus aktiv bleibt (weitere Informationen hierzu finden Sie weiter unten).
Überprüfen Sie die Touchpad-Einstellungen in Windows
Sie sollten als nächstes die Mauseinstellungen in Windows überprüfen, falls dort etwas durcheinander geraten ist. Gehen Sie unter Windows 10 zu Einstellungen > Geräte > Touchpad. Dies ist unter Einstellungen > Bluetooth & Geräte > Touchpad unter Windows 11.
Stellen Sie hier sicher, dass der Touchpad- Schieberegler aktiviert ist. Darunter befindet sich auch ein Feld mit der Bezeichnung Touchpad eingeschaltet lassen, wenn eine Maus angeschlossen ist, wie oben erwähnt. Schalten Sie dies ein, wenn Sie möchten, dass Ihr Touchpad die ganze Zeit aktiv bleibt.
Wenn Sie hier sind, werfen Sie einen Blick auf die anderen Touchpad-Optionen, um sicherzustellen, dass sich Ihre Mauseingabe wie erwartet verhält.
Wenn Sie Ihr Problem von diesem Menü aus nicht lösen können, können Sie möglicherweise an einem anderen Ort auf Touchpad-spezifische Einstellungen zugreifen. Gehen Sie zu Einstellungen > Geräte > Maus und klicken Sie auf Zusätzliche Mausoptionen. Unter Windows 10 erscheint dies als Link auf der rechten Seite. Wenn Sie es nicht sehen, ziehen Sie das Einstellungsfenster horizontal, bis es angezeigt wird. Unter Windows 11 ist dies ein Eintrag am Ende der Liste.
Im resultierenden Dialogfeld sollten Sie auf der rechten Seite eine Registerkarte mit der Bezeichnung Geräteeinstellungen, TouchPad oder etwas Ähnliches sehen. Sie können das Touchpad hier aktivieren oder deaktivieren; Sie werden möglicherweise feststellen, dass es deaktiviert ist, wenn es vorher nicht funktioniert hat. Versuchen Sie es erneut zu aktivieren und prüfen Sie, ob Ihr Touchpad dadurch wieder funktioniert.
Tauchen Sie im Geräte-Manager in Mäuse ein
Wenn Ihr Laptop-Mauspad immer noch nicht funktioniert, müssen Sie sich mit einer tieferen Fehlerbehebung befassen. Drücken Sie Win + X (oder klicken Sie mit der rechten Maustaste auf die Schaltfläche Start), um das Hauptbenutzermenü zu öffnen, und wählen Sie dann Geräte-Manager aus .
Erweitern Sie hier die Kategorie Mäuse und andere Zeigegeräte . Sie sehen hier mehrere Einträge, wenn Sie eine andere Maus als Ihr Touchpad angeschlossen haben. Doppelklicken Sie auf einen und sehen Sie sich seinen Standort (auf der Registerkarte Allgemein) an, um herauszufinden, was es ist. Wenn hier On USB Input Device oder ähnliches steht, ist es nicht Ihr Touchpad.
Sobald Sie Ihre Maus gefunden haben, klicken Sie mit der rechten Maustaste und wählen Sie Gerät deaktivieren und dann Gerät erneut aktivieren. Klicken Sie anschließend mit der rechten Maustaste auf den Eintrag und wählen Sie Treiber aktualisieren und dann Automatisch nach aktualisierter Treibersoftware suchen. Es ist unwahrscheinlich, dass dadurch tatsächlich ein neuer Treiber gefunden wird, um das Problem zu beheben, aber manchmal kommt es durch.
Wenn Sie in diesem Abschnitt Geräte sehen, die mit einem gelben Ausrufezeichen oder einem roten X gekennzeichnet sind, weist dies auf ein Treiberproblem hin. Weitere Hilfe finden Sie unter Aktualisieren von Windows-Treibern .
Schließlich lohnt es sich, die Website Ihres Laptop-Herstellers zu besuchen und den neuesten Treiber herunterzuladen. Diese funktionieren oft besser als die generischen Treiber, die Windows verwendet, und könnten daher Ihre Probleme beheben.
Wenn Sie ein Herstellerdienstprogramm wie Lenovo System Update installiert haben, verwenden Sie dieses, um nach Updates zu suchen. Führen Sie andernfalls eine Google-Suche nach dem Namen Ihres Laptops plus „Treiber” durch und suchen Sie auf der Seite Ihres Geräts auf der Website des Herstellers nach einem Abschnitt „ Downloads ” oder „ Updates ” (verwenden Sie keine Treiber-Websites von Drittanbietern). Installieren Sie das neueste Update, um zu sehen, ob dies Ihr Touchpad-Problem behebt.
Möglicherweise möchten Sie mit der rechten Maustaste auf den betroffenen Eintrag im Geräte-Manager klicken und auf Gerät deinstallieren klicken, um einen Neuanfang zu machen, bevor Sie einen neuen Treiber installieren.
Suchen Sie im BIOS/UEFI nach den Touchpad-Einstellungen
Das BIOS oder UEFI Ihres Computers steuert viele Einstellungen unabhängig vom Betriebssystem. Es ist möglich, dass Ihr Touchpad im BIOS deaktiviert ist, wodurch Windows vollständig daran gehindert wird, darauf zuzugreifen.
Sie müssen das BIOS Ihres PCs aufrufen, indem Sie F2, Del oder eine ähnliche Taste drücken, sobald Sie ihn einschalten. Suchen Sie dort nach einem Eintrag namens Internal Pointing Device, Touchpad, Trackpad oder ähnlich. Dies kann unter einer erweiterten Überschrift sein.
Stellen Sie sicher, dass es nicht deaktiviert ist. Wenn ja, schalten Sie es wieder ein und Windows sollte es dann erkennen können. Möglicherweise müssen Sie einige der oben genannten Schritte ausführen, nachdem Sie Ihr Touchpad im BIOS erneut aktiviert haben.
Deaktivieren Sie die Tablet PC-Dienste
Windows-Geräte mit Touchscreen, wie z. B. 2-in-1-Hybride, verfügen über einen speziellen Hintergrunddienst namens Tablet PC Input Service. Dies steuert die Touch-Funktionalität, einschließlich der Deaktivierung Ihres Trackpads, wenn Sie sich im Tablet-Modus befinden.
Es besteht eine geringe Chance, dass dies Ihr Trackpad bei normaler Verwendung stört. Es lohnt sich, einen Blick darauf zu werfen, ob bisher nichts anderes geholfen hat. Um es zu überprüfen, geben Sie services in das Startmenü ein und starten Sie das Dienstprogramm Services . Scrollen Sie hier zu Tablet PC Input Service, klicken Sie mit der rechten Maustaste darauf und wählen Sie Stop.
Wenn Ihr Touchpad danach funktioniert, haben Sie Ihr Problem gefunden. Um zu verhindern, dass dieser Dienst bei jedem Start geladen wird, doppelklicken Sie darauf und stellen Sie den Starttyp auf Manuell ein, um zu verhindern, dass er unnötigerweise ausgeführt wird. Deaktiviert verhindert, dass es überhaupt ausgeführt wird, aber dies könnte zu fehlerhaftem Verhalten führen, wenn Sie Ihr Gerät im Tablet-Modus verwenden.
Mac-Maus-Trackpad funktioniert nicht?
Wir haben uns hier hauptsächlich mit der Behebung von Problemen mit dem Windows-Trackpad befasst, aber auch MacBook-Trackpads können in Schwierigkeiten geraten. Zum Glück haben wir eine vollständige Anleitung zur Behebung von Problemen mit dem MacBook-Trackpad, also werfen Sie einen Blick darauf, wenn Sie ein Mac-Benutzer sind.
Touchpad funktioniert immer noch nicht? Möglicherweise liegt ein Hardwareproblem vor
Die obigen Schritte sollten die meisten Trackpad-Probleme beheben. Es besteht jedoch die Möglichkeit, dass Ihr Mauspad immer noch nicht funktioniert.
In diesem Fall haben Sie wahrscheinlich ein Hardwareproblem. Vielleicht ist ein Kabel beschädigt oder das Touchpad abgenutzt. In diesen Fällen sollten Sie Ihren Computer in eine Reparaturwerkstatt bringen und eine professionelle Meinung einholen – oder einfach eine externe Maus verwenden.
Sie können eine anständige Maus günstig bekommen, um Sie zu halten. Stellen Sie einfach sicher, dass Sie wissen, worauf Sie beim Kauf achten müssen!