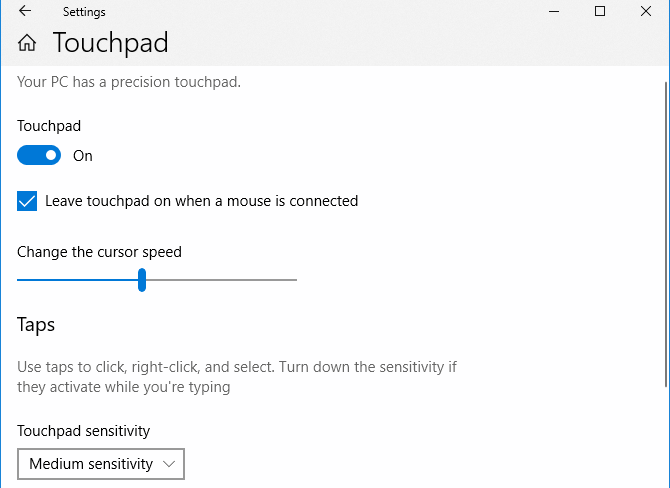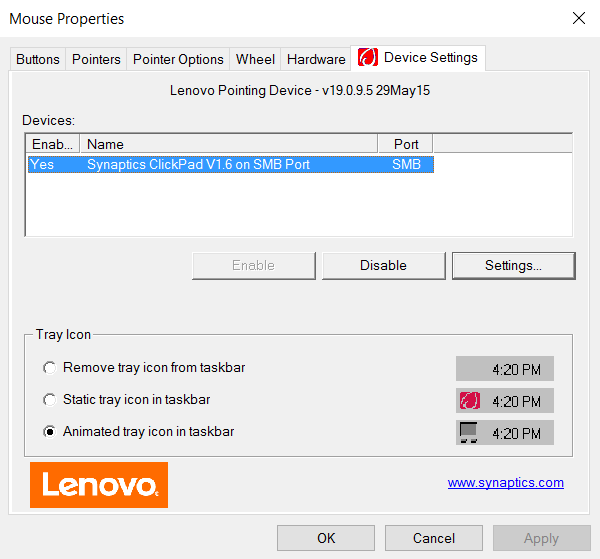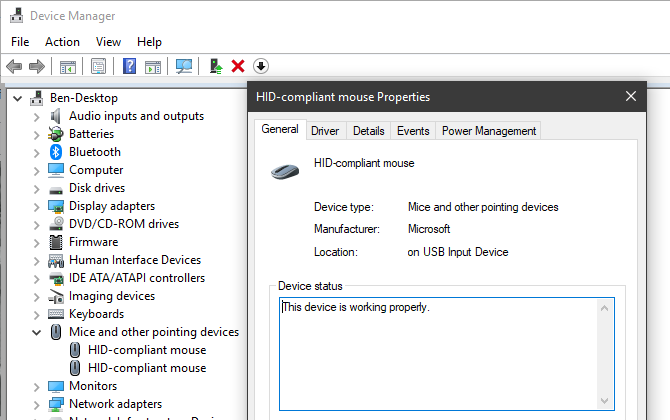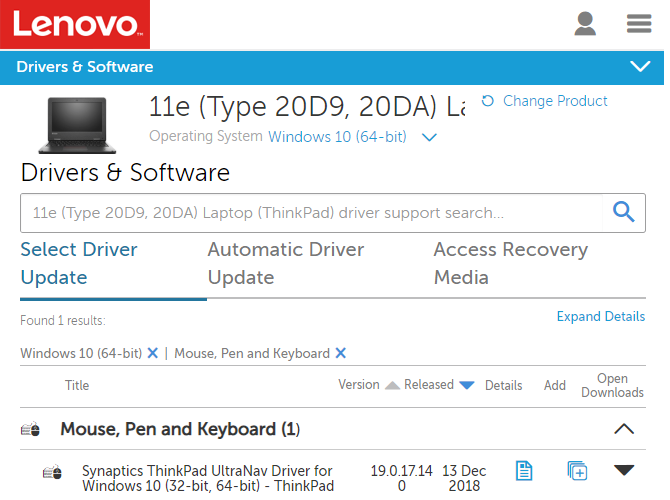Fungerer ikke den bærbare pekeplaten din? Her er løsningen
Når den bærbare pekeplaten slutter å fungere, er det lett å få panikk. Hvis du ikke kan flytte musepekeren, er det vanskelig å få gjort mye på datamaskinen.
Men ikke bekymre deg. Sjansen er at når den bærbare musens pekeplate ikke fungerer, er løsningen ganske enkel. Vi vil lede deg gjennom vanlige feilsøkingstrinn for å fikse en styreflate som ikke fungerer. De fleste av disse tipsene gjelder for Windows, men de på en Mac, Chromebook eller en annen bærbar datamaskin kan også bruke noen av dem.
Er hele datamaskinen din frossen?
Dette høres litt dumt ut, men det er verdt å dobbeltsjekke. Hvis pekeplaten slutter å fungere som en engangshendelse, kan datamaskinen være helt låst. I så fall vil verken pekeplaten eller tastaturet fungere i det hele tatt.
For å teste dette på Windows, trykk på Windows – tasten for å åpne Start-menyen, og prøv deretter Ctrl + Alt + Delete for å åpne sikkerhetsskjermen. På en Mac kan du prøve å trykke Cmd + Mellomrom for å åpne Spotlight, som er en enkel måte å se om datamaskinen din er responsiv ved å bruke tastaturet.
Hvis disse ikke gir noen resultater, gi datamaskinen en liten stund til å behandle hva den gjør. Etter flere minutter, hvis den fortsatt er frossen, må du trykke og holde inne den fysiske strømknappen for å slå den av.
Forhåpentligvis er dette et engangsproblem. Se gjennom vanlige årsaker til at Windows ikke reagerer hvis du trenger å diagnostisere et dypere problem, og prøv deretter rettelser for når Windows 10 er låst.
Sjekk tastaturets touchpad-tast
En av de vanligste årsakene til at en bærbar touchpad ikke fungerer, er at du ved et uhell har deaktivert den med en tastekombinasjon. De fleste bærbare datamaskiner har en Fn -tast som kombineres med F1, F2 og andre funksjonstaster for å utføre spesielle operasjoner.
De fleste av disse, som å endre lysstyrken eller deaktivere trådløs funksjonalitet, er nyttige. På mange bærbare datamaskiner vil imidlertid en av disse tastekombinasjonene deaktivere den bærbare pekeplaten. Siden dette er lett å treffe ved en feiltakelse, tror du kanskje at berøringsplaten din er ødelagt hvis du veksler på dette uten å være klar over det.
Den nøyaktige nøkkelen avhenger av din bærbare modell (dette vil variere mellom Asus, HP, Lenovo og andre modeller), men den har vanligvis et firkantet styreflate-liknende ikon, noen ganger med en X ved siden av. Noen tastaturer viser et lys på denne tasten for å fortelle deg at musens pekeplate er slått av.
Nedenfor kan du se F5 – tasten på en bærbar HP Elitebook, som slår av musematten når den kombineres med Fn – tasten.
Prøv å trykke på denne tastekombinasjonen igjen og se om styreflaten kommer til live igjen.
Fjern eventuelle eksterne mus for å aktivere styreplaten
Et annet enkelt, men viktig feilsøkingstrinn for en bærbar pekeplate som ikke fungerer, er å prøve å koble fra USB-musene du har koblet til den bærbare datamaskinen. Du bør også koble fra eventuelle Bluetooth-mus som er i bruk.
Grunnen til dette er at noen bærbare datamaskiner (pluss selve Windows og macOS) har en funksjon som automatisk deaktiverer pekeplaten når du kobler til en ekstern mus. Dette kan være grunnen til at pekeplaten har sluttet å fungere. For best resultat når du tester dette, slå av systemet, koble fra alle tilkoblede ikke-nødvendige enheter og tilbehør, og start deretter opp igjen.
Hvis du starter på nytt og pekeplaten fungerer igjen, har du funnet problemet. Avhengig av datamaskinen din, kan du kanskje justere denne innstillingen for å holde styreflaten aktiv selv med en mus koblet til (se nedenfor for mer om dette).
Gjennomgå styreflateinnstillinger i Windows
Du bør neste gå gjennom museinnstillingene i Windows, i tilfelle noe ble rotet der. På Windows 10 går du til Innstillinger > Enheter > Pekeplate. Dette er under Innstillinger > Bluetooth og enheter > Touchpad på Windows 11.
Her må du kontrollere at du har aktivert glidebryteren for Touchpad . Det er også en boks under denne merket La berøringsplaten være på når en mus er tilkoblet, som nevnt ovenfor. Slå på dette hvis du vil at pekeplaten skal være aktiv hele tiden.
Mens du er her, kan du ta en titt på de andre pekeplatealternativene for å sikre at museinngangen din oppfører seg som du forventer.
Hvis du ikke kan løse problemet fra denne menyen, kan du kanskje få tilgang til pekeplatespesifikke innstillinger et annet sted. Gå til Innstillinger > Enheter > Mus og klikk på Flere musealternativer. På Windows 10 vises dette som en lenke på høyre side. Hvis du ikke ser det, drar du innstillingsvinduet horisontalt til det vises. På Windows 11 er dette en oppføring nederst på listen.
I den resulterende dialogboksen bør du se en fane på høyre side merket Enhetsinnstillinger, styrepute eller noe lignende. Du kan aktivere eller deaktivere pekeplaten her; du kan finne ut at den er deaktivert hvis den ikke fungerte før. Prøv å aktivere den på nytt og se om det får pekeplaten til å fungere igjen.
Grav inn i mus i Enhetsbehandling
Hvis musematten for den bærbare datamaskinen fortsatt ikke fungerer, må du gå inn i en dypere feilsøking. Trykk på Win + X (eller høyreklikk på Start-knappen) for å åpne Power User-menyen, og velg deretter Enhetsbehandling.
Her kan du utvide kategorien Mus og andre pekeenheter. Du vil se flere oppføringer her hvis du har koblet til en annen mus enn pekeplaten. Dobbeltklikk på en og se på plasseringen (på fanen Generelt) for å finne ut hva den er. Hvis dette står På USB-inngangsenhet eller lignende, er det ikke berøringsplaten din.
Når du har funnet musen, prøv å høyreklikke og velge Deaktiver enhet og deretter Aktiver enhet igjen. Høyreklikk deretter oppføringen og velg Oppdater driver, deretter Søk automatisk etter oppdatert driverprogramvare. Det er usannsynlig at dette faktisk vil finne en ny driver for å fikse problemet, men noen ganger kommer det gjennom.
Hvis du ser noen enheter i denne delen som har et gult utropstegn eller rød X ved seg, indikerer dette et driverproblem. Se hvordan du oppdaterer Windows-drivere for mer hjelp.
Til slutt er det verdt å besøke den bærbare produsentens nettsted og laste ned den nyeste driveren. Disse fungerer ofte bedre enn de generiske driverne Windows bruker, og kan dermed rydde opp i problemene dine.
Hvis du har et produsentverktøy som Lenovo System Update installert, bruk det til å se etter oppdateringer. Ellers, kjør et Google-søk etter navnet på den bærbare datamaskinen pluss "drivere" og se etter en nedlastings- eller oppdateringsdel på enhetens side på produsentens nettsted (ikke bruk tredjeparts drivernettsteder). Installer den siste oppdateringen for å se om dette løser styreflateproblemet.
Det kan være lurt å høyreklikke på den berørte oppføringen i Enhetsbehandling og trykke på Avinstaller enhet for en ren tavle før du installerer en ny driver.
Se etter Touchpad-innstillinger i BIOS/UEFI
Datamaskinens BIOS eller UEFI kontrollerer mange innstillinger uavhengig av hvilket som helst operativsystem. Det er mulig at pekeplaten din er deaktivert i BIOS, noe som forhindrer Windows fullstendig fra å få tilgang til den.
Du må gå inn i PC-ens BIOS ved å trykke F2, Del eller en lignende tast så snart du slår den på. Derfra kan du se etter en oppføring som heter Internal Pointing Device, Touchpad, Trackpad, eller lignende. Dette kan være under en avansert overskrift.
Pass på at den ikke er deaktivert. Hvis den er det, slår du den på igjen og Windows skal da kunne gjenkjenne den. Du må kanskje gå gjennom noen av trinnene ovenfor etter at du har aktivert pekeplaten på nytt i BIOS.
Deaktiver nettbrett-PC-tjenester
Windows-enheter som har berøringsskjerm, for eksempel 2-i-1 hybrider, har en spesiell bakgrunnstjeneste kalt Tablet PC Input Service. Dette styrer berøringsfunksjonaliteten, som inkluderer å deaktivere styreflaten når du er i nettbrettmodus.
Det er en liten sjanse for at dette kan forstyrre styreflaten ved normal bruk. Det er verdt å se på hvis ingenting annet har hjulpet til dette punktet. For å se den, skriv inn tjenester i Start-menyen og start Tjenester -verktøyet. Her blar du til Tablet PC Input Service, høyreklikker på den og velger Stopp.
Hvis pekeplaten fungerer etter at du har gjort dette, har du funnet problemet. For å forhindre at denne tjenesten lastes hver gang du starter opp, dobbeltklikker du på den og setter oppstartstypen til Manuell for å forhindre at den kjører unødvendig. Deaktivert vil forhindre at den kjører i det hele tatt, men dette kan føre til ujevn oppførsel når du bruker enheten i nettbrettmodus.
Mac Mouse styreflate fungerer ikke?
Vi har hovedsakelig sett på feilsøking av Windows styreflateproblemer her, men MacBook styreflater kan også få problemer. Heldigvis har vi en fullstendig guide for feilsøking av MacBook-styreflateproblemer, så ta en titt på den hvis du er en Mac-bruker.
Berøringsplaten fungerer fortsatt ikke? Du kan ha et maskinvareproblem
Trinnene ovenfor skal løse de fleste styreflateproblemer. Det er imidlertid en sjanse for at musematten din fortsatt ikke fungerer.
I så fall har du sannsynligvis et maskinvareproblem. Kanskje en kabel er skadet eller pekeplaten er utslitt. I slike tilfeller bør du ta med datamaskinen til et verksted og få en profesjonell vurdering – eller bare begynne å bruke en ekstern mus.
Du kan få en anstendig mus for billig å holde deg over. Bare sørg for at du vet hva du skal se etter når du kjøper en!