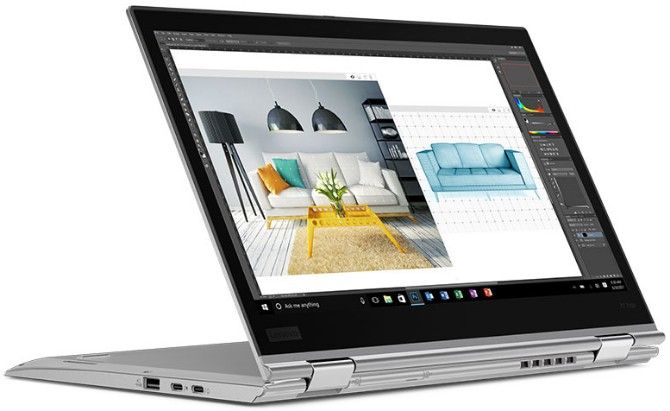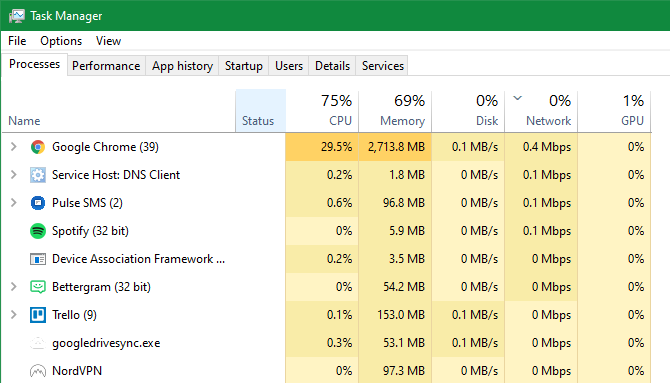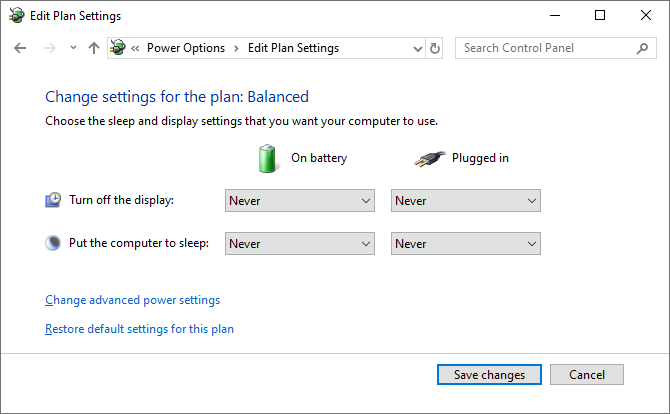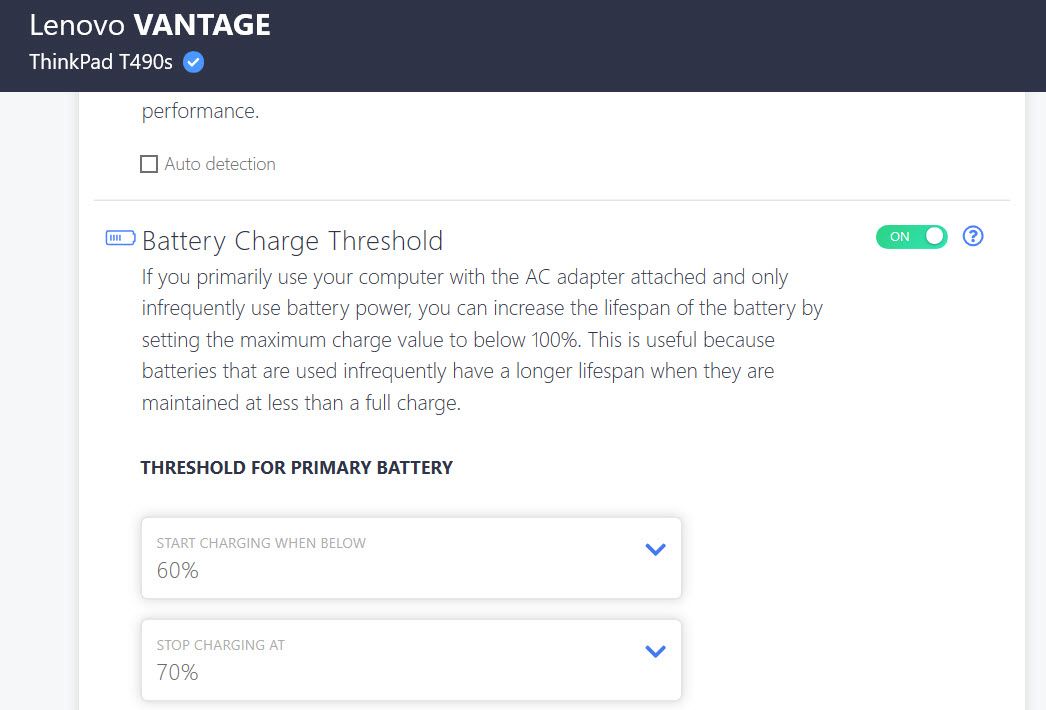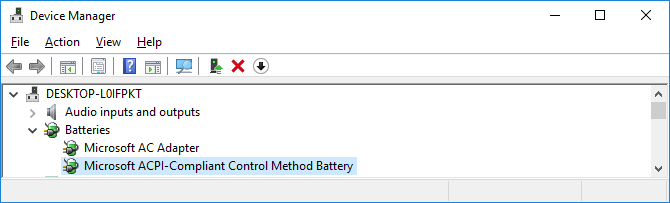Laptop angeschlossen, aber nicht aufgeladen? 8 Tipps zur Lösung Ihres Problems
Es ist leicht, nervös zu werden, wenn Ihr Laptop angeschlossen ist, aber nicht aufgeladen wird, da Sie Ihren Computer offensichtlich nicht mehr verwenden können, wenn der Akku leer ist. Aber in vielen Fällen können Sie herausfinden, warum Ihr Laptop "eingesteckt, nicht aufgeladen" sagt, und es korrigieren.
Wir zeigen Ihnen, was zu tun ist, wenn der Akku Ihres Laptops nicht aufgeladen wird, während er an das Stromnetz angeschlossen ist. Ob Sie ein Dell-, Lenovo-, HP- oder ein anderes Gerät haben, diese Tipps werden Ihnen helfen. Wir konzentrieren uns hier auf Windows, aber die meisten Tipps gelten auch für Laptops mit macOS oder Linux.
1 Überprüfen Sie alle physischen Kabelverbindungen
Bevor Sie sich mit der umfassenden Fehlerbehebung für dieses Ladeproblem befassen, überprüfen Sie zunächst die Grundlagen. Stellen Sie sicher, dass Sie das Ladekabel fest in den Ladeanschluss Ihres Laptops eingesteckt haben.
Überprüfen Sie dann die Verbindung zur Steckdose – versuchen Sie es mit einer anderen Steckdose, falls die aktuelle nicht funktioniert. Wenn Sie an eine Steckdosenleiste angeschlossen sind, versuchen Sie stattdessen, eine direkte Verbindung zur Wandsteckdose herzustellen.
Vergessen Sie nicht, auch die Verbindung zu überprüfen, an der das Kabel in das Netzteil eingesteckt wird. Das könnte sich gelöst haben, wenn jemand darüber gestolpert ist oder sich im Laufe der Zeit gedehnt hat.
Stellen Sie schließlich sicher, dass Sie kein separates Problem haben, z. B. einen falschen Akkuprozentsatz in Windows 10.
2 Entfernen Sie den Akku und schließen Sie ihn an die Stromversorgung an
Als nächstes sollten Sie feststellen, ob der Akku Ihres Laptops funktioniert oder nicht. Wenn Ihr Laptop über einen austauschbaren Akku verfügt, entfernen Sie ihn vollständig aus Ihrem Computer. Normalerweise können Sie dies tun, indem Sie an ein paar Laschen an der Unterseite Ihrer Maschine ziehen. Wenn Sie sich über den Vorgang nicht sicher sind, lesen Sie das Handbuch oder die Google-Anweisungen für Ihr spezifisches Modell.
Sie sollten Ihren Computer immer herunterfahren, bevor Sie den Akku entfernen, falls er nicht bereits leer ist. Trennen Sie auch das Ladegerät und alle angeschlossenen Zubehörteile.
Nachdem Sie den Akku entfernt haben, halten Sie den Netzschalter einige Sekunden lang gedrückt, um die verbleibende Ladung im System zu löschen. Schließen Sie danach das Ladegerät an und versuchen Sie, Ihren Laptop einzuschalten.
Wenn es ohne Akku ordnungsgemäß funktioniert, liegt das Ladeproblem Ihres Laptops bei Ihrem Akku. Stellen Sie sicher, dass das Batteriefach sauber ist; Wischen Sie bei Bedarf Fremdkörper im Inneren mit einem fusselfreien Tuch aus. Setzen Sie dann die Batterie wieder in ihr Fach ein und vergewissern Sie sich, dass alle Kontakte ausgerichtet sind. Wenn das Problem dadurch nicht behoben wird, haben Sie höchstwahrscheinlich eine leere Batterie, die Sie ersetzen müssen.
Falls Ihr Laptop keinen austauschbaren Akku hat, können Sie versuchen, Ihr Gerät zu öffnen und es selbst zu entfernen. Dadurch erlischt jedoch wahrscheinlich Ihre Garantie, und Sie können Ihrem Computer ernsthaften Schaden zufügen, wenn Sie einen Fehler machen. In diesen Fällen ist es sicherer, Ihren Computer zu einem Techniker zu bringen, der den Akku mit professionellen Tools analysieren kann. Dann können sie einen Ersatz oder andere Lösungen empfehlen.
3 Stellen Sie sicher, dass Sie das richtige Ladegerät und den richtigen Anschluss verwenden
Als nächstes sollten Sie überprüfen, ob Strom (und genug davon) zu Ihrem Laptop gelangt.
Stellen Sie sicher, dass Ihr Ladegerät an den richtigen Anschluss Ihres Laptops angeschlossen ist. Viele Laptops haben nur einen Platz für den Ladestecker, aber wenn Sie einen neueren Computer haben, wird möglicherweise USB-C zum Aufladen verwendet.
Probieren Sie in diesem Fall alle USB-C-Anschlüsse an Ihrem Laptop aus, da einige möglicherweise nur für die Datenübertragung vorgesehen sind. Einige Computer haben ein kleines Stromsymbol neben dem Anschluss, der zum Aufladen gedacht ist.
Um die besten Ergebnisse zu erzielen, sollten Sie das Original-Ladegerät verwenden, das mit Ihrem Laptop geliefert wurde. Gefälschte Ladegeräte können Ihrem Akku schaden und bleibende Schäden verursachen. Modelle von Drittanbietern verwenden möglicherweise nicht die richtige Wattzahl, was dazu führen kann, dass Ihr Laptop extrem langsam oder gar nicht aufgeladen wird. Dies gilt insbesondere für USB-C-Kabel, da einige nicht dazu gedacht sind, Geräte so groß wie einen Laptop aufzuladen.
Wenn Sie nicht das richtige Ladegerät für Ihr Gerät haben, finden Sie in Abschnitt 8 unten Ratschläge zum Erwerb eines neuen.
Berücksichtigen Sie auch die Stromquelle, an die Ihr Computer angeschlossen ist. Wenn Ihr Laptop an einen Akku oder eine Steckdose mit geringer Leistung in einem Flugzeug oder ähnlichem angeschlossen ist, zieht er möglicherweise nicht genug Strom, um den Akku aufzuladen. In diesen Fällen können Sie den Akkustand mit der schwachen Stromquelle möglicherweise stabil halten, aber die Ladung nicht erhöhen.
4 Überprüfen Sie Ihr Kabel und Ihre Anschlüsse auf Schäden
Auch wenn Sie zuvor oberflächlich nach Kabelverbindungsproblemen gesucht haben, ist es eine gute Idee, das Netzkabel jetzt gründlicher zu überprüfen. Ein beschädigtes Kabel kann das Problem "eingesteckt, nicht aufgeladen" verursachen.
Suchen Sie über die gesamte Länge des Netzkabels Ihres Laptops nach Ausfransungen oder anderen Schäden. Versuchen Sie, es zu greifen, um zu sehen, ob sich Teile bauschig oder anderweitig unförmig anfühlen. Es ist auch eine gute Idee, am Netzteilteil des Ladegeräts zu schnüffeln – wenn Sie verbrannt riechen, ist in der Verpackung etwas schief gelaufen, und Sie müssen das Ladegerät ersetzen. Stellen Sie zu Ihrer eigenen Sicherheit sofort die Verwendung von Ladegeräten ein, die übermäßig heiß werden oder einen brennenden Geruch haben.
Werfen Sie abschließend einen Blick auf den Anschluss für das Ladegerät an Ihrem Laptop. Sie sollten einen ziemlich festen Sitz haben, wenn Sie das Ladegerät anschließen. Wenn es sich locker anfühlt, versuchen Sie, es ein wenig herumzurütteln, um zu sehen, ob Sie eine gute Verbindung herstellen können.
Suchen Sie auch nach Schmutz im Inneren des Anschlusses, der Sie daran hindern kann, eine solide Verbindung herzustellen. Leuchten Sie mit einer Taschenlampe in den Anschluss, um nach angesammeltem Schmutz oder anderen Ablagerungen zu suchen, die den Stecker daran hindern können, seine Aufgabe zu erfüllen.
Wenn sich Schmutz im Inneren befindet, verwenden Sie ein Wattestäbchen oder einen Zahnstocher, um ihn vorsichtig zu entfernen. Seien Sie nicht aggressiv, da Sie das Innere des Ports beschädigen könnten.
Apropos, um Schäden an Ihrem Ladekabel und Anschluss in der Zukunft zu vermeiden, sollten Sie beim Laden immer etwas Spiel im Kabel lassen. Dies verhindert unnötigen Verschleiß am Ladeanschluss. Vermeiden Sie es, den Netzteilbaustein von einem Tisch baumeln zu lassen, während Ihr Laptop angeschlossen ist, da dies den Stecker herunterziehen und die Verbindung mit der Zeit ruinieren kann.
5 Reduzieren Sie die Ressourcennutzung
Es besteht die Möglichkeit, dass Ihr Akku nicht aufgeladen wird, selbst wenn er angeschlossen ist, was nicht mit der Hardware zusammenhängt. Wenn Ihr Computer extrem hart arbeitet, füllt Ihr Ladegerät den Akku möglicherweise nicht schnell genug auf.
Wenn Ihr Computer beispielsweise heiß wird, muss der Lüfter härter arbeiten, um ihn zu kühlen, was mehr Akkuleistung erfordert. Wenn viele stromhungrige Programme und Prozesse gleichzeitig ausgeführt werden, verbrauchen sie mit hoher Geschwindigkeit mehr Batteriestrom.
Unter Windows können Sie den Task-Manager mit Strg + Umschalt + Esc öffnen oder indem Sie im Startmenü danach suchen, um die aktuelle Ressourcennutzung zu überprüfen. Klicken Sie bei Bedarf auf Weitere Details, dann können Sie auf der Registerkarte Prozesse sehen, wie viele Ressourcen verwendet werden.
Wenn Sie vermuten, dass dies die Ursache Ihres Ladeproblems ist, versuchen Sie, einige Programme zu schließen. Im Extremfall sollten Sie Ihren PC herunterfahren, um ihn abkühlen zu lassen. Sobald es wieder normal ist, schalten Sie es ein und prüfen Sie, ob Ihr Ladegerät mit der Batterie bei normaler Arbeitslast mithalten kann.
Wenn Ihr Computer immer Schwierigkeiten hat, mit Ihrem typischen Arbeitsablauf Schritt zu halten, sollten Sie nach Möglichkeit ein Upgrade auf eine leistungsstärkere Maschine in Betracht ziehen. Stellen Sie sicher, dass Sie Ihren Laptop nicht überhitzen, indem Sie auch die Lüftungsschlitze blockieren.
6 Überprüfen Sie die Energieoptionen von Windows und Hersteller
Andere Softwareprobleme können auch dazu führen, dass der Akku Ihres Laptops nicht aufgeladen wird, selbst wenn er angeschlossen ist. Während die Energiesparpläne in Windows keine spezifischen Optionen enthalten, die das Aufladen Ihres Akkus verhindern, können Tools von Drittanbietern die Aufladung Ihres Laptops beeinflussen.
Besuchen Sie zunächst die Seite mit den Energieeinstellungen von Windows 10, indem Sie zu Einstellungen > System > Energie & Ruhezustand gehen und auf der rechten Seite auf Zusätzliche Energieeinstellungen klicken. Wenn Sie dies nicht sehen, erweitern Sie das Einstellungsfenster horizontal, bis es angezeigt wird.
Klicken Sie im daraufhin angezeigten Fenster neben Ihrem aktuellen Plan auf Planeinstellungen ändern . Sie können auf Erweiterte Energieeinstellungen ändern klicken, wenn Sie möchten, aber es ist am einfachsten, einfach Standardeinstellungen für diesen Plan wiederherstellen auszuwählen. Mal sehen, ob das einen Unterschied macht.
Weitere Informationen finden Sie unter So erstellen Sie einen benutzerdefinierten Windows-Energiesparplan für eine verbesserte Akkulaufzeit. Wenn Sie Windows 11 verwenden, finden Sie die oben genannten Optionen unter Einstellungen > System > Energie.
Viele Laptop-Hersteller bieten eine Akkuladeschwellenoption an, die sich darauf auswirken kann, wie Ihr Gerät aufgeladen wird. Wenn Sie beispielsweise einen Lenovo-Laptop haben, kann eine bestimmte Lenovo-App-Einstellung dazu führen, dass der Akku nicht mehr geladen wird. Verwenden Sie das Startmenü, um nach Lenovo Vantage (auf älteren Systemen Lenovo Settings genannt) zu suchen, um es zu finden.
Sobald die App geöffnet ist, klicken Sie in den Hardwareeinstellungen auf Ein/Aus und scrollen Sie dann nach unten, um den Ladeschwellenwert zu finden. Wenn der Schieberegler Benutzerdefinierte Akkuladeschwelle aktiviert ist, können Sie einen minimalen und maximalen Akkuladeprozentsatz für das Aufladen auswählen.
Bildnachweis: Reddit
Wenn Sie beispielsweise 50 Prozent für Ladevorgang starten bei unter und 80 Prozent für Ladevorgang starten bei ausgewählt haben, würde Ihr Computer mit dem Laden beginnen, wenn er auf 50 Prozent abgefallen ist, und aufhören, wenn er wieder auf 80 Prozent angestiegen ist. Während dies die Gesundheit Ihres Akkus erhalten kann, führt es auch dazu, dass Ihr Computer den Ladevorgang beendet, wie Sie es normalerweise erwarten würden.
Versuchen Sie, diese Option zu deaktivieren, falls sie aktiviert ist, oder legen Sie einen anderen Schwellenwert fest.
7 Batterietreiber aktualisieren oder neu installieren
Da es sich bei Ihrem Akku um ein externes Gerät handelt, verwendet Windows bestimmte Treiber, um ordnungsgemäß mit ihm zu kommunizieren. Wenn Ihr Computer immer noch angeschlossen ist und nicht aufgeladen wird, nachdem Sie die oben genannten Schritte ausgeführt haben, kann das Aktualisieren oder Entfernen dieser Treiber den Ladevorgang starten.
Klicken Sie mit der rechten Maustaste auf die Schaltfläche Start oder drücken Sie Win + X und wählen Sie dann Geräte-Manager aus dem daraufhin angezeigten Menü. Erweitern Sie den Abschnitt Batterien und Sie sollten zwei Einträge sehen: Microsoft AC Adapter und Microsoft ACPI-Compliant Control Method Battery.
Klicken Sie mit der rechten Maustaste auf diese und wählen Sie Treiber aktualisieren. Es besteht die Möglichkeit, dass dies keine Updates findet, aber es ist einen Versuch wert. Sie können versuchen, die Treiber manuell zu aktualisieren, aber Ihr Computerhersteller stellt wahrscheinlich keinen speziellen Treiber für den Akku zur Verfügung.
Wenn die Aktualisierung nichts bewirkt, klicken Sie mit der rechten Maustaste auf jeden der Batterietreiber und wählen Sie Gerät deinstallieren. Dies führt dazu, dass Ihr Computer die Verbindung zum Akku einstellt, aber der Treiber wird beim Neustart neu installiert, also machen Sie sich keine Sorgen. Starten Sie Ihren Computer neu, nachdem Sie alle Akkugeräte deinstalliert haben.
Lassen Sie Windows nach dem Neustart den Akkutreiber neu installieren, und er wird hoffentlich wieder aufgeladen. Wenn das nicht funktioniert, wiederholen Sie den Vorgang, aber sobald Sie nach der Deinstallation heruntergefahren sind, trennen Sie Ihr Ladegerät und entfernen Sie den Akku. Setzen Sie danach alles zurück und schalten Sie Ihren PC wieder ein.
8 Holen Sie sich ein anderes Laptop-Ladegerät
An diesem Punkt haben Sie jede Lösung für das Problem "eingesteckt, nicht aufgeladen" ausprobiert, die kein Geld kostet. Eine letzte Lösung besteht darin, ein neues Computerladegerät zu bestellen (oder eines von einem Freund zu verwenden, wenn er zufällig einen Laptop hat, der dasselbe Ladegerät verwendet) und zu sehen, ob das funktioniert.
Während Sie bei Amazon und anderen Einzelhändlern preiswerte Ladegeräte von Drittanbietern finden, empfehlen wir, wenn möglich, ein offizielles Ladegerät zu verwenden. Teile von Drittanbietern entsprechen oft nicht den Qualitätsstandards von Originalkomponenten, und im Falle eines Ladegeräts kann die Verwendung eines billigen Ihren Computer beschädigen oder sogar einen Brand verursachen.
Falls ein Original-Ladegerät keine Option ist, entscheiden Sie sich für einen gut bewerteten Ladegerät-Ersatz von Amazon oder ähnlichem. Überprüfen Sie die Bewertungen, um sicherzustellen, dass es sicher ist, und achten Sie auf gefälschte Bewertungen zu zufälligen Produkten.
Wenn Sie ein neues Ladegerät kaufen, stellen Sie immer sicher, dass es für die Energiemenge ausgelegt ist, die Ihr Laptop benötigt. Überprüfen Sie die Spezifikationen auf dem offiziellen Ladegerät oder in der Dokumentation des Herstellers, um dies zu bestätigen.
Eingesteckt und jetzt aufgeladen
Hoffentlich haben einer oder mehrere der oben genannten Schritte das Problem behoben, dass Ihr Laptop beim Anschließen nicht aufgeladen wurde. Wenn das Problem weiterhin besteht, ist möglicherweise ein Teil in Ihrem Computer beschädigt, wodurch der Akku nicht richtig funktioniert. Sie sollten es zu einer Computerwerkstatt bringen, um es von einem Experten untersuchen zu lassen – er empfiehlt möglicherweise einen Ersatzakku.
Denken Sie daran, dass Batterien mit der Zeit verschleißen. Nach einer bestimmten Anzahl von Zyklen hält kein Akku mehr so viel Ladung wie früher. Aber wenn Ihr Akku nicht vollständig leer ist, sollte er zumindest etwas aufgeladen werden. Es ist möglich, den Zustand Ihrer Batterie im Auge zu behalten, damit Sie wissen, wann es Zeit für einen Austausch ist.