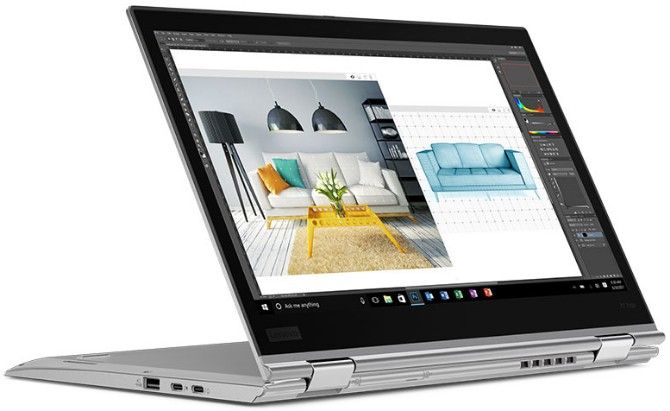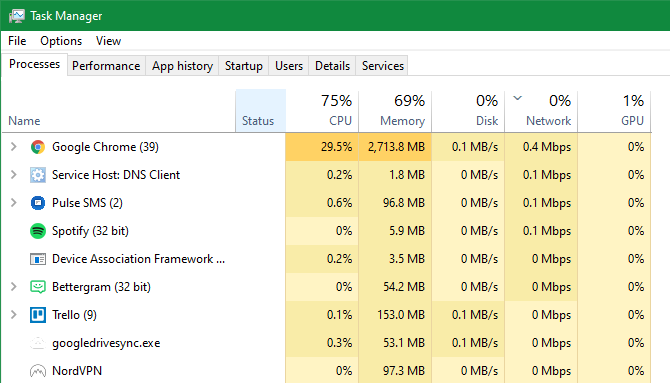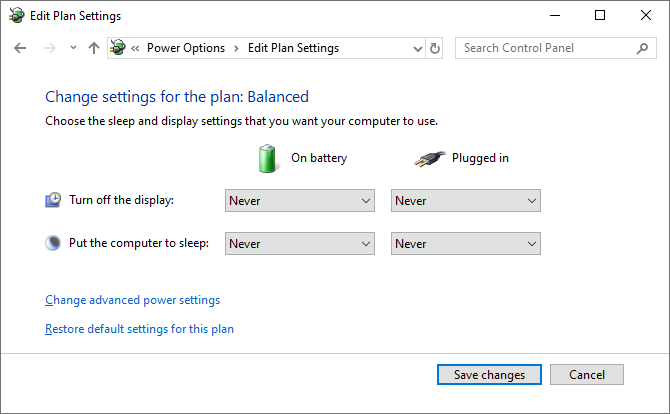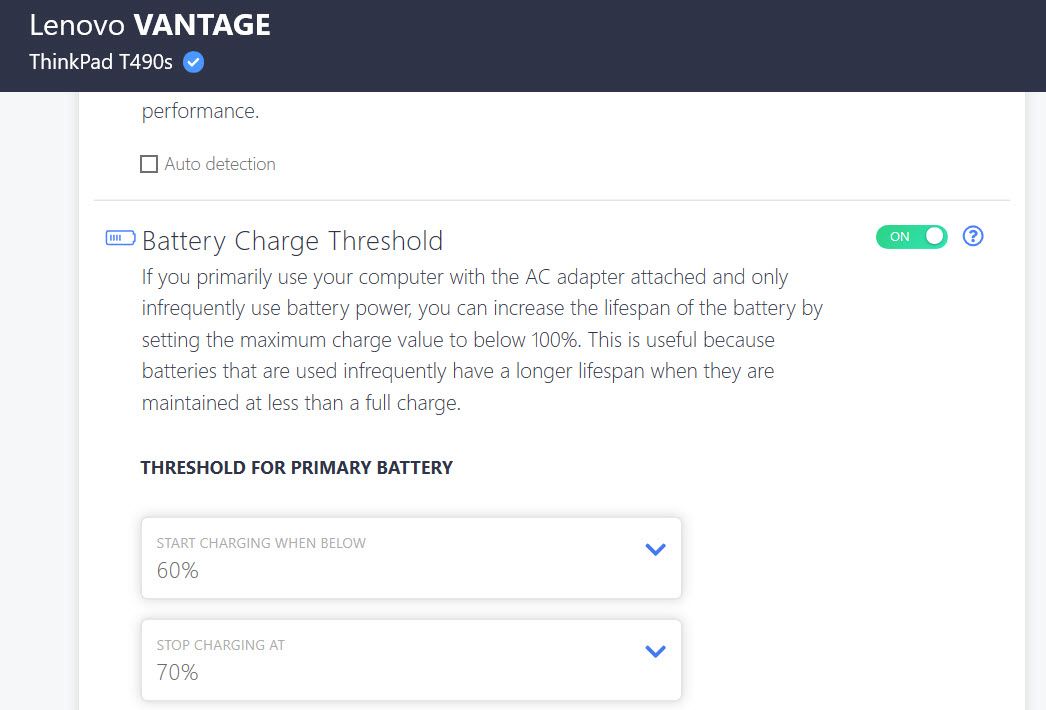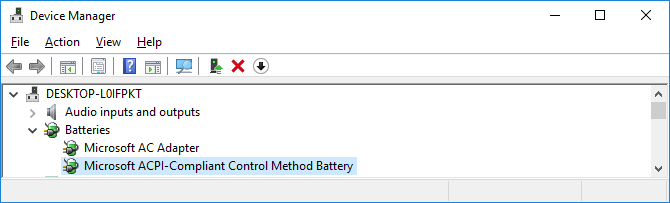Ноутбук підключено, але не заряджається? 8 порад для вирішення вашої проблеми
Легко нервувати, коли ваш ноутбук увімкнено, але не заряджається, оскільки ви, очевидно, не зможете користуватися комп’ютером, коли акумулятор розрядиться. Але в багатьох випадках ви можете з’ясувати, чому ваш ноутбук каже «підключено, не заряджається», і виправити це.
Ми покажемо вам, що робити, якщо акумулятор вашого ноутбука не заряджається, коли його підключено до мережі. Незалежно від того, чи є у вас Dell, Lenovo, HP чи інший комп’ютер, ці поради допоможуть. Тут ми зосереджуємося на Windows, але більшість порад також стосуються ноутбуків під керуванням macOS або Linux.
1 Перевірте всі фізичні кабельні з’єднання
Перш ніж приступити до глибокого усунення цієї проблеми заряджання, спочатку перевірте основи. Переконайтеся, що ви надійно вставили зарядний кабель у зарядний порт ноутбука.
Потім ще раз перевірте його з’єднання з розеткою — спробуйте іншу розетку, якщо поточна не працює. Якщо ви підключені до подовжувача живлення, спробуйте під’єднати його безпосередньо до розетки.
Не забудьте також перевірити з’єднання, де кабель підключається до адаптера змінного струму. Воно могло розв’язатися, якщо хтось спіткнувся об нього, або його розтягнули з часом.
Насамкінець переконайтеся, що у вас немає окремої проблеми, як -от неправильний відсоток заряду акумулятора в Windows 10.
2 Вийміть акумулятор і підключіть його до джерела живлення
Далі слід визначити, чи працює акумулятор вашого ноутбука чи ні. Якщо ваш ноутбук має знімний акумулятор, повністю вийміть його з машини. Зазвичай це можна зробити, потягнувши за кілька виступів у нижній частині машини. Якщо ви не впевнені в цьому, перегляньте посібник або інструкції Google для вашої моделі.
Завжди вимикайте комп’ютер, перш ніж виймати акумулятор, якщо він ще не розрядився. Також від’єднайте зарядний пристрій і будь-які підключені аксесуари.
Після того, як ви виймете акумулятор, утримуйте кнопку живлення кілька секунд, щоб очистити систему від залишкового заряду. Після цього підключіть зарядний пристрій і спробуйте увімкнути ноутбук.
Якщо він працює належним чином без батареї, то проблема заряджання вашого ноутбука полягає в акумуляторі. Переконайтеся, що батарейний відсік чистий; за потреби витріть будь-які сторонні предмети всередині тканиною без ворсу. Потім знову вставте акумулятор у відсік і переконайтеся, що всі контакти збігаються. Якщо це не вирішує проблему, швидше за все , у вас розрядився акумулятор, який потрібно замінити.
Якщо ваш ноутбук не має знімної батареї, ви можете спробувати відкрити машину та вийняти її самостійно. Однак це призведе до скасування гарантії, і ви можете серйозно пошкодити свій комп’ютер, якщо зробите помилку. У таких випадках безпечніше віднести свій комп’ютер до фахівця, який зможе проаналізувати акумулятор за допомогою професійних інструментів. Тоді вони зможуть порекомендувати заміну чи інші рішення.
3 Переконайтеся, що ви використовуєте правильний зарядний пристрій і порт
Далі слід перевірити, чи живлення (і достатньо) надходить до вашого ноутбука.
Переконайтеся, що зарядний пристрій підключено до правильного порту ноутбука. Багато ноутбуків мають лише одне місце для зарядного штекера, але якщо у вас новіший комп’ютер, для заряджання він може використовувати USB-C.
У цьому випадку спробуйте всі порти USB-C на своєму ноутбуці, оскільки деякі можуть бути призначені лише для передачі даних. Деякі комп’ютери мають маленький значок живлення поруч із портом, який призначений для заряджання.
Для досягнення найкращих результатів слід використовувати оригінальний зарядний пристрій, який постачався разом із ноутбуком. Фальшиві зарядні пристрої можуть пошкодити вашу батарею та завдати тривалих пошкоджень. Моделі сторонніх виробників можуть використовувати неналежну потужність, через що ваш ноутбук може заряджатися дуже повільно або зовсім не заряджатися. Особливо це стосується кабелів USB-C, оскільки деякі з них не призначені для зарядки таких великих пристроїв, як ноутбук.
Якщо у вас немає потрібного зарядного пристрою для вашої машини, перегляньте розділ №8 нижче, щоб отримати поради щодо придбання нового.
Також враховуйте джерело живлення, до якого підключено ваш комп’ютер. Якщо ваш ноутбук під’єднано до акумуляторної батареї чи розетки низької потужності в літаку чи подібного, він може не споживати достатньо енергії, щоб зарядити батарею. У цих випадках ви можете підтримувати стабільний рівень заряду акумулятора за допомогою слабкого джерела живлення, але не збільшите заряд.
4 Перевірте кабель і порти на наявність пошкоджень
Незважаючи на те, що ви раніше поверхнево перевірили наявність проблем із підключенням кабелю, краще зараз уважніше перевірити шнур живлення. Пошкоджений шнур може спричинити проблему «підключено, не заряджається».
Подивіться вниз по всій довжині шнура живлення вашого ноутбука на предмет потертості чи інших пошкоджень. Спробуйте схопити його, щоб побачити, чи не здається, що якісь частини випуклі або деформовані іншим чином. Також варто понюхати адаптер змінного струму в зарядному пристрої — якщо ви відчуєте запах гару, щось пішло не так у коробці, і вам потрібно буде замінити зарядний пристрій. Для вашої безпеки негайно припиніть використання будь-якого зарядного пристрою, який надто нагрівається або має запах гару.
Нарешті, подивіться на порт для зарядного пристрою на вашому ноутбуці. Підключаючи зарядний пристрій, ви повинні щільно прилягати. Якщо здається, що він ослаблений, спробуйте трохи покачати його, щоб перевірити, чи можна отримати гарне з’єднання.
Також перевірте, чи немає сміття всередині порту, яке може перешкодити надійному з’єднанню. Посвітіть ліхтариком у порт, щоб перевірити наявність накопиченого бруду чи іншого сміття, яке може завадити штекеру виконувати свою роботу.
Якщо всередині є бруд, обережно очистіть її ватним тампоном або зубочисткою. Не будьте агресивними, оскільки ви можете пошкодити внутрішні частини порту.
Говорячи про це, щоб запобігти пошкодженню зарядного кабелю та порту в майбутньому, ви повинні завжди тримати кабель трохи провисаючим під час заряджання. Це запобігає непотрібному навантаженню на зарядний порт. Не дозволяйте блоку адаптера змінного струму звисати зі столу, коли ваш ноутбук увімкнено, оскільки це призведе до розтягування роз’єму та з часом може зіпсувати з’єднання.
5 Зменште використання ресурсів
Існує ймовірність того, що ваш акумулятор не заряджається, навіть коли він підключений до мережі, не пов’язаний з апаратним забезпеченням. Якщо ваш комп’ютер працює дуже інтенсивно, зарядний пристрій може недостатньо швидко поповнювати батарею.
Наприклад, якщо ваш комп’ютер нагрівається, вентилятор повинен працювати більше, щоб охолодити його, що споживає більше заряду акумулятора. Якщо одночасно запущено багато енергоємних програм і процесів, вони споживатимуть більше заряду акумулятора з високою швидкістю.
У Windows ви можете відкрити диспетчер завдань за допомогою Ctrl + Shift + Esc або за допомогою пошуку в меню «Пуск», щоб перевірити поточне використання ресурсів. За потреби клацніть Додаткові відомості, а потім на вкладці Процеси ви зможете побачити, скільки ресурсів використовується.
Якщо ви підозрюєте, що це причина вашої проблеми із заряджанням, спробуйте закрити деякі програми. У крайньому випадку вам слід вимкнути комп’ютер, щоб він охолонув. Коли він повернеться до нормального стану, увімкніть живлення та перевірте, чи може ваш зарядний пристрій підтримувати заряд батареї за звичайного робочого навантаження.
Якщо ваш комп’ютер постійно не встигає за типовим робочим процесом, вам слід подумати про оновлення до більш потужної машини, коли це можливо. Також переконайтеся, що ви не перегріваєте свій ноутбук, блокуючи його вентиляційні отвори.
6 Перевірте параметри живлення Windows і виробника
Інші проблеми з програмним забезпеченням також можуть призвести до того, що батарея ноутбука не заряджається, навіть якщо її підключено до мережі живлення. Хоча плани живлення в Windows не містять жодних конкретних параметрів, які запобігають зарядці батареї, інструменти сторонніх розробників можуть впливати на зарядку ноутбука.
Спочатку перейдіть на сторінку налаштувань живлення Windows 10, перейшовши в Налаштування > Система > Живлення та сон і клацнувши Додаткові параметри живлення праворуч. Якщо ви цього не бачите, розгорніть вікно налаштувань горизонтально, доки воно не з’явиться.
У вікні, що з’явиться, клацніть «Змінити налаштування плану» біля поточного плану. Ви можете натиснути «Змінити додаткові параметри живлення », якщо хочете, але найпростіше просто вибрати «Відновити налаштування за замовчуванням для цього плану». Подивіться, чи це має значення.
Щоб отримати детальнішу інформацію, подивіться, як створити спеціальний план живлення Windows для подовження терміну служби акумулятора. Якщо у вас Windows 11, ви знайдете наведені вище параметри в Налаштуваннях > Система > Живлення.
Багато виробників ноутбуків включають параметр порогового значення заряду акумулятора, який може вплинути на спосіб заряджання пристрою. Наприклад, якщо у вас ноутбук Lenovo, певне налаштування програми Lenovo може спричинити припинення заряджання акумулятора. Використовуйте меню «Пуск», щоб знайти Lenovo Vantage (на старіших системах називається «Налаштування Lenovo» ).
Відкривши програму, натисніть «Живлення» на панелі «Параметри апаратного забезпечення», а потім прокрутіть униз, щоб знайти «Поріг заряду ». Якщо ввімкнено повзунок Порогове значення заряду батареї, ви можете вибрати мінімальний і максимальний відсоток батареї для заряджання.
Автор зображення: Reddit
Наприклад, якщо ви вибрали 50 відсотків для Почати заряджання, коли нижче, і 80 відсотків для Почати заряджання о, комп’ютер почне заряджатися, коли рівень заряду впаде до 50 відсотків, і припиниться, коли він підніметься до 80 відсотків. Хоча це може зберегти здоров’я вашої батареї, це також спричиняє припинення заряджання комп’ютера, як ви зазвичай очікуєте.
Спробуйте вимкнути цей параметр, якщо він увімкнений, або встановити інше порогове значення.
7 Оновіть або перевстановіть драйвери батареї
Оскільки ваша батарея є зовнішнім пристроєм, Windows використовує певні драйвери для належного взаємодії з нею. Якщо ваш комп’ютер все ще під’єднано до мережі та не заряджається після того, як ви спробували виконати наведені вище дії, оновлення або видалення цих драйверів може запустити процес заряджання.
Клацніть правою кнопкою миші кнопку «Пуск» або натисніть Win + X, а потім у меню, що з’явиться, виберіть «Диспетчер пристроїв ». Розгорніть розділ «Акумулятори », і ви побачите два записи: Адаптер змінного струму Microsoft і Акумулятор, сумісний із стандартом Microsoft ACPI.
Клацніть правою кнопкою миші кожен із них і виберіть Оновити драйвер. Швидше за все, це не знайде жодних оновлень, але варто спробувати. Ви можете спробувати оновити драйвери вручну, але виробник вашого комп’ютера, ймовірно, не надає конкретного драйвера для акумулятора.
Якщо оновлення нічого не дає, клацніть правою кнопкою миші кожен із драйверів батареї та виберіть Видалити пристрій. Це призведе до того, що ваш комп’ютер перестане взаємодіяти з акумулятором, але драйвер буде перевстановлено після перезавантаження, тому не хвилюйтеся. Перезавантажте комп’ютер після видалення кожного акумуляторного пристрою.
Після перезавантаження дайте Windows перевстановити драйвер батареї, і, сподіваюся, вона знову почне заряджатися. Якщо це не спрацює, повторіть процес, але після завершення роботи після видалення від’єднайте зарядний пристрій і вийміть акумулятор. Після цього поставте все назад і знову увімкніть ПК.
8 Отримайте інший зарядний пристрій для ноутбука
На даний момент ви випробували всі рішення проблеми «підключено, але не заряджається», які не коштують грошей. Останнє рішення — замовити новий зарядний пристрій для комп’ютера (або використати його у друга, якщо в нього є ноутбук, на якому використовується такий самий зарядний пристрій) і перевірити, чи працює він.
Хоча ви знайдете недорогі зарядні пристрої сторонніх виробників на Amazon та інших роздрібних продавцях, ми рекомендуємо використовувати офіційний зарядний пристрій, якщо це можливо. Частини сторонніх виробників часто не відповідають стандартам якості оригінальних компонентів, а у випадку з зарядним пристроєм використання дешевого зарядного пристрою може пошкодити комп’ютер або навіть спричинити пожежу.
Якщо справжній зарядний пристрій не є варіантом, виберіть добре перевірений зарядний пристрій від Amazon або подібний. Перевірте відгуки, щоб переконатися, що це безпечно, і остерігайтеся фальшивих відгуків про випадкові продукти.
Коли ви купуєте новий зарядний пристрій, завжди переконайтеся, що він відповідає потужності, необхідної вашому ноутбуку. Перевірте специфікації на офіційному зарядному пристрої або документацію виробника, щоб підтвердити це.
Підключено і заряджається
Сподіваємося, що один або кілька з наведених вище кроків вирішили проблему, через яку ваш ноутбук не заряджався, коли його підключили до мережі. Якщо проблема не зникає, можливо, якась частина комп’ютера пошкоджена, через що акумулятор не працює належним чином. Ви повинні принести його в майстерню з ремонту комп’ютерів, щоб фахівець оглянув його — вони можуть порекомендувати батарею на заміну.
Майте на увазі, що батареї зношуються з віком. Після певної кількості циклів жодна батарея не витримує стільки заряду, скільки раніше. Але якщо ваша батарея не розряджена повністю, вона повинна зарядитися принаймні трохи. Можна стежити за станом акумулятора, щоб знати, коли настане час для заміни.