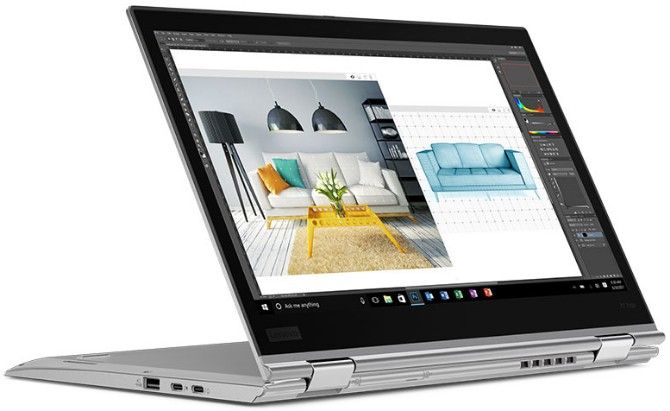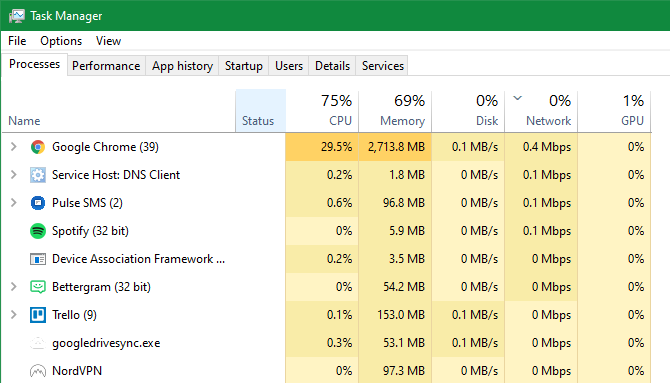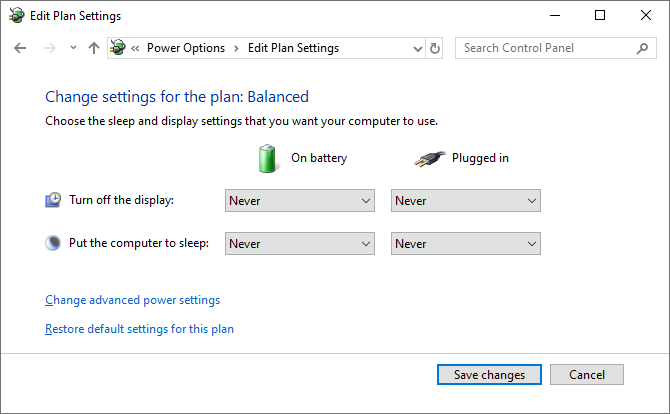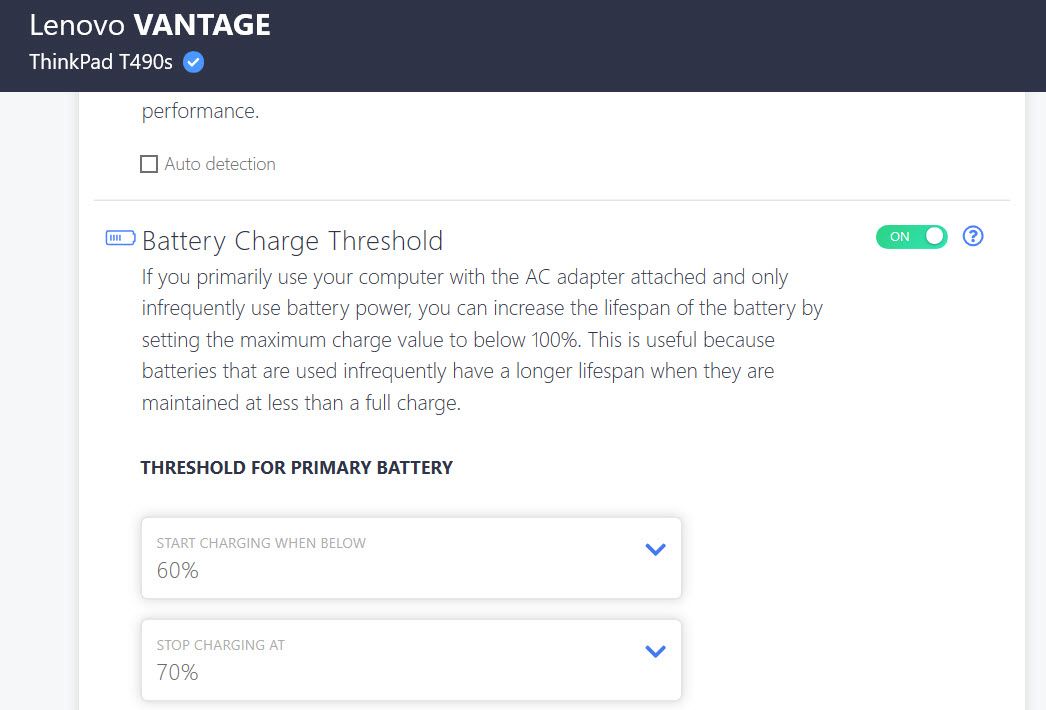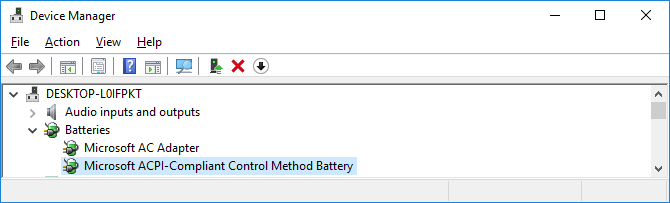¿Ordenador portátil enchufado pero no carga? 8 consejos para resolver su problema
Es fácil ponerse nervioso cuando su computadora portátil está enchufada pero no se está cargando, ya que obviamente no puede usar su computadora una vez que se agota la batería. Pero en muchos casos, puede averiguar por qué su computadora portátil dice "enchufada, no cargando" y corregirlo.
Le mostraremos qué hacer cuando la batería de su computadora portátil no se carga mientras está enchufada. Ya sea que tenga una Dell, Lenovo, HP u otra máquina, estos consejos lo ayudarán. Aquí nos enfocamos en Windows, pero la mayoría de los consejos se aplican ampliamente a las computadoras portátiles que ejecutan macOS o Linux también.
1 Comprobar todas las conexiones de cables físicos
Antes de profundizar en la solución de problemas para este problema de carga, primero verifique los conceptos básicos. Asegúrese de haber insertado firmemente el cable de carga en el puerto de carga de su computadora portátil.
Luego verifique dos veces su conexión al tomacorriente de la pared; considere probar con otro enchufe en caso de que el actual no funcione. Si está enchufado a una regleta de enchufes, intente conectarse directamente a la toma de corriente en su lugar.
No olvide revisar también la conexión donde el cable se enchufa en el adaptador de CA. Eso podría haberse aflojado si alguien tropezó con él o si se estiró con el tiempo.
Finalmente, asegúrese de que no tenga otro problema, como un porcentaje de batería incorrecto en Windows 10.
2 Retire la batería y conéctelo a la corriente
A continuación, debe determinar si la batería de su computadora portátil funciona o no. Si su computadora portátil tiene una batería extraíble, retírela por completo de su máquina. Por lo general, puede hacer esto tirando de algunas pestañas en la parte inferior de su máquina. Si no está seguro del proceso, consulte el manual o las instrucciones de Google para su modelo específico.
Siempre debe apagar su computadora antes de quitar la batería, si aún no está agotada. Desconecte también el cargador y todos los accesorios conectados.
Una vez que retire la batería, mantenga presionado el botón de encendido durante varios momentos para eliminar cualquier carga restante en el sistema. Una vez hecho esto, conecte el cargador e intente encender su computadora portátil.
Si funciona correctamente sin la batería, entonces el problema de carga de su computadora portátil radica en su batería. Asegúrese de que el compartimiento de la batería esté limpio; limpie cualquier material extraño en el interior con un paño sin pelusa si es necesario. Luego vuelva a colocar la batería en su compartimiento y asegúrese de que todos los contactos estén alineados. Si esto no soluciona el problema, lo más probable es que tenga una batería descargada que deberá reemplazar.
En caso de que su computadora portátil no tenga una batería extraíble, puede intentar abrir su máquina y quitarla usted mismo. Sin embargo, hacerlo probablemente anulará su garantía y puede causar daños graves a su computadora si comete un error. En estos casos, es más seguro llevar su computadora a un técnico que pueda analizar la batería con herramientas profesionales. Entonces podrán recomendar un reemplazo u otras soluciones.
3 Asegúrese de estar usando el cargador y el puerto correctos
Continuando, debe verificar que la energía (y suficiente) esté llegando a su computadora portátil.
Asegúrese de tener su cargador enchufado en el puerto correcto de su computadora portátil. Muchas computadoras portátiles solo tienen un lugar para el enchufe de carga, pero si tiene una computadora más nueva, podría usar USB-C para cargar.
En este caso, pruebe todos los puertos USB-C de su computadora portátil, ya que algunos pueden ser solo para transferencia de datos. Algunas computadoras tendrán un pequeño icono de encendido junto al puerto destinado a la carga.
Para obtener los mejores resultados, debe usar el cargador original que vino con su computadora portátil. Los cargadores falsos pueden dañar su batería y causar daños duraderos. Es posible que los modelos de terceros no usen la potencia correcta, lo que puede hacer que su computadora portátil se cargue muy lentamente o no se cargue en absoluto. Esto es especialmente cierto con los cables USB-C, ya que algunos no están diseñados para cargar dispositivos tan grandes como una computadora portátil.
Si no tiene el cargador adecuado para su máquina, consulte la sección 8 a continuación para obtener consejos sobre cómo obtener uno nuevo.
Considere también la fuente de alimentación a la que está conectada su computadora. Si su computadora portátil está enchufada a una batería o a un tomacorriente de baja potencia en un avión o similar, es posible que no obtenga suficiente energía para cargar la batería. En estos casos, es posible que pueda mantener estable el nivel de la batería con la fuente de alimentación débil, pero no aumentará la carga.
4 Revise su cable y puertos en busca de daños
A pesar de que anteriormente realizó una revisión superficial de los problemas de conexión del cable, es una buena idea revisar el cable de alimentación más a fondo ahora. Un cable dañado puede causar el problema de "enchufado, no cargando".
Mire hacia abajo toda la longitud del cable de alimentación de su computadora portátil para ver si está desgastado u otros daños. Trate de agarrarlo para ver si alguna parte se siente abultada o deformada. También es una buena idea oler la parte del adaptador de CA del cargador; si huele a quemado, algo salió mal dentro de la caja y deberá reemplazar el cargador. Por su seguridad, deje de usar inmediatamente cualquier cargador que se caliente demasiado o tenga olor a quemado.
Finalmente, eche un vistazo al puerto para el cargador en su computadora portátil. Debe quedar bastante ajustado cuando conecte el cargador. Si se siente suelto, intente moverlo un poco para ver si puede obtener una buena conexión.
También verifique que no haya desechos dentro del puerto, lo que puede impedir que realice una conexión sólida. Encienda una linterna en el puerto para verificar si hay suciedad acumulada u otros desechos, lo que puede evitar que el tapón haga su trabajo.
Si hay suciedad adentro, use un bastoncillo de algodón o un palillo de dientes para limpiarlo con cuidado. No sea agresivo, ya que podría dañar las partes internas del puerto.
Hablando de esto, para evitar daños en el cable y el puerto de carga en el futuro, siempre debe mantener un poco de holgura en el cable durante la carga. Esto evita que se desgaste innecesariamente el puerto de carga. Evite dejar que el ladrillo del adaptador de CA cuelgue de una mesa mientras su computadora portátil está enchufada, ya que esto tirará hacia abajo del conector y puede arruinar la conexión con el tiempo.
5 Reducir el uso de recursos
Existe la posibilidad de que su batería no se cargue, incluso cuando está enchufada, no está relacionada con el hardware. Si su computadora está trabajando extremadamente duro, es posible que su cargador no esté recargando la batería lo suficientemente rápido.
Por ejemplo, si su computadora se está calentando, el ventilador tiene que trabajar más para enfriarla, lo que requerirá más energía de la batería. Cuando tiene muchos programas y procesos que consumen mucha energía ejecutándose a la vez, consumirán más energía de la batería a un ritmo elevado.
En Windows, puede abrir el Administrador de tareas con Ctrl + Shift + Esc, o buscándolo en el menú Inicio, para verificar el uso actual de recursos. Haga clic en Más detalles si es necesario, luego en la pestaña Procesos, puede ver cuántos recursos están en uso.
Si sospecha que esta es la raíz de su problema de carga, intente cerrar algunos programas. En casos extremos, debe apagar su PC para dejar que se enfríe. Una vez que vuelva a la normalidad, enciéndalo y vea si su cargador puede seguir el ritmo de la batería con una carga de trabajo habitual.
Si su computadora siempre tiene dificultades para mantenerse al día con su flujo de trabajo típico, debería considerar actualizar a una máquina más potente cuando sea posible. Asegúrate de no sobrecalentar tu computadora portátil bloqueando las rejillas de ventilación.
6 Compruebe las opciones de energía de Windows y del fabricante
Otros problemas de software también pueden hacer que la batería de su computadora portátil no se cargue, incluso cuando está enchufada. Si bien los planes de energía en Windows no contienen ninguna opción específica que evite que la batería se cargue, las herramientas de terceros pueden afectar la forma en que se carga su computadora portátil.
Primero, visite la página de configuración de energía de Windows 10 yendo a Configuración > Sistema > Encendido y suspensión y haciendo clic en Configuración de energía adicional en el lado derecho. Si no ve esto, expanda la ventana Configuración horizontalmente hasta que aparezca.
En la ventana que aparece, haz clic en Cambiar la configuración del plan junto a tu plan actual. Puede hacer clic en Cambiar la configuración avanzada de energía si lo desea, pero lo más fácil es seleccionar Restaurar la configuración predeterminada para este plan. A ver si eso hace alguna diferencia.
Para profundizar más, vea cómo crear un plan de energía de Windows personalizado para mejorar la duración de la batería. Si tiene Windows 11, encontrará las opciones anteriores en Configuración > Sistema > Energía.
Muchos fabricantes de computadoras portátiles incluyen una opción de umbral de carga de la batería que puede afectar la forma en que se carga su dispositivo. Por ejemplo, si tiene una computadora portátil Lenovo, una configuración particular de la aplicación Lenovo puede hacer que la batería deje de cargarse. Use el menú Inicio para buscar Lenovo Vantage (llamado Configuración de Lenovo en sistemas más antiguos) para encontrarlo.
Una vez que la aplicación esté abierta, haga clic en Encendido en el panel Configuración de hardware, luego desplácese hacia abajo para encontrar el Umbral de carga. Si el control deslizante Umbral de carga de batería personalizado está habilitado, puede seleccionar un porcentaje de batería mínimo y máximo para la carga.
Crédito de la imagen: Reddit
Por ejemplo, si elige 50 por ciento para Comenzar a cargar cuando esté por debajo y 80 por ciento para Comenzar a cargar en, su computadora comenzará a cargarse cuando baje al 50 por ciento y se detendrá cuando vuelva al 80 por ciento. Si bien esto puede preservar la salud de su batería, también hace que su computadora deje de cargarse como lo esperaría normalmente.
Intente deshabilitar esta opción si está habilitada o establezca un umbral diferente.
7 Actualice o reinstale los controladores de la batería
Dado que su batería es un dispositivo externo, Windows usa ciertos controladores para interactuar con ella correctamente. Si su computadora aún está enchufada y no se está cargando después de intentar lo anterior, entonces actualizar o eliminar esos controladores podría iniciar el proceso de carga.
Haga clic con el botón derecho en el botón Inicio o presione Win + X, luego seleccione Administrador de dispositivos en el menú que aparece. Expanda la sección Baterías y debería ver dos entradas: Adaptador de CA de Microsoft y Batería con método de control compatible con ACPI de Microsoft.
Haga clic derecho en cada uno de estos y seleccione Actualizar controlador. Lo más probable es que esto no encuentre ninguna actualización, pero vale la pena intentarlo. Puede intentar actualizar los controladores manualmente, pero es probable que el fabricante de su computadora no proporcione uno específico para la batería.
Si la actualización no hace nada, haga clic con el botón derecho en cada uno de los controladores de la batería y elija Desinstalar dispositivo. Esto hará que su computadora deje de interactuar con la batería, pero el controlador se reinstalará cuando reinicie, así que no se preocupe. Reinicie su computadora una vez que haya desinstalado cada dispositivo de batería.
Después de reiniciar, deje que Windows vuelva a instalar el controlador de la batería y, con suerte, comenzará a cargarse nuevamente. Si eso no funciona, repita el proceso, pero una vez que haya apagado después de la desinstalación, desconecte el cargador y retire la batería. Después de hacer esto, vuelva a colocar todo y encienda su PC nuevamente.
8 Obtenga otro cargador de computadora portátil
En este punto, ha probado todas las soluciones para el problema de "enchufado, no cargando" que no cuestan dinero. Una solución de última hora es pedir un nuevo cargador de computadora (o usar uno de un amigo, si tiene una computadora portátil que usa el mismo cargador) y ver si funciona.
Si bien encontrará cargadores de terceros económicos en Amazon y otros minoristas, le recomendamos que use un cargador oficial si es posible. Las piezas de terceros a menudo no cumplen con los estándares de calidad de los componentes originales y, en el caso de un cargador, usar uno barato podría dañar su computadora o incluso provocar un incendio.
En caso de que un cargador original no sea una opción, opte por un reemplazo de cargador bien revisado de Amazon o similar. Revisa las reseñas para asegurarte de que sea seguro y ten cuidado con las reseñas falsas de productos aleatorios.
Cuando compre un cargador nuevo, asegúrese siempre de que esté clasificado para la cantidad de energía que necesita su computadora portátil. Consulta las especificaciones del cargador oficial o la documentación del fabricante para confirmarlo.
Enchufado y ahora cargando
Con suerte, uno o más de los pasos anteriores solucionaron el problema de que su computadora portátil no se carga cuando está enchufada. Si el problema persiste, es posible que una parte interna de su computadora esté dañada, lo que hace que la batería no funcione correctamente. Debe llevarlo a un taller de reparación de computadoras para que un experto lo revise; es posible que le recomienden una batería de reemplazo.
Tenga en cuenta que las baterías se desgastan con el tiempo. Después de un cierto número de ciclos, ninguna batería retendrá tanta carga como antes. Pero a menos que su batería esté completamente descargada, debería cargarse al menos un poco. Es posible controlar el estado de la batería, para saber cuándo se acerca el momento de reemplazarla.