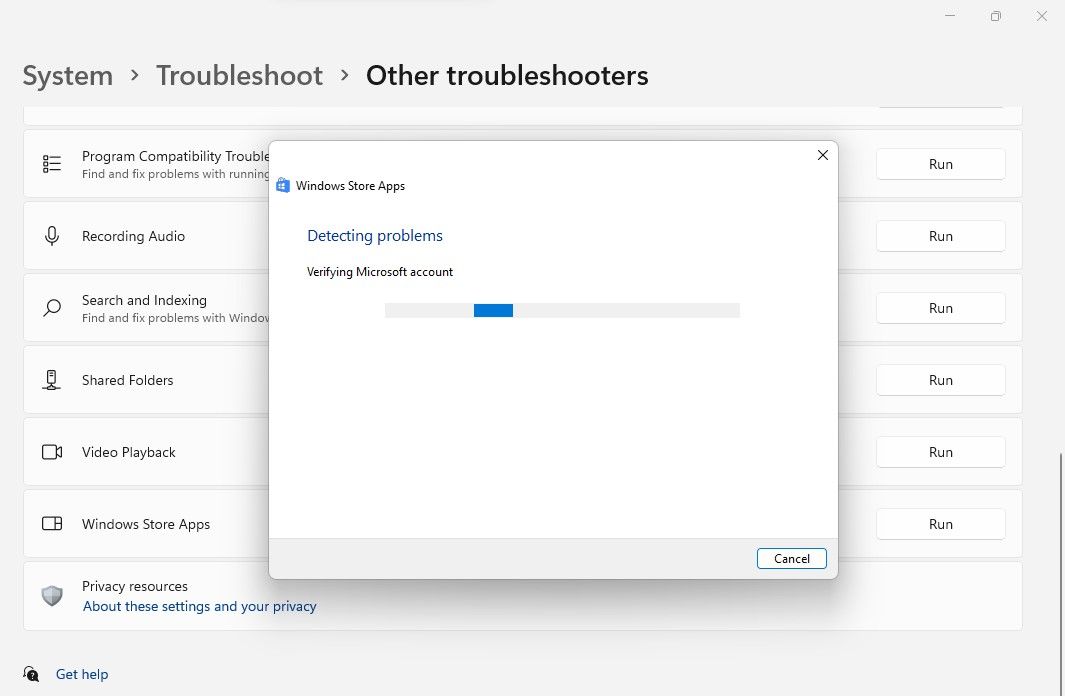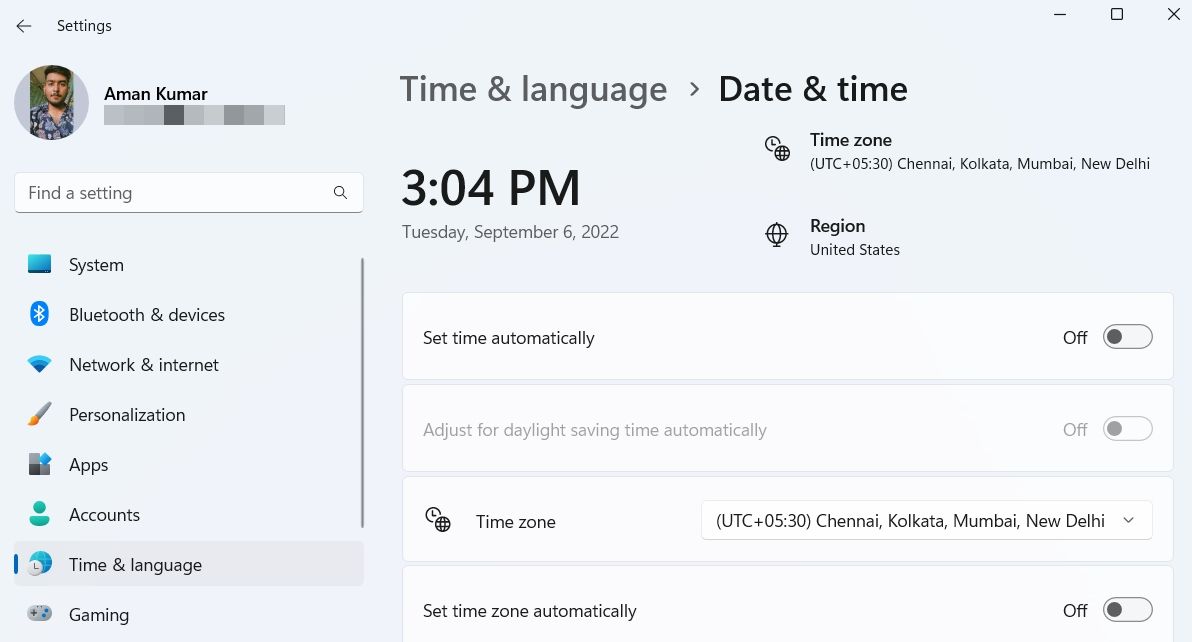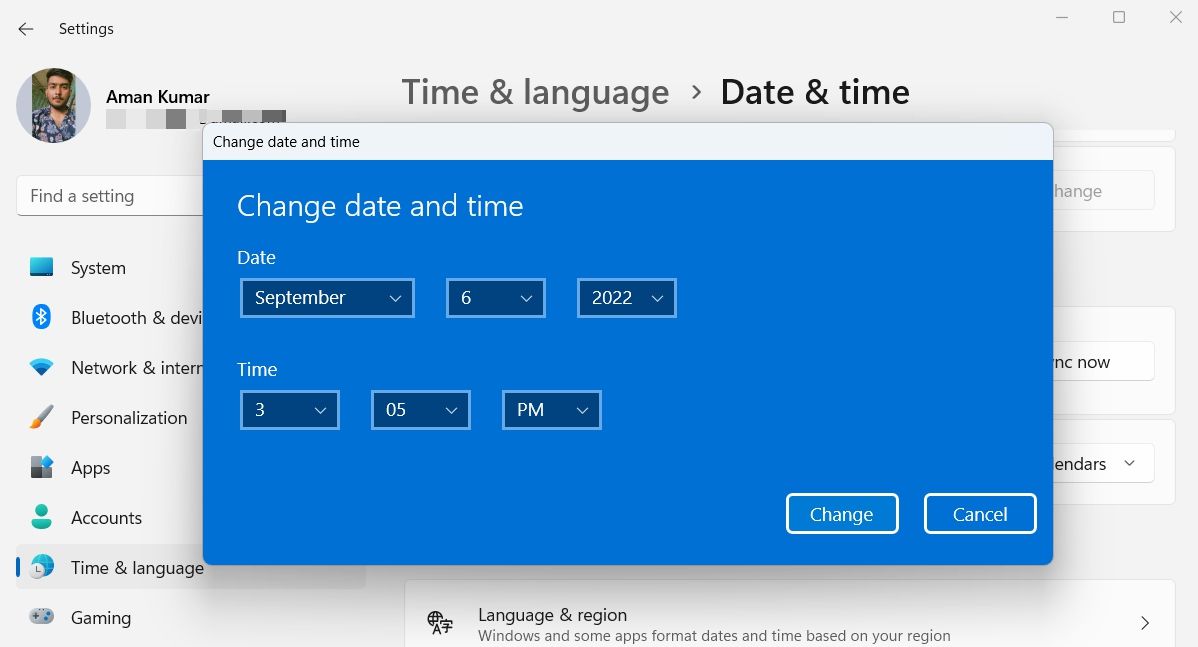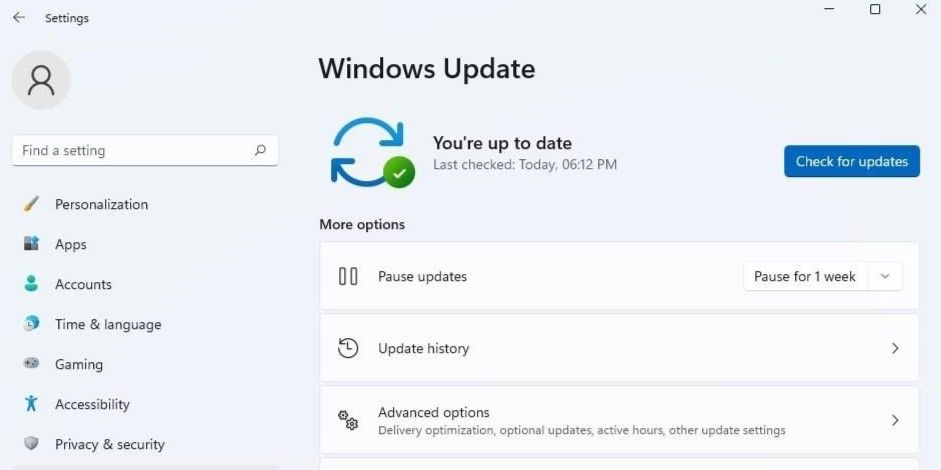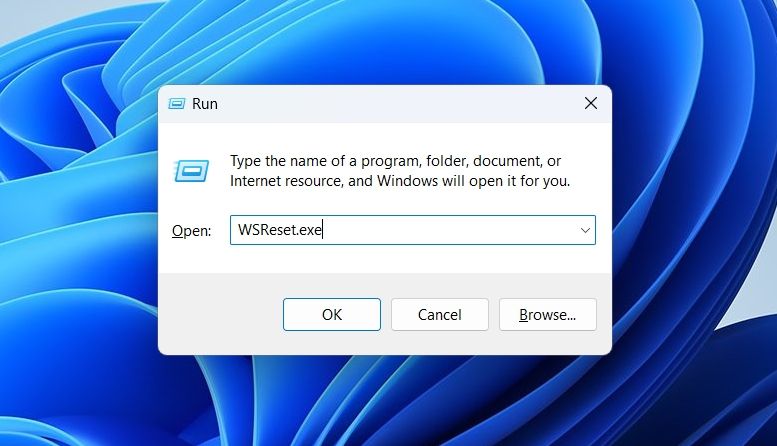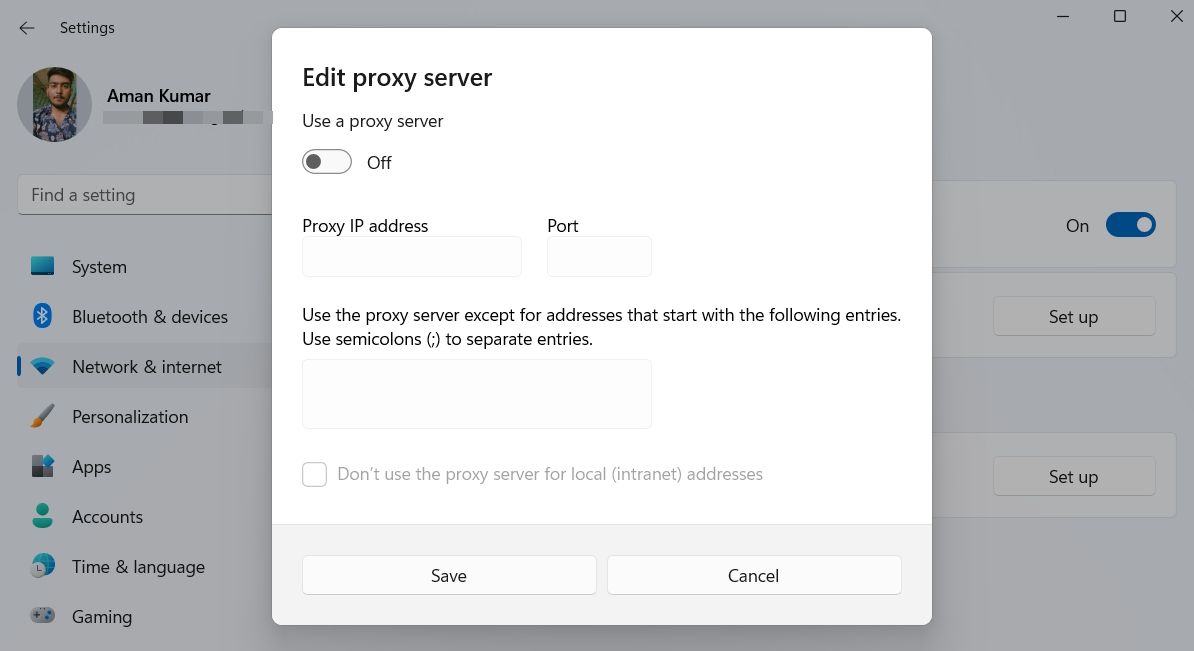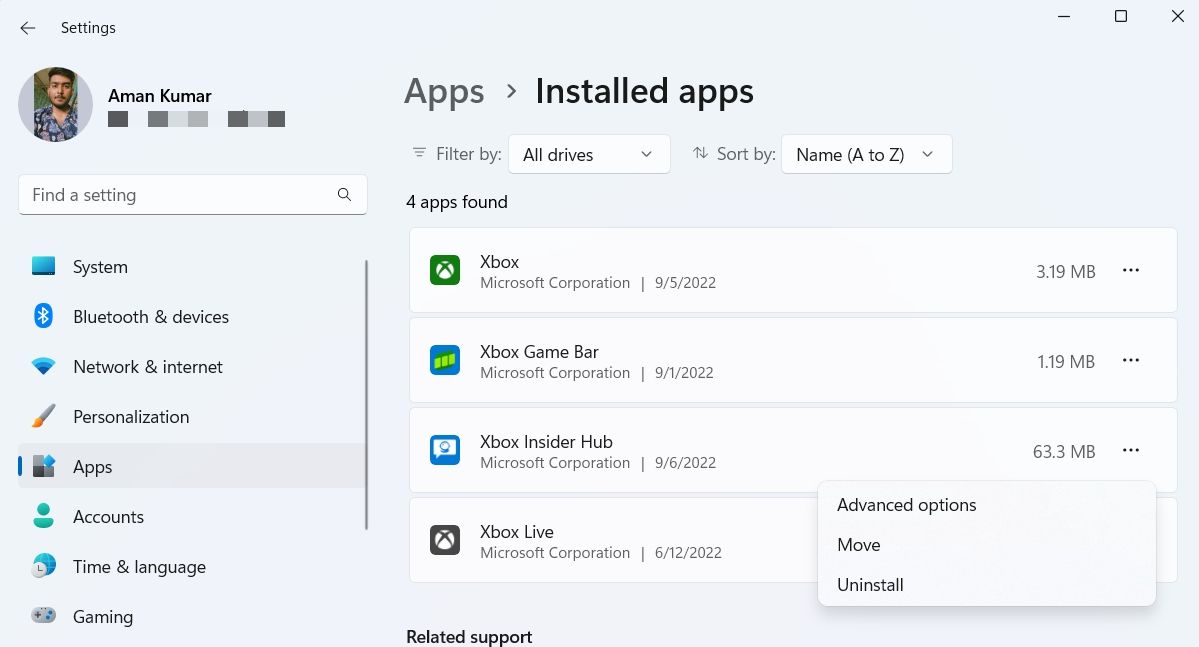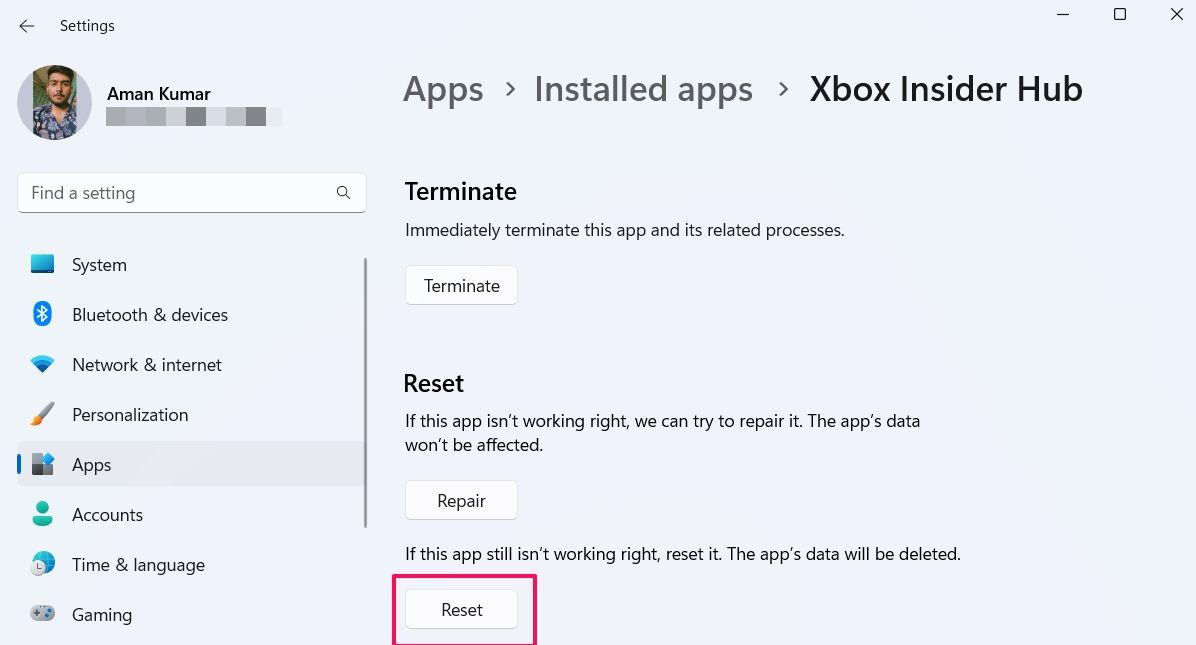7 вещей, которые нужно попробовать, если Xbox Insider Hub не работает в Windows 11
Центр предварительной оценки Xbox — это приложение для Windows, которое позволяет вам участвовать в программе предварительной оценки Xbox и оставлять отзывы о последних обновлениях Xbox. Это дает вам возможность просматривать новые игры и приложения для Xbox раньше всех.
Однако иногда вы можете обнаружить, что Xbox Insider Hub не работает на вашем компьютере. Эта проблема может возникнуть из-за поврежденного кеша Microsoft Store и сторонних антивирусных программ. Здесь мы покажем вам все рабочие способы исправления Xbox Insider Hub в Windows 11.
1 Запустите средство устранения неполадок приложений Магазина Windows.
Windows поставляется со многими встроенными средствами устранения неполадок, которые могут помочь в решении проблем, связанных с Windows. Одним из них является средство устранения неполадок приложений Магазина Windows, которое является подходящим вариантом для устранения всех видов проблем с приложениями Магазина Windows.
Средство устранения неполадок приложений Магазина Windows просканирует ваш компьютер и обнаружит любые проблемы, препятствующие правильной работе Xbox Insider Hub. Затем, если это возможно, он автоматически устраняет их без вашего вмешательства.
Вот как использовать средство устранения неполадок приложений Магазина Windows:
-
Откройте меню «Настройки» и перейдите в «Система» > «Устранение неполадок».
-
Щелкните Другие средства устранения неполадок.
-
Прокрутите вниз и нажмите кнопку «Выполнить» рядом с «Приложения Магазина Windows».
-
Окно средства устранения неполадок откроется и начнет сканирование вашей системы на наличие проблем.
Если средство устранения неполадок обнаружит какую-либо проблему, оно попытается устранить ее самостоятельно. Кроме того, он может проинструктировать вас о том, как решить эту проблему самостоятельно.
После применения всех исправлений закройте средство устранения неполадок и перезагрузите систему.
2 Синхронизируйте время и дату вашего компьютера
Как бы странно это ни звучало, Xbox Insider Hub может не работать, если ваша система показывает неправильную дату и время. Это связано с тем, что Xbox Insider Hub загружается с защищенного сервера, который дважды проверяет отслеживаемое время на синхронизацию с компьютером клиента.
Выполните следующие шаги, чтобы настроить дату и время в Windows 11:
-
Откройте «Настройки» и выберите «Время и язык» на левой панели.
-
Выберите Дата и время.
-
В окне «Дата и время» отключите переключатель «Установить время автоматически».
-
Нажмите кнопку «Изменить» рядом с «Установить дату и время вручную».
-
Введите правильную дату и время в появившемся диалоговом окне, а затем нажмите «Изменить».
Вот и все. Быстро перезагрузите компьютер и проверьте, не исчезла ли проблема. Если да, попробуйте следующее решение в списке.
3 Проверьте наличие доступных обновлений Windows
Выполнив этап синхронизации даты и времени, вы можете обнаружить, что Xbox Insider Hub не работает из-за ошибки, которую вы не понимаете или не знаете, как ее удалить. В подобных ситуациях вы должны рассмотреть возможность загрузки последнего обновления Windows.
Если обновления Windows приостановлены в вашей системе, вы должны разрешить загрузку последнего обновления, что может вернуть Xbox Insider Hub в нормальное состояние.
Чтобы проверить наличие доступных обновлений Windows, следуйте приведенным ниже инструкциям.
- Откройте «Настройки» и выберите «Центр обновления Windows» на левой панели.
-
Нажмите кнопку Проверить наличие обновлений.
Теперь Windows будет искать и загружать все доступные обновления. Затем вам может потребоваться перезагрузить компьютер, чтобы установить загруженные обновления.
После завершения всего процесса проверьте, работает ли Xbox Insider Hub.
4 Очистите кеш магазина Microsoft
Файлы кеша — это временные файлы, хранящиеся во всех приложениях, включая Microsoft Store, которые помогают предлагать более быстрое и бесперебойное обслуживание при следующем посещении платформы. Но по разным причинам эти файлы кеша могут со временем загромождаться и содержать ошибки, вызывая разные проблемы, в том числе одну в конце.
Решением в этом случае является сброс кеша Microsoft Store с помощью встроенной утилиты WSReset.exe. Эта утилита закрывает Microsoft Store и сбрасывает настройки приложения и учетной записи.
Чтобы сбросить кэш Microsoft Store, откройте диалоговое окно «Выполнить», введите WSReset.exe и нажмите Enter. Вы увидите черное окно командной строки, которое исчезнет через несколько секунд, а затем автоматически откроется Microsoft Store, что свидетельствует об успешном сбросе.
5 Отключите любые сторонние антивирусные программы
Антивирус важен для безопасности вашего компьютера. Но некоторые сторонние антивирусные программы иногда могут мешать работе установленных приложений и вызывать множество проблем.
Чтобы убедиться, что основная причина вашей проблемы — сторонняя антивирусная программа, рассмотрите возможность использования Xbox Insider Hub после отключения антивирусной программы. Вы можете щелкнуть правой кнопкой мыши значок антивируса на панели задач и выбрать его отключение в контекстном меню.
Если Xbox Insider Hub запускается без каких-либо проблем после отключения антивируса, теперь вы знаете, кто виноват в вашей проблеме. Теперь вы можете либо удалить стороннюю антивирусную программу, либо всегда отключать ее перед использованием Xbox Insider Hub.
6 Проверьте настройки прокси-сервера
Xbox Insider Hub не будет работать в вашей системе, если вы используете неправильные сетевые настройки. Во-первых, временно отключите все установленные вами VPN. Вы можете проверить страницу документации VPN, если не знаете, как ее отключить.
В качестве альтернативы удалите VPN из вашей системы, если вы не используете его часто. После этого отключите настройки прокси. Вы можете сделать это, выполнив следующие шаги.
- Откройте «Настройки» и перейдите в «Сеть и Интернет» > «Прокси».
- Отключите переключатель Использовать прокси-сервер .
7 Сброс Центра предварительной оценки Xbox
Возврат Xbox Insider Hub к настройкам по умолчанию может решить вашу проблему.
Вот как вы можете сбросить Xbox Insider Hub в Windows 11:
-
Откройте «Настройки» и перейдите в «Приложения» > «Установленные приложения».
-
Щелкните три точки рядом с Xbox Insider Hub и выберите Дополнительные параметры.
-
Нажмите кнопку Сброс .
-
Windows потребуется несколько секунд, чтобы сбросить приложение и вернуть его к настройкам по умолчанию.
Исправление Центра предварительной оценки Xbox
Центр предварительной оценки Xbox дает вам возможность протестировать будущие функции раньше всех и оставить ценный отзыв для внесения улучшений. Но иногда поврежденные файлы на вашем компьютере снижают его производительность или даже мешают ему работать. Когда это происходит, вы можете использовать вышеуказанные исправления для решения проблемы.
В худшем случае, если ни одно из решений не помогло, попробуйте восстановить и установить Windows 11.