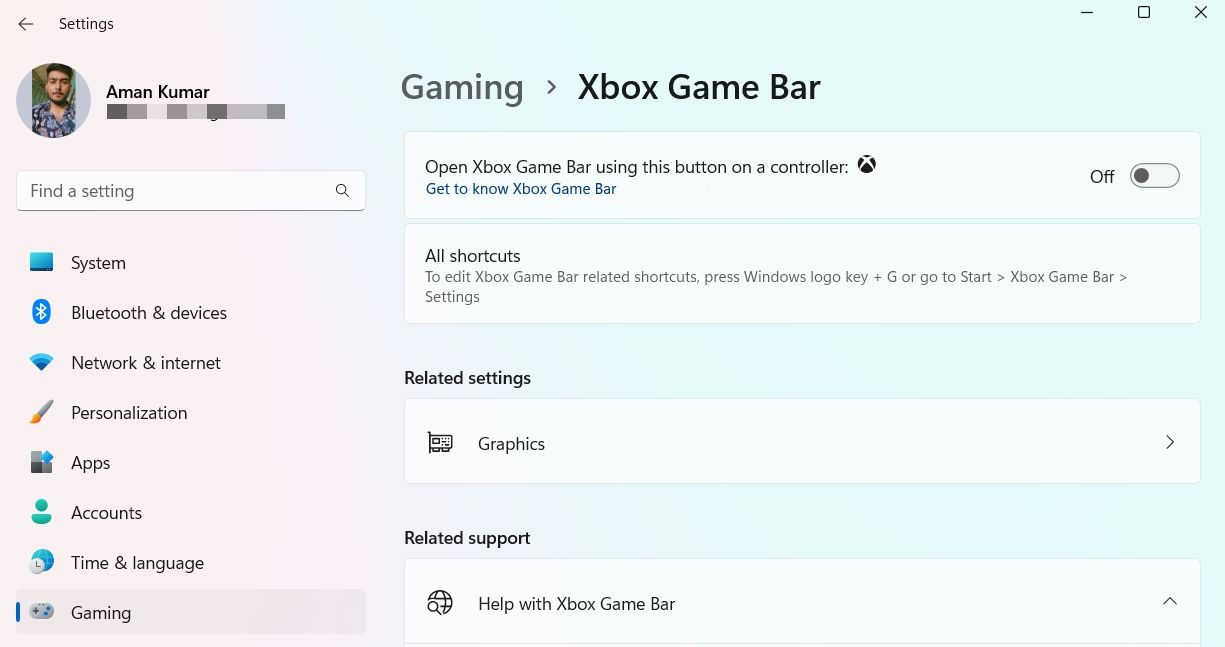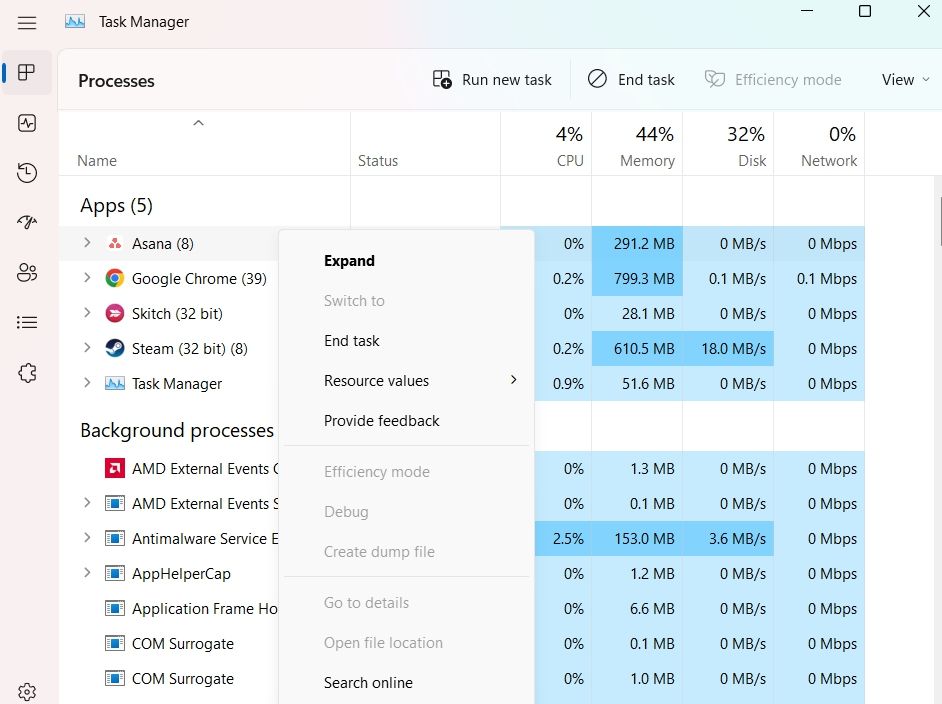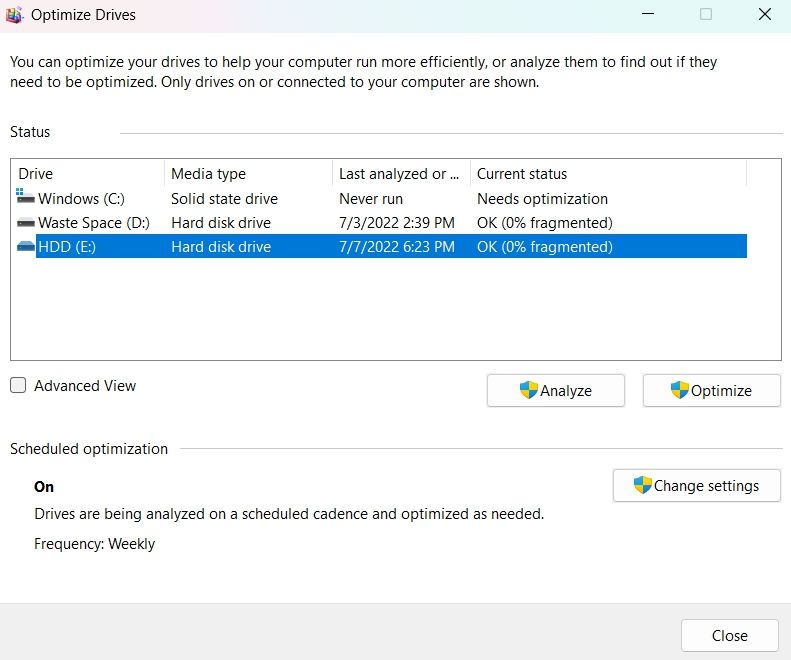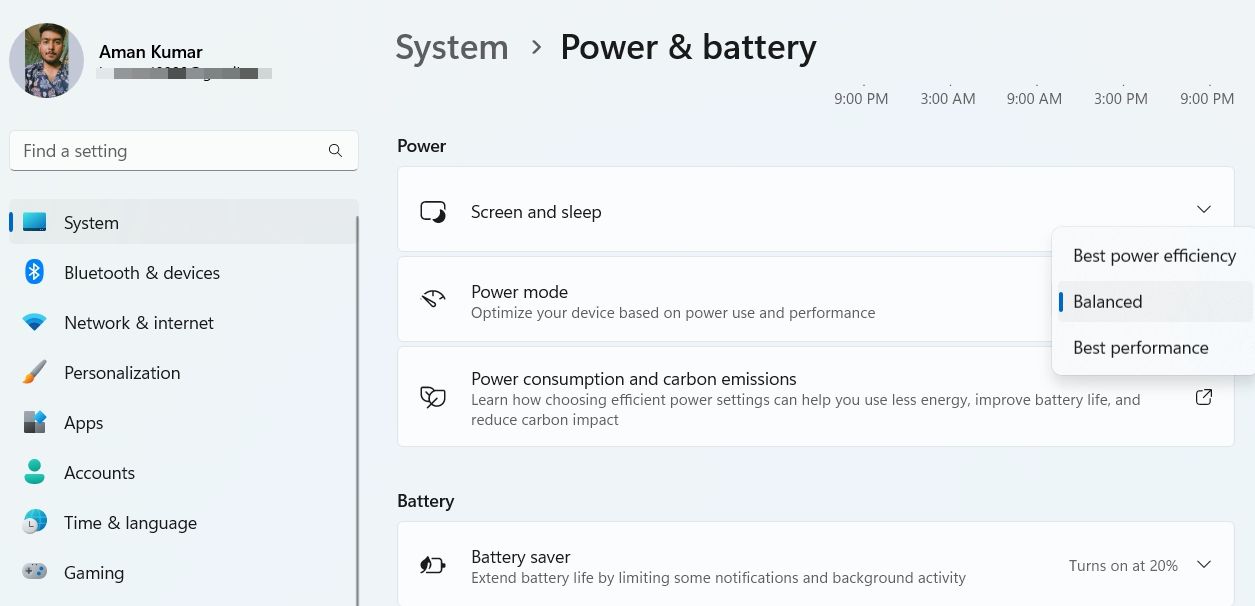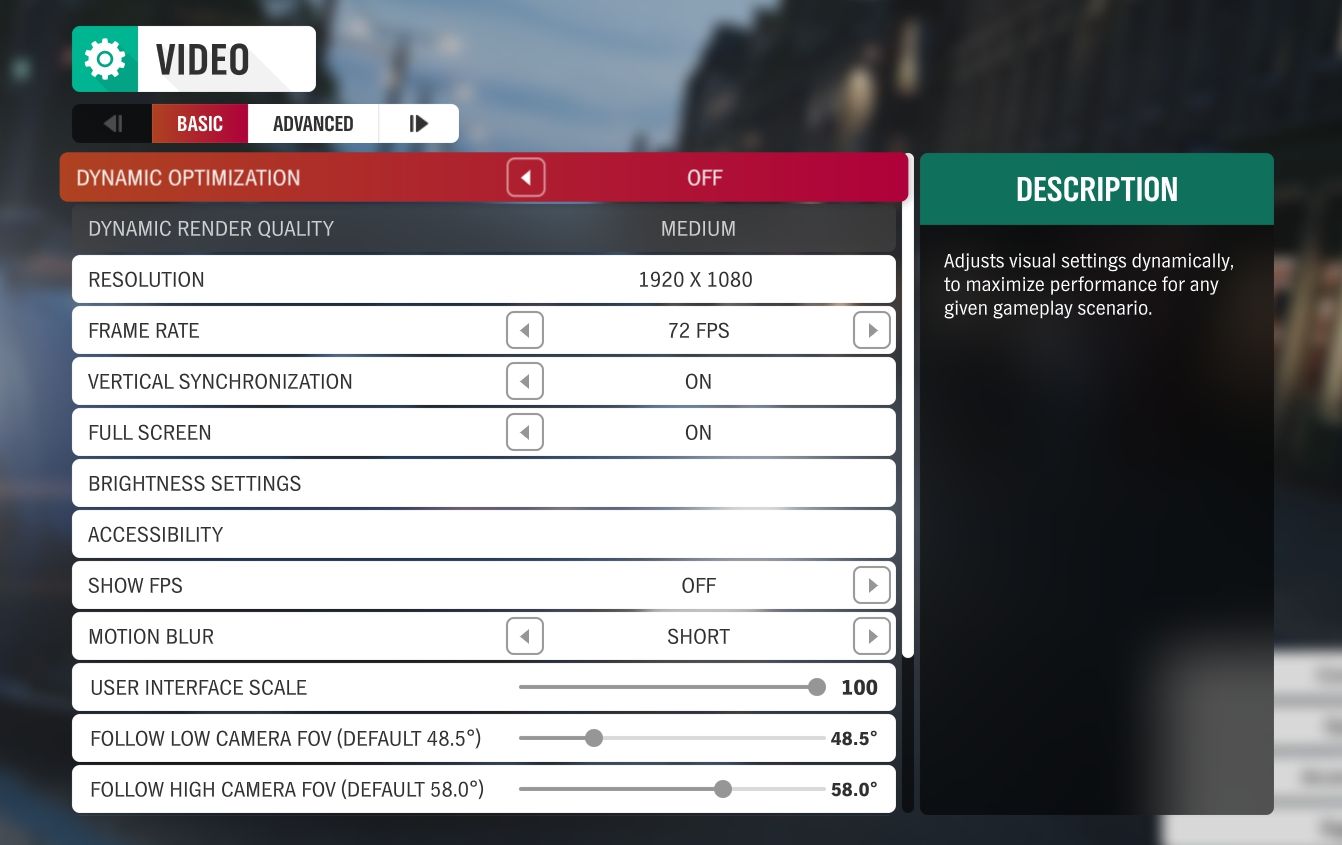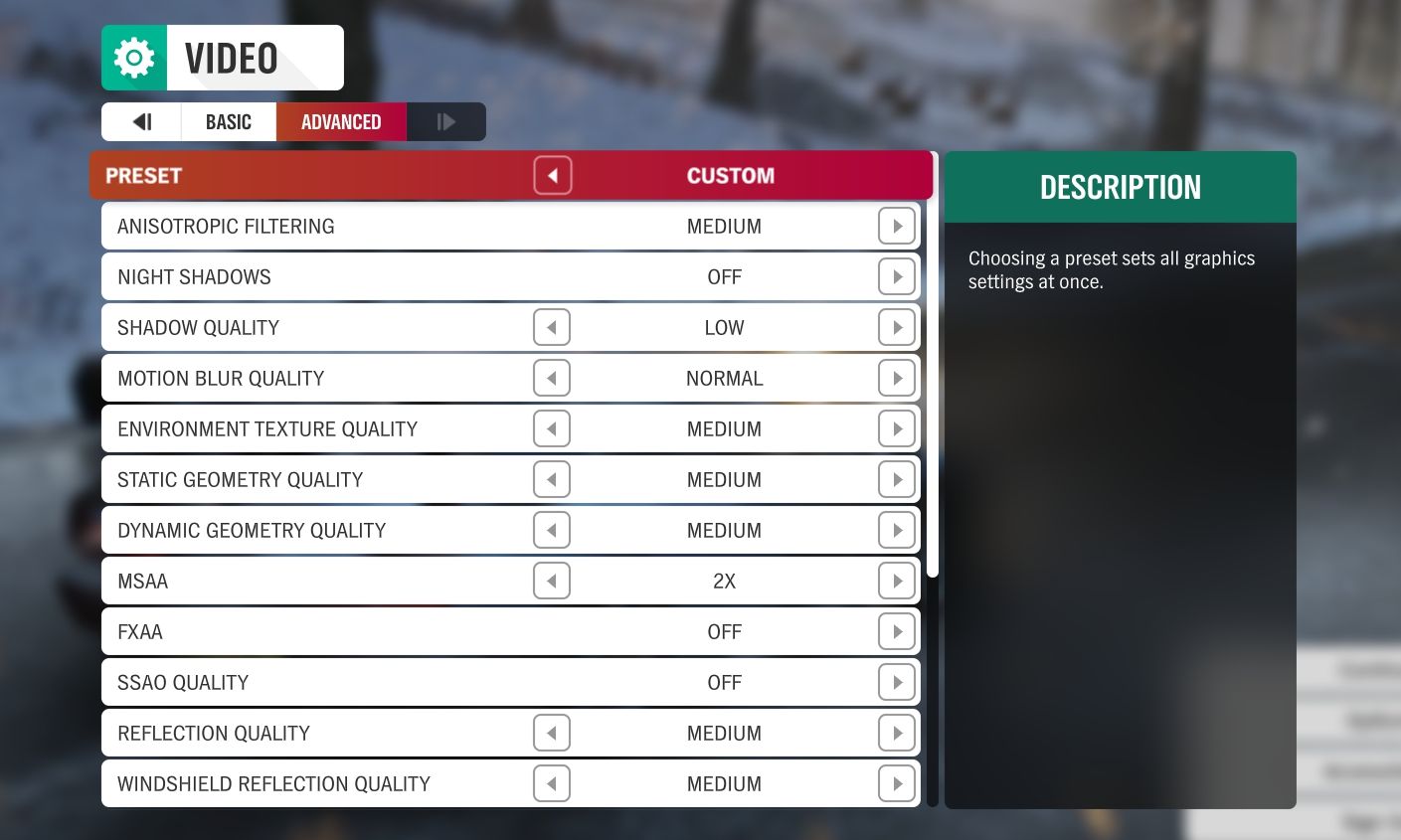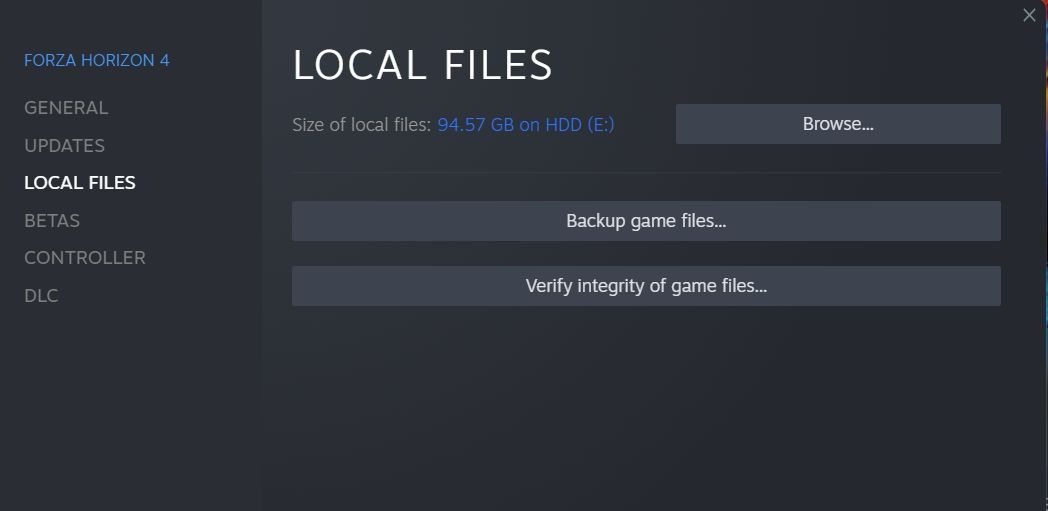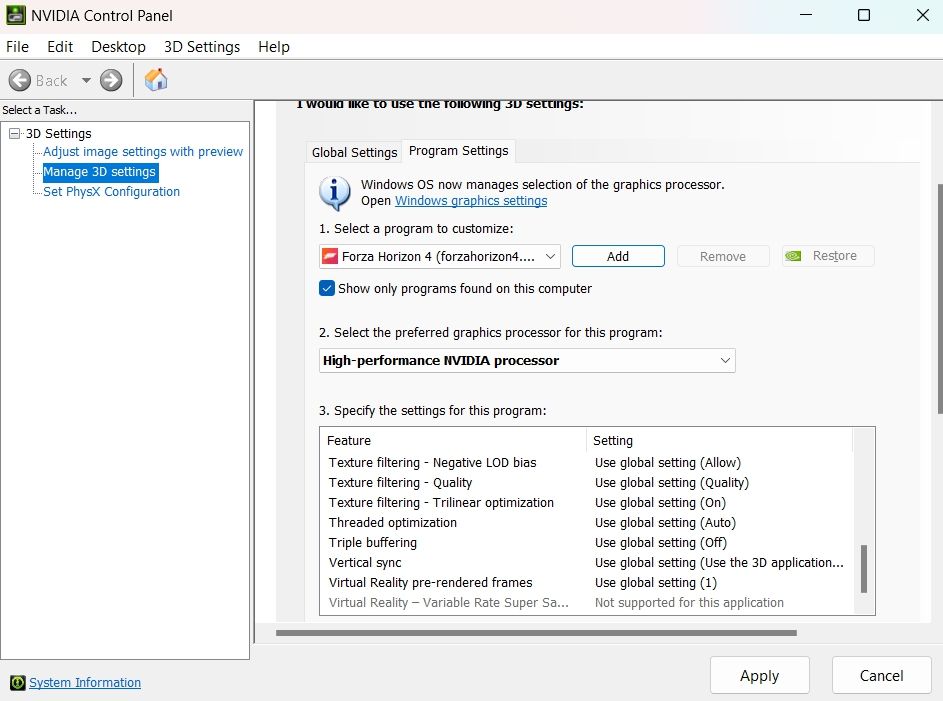8 способов исправить проблемы со шторками и падением FPS в Forza Horizon 4 в Windows
Forza Horizon 4 — одна из лучших гоночных игр, в которой вы можете испытать свои силы против других гонщиков. Но во время игры на ПК с Windows вы можете столкнуться с проблемами со шторками и низким FPS. Обе проблемы возникают из-за неправильно настроенных игровых настроек и повреждения системных файлов.
К счастью, решить проблему довольно легко. Просто попробуйте приведенные ниже решения, чтобы избавиться от проблемы навсегда.
1 Отключить игровую панель
Xbox Game Bar — это графический интерфейс, с помощью которого можно записывать игровой процесс, делать снимки экрана и сохранять клипы. Однако для всего этого приложение потребляет много системных ресурсов.
Так что, если вы не особо заботитесь о записи своих игровых сессий, рассмотрите возможность отключения этой функции, чтобы улучшить FPS в своей игре. Вы можете сделать это, выполнив следующие действия.
- Откройте меню настроек, используя один из многих способов открытия меню настроек.
- Выберите Игры на левой панели.
- Нажмите на опцию Xbox Game Bar .
-
Отключите переключатель рядом с панелью «Включить Xbox Game».
Затем перезапустите игру и проверьте, не сталкиваетесь ли вы с проблемой.
2 Загрузите последнее обновление графического драйвера
Ваш драйвер графического процессора позволяет операционной системе и другим приложениям использовать вашу видеокарту. Таким образом, чтобы получить от него максимальную производительность, особенно когда вы играете в игры с тяжелой графикой, такие как Forza Horizon 4, вы должны всегда обновлять его.
Загрузите последнюю версию графического драйвера для вашей системы и установите ее. После завершения процесса обновления перезагрузите компьютер и посмотрите, решена ли проблема.
3 Закройте все другие приложения, требующие памяти
Одной из основных причин низкого FPS и зависаний в любой игре, включая Forza Horizon 4, являются приложения, работающие в фоновом режиме. Как оказалось, многие из этих приложений потребляют системные ресурсы.
После закрытия всех этих программ система перераспределит память под вашу игру, автоматически повысив ее производительность. Вы можете закрыть все ненужные фоновые программы с помощью диспетчера задач. Вот как.
- Откройте диспетчер задач с помощью горячих клавиш Ctrl + Shift + Esc.
-
На вкладке «Процессы» щелкните правой кнопкой мыши все приложения, потребляющие память, такие как Microsoft Edge, и выберите «Завершить задачу».
Наряду с диспетчером задач существуют и другие способы закрыть фоновые приложения в Windows. Вы можете проверить руководство, чтобы закрыть программу без диспетчера задач.
4 Дефрагментируйте свой жесткий диск
Большинство геймеров используют твердотельный накопитель для хранения своих игр. Но если ваши игры все еще установлены на жестком диске, более низкая скорость этого решения для хранения данных может повлиять на ваш игровой процесс. Наименьшее, что вы можете сделать для улучшения его производительности, — это убедиться, что ваш жесткий диск дефрагментирован.
Вот шаги для дефрагментации жесткого диска:
- Нажмите клавишу Win, чтобы открыть меню «Пуск».
- Введите дефрагментацию и нажмите Enter.
-
Щелкните правой кнопкой мыши диск и выберите «Оптимизировать».
Дождитесь завершения процесса. После этого ваша игра должна работать немного быстрее. Если вы заняты и не хотите, чтобы процесс дефрагментации отнимал ваше время, вы можете запланировать его на время, когда вы не используете компьютер.
5 Измените параметры питания
Windows позволяет изменять параметры питания в зависимости от энергопотребления машины. По умолчанию для параметра питания установлен сбалансированный режим, который придает одинаковое значение производительности и батарее. Но чтобы играть в игры, ориентированные на графику, такие как Forza Horizon 4, лучше переключиться на план производительности «Лучший». Вот как это сделать.
- Откройте «Настройки» > «Питание и аккумулятор».
- Щелкните значок раскрывающегося списка рядом с режимом Power и выберите в меню «Лучшая производительность ».
6 Измените игровые настройки
Будучи современной игрой, Forza Horizon 4 предлагает множество возможностей для повышения качества графики и получения реалистичного игрового опыта. Но использование высоких настроек на слабом ПК может негативно сказаться на общей игровой производительности.
Итак, чтобы получить лучший FPS и устранить проблему с заиканиями, подумайте о том, чтобы играть в игру на низких настройках. Вот изменения, которые вам нужно сделать.
- Динамическая оптимизация — включена
- Качество динамического рендеринга — среднее
- FPS — выберите в соответствии с частотой обновления монитора.
- Вертикальная синхронизация – Выкл.
- Полный экран — вкл.
Затем перейдите в Дополнительные настройки и внесите следующие изменения.
- Ночная тень — выкл.
- Качество теней – низкое
- Качество размытия в движении — обычное
- Качество текстур окружения — нормальное
- Качество статической геометрии — среднее
- Качество динамической геометрии — среднее
- MSAA — 2X
- FXAA – Выкл .
- Качество шейдера — среднее
- Качество эффектов частиц — среднее
- Эффект линзы – средний
- Качество ССР – среднее
- Качество зеркала – высокое
- Качество отражения – среднее
7 Восстановить игровые файлы
Файлы Forza Horizon 4 могут быть повреждены или отсутствовать по разным причинам. И когда это произойдет, вы столкнетесь с проблемами шатания и низкого FPS в игре. В качестве решения вам придется восстановить файлы игры. Вы можете сделать это с помощью встроенной утилиты восстановления Steam.
Вот точные шаги, которые вам нужно выполнить.
- Откройте клиент Steam.
- Перейдите на вкладку «Библиотека ».
- Щелкните правой кнопкой мыши Forza Horizon 4 и выберите «Свойства» в контекстном меню.
- Выберите «Локальные файлы» на левой панели.
-
Нажмите «Проверить целостность файлов игры».
Теперь Steam будет искать и заменять поврежденные игровые файлы.
8 Запустите игру с выделенной видеокартой
Хотя встроенная графика становится все более мощной, она по-прежнему не может заменить производительность, которую выделенный графический процессор обеспечивает вашей системе. Если вы столкнулись с проблемой зависания и низкого FPS в Forza Horizon 4, убедитесь, что ваш компьютер использует вашу видеокарту, если она у вас установлена, для запуска игры. Вот как это сделать.
-
Откройте панель управления Nvidia.
-
Выберите «Настройки 3D» на левой панели > «Управление настройками 3D».
-
Перейдите в настройки программы.
-
Нажмите Добавить.
-
Выберите Forza Horizon 4 из списка и нажмите «Добавить выбранную программу».
-
Нажмите на значок раскрывающегося списка в разделе «Выбор предпочтительного графического процессора для этой программы» и выберите «Высокопроизводительный процессор NVIDIA».
-
Нажмите «Применить».
Запустите игру, и вы заметите, что производительность в игре стала сравнительно выше.
Исправлено зависание и низкий FPS в Forza Horizon 4
Это все исправления для устранения проблемы с заиканием и низким FPS в Forza Horizon 4. Но если вы все еще сталкиваетесь с проблемой низкого FPS и заикания даже после выполнения всех шагов, рассмотрите возможность переустановки игры как последнее решение.