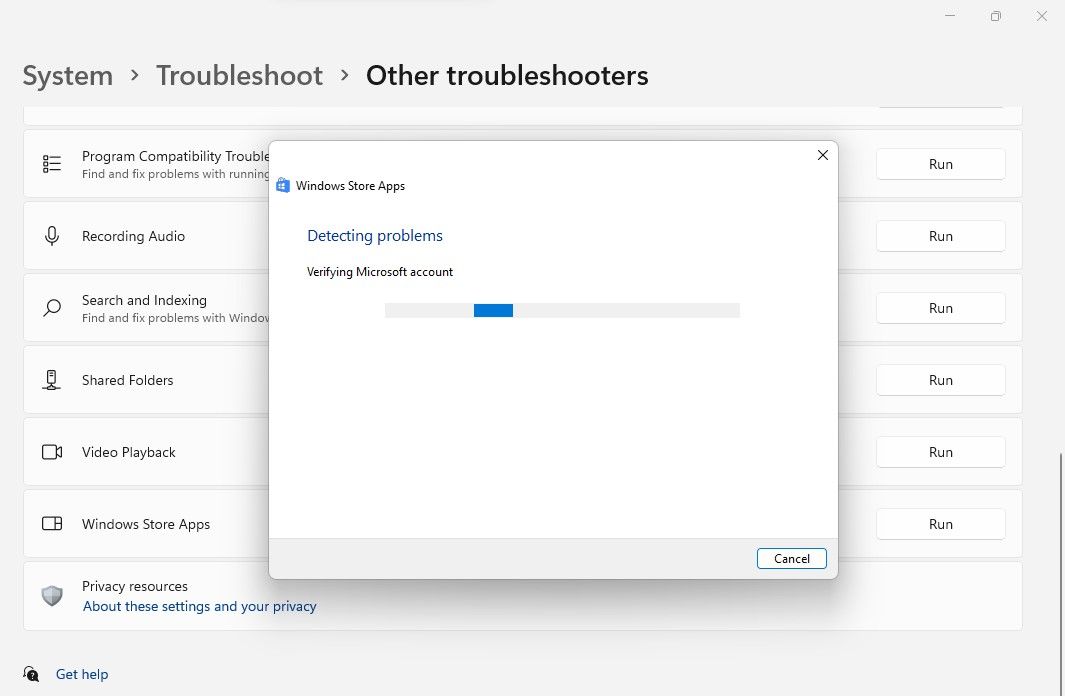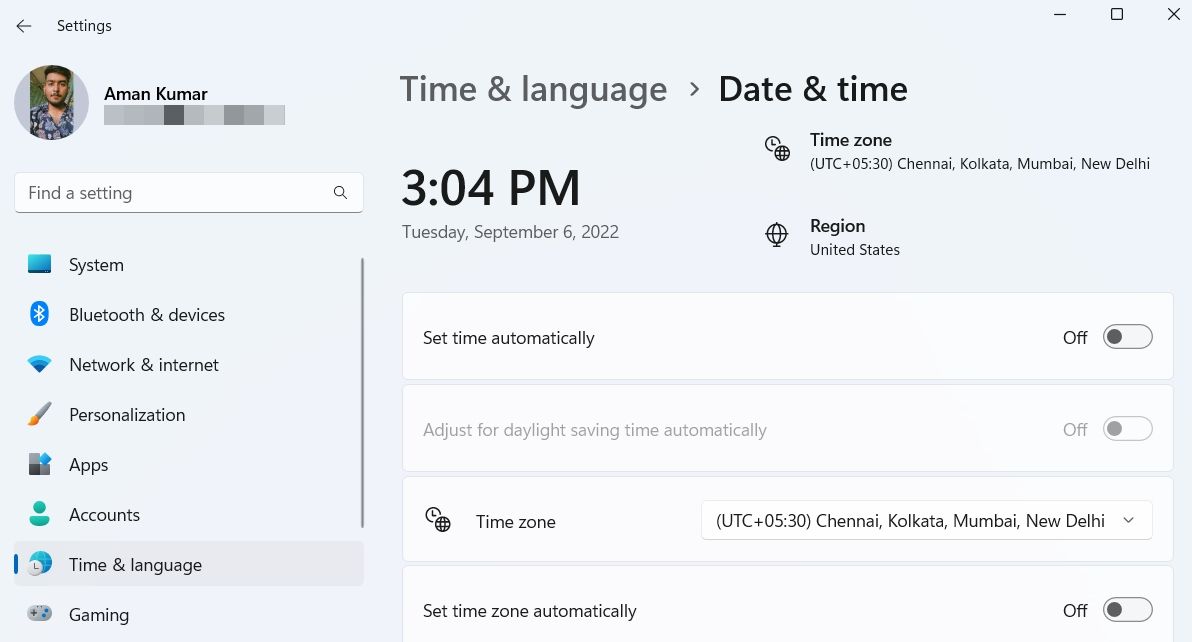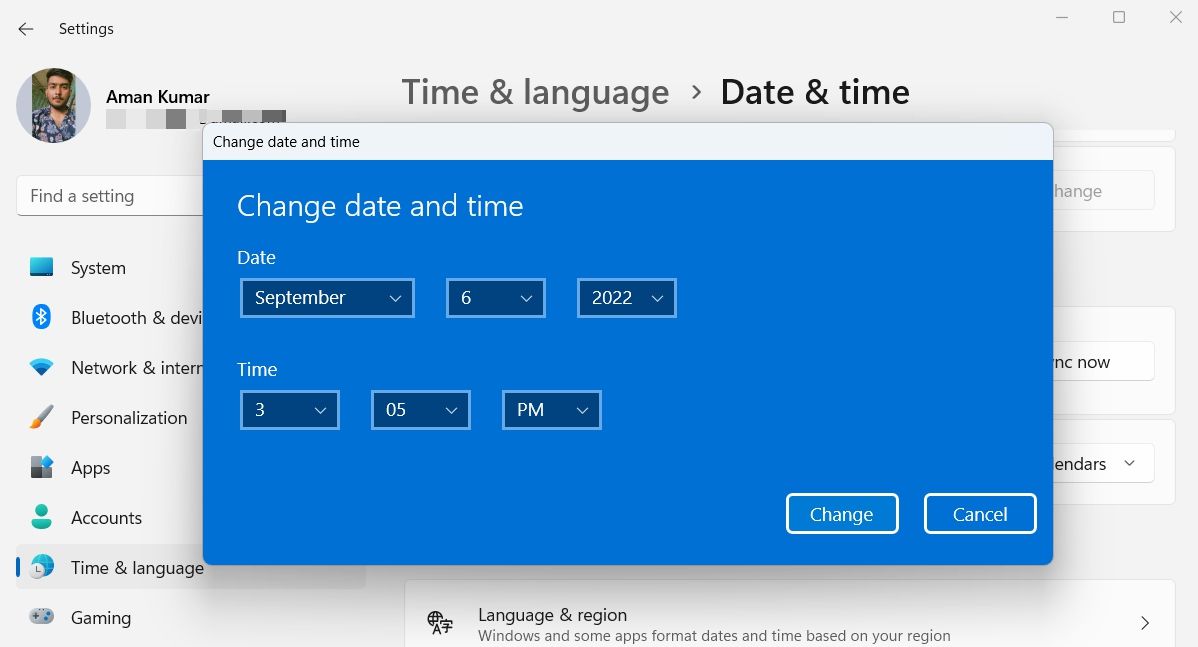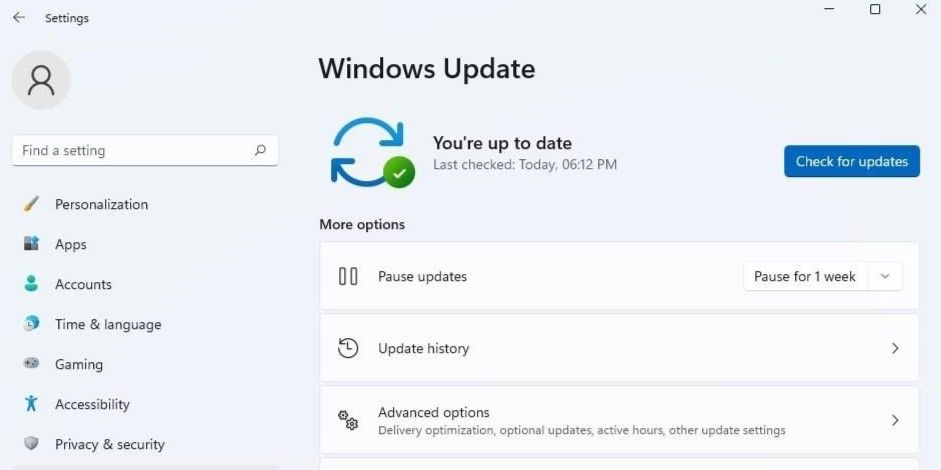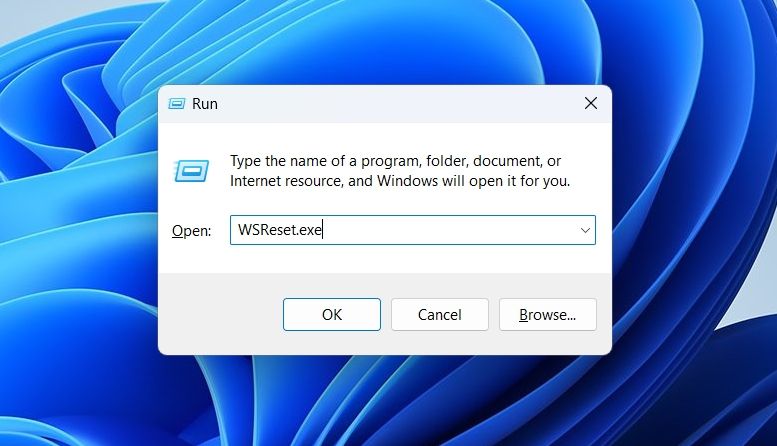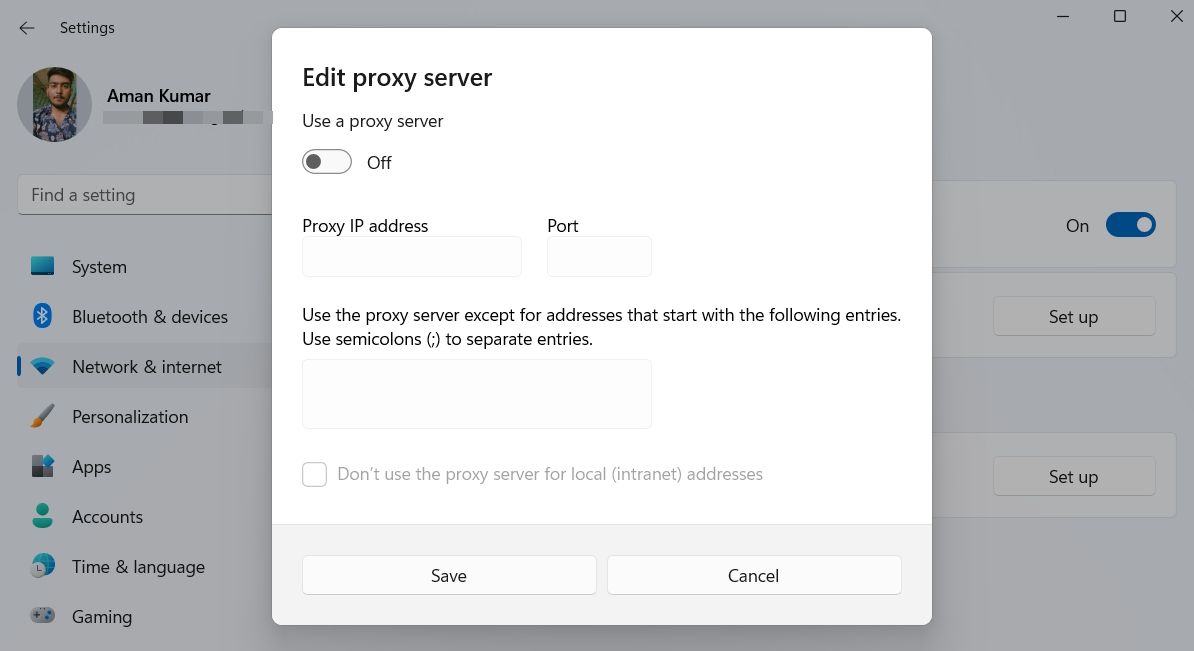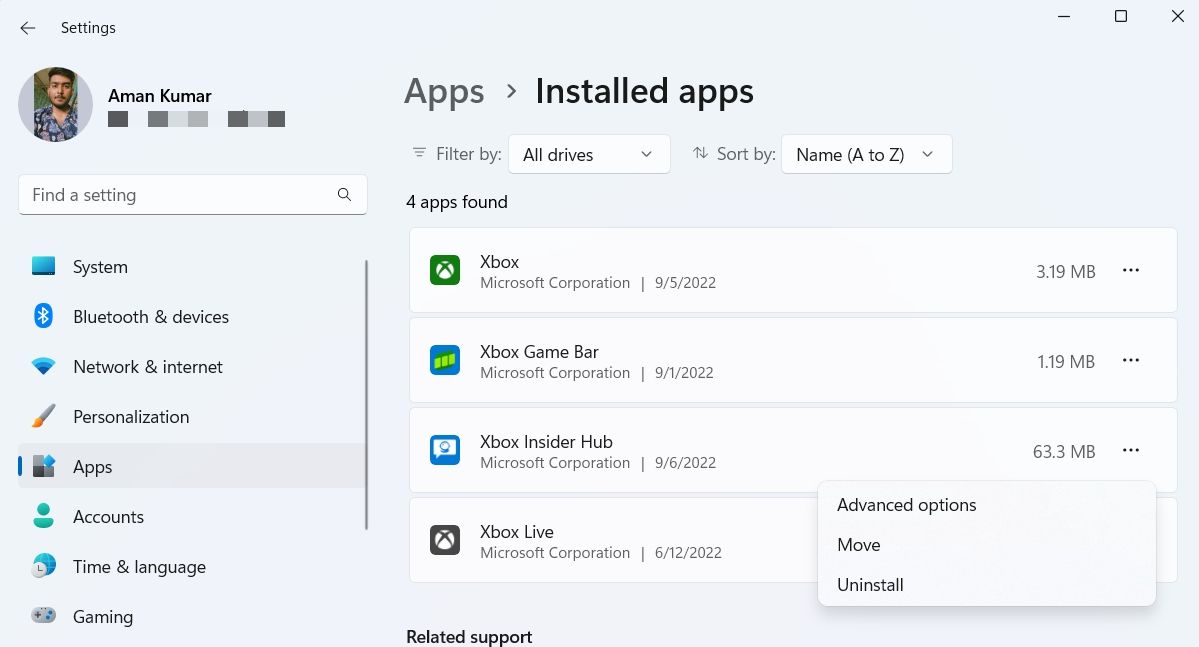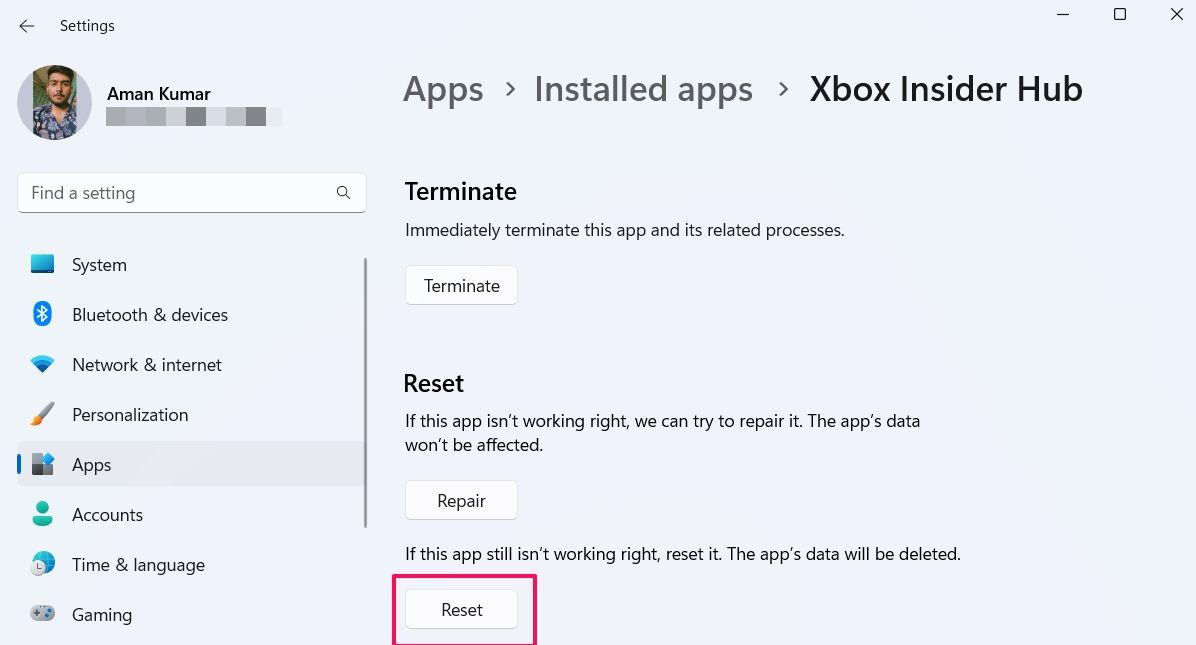7 ting å prøve hvis Xbox Insider Hub ikke fungerer på Windows 11
Xbox Insider Hub er en applikasjon tilgjengelig for Windows som lar deg delta i Xbox Insider-programmet og gi tilbakemelding om de siste Xbox-oppdateringene. Det gir deg sjansen til å forhåndsvise nye Xbox-spill og apper før noen andre.
Noen ganger kan du imidlertid oppleve at Xbox Insider Hub ikke fungerer på datamaskinen din. Dette problemet kan oppstå på grunn av en korrupt Microsoft Store-buffer og tredjeparts antivirusprogrammer. Her viser vi deg alle arbeidsmåter for å fikse Xbox Insider Hub i Windows 11.
1 Kjør feilsøkingsprogrammet for Windows Store-apper
Windows kommer med mange innebygde feilsøkere som kan hjelpe deg med å løse Windows-relaterte problemer. En av dem er feilsøkeren for Windows Store Apps, som er det beste alternativet for å feilsøke alle slags Windows Store-appproblemer.
Feilsøkeren for Windows Store Apps vil skanne datamaskinen din og oppdage eventuelle problemer som hindrer Xbox Insider Hub i å fungere som den skal. Deretter, hvis det er mulig, eliminerer det disse automatisk uten din innblanding.
Slik bruker du feilsøkingsverktøyet for Windows Store Apps:
-
Åpne Innstillinger-menyen, og naviger til System > Feilsøking.
-
Klikk på Andre feilsøkere.
-
Rull ned og klikk på Kjør – knappen ved siden av Windows Store-appene.
-
Feilsøkingsvinduet åpnes og begynner å skanne systemet for problemer.
Hvis feilsøkeren oppdager et problem, vil den prøve å fikse det uavhengig. Alternativt kan den instruere deg om hvordan du løser det selv.
Når du har tatt i bruk alle rettelsene, lukker du feilsøkingsprogrammet og starter systemet på nytt.
2 Synkroniser datamaskinens klokkeslett og dato
Til tross for hvor rart det høres ut, kan det hende at Xbox Insider Hub ikke fungerer hvis systemet viser feil dato og klokkeslett. Dette er fordi Xbox Insider Hub er lastet ned fra en sikker server, som dobbeltsjekker at tiden den sporer er synkronisert med klientens datamaskin.
Følg trinnene nedenfor for å konfigurere dato og klokkeslett i Windows 11:
-
Åpne Innstillinger og velg Tid og språk fra venstre panel.
-
Velg Dato og tid.
-
I vinduet Dato og klokkeslett deaktiverer du bryteren ved siden av Still inn tid automatisk.
-
Klikk på Endre – knappen ved siden av Still inn dato og klokkeslett manuelt.
-
Skriv inn riktig dato og klokkeslett i dialogboksen som dukker opp, og klikk deretter Endre.
Det er det. Gi en rask omstart av datamaskinen, og sjekk om du fortsatt står overfor problemet. Hvis ja, prøv neste løsning på listen.
3 Se etter tilgjengelige Windows-oppdateringer
Etter å ha fullført trinnet for synkronisering av dato og klokkeslett, kan du oppdage at Xbox Insider Hub ikke fungerer på grunn av en feil du ikke forstår eller ikke vet hvordan du fjerner. I situasjoner som dette må du vurdere å laste ned den siste Windows-oppdateringen.
Hvis Windows-oppdateringene er satt på pause på systemet ditt, bør du la det laste ned den siste oppdateringen, som kan bringe Xbox Insider Hub tilbake til normalen.
Følg instruksjonene nedenfor for å se etter tilgjengelige Windows-oppdateringer:
- Åpne Innstillinger, og velg Windows Update fra venstre panel.
-
Klikk på knappen Se etter oppdateringer.
Windows vil nå se etter og laste ned alle tilgjengelige oppdateringer. Deretter må du kanskje starte datamaskinen på nytt for å installere de nedlastede oppdateringene.
Etter at hele prosessen er fullført, sjekk om Xbox Insider Hub fungerer eller ikke.
4 Tøm Microsoft Store-bufferen
Bufferfiler er midlertidige filer som er lagret av alle applikasjonene, inkludert Microsoft Store, som bidrar til å tilby en raskere og jevnere tjeneste neste gang du besøker plattformen. Men av ulike årsaker kan disse cachefilene bli rotete og buggy over tid og forårsake forskjellige problemer, inkludert en på slutten.
Løsningen, i dette tilfellet, er å tilbakestille Microsoft Store-bufferen ved hjelp av et innebygd verktøy kalt WSReset.exe. Dette verktøyet lukker Microsoft Store og tilbakestiller applikasjons- og kontoinnstillingene.
For å tilbakestille Microsoft Store-bufferen, åpne dialogboksen Kjør, skriv WSReset.exe og trykk Enter. Du vil se et svart kommandoprompt-vindu, som forsvinner i løpet av noen få sekunder, og deretter åpnes Microsoft Store automatisk, noe som indikerer en vellykket tilbakestilling.
5 Deaktiver eventuelle tredjeparts antivirusprogrammer
Antivirus er viktig for datamaskinens sikkerhet. Men noen tredjeparts antivirusprogrammer kan noen ganger forstyrre de installerte programmenes funksjon og forårsake mange problemer.
For å bekrefte at et tredjeparts antivirusprogram er hovedårsaken bak problemet ditt, bør du vurdere å bruke Xbox Insider Hub etter å ha deaktivert antivirusprogrammet. Du kan høyreklikke på antivirusikonet i dette systemstatusfeltet og velge å deaktivere det fra hurtigmenyen.
Hvis Xbox Insider Hub starter uten problemer etter å ha deaktivert antiviruset, vet du nå årsaken bak problemet. Nå kan du enten avinstallere tredjeparts antivirusprogrammet eller huske å alltid deaktivere det før du bruker Xbox Insider Hub.
6 Kontroller proxy-innstillingene
Xbox Insider Hub vil ikke fungere på systemet ditt hvis du bruker uregelmessige nettverksinnstillinger. Først må du slå av VPN du har installert midlertidig. Du kan sjekke VPN-dokumentasjonssiden din hvis du ikke vet hvordan du deaktiverer den.
Alternativt kan du avinstallere VPN fra systemet ditt hvis du ikke bruker det ofte. Etter det, deaktiver proxy-innstillingene. Du kan gjøre det ved å følge trinnene nedenfor.
- Åpne Innstillinger, og naviger til Nettverk og Internett > Proxy.
- Deaktiver av/på Bruk en proxy-server.
7 Tilbakestill Xbox Insider Hub
Å tilbakestille Xbox Insider Hub til standardinnstillingene kan løse problemet.
Slik kan du tilbakestille Xbox Insider Hub i Windows 11:
-
Åpne Innstillinger og gå til Apper > Installerte apper.
-
Klikk på de tre prikkene ved siden av Xbox Insider Hub og velg Avanserte alternativer.
-
Velg Tilbakestill – knappen.
-
Windows vil bruke noen sekunder på å tilbakestille appen og bringe den til standardinnstillingene.
Fikser Xbox Insider Hub
Xbox Insider Hub gir deg sjansen til å teste kommende funksjoner før noen andre og gi verdifull tilbakemelding for å gjøre forbedringer. Men noen ganger hindrer korrupte filer på datamaskinen ytelsen eller til og med stopper den fra å fungere. Når dette skjer, kan du bruke rettelsene ovenfor for å løse problemet.
I verste fall, hvis ingen av løsningene var nyttige, prøv å reparere og installere Windows 11.