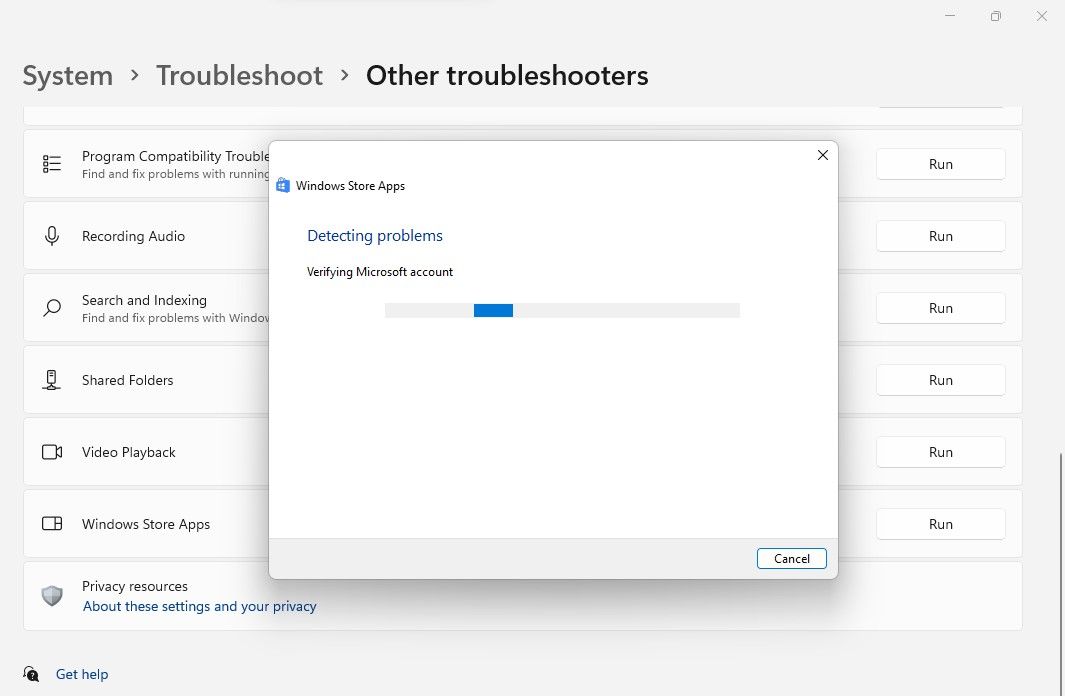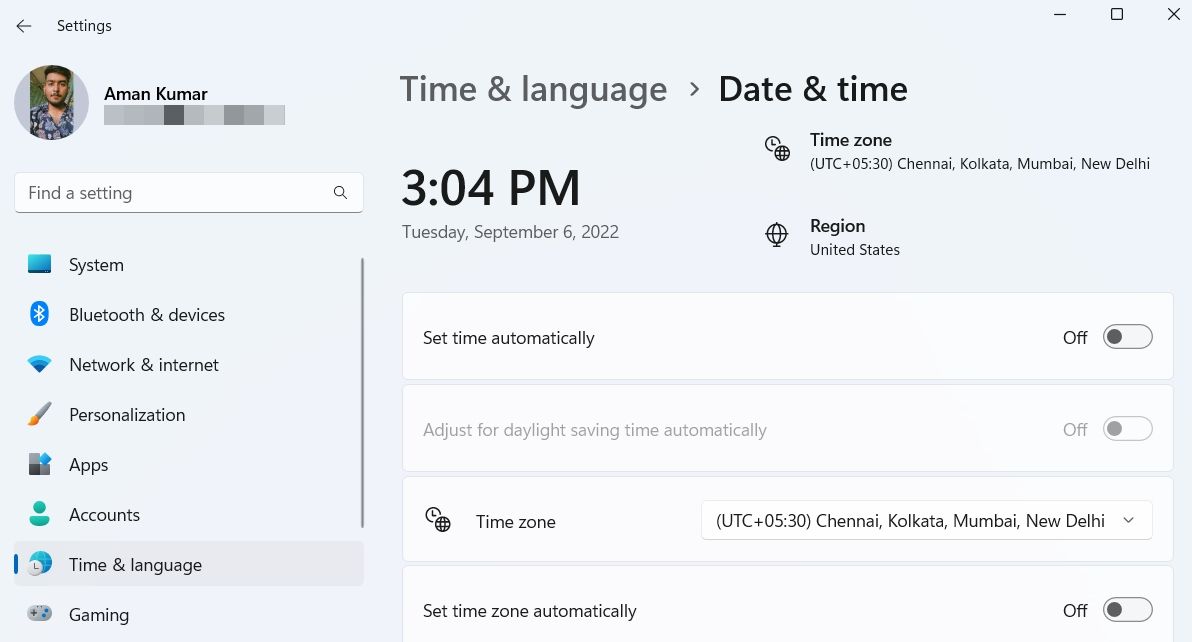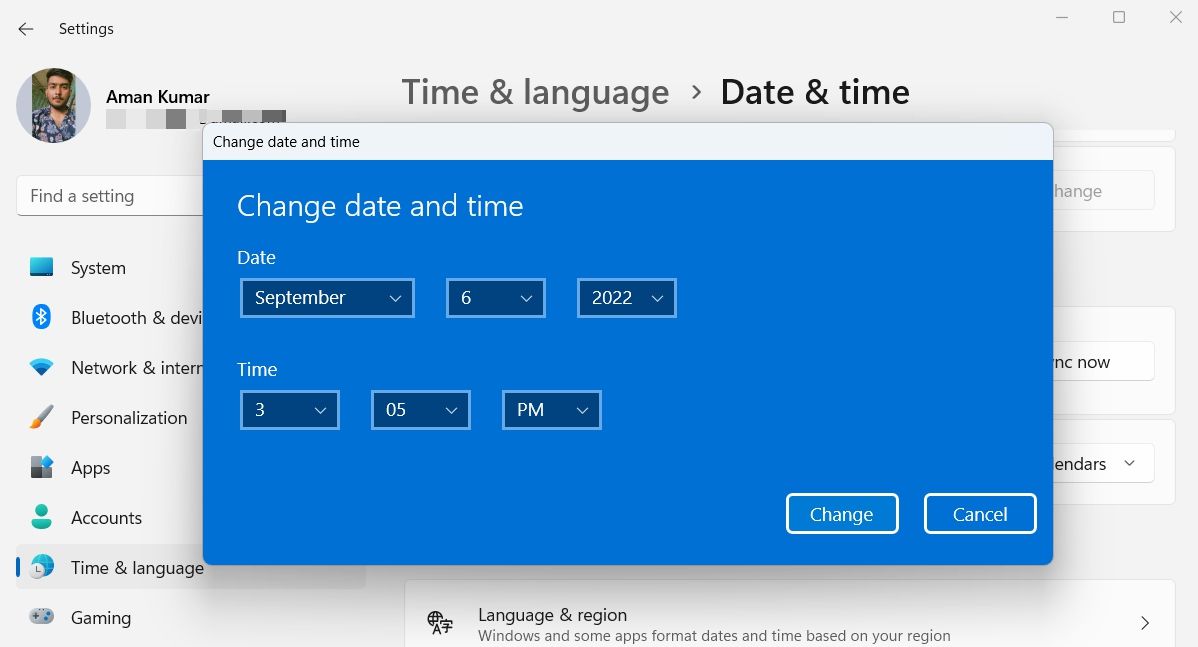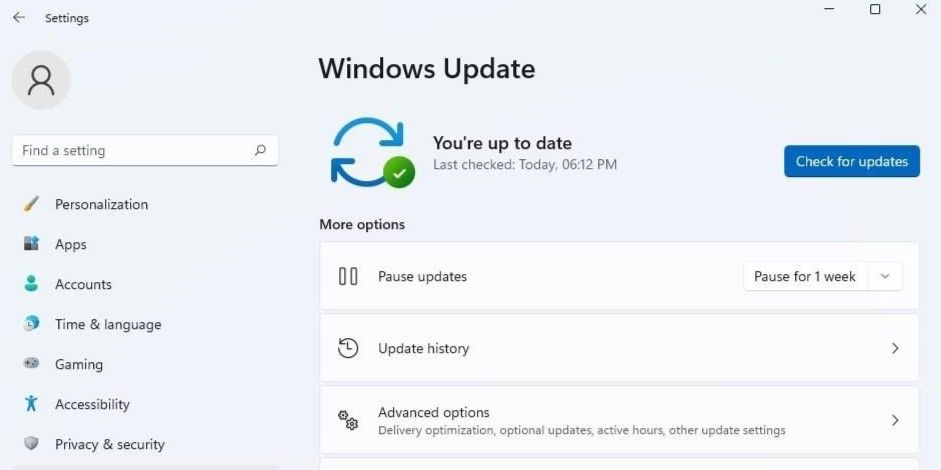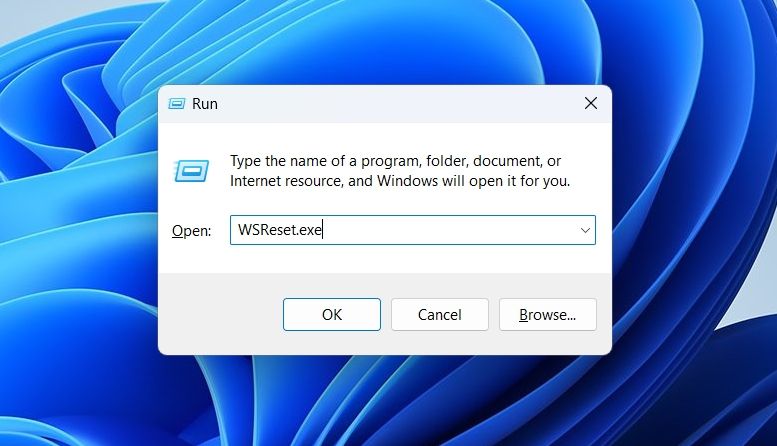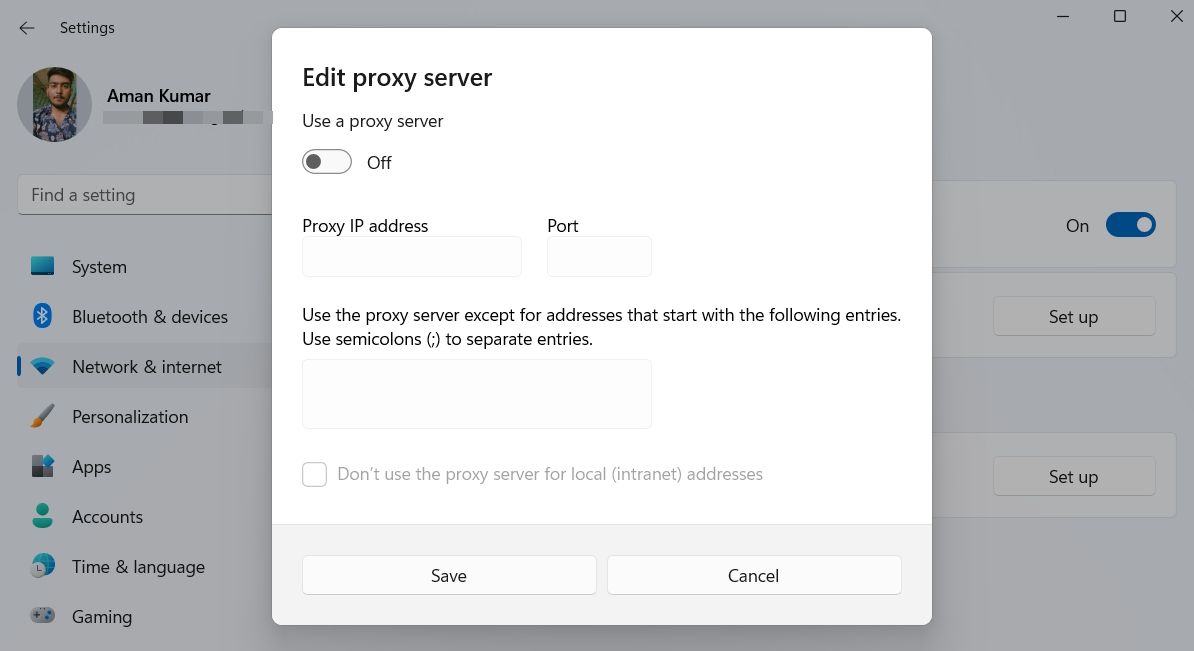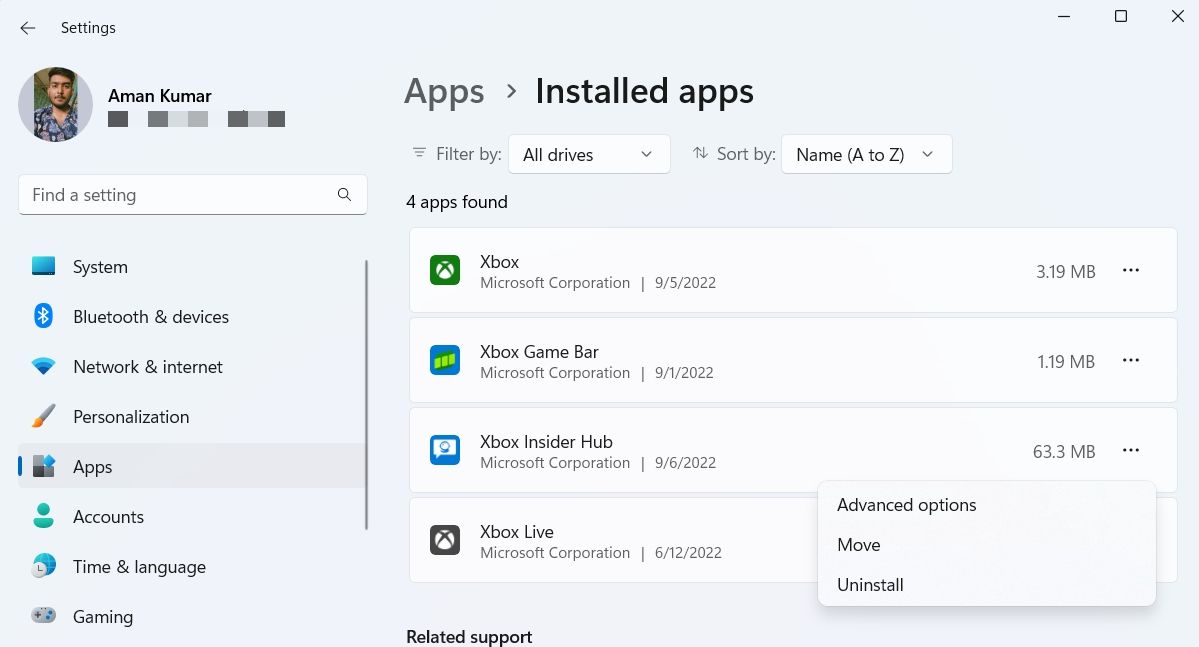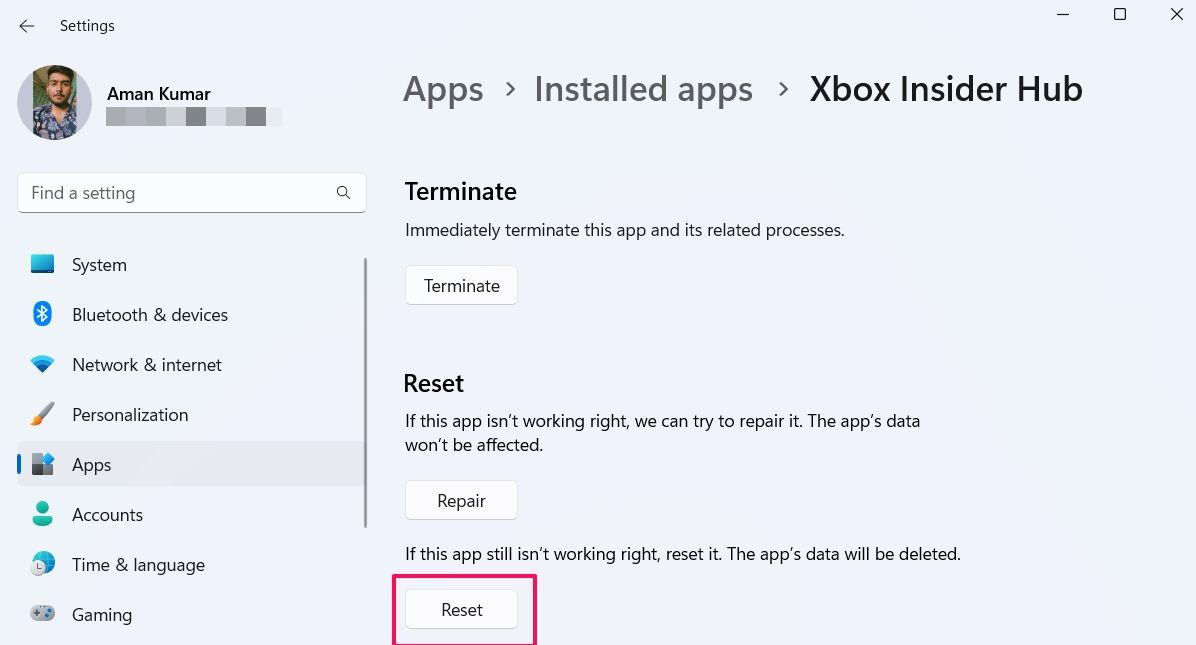7 saker att prova om Xbox Insider Hub inte fungerar på Windows 11
Xbox Insider Hub är en applikation tillgänglig för Windows som låter dig delta i Xbox Insider-programmet och ge din feedback om de senaste Xbox-uppdateringarna. Det ger dig chansen att förhandsgranska nya Xbox-spel och appar före någon annan.
Men ibland kan du upptäcka att Xbox Insider Hub inte fungerar på din dator. Det här problemet kan uppstå på grund av en korrupt Microsoft Store-cache och antivirusprogram från tredje part. Här visar vi dig alla fungerande sätt att fixa Xbox Insider Hub i Windows 11.
1 Kör Windows Store Apps Felsökare
Windows kommer med många inbyggda felsökare som kan hjälpa till att lösa Windows-relaterade problem. En av dem är Windows Store Apps-felsökaren, som är det bästa alternativet för att felsöka alla typer av Windows Store-appproblem.
Felsökaren för Windows Store Apps skannar din dator och upptäcker eventuella problem som hindrar Xbox Insider Hub från att fungera korrekt. Sedan, om möjligt, eliminerar den automatiskt dessa utan din inblandning.
Så här använder du felsökaren för Windows Store Apps:
-
Öppna menyn Inställningar och navigera till System > Felsökning.
-
Klicka på Andra felsökare.
-
Rulla ned och klicka på Kör -knappen bredvid Windows Store-appar.
-
Felsökningsfönstret öppnas och börjar skanna ditt system efter problem.
Om felsökaren upptäcker något problem kommer den att försöka fixa det självständigt. Alternativt kan den instruera dig om hur du löser det själv.
När du har tillämpat alla korrigeringar, stäng felsökaren och starta om systemet.
2 Synkronisera din dators tid och datum
Trots hur konstigt det låter, kanske Xbox Insider Hub inte fungerar om ditt system visar ett felaktigt datum och tid. Detta beror på att Xbox Insider Hub laddas ner från en säker server, som dubbelkontrollerar att tiden den spårar är synkroniserad med klientens dator.
Följ stegen nedan för att konfigurera datum och tid i Windows 11:
-
Öppna Inställningar och välj Tid & språk från den vänstra panelen.
-
Välj Datum och tid.
-
I fönstret Datum och tid inaktiverar du reglaget bredvid Ställ in tid automatiskt.
-
Klicka på knappen Ändra bredvid Ställ in datum och tid manuellt.
-
Ange korrekt datum och tid i dialogrutan som dyker upp och klicka sedan på Ändra.
Det är allt. Starta om datorn snabbt och kontrollera om du fortfarande står inför problemet. Om ja, prova nästa lösning på listan.
3 Kontrollera om det finns tillgängliga Windows-uppdateringar
När du har slutfört synkroniseringssteget för datum och tid kan du upptäcka att Xbox Insider Hub inte fungerar på grund av en bugg som du inte förstår eller inte vet hur du tar bort. I sådana här situationer måste du överväga att ladda ner den senaste Windows-uppdateringen.
Om Windows-uppdateringarna pausas på ditt system bör du tillåta det att ladda ner den senaste uppdateringen, vilket kan återställa Xbox Insider Hub till det normala.
För att leta efter tillgängliga Windows-uppdateringar, följ instruktionerna nedan:
- Öppna Inställningar och välj Windows Update från den vänstra panelen.
-
Klicka på knappen Sök efter uppdateringar .
Windows kommer nu att leta efter och ladda ner alla tillgängliga uppdateringar. Sedan kan du behöva starta om datorn för att installera de nedladdade uppdateringarna.
När hela processen är klar, kontrollera om Xbox Insider Hub fungerar eller inte.
4 Rensa Microsoft Store-cachen
Cachefiler är temporära filer som lagras av alla applikationer, inklusive Microsoft Store, som hjälper till att erbjuda en snabbare och smidigare tjänst nästa gång du besöker plattformen. Men av olika anledningar kan dessa cachefiler bli röriga och buggiga med tiden och orsaka olika problem, inklusive ett i slutet.
Lösningen, i det här fallet, är att återställa Microsoft Store-cachen med hjälp av ett inbyggt verktyg som heter WSReset.exe. Det här verktyget stänger Microsoft Store och återställer program- och kontoinställningarna.
För att återställa Microsoft Store-cachen, öppna dialogrutan Kör, skriv WSReset.exe och tryck på Retur. Du kommer att se ett svart kommandotolksfönster, som försvinner inom några sekunder, och sedan öppnas Microsoft Store automatiskt, vilket indikerar en lyckad återställning.
5 Inaktivera alla antivirusprogram från tredje part
Antivirus är viktigt för din datorsäkerhet. Men vissa antivirusprogram från tredje part kan ibland störa de installerade programmens funktion och orsaka många problem.
För att bekräfta att ett antivirusprogram från tredje part är huvudorsaken bakom ditt problem, överväg att använda Xbox Insider Hub efter att ha inaktiverat antivirusprogrammet. Du kan högerklicka på antivirusikonen i detta systemfält och välja att inaktivera den från snabbmenyn.
Om Xbox Insider Hub startar utan problem efter att ha inaktiverat antiviruset vet du nu vad som är boven bakom ditt problem. Nu kan du antingen avinstallera antivirusprogrammet från tredje part eller komma ihåg att alltid inaktivera det innan du använder Xbox Insider Hub.
6 Kontrollera dina proxyinställningar
Xbox Insider Hub fungerar inte på ditt system om du använder oregelbundna nätverksinställningar. Stäng först tillfälligt av alla VPN du har installerat. Du kan kontrollera din VPN-dokumentationssida om du inte vet hur du inaktiverar den.
Alternativt kan du avinstallera VPN från ditt system om du inte använder det ofta. Efter det, inaktivera dina proxyinställningar. Du kan göra det genom att följa stegen nedan.
- Öppna Inställningar och navigera till Nätverk och internet > Proxy.
- Inaktivera växlingen Använd en proxyserver.
7 Återställ Xbox Insider Hub
Att återställa Xbox Insider Hub till dess standardinställningar kan lösa ditt problem.
Så här kan du återställa Xbox Insider Hub i Windows 11:
-
Öppna Inställningar och gå till Appar > Installerade appar.
-
Klicka på de tre prickarna bredvid Xbox Insider Hub och välj Avancerade alternativ.
-
Välj knappen Återställ.
-
Windows tar några sekunder att återställa appen och föra den till dess standardinställningar.
Fixar Xbox Insider Hub
Xbox Insider Hub ger dig chansen att testa kommande funktioner före någon annan och ge din värdefulla feedback för att göra förbättringar. Men ibland kan korrupta filer på din dator hämma dess prestanda eller till och med stoppa den från att fungera. När detta inträffar kan du använda ovanstående korrigeringar för att lösa problemet.
I värsta fall, om ingen av lösningarna var till hjälp, försök att reparera och installera Windows 11.