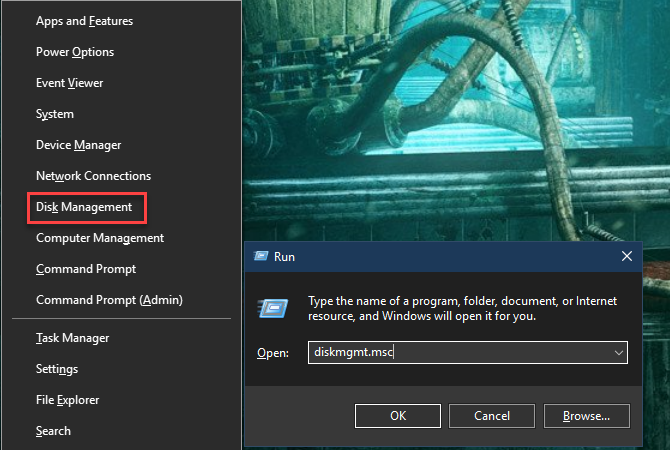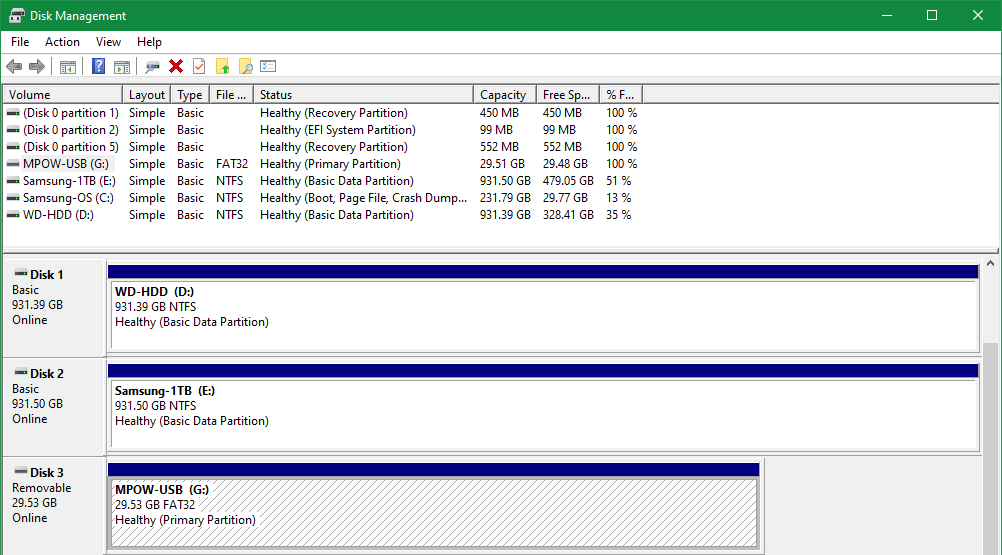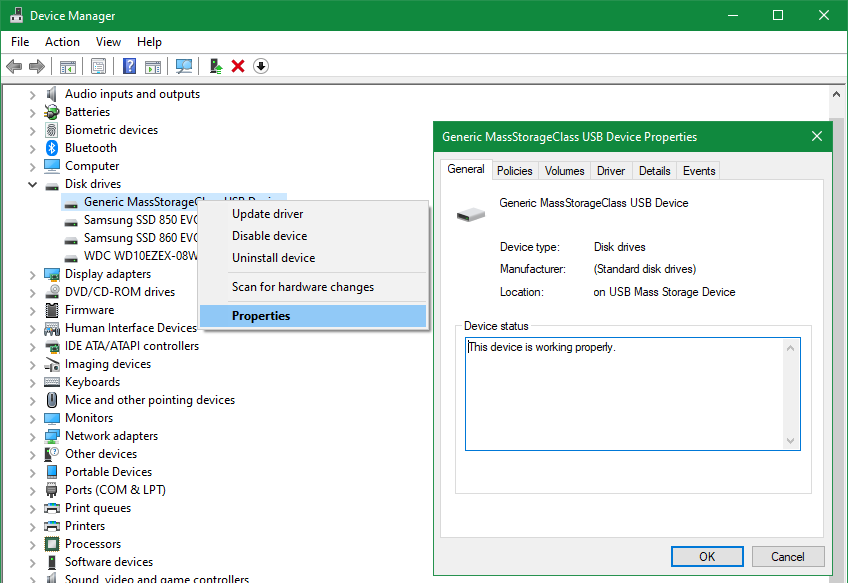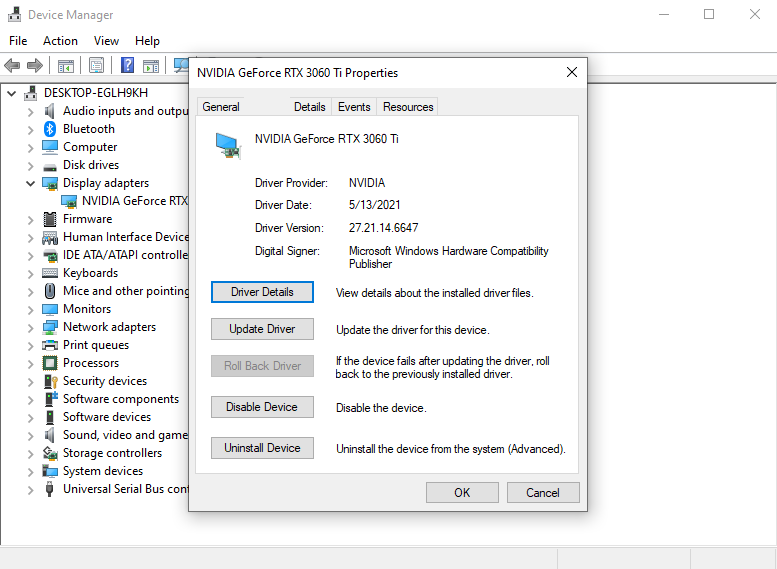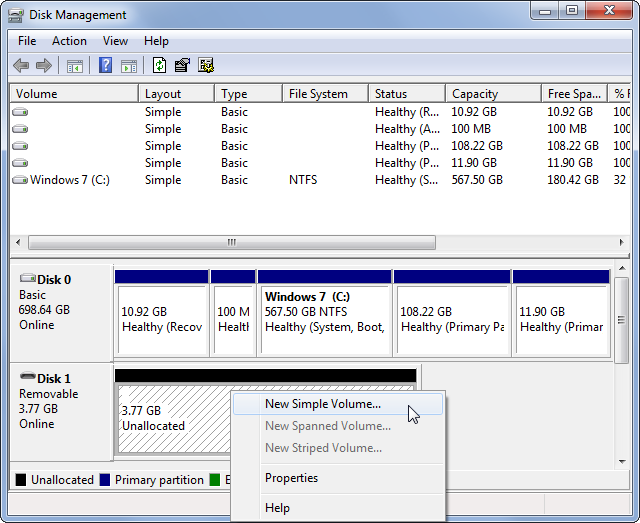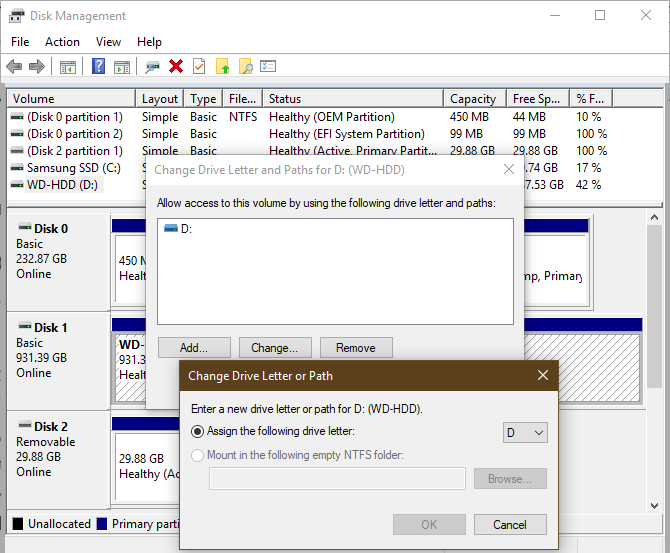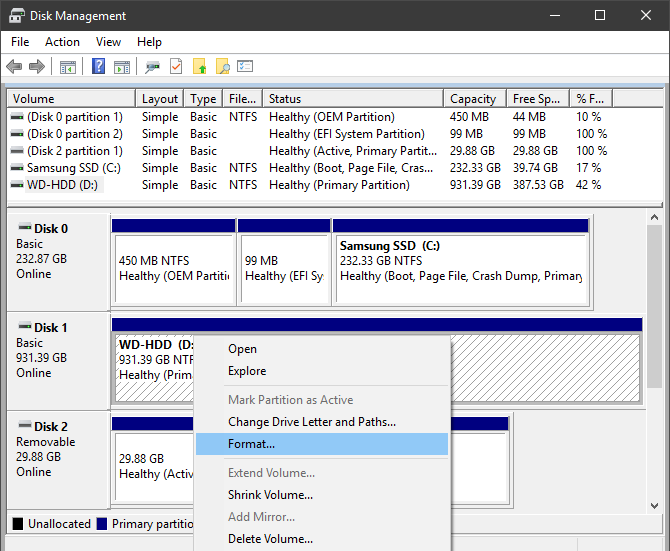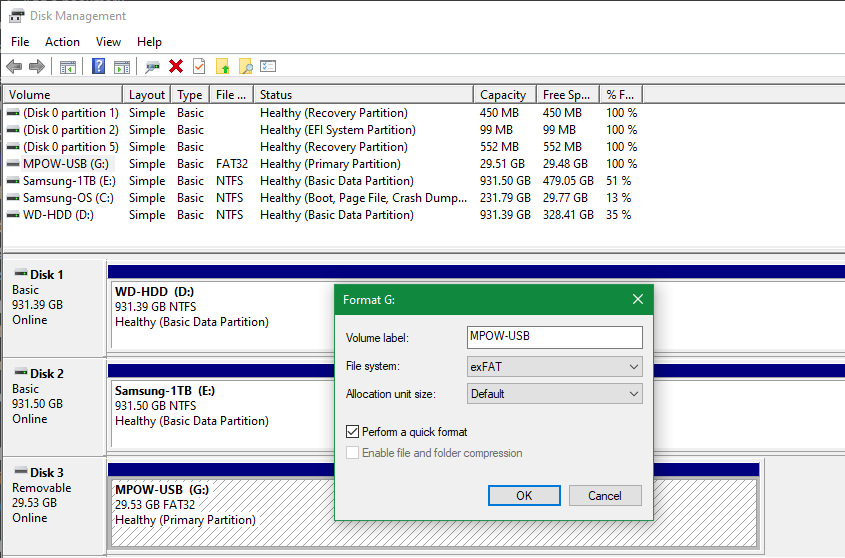Зовнішній диск не відображається або не виявлено? 6 виправлень, які варто спробувати
Знімні диски, як-от флеш-накопичувачі USB, SD-карти та зовнішні жорсткі диски, мають бути простими у використанні з комп’ютером. Але в деяких випадках ви можете підключити диск до ПК з Windows або іншого пристрою з USB-портом і виявити, що зовнішній жорсткий диск не відображається.
Ця проблема має кілька можливих причин: проблеми з розділами на зовнішньому диску, використання неправильної файлової системи, несправні USB-порти або проблеми з драйверами в Windows. У гіршому випадку сам диск може бути мертвий.
Давайте розглянемо, що робити, якщо зовнішній жорсткий диск не відображається в Windows.
1 Переконайтеся, що ваш зовнішній диск увімкнено
Це попередній крок, але його варто перевірити. Майже кожна флешка та багато зовнішніх жорстких дисків не потребують окремого джерела живлення — вони отримують живлення через USB. Однак деякі зовнішні накопичувачі для настільних ПК мають спеціальні кабелі живлення або принаймні фізичний вимикач живлення.
Якщо це так і ваш зовнішній жорсткий диск не відображається, у вас може виникнути проблема з кабелем живлення пристрою. Спробуйте підключити його до іншої розетки або замініть кабель, якщо можливо. Перш ніж рухатися далі, перевірте наявність ознак активності, як-от миготливе світло на пристрої чи гул усередині приводу.
Якщо ви не бачите жодних ознак того, що накопичувач працює, що б ви не робили, можливо, пристрій не працює. Обов’язково знайте ознаки того, що ваш жорсткий диск виходить з ладу, щоб завчасно помітити це, якщо це трапиться знову.
Якщо припустити, що ваш накопичувач увімкнувся, але все ще не відображається, пройдіть по порядку, наведеному нижче.
2 Перевірте Диск у Керуванні дисками
Спершу слід перевірити, чи Windows виявляє жорсткий диск, коли ви його підключаєте. Підключіть знімний диск до комп’ютера, якщо він ще не виявив.
Далі відкрийте інструмент керування дисками. Для цього натисніть Win + X (або клацніть правою кнопкою миші кнопку «Пуск»), щоб відкрити меню досвідченого користувача та виберіть зі списку «Керування дисками ». Ви також можете відкрити діалогове вікно «Виконати» за допомогою Win + R і ввести diskmgmt.msc, щоб відкрити цю утиліту.
Як випливає з назви, Керування дисками дозволяє переглядати всі жорсткі диски, підключені до комп’ютера. Це дозволяє переглядати розміри, розділи та іншу інформацію про диск.
Ви повинні побачити свій зовнішній диск у списку у вікні «Керування дисками», ймовірно, під вашим основним і додатковими дисками. Навіть якщо він не відображається у вікні «Цей комп’ютер », оскільки не містить жодних розділів, він має відображатися тут як знімний том.
Якщо ви бачите диск тут, перейдіть до розділу №5 нижче. Там ви розділите та/або відформатуєте диск належним чином, щоб Windows та інші пристрої мали доступ до нього.
Якщо ваш зовнішній диск все ще не відображається в «Керуванні дисками», продовжуйте. Вам потрібно буде визначити, чому ваш диск не розпізнається. Можливо, у вас проблема з апаратним забезпеченням, проблема з драйвером або несправний диск.
3 Спробуйте інший USB-порт і комп’ютер
Причина, по якій ваш зовнішній диск не визначається, може полягати не у вашому пристрої, а в порту, який ви використовуєте для підключення до комп’ютера.
Від’єднайте накопичувач від поточного гнізда та спробуйте підключити його до іншого USB-порту комп’ютера. Якщо він працює в одному порту USB, але не в іншому, можливо, у вас не працює порт USB. Подивіться , як діагностувати та виправити мертві порти USB, якщо ви підозрюєте це.
Якщо ви підключили накопичувач до USB-концентратора, спробуйте підключити його безпосередньо до комп’ютера. Деякі концентратори USB не забезпечують достатньої потужності для роботи зовнішнього накопичувача.
Що робити, якщо диск не відображається в «Керуванні дисками» навіть після виконання обох цих кроків? Важко знати напевно, чи диск несправний, чи проблема у вашому комп’ютері. Якщо поруч є інший комп’ютер, спробуйте підключити до нього зовнішній диск, щоб перевірити, чи він виявлений.
Якщо диск не працює на будь-якому комп’ютері, до якого ви його підключаєте, швидше за все, сам диск не працює, і вам потрібно його замінити. Коли ви пробуєте іншу машину, не відзначайте лише Цей ПК ; обов’язково перевірте, чи воно відображається у вікні керування дисками комп’ютера, як описано вище. Навіть якщо він працює, диск може не відображатися у Провіднику файлів, якщо на ньому немає тому, який може ідентифікувати Windows.
4 Усунення несправностей драйвера пристрою
Якщо диск з’являється на інших комп’ютерах або у вас немає іншого комп’ютера, щоб перевірити його, у Windows може виникнути проблема з драйвером вашого пристрою. Ви можете перевірити це за допомогою диспетчера пристроїв.
Ви знайдете ярлик диспетчера пристроїв у тому ж меню Win + X, про яке згадувалося раніше. Ви також можете ввести devmgmt.msc у діалогове вікно «Виконати», щоб відкрити його.
У диспетчері пристроїв розгорніть категорію «Дискові пристрої» та перевірте наявність пристроїв із жовтим знаком оклику. Варто також перевірити розділ контролерів універсальної послідовної шини.
Якщо ви бачите символ помилки для будь-якого запису, цей пристрій має проблему з драйвером. Клацніть правою кнопкою миші пристрій із проблемою, виберіть «Властивості» та перегляньте повідомлення про помилку в розділі «Стан пристрою ». Ця інформація може допомогти вам вирішити проблему.
Ми дослідили, як виправити помилку «Цей пристрій не запускається (код 10)», а також виправлення для «Невідомого USB-пристрою», які пропонують ефективні кроки для усунення проблем із драйверами. Є деякі більш загальні кроки, які ви можете виконати, якщо ці посібники не працюють для вашої проблеми, хоча проблеми з драйверами можуть бути складними для вирішення.
Якщо проблема виникла нещодавно, спробуйте запустити Відновлення системи, щоб відкотити зміни. Якщо це не допомогло, ви можете клацнути правою кнопкою миші на проблемному пристрої в диспетчері пристроїв і скористатися кнопкою Оновити драйвер, щоб інсталювати оновлений драйвер.
Однак це рідко знаходить новий драйвер для загальних пристроїв, таких як флеш-накопичувачі. Натомість ви можете перевірити на веб-сайті виробника конкретний драйвер для зовнішнього жорсткого диска; дивіться наш посібник з оновлення драйверів Windows для отримання додаткової допомоги.
На вкладці «Драйвер », яка з’являється в меню «Властивості» для кожного пристрою в диспетчері пристроїв, є кілька інших параметрів. Відкат драйвера скасує всі нещодавні оновлення драйверів (якщо є), що, ймовірно, не матиме ефекту, якщо відновлення системи не спрацювало.
Нарешті, ви можете скористатися кнопкою «Видалити пристрій », щоб видалити пристрій із системи. Після перезавантаження Windows перевстановить драйвер і, сподіваємося, налаштує його правильно, коли ви знову підключите диск.
5 Створіть новий том диска
Якщо ваш пристрій раніше з’являвся в розділі «Керування дисками» у пункті 2 або один із описаних вище кроків з усунення несправностей змусив Windows виявити його, ви готові ініціалізувати диск, щоб ним можна було користуватися. Окрім показу основної інформації, інструмент керування дисками також може виправити проблеми з розділами та файловою системою вашого диска.
Якщо ваш знімний диск показує лише нерозподілений простір, вам потрібно буде створити на ньому новий розділ. Це дозволяє Windows та іншим операційним системам використовувати пристрій. Щоб створити новий розділ, клацніть правою кнопкою миші в будь-якому місці Нерозподіленого простору, виберіть «Новий простий том» і за допомогою майстра створіть новий розділ.
Якщо на диску буде створено розділ, ви зможете побачити його на панелі «Цей комп’ютер» і використовувати його як зазвичай.
Якщо ваш диск розділено на розділи (тобто він містить щось інше, ніж нерозподілений простір), і ви все одно не бачите його в інших місцях у Windows, переконайтеся, що для нього встановлено літеру диска. Це має статися автоматично, але якщо ви з якоїсь причини вручну видалили букву диска, том може бути недоступним у Windows.
Щоб змінити букву диска, клацніть правою кнопкою миші розділ знімного диска та виберіть «Змінити букву диска та шляхи». Якщо на пристрої ще немає літери, натисніть «Додати» та виберіть її. Якщо так, натисніть «Змінити» та спробуйте інший.
Дещо пізніше в алфавіті, наприклад G або J, є стандартним для знімних дисків і працюватиме нормально. Уникайте попередніх літер, таких як A і C, які Windows зарезервувала для інших цілей.
Після зміни літери диска ви можете відобразити всі диски на цьому ПК, щоб переконатися, що він відображається.
6 Відформатуйте зовнішній диск
Якщо диск здається розділеним, але Windows все одно не може отримати до нього доступ, ймовірно, він розділений за допомогою іншої файлової системи.
Наприклад, можливо, ви відформатували диск у файловій системі ext4 з Linux або APFS на Mac. Windows не може читати ці файлові системи. Тому вам потрібно буде переформатувати диск за допомогою файлової системи, до якої Windows має доступ, наприклад NTFS, exFAT або старішої FAT32, щоб Windows розпізнала його.
Щоб переформатувати розділ в утиліті керування дисками, клацніть його правою кнопкою миші та виберіть Форматувати.
Зауважте, що під час форматування буде видалено всі файли на вашому диску, тому вам слід скопіювати всі важливі файли з нього на інший пристрій, перш ніж продовжити. Якщо диск відформатовано для використання на комп’ютері Linux або Mac, перенесіть його на комп’ютер із цією ОС, щоб створити резервну копію файлів перед форматуванням.
Під час форматування ви можете дати диску нове ім’я, якщо хочете. Залиште розмір одиниці розподілу за замовчуванням ; Зберігаючи прапорець Виконати швидке форматування, це також добре. Що ще важливіше, вам потрібно буде вибрати файлову систему. Який з них вибрати, залежить від типу приводу та того, для чого ви його використовуєте.
Яку файлову систему вибрати для зовнішнього накопичувача?
Якщо у вас невеликий флеш-накопичувач, швидше за все, він був відформатований як FAT32. Незважаючи на свій вік, цей формат файлів все ще використовується для невеликих пристроїв зберігання даних завдяки широкій сумісності. Однак це не ідеальний вибір.
FAT32 має максимальний розмір файлу 4 ГБ і підтримує лише томи до 2 ТБ. Малоймовірно, що ви зіткнетеся з будь-якою з цих проблем під час використання флешки, але вони все одно є обмеженнями. Основна причина використання FAT32 полягає в тому, що вона працює практично з будь-якими пристроями, такими як камери, медіаплеєри, ігрові консолі тощо.
exFAT, з іншого боку, є більш сучасним наступником FAT32. Він не користується такою ж повсюдністю, як FAT32, але він вільний від обмежень на розмір файлу старішого формату. exFAT також працює швидше в тестах.
Тому ми рекомендуємо exFAT для невеликих знімних пристроїв, таких як флеш-накопичувачі, якщо у вас немає певних причин сумісності використовувати FAT32. Ми порівняли FAT32 і exFAT, якщо вам цікаво глибше поглянути на відмінності.
Інший варіант — NTFS. Це сучасний стандарт файлової системи для Windows, але використовувати його на флеш-пам’яті нічого не можна. Багато старіших пристроїв несумісні з NTFS, і вона має багато накладних витрат, які непотрібні на менших дисках.
Добре використовувати NTFS для великих зовнішніх жорстких дисків, які ви використовуватимете лише з комп’ютерами Windows. Але якщо ви плануєте використовувати диск з іншими машинами, виберіть натомість exFAT.
Тепер ваш зовнішній диск розпізнається та знову відображається!
Виконання цього процесу, коли зовнішні жорсткі диски не відображаються, має вирішити більшість проблем розпізнавання диска, з якими ви зіткнетеся. Якщо ви спробували диск з кількома комп’ютерами, але він ніколи не відображається у вікні «Керування дисками» після цих кроків, диск, ймовірно, мертвий. Щоб переконатися, ви можете віднести його в майстерню з ремонту комп’ютерів, але на цьому етапі ви можете бути майже впевнені, що це тост.
На щастя, є багато чудових варіантів заміни зовнішніх дисків, які не коштують багато грошей.