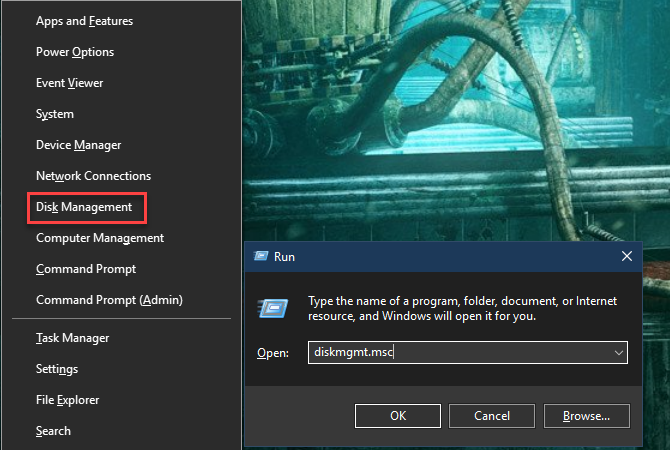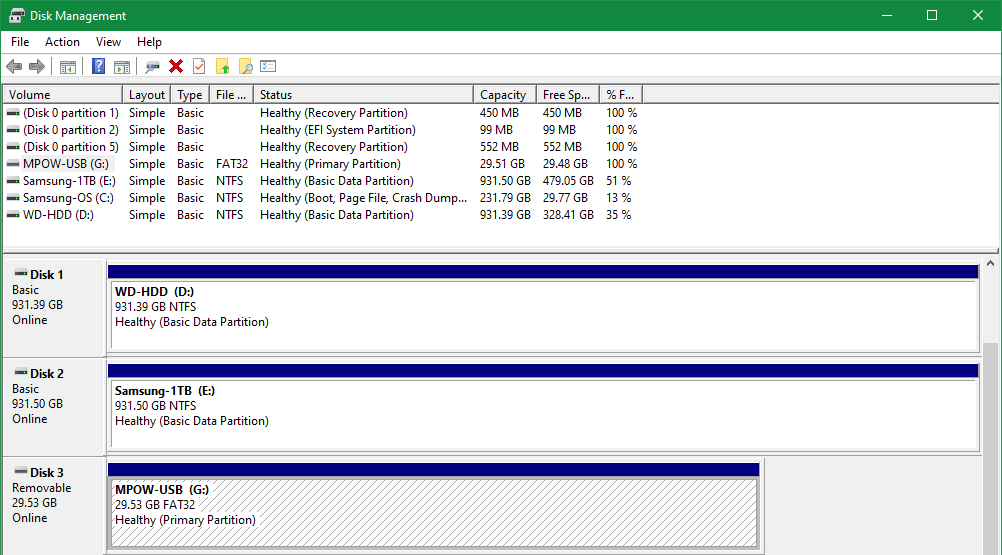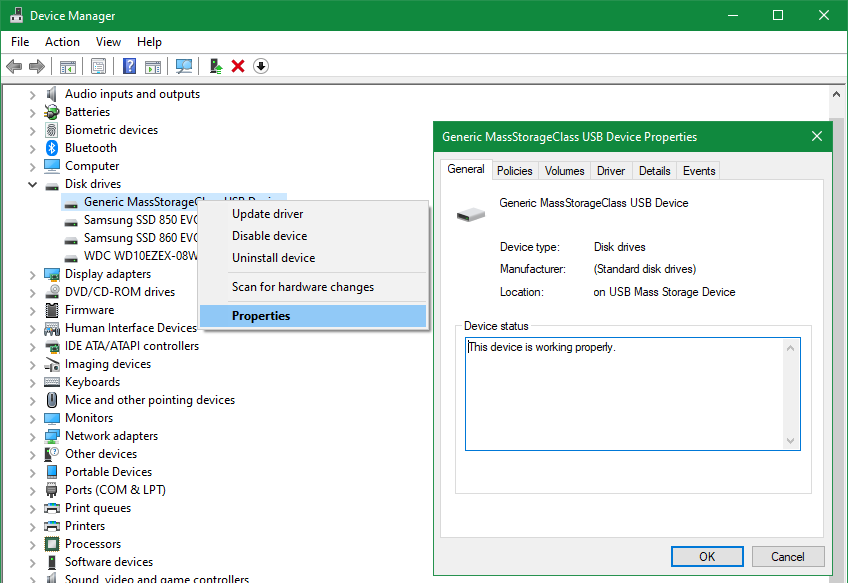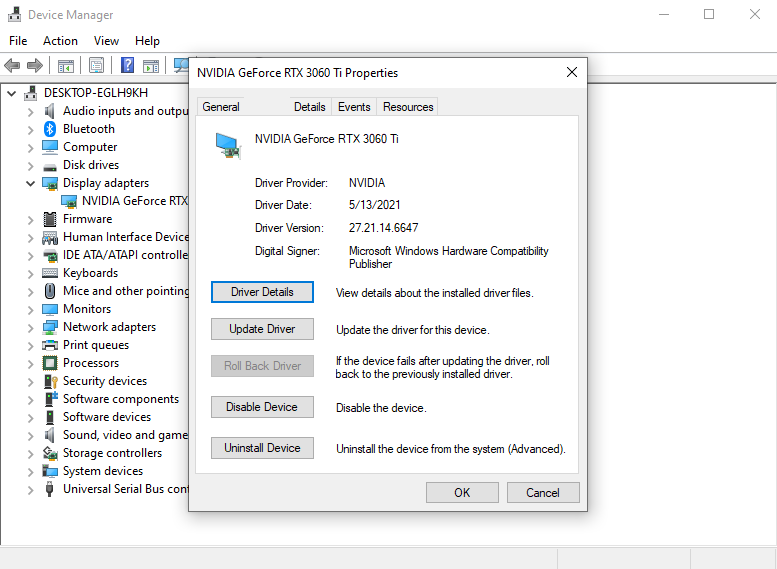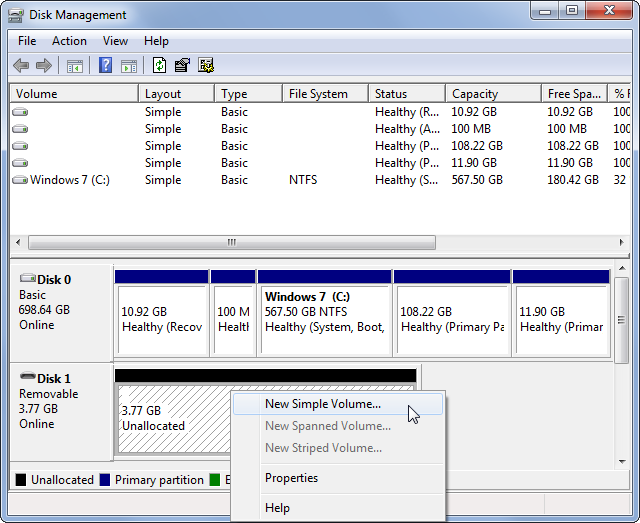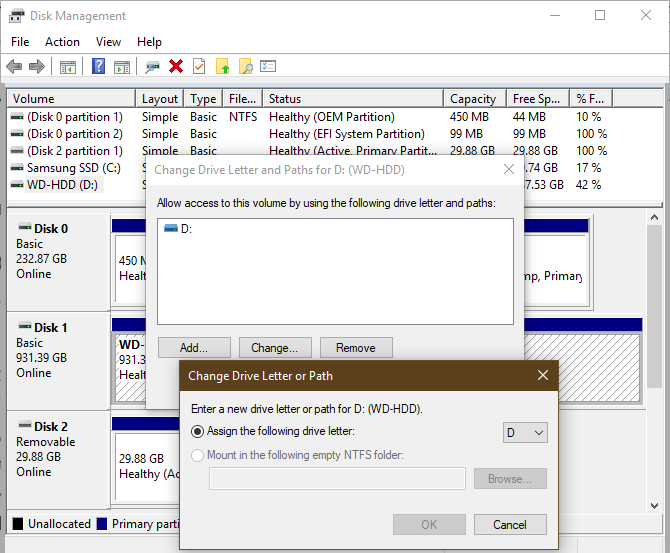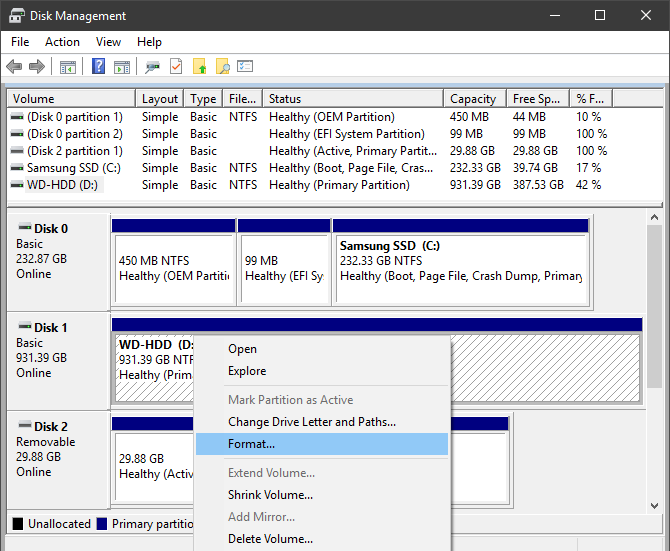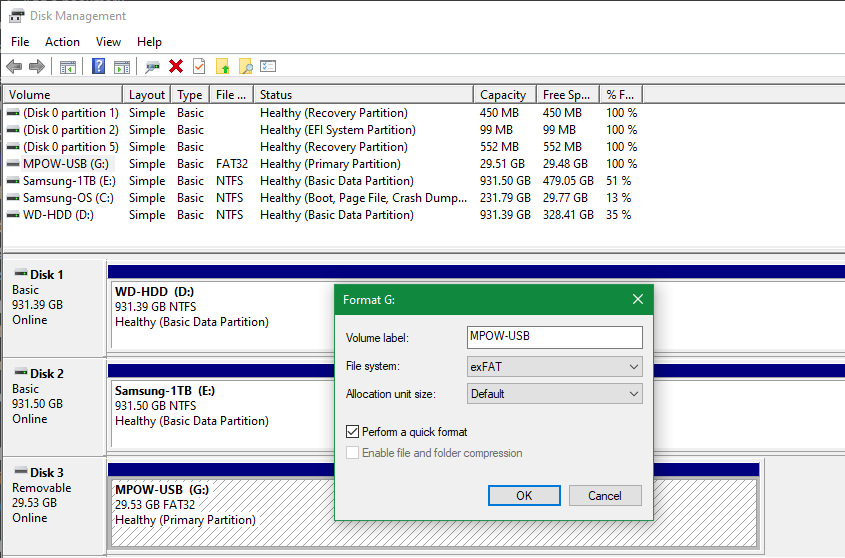A unidade externa não aparece ou é detectada? 6 correções para tentar
Unidades de disco removíveis, como unidades flash USB, cartões SD e discos rígidos externos, devem ser fáceis de usar com seu computador. Mas, em alguns casos, você pode conectar sua unidade a um PC com Windows ou outro dispositivo com uma porta USB e descobrir que o disco rígido externo não está aparecendo.
Esse problema tem várias causas possíveis: problemas de partição na unidade externa, uso do sistema de arquivos errado, portas USB inativas ou problemas de driver no Windows. Na pior das hipóteses, a própria unidade pode estar inoperante.
Vamos dar uma olhada no que fazer quando seu disco rígido externo não está aparecendo no Windows.
1 Certifique-se de que sua unidade externa está ligada
Este é um passo preliminar, mas ainda vale a pena verificar. Quase todas as unidades flash e muitos discos rígidos externos não requerem uma fonte de alimentação separada — eles recebem energia por USB. No entanto, algumas unidades externas de desktop possuem cabos de alimentação dedicados ou pelo menos um interruptor de alimentação físico.
Se este for o caso e seu disco rígido externo não estiver aparecendo, você pode ter um problema com o cabo de alimentação do dispositivo. Tente conectá-lo a outra tomada ou troque o cabo, se possível. Verifique se há sinais de atividade, como luzes piscando na unidade ou o zumbido de movimento dentro da unidade, antes de prosseguir.
Se você não vir nenhum sinal de que a unidade está funcionando, não importa o que você faça, o dispositivo pode estar morto. Certifique-se de conhecer os sinais de que seu disco rígido está falhando para que você possa detectá-lo mais cedo se isso acontecer novamente.
Supondo que sua unidade ligue, mas ainda não apareça, percorra os pontos abaixo em ordem.
2 Verifique a unidade no gerenciamento de disco
Você deve primeiro verificar se o Windows detecta o disco rígido quando você o conecta. Conecte sua unidade removível ao computador, se ainda não estiver.
Em seguida, abra a ferramenta Gerenciamento de disco . Para fazer isso, pressione Win + X (ou clique com o botão direito do mouse no botão Iniciar) para abrir o menu Usuário avançado e selecione Gerenciamento de disco na lista. Você também pode abrir a caixa de diálogo Executar com Win + R e digitar diskmgmt.msc para abrir este utilitário.
Como o nome sugere, o Gerenciamento de Disco permite que você veja todos os discos rígidos conectados ao seu computador. Ele permite revisar tamanhos, partições e outras informações de disco.
Você deve ver sua unidade externa listada na janela Gerenciamento de disco, provavelmente abaixo de seus discos primários e secundários. Mesmo que não apareça na janela Este PC porque não contém partições, deve aparecer aqui como um volume removível .
Se você vir a unidade aqui, pule para a seção 5 abaixo. Lá, você irá particionar e/ou formatar sua unidade corretamente para que o Windows e outros dispositivos possam acessá-la.
Se sua unidade externa ainda não estiver aparecendo no Gerenciamento de disco, continue. Você precisará determinar por que sua unidade não é reconhecida. É possível que você tenha um problema de hardware, problema de driver ou uma unidade inativa.
3 Tente outra porta USB e computador
O motivo pelo qual sua unidade externa não é detectada pode não estar no seu dispositivo, mas sim na porta que você está usando para conectá-la ao seu computador.
Desconecte a unidade do slot atual e tente conectá-la a outra porta USB do computador. Se funcionar em uma porta USB, mas não em outra, você pode ter uma porta USB inativa. Veja como diagnosticar e corrigir portas USB inativas se você suspeitar disso.
Se você conectou a unidade a um hub USB, tente conectá-la diretamente ao computador. Alguns hubs USB não fornecem energia suficiente para o funcionamento de uma unidade externa.
E se a unidade não aparecer no Gerenciamento de disco mesmo depois de tentar essas duas etapas? É difícil saber com certeza se a unidade está com defeito ou se o computador está com problemas. Se você tiver outro computador por perto, tente conectar o disco externo a ele para verificar se ele foi detectado.
Se a unidade não funcionar em nenhum computador em que você a conectar, é provável que a própria unidade esteja inoperante e você precisará substituí-la. Ao tentar outra máquina, não marque apenas Este PC ; certifique-se de verificar se ele aparece na janela Gerenciamento de disco do computador, conforme discutido acima. Mesmo que esteja funcionando, a unidade pode não aparecer no Explorador de Arquivos se não tiver um volume que o Windows possa identificar.
4 Solucionar problemas de driver de dispositivo
Se a unidade aparecer em outros computadores ou se você não tiver outro computador para testá-la, o Windows pode ter um problema de driver com o dispositivo. Você pode verificar isso usando o Gerenciador de dispositivos.
Você encontrará um atalho para o Gerenciador de dispositivos no mesmo menu Win + X mencionado anteriormente. Você também pode inserir devmgmt.msc na caixa de diálogo Executar para abri-la.
No Gerenciador de dispositivos, expanda a categoria Unidades de disco e verifique se há dispositivos com um ponto de exclamação amarelo ao lado deles. É uma boa ideia verificar também a seção de controladores Universal Serial Bus .
Se você vir o símbolo de erro para qualquer entrada, esse dispositivo tem um problema de driver. Clique com o botão direito do mouse no dispositivo com o problema, selecione Propriedades e observe a mensagem de erro em Status do dispositivo. Esta informação pode ajudá-lo a corrigir o problema.
Exploramos como corrigir o erro "Este dispositivo não pode iniciar (Código 10)", bem como correções para “Dispositivo USB desconhecido”, que fornecem boas etapas de solução de problemas para problemas de driver. Existem algumas etapas mais gerais que você pode seguir se esses guias não funcionarem para o seu problema, embora os problemas de driver possam ser difíceis de corrigir.
Se o problema começou recentemente, tente executar a Restauração do Sistema para reverter as alterações. Se isso não ajudar, você pode clicar com o botão direito do mouse no dispositivo afetado no Gerenciador de dispositivos e usar o botão Atualizar driver para instalar um driver atualizado.
No entanto, isso raramente encontra um novo driver para dispositivos genéricos, como unidades flash. Em vez disso, você pode verificar no site do fabricante um driver específico para seu disco rígido externo; consulte nosso guia para atualizar os drivers do Windows para obter mais ajuda.
A guia Driver que aparece no menu Propriedades de cada dispositivo no Gerenciador de dispositivos tem algumas outras opções. Roll Back Driver reverterá todas as atualizações de driver recentes (se aplicável), o que provavelmente não terá efeito se a Restauração do Sistema não funcionar.
Como último recurso, você pode usar o botão Desinstalar dispositivo para remover o dispositivo do seu sistema. Após a reinicialização, o Windows reinstalará o driver e, esperançosamente, o configurará corretamente quando você reconectar a unidade.
5 Crie um novo volume de unidade
Se o seu dispositivo apareceu no Gerenciamento de disco em #2 anteriormente, ou uma das etapas de solução de problemas acima fez o Windows detectá-lo, você está pronto para inicializar a unidade para que seja utilizável. Além de mostrar informações básicas, a ferramenta Gerenciamento de disco também pode corrigir problemas de partição e sistema de arquivos com sua unidade.
Se sua unidade removível mostrar apenas espaço não alocado, você precisará criar uma nova partição nela. Isso permite que o Windows e outros sistemas operacionais usem o dispositivo. Para criar uma nova partição, clique com o botão direito do mouse em qualquer lugar no espaço não alocado, selecione Novo volume simples e siga o assistente para criar uma nova partição.
Quando a unidade tiver uma partição, você poderá vê-la no painel Este PC e usá-la normalmente.
Se sua unidade estiver particionada (o que significa que contém algo diferente de espaço não alocado) e você ainda não conseguir vê-la em outro lugar no Windows, verifique se ela possui uma letra de unidade definida. Isso deve acontecer automaticamente, mas se você removeu manualmente a letra da unidade por algum motivo, o volume pode não estar acessível no Windows.
Para alterar a letra da unidade, clique com o botão direito do mouse na partição da unidade removível e selecione Alterar letra e caminho da unidade. Caso o dispositivo ainda não possua uma letra, clique em Adicionar e escolha uma. Se isso acontecer, clique em Alterar e tente outro.
Algo mais tarde no alfabeto, como G ou J, é padrão para unidades removíveis e funcionará bem. Evite letras anteriores como A e C, que são reservadas pelo Windows para outros fins.
Depois de alterar a letra da unidade, talvez você queira exibir todas as unidades em Este PC para garantir que elas apareçam.
6 Formate a unidade externa
Se a unidade parece estar particionada, mas o Windows ainda não consegue acessá-la, provavelmente ela está particionada com um sistema de arquivos diferente.
Por exemplo, você pode ter formatado a unidade com o sistema de arquivos ext4 do Linux ou APFS em um Mac. O Windows não pode ler esses sistemas de arquivos. Portanto, você precisará reformatar a unidade com um sistema de arquivos que o Windows possa acessar, como NTFS, exFAT ou o FAT32 mais antigo, para que o Windows o reconheça.
Para reformatar uma partição no utilitário Gerenciamento de disco, clique com o botão direito do mouse e selecione Formatar.
Observe que a formatação apagará todos os arquivos da unidade, portanto, você deve copiar todos os arquivos importantes para outro dispositivo antes de continuar. Se a unidade estiver formatada para uso em uma máquina Linux ou Mac, leve-a a um computador com esse sistema operacional para fazer backup dos arquivos antes de formatá-la.
Ao formatar, você pode dar um novo nome à unidade, se desejar. Deixe o tamanho da unidade de alocação como padrão ; manter Executar um formato rápido verificado também é bom. Mais importante, você precisará selecionar um sistema de arquivos. Qual você deve escolher depende do tipo de unidade e para que você a usa.
Qual sistema de arquivos devo escolher para uma unidade externa?
Se você tiver uma unidade flash pequena, provavelmente ela veio formatada como FAT32. Apesar de sua idade, esse formato de arquivo ainda é usado para pequenos dispositivos de armazenamento devido à sua ampla compatibilidade. No entanto, não é uma escolha perfeita.
O FAT32 tem um tamanho máximo de arquivo de 4 GB e suporta apenas volumes de até 2 TB. É improvável que você encontre qualquer um desses problemas usando uma unidade flash, mas ainda são limitações. A principal razão para usar o FAT32 é que ele funciona com praticamente qualquer dispositivo, como câmeras, players de mídia, consoles de jogos e muito mais.
O exFAT, por outro lado, é um sucessor mais moderno do FAT32. Ele não tem a mesma onipresença do FAT32, mas está livre das restrições de tamanho de arquivo do formato antigo. O exFAT também tem um desempenho mais rápido nos testes.
Como resultado, recomendamos o exFAT para pequenos dispositivos removíveis, como unidades flash, a menos que você tenha um motivo específico de compatibilidade para usar o FAT32. Comparamos o FAT32 e o exFAT se você estiver interessado em uma análise mais profunda das diferenças.
A outra opção é NTFS. Este é o padrão moderno de sistema de arquivos para Windows, mas não há nada a ganhar usando-o em uma unidade flash. Muitos dispositivos mais antigos não são compatíveis com NTFS, e há muita sobrecarga desnecessária em unidades menores.
Não há problema em usar o NTFS para grandes discos rígidos externos que você usará apenas com computadores Windows. Mas se você planeja usar o disco com outras máquinas, escolha exFAT.
Agora sua unidade externa é reconhecida e aparece novamente!
Seguir esse processo quando os discos rígidos externos não aparecem deve resolver a maioria dos problemas de reconhecimento de disco que você encontrará. Se você experimentou a unidade com vários computadores e ela nunca aparece na janela Gerenciamento de disco após essas etapas, a unidade provavelmente está inoperante. Você pode levá-lo a uma oficina de informática para ter certeza, mas neste ponto, você pode ter quase certeza de que é torrada.
Felizmente, existem muitas ótimas opções para unidades externas de substituição que não custam muito dinheiro.