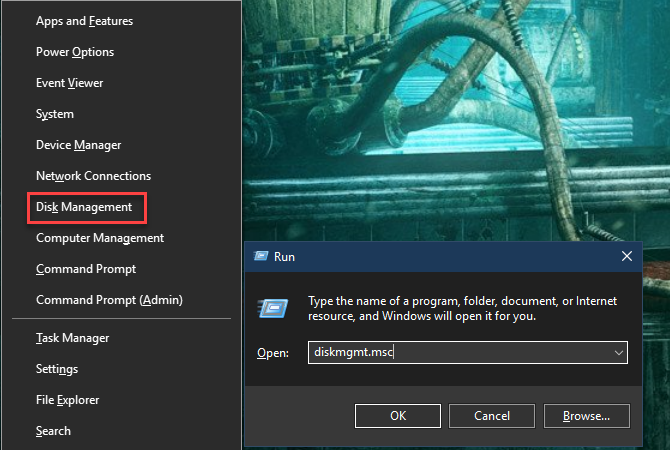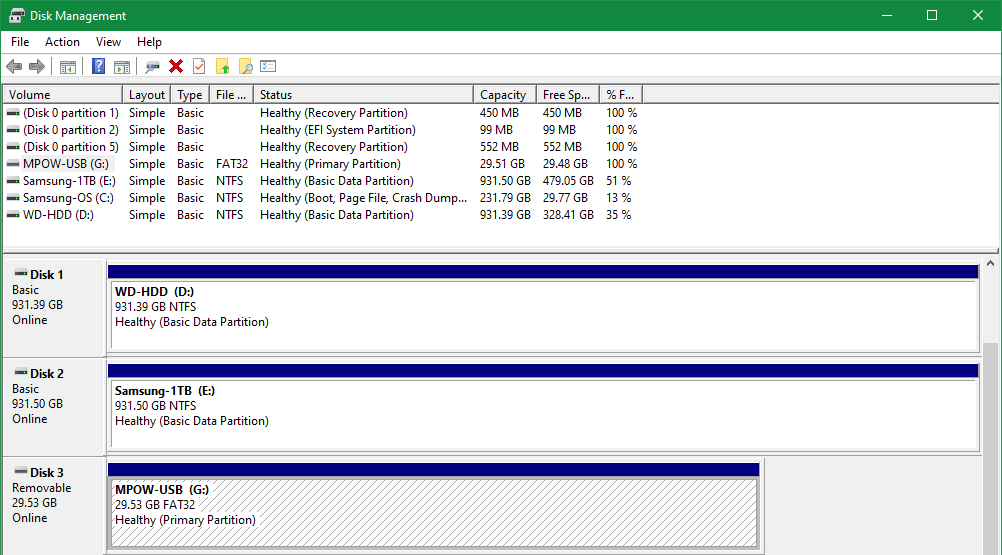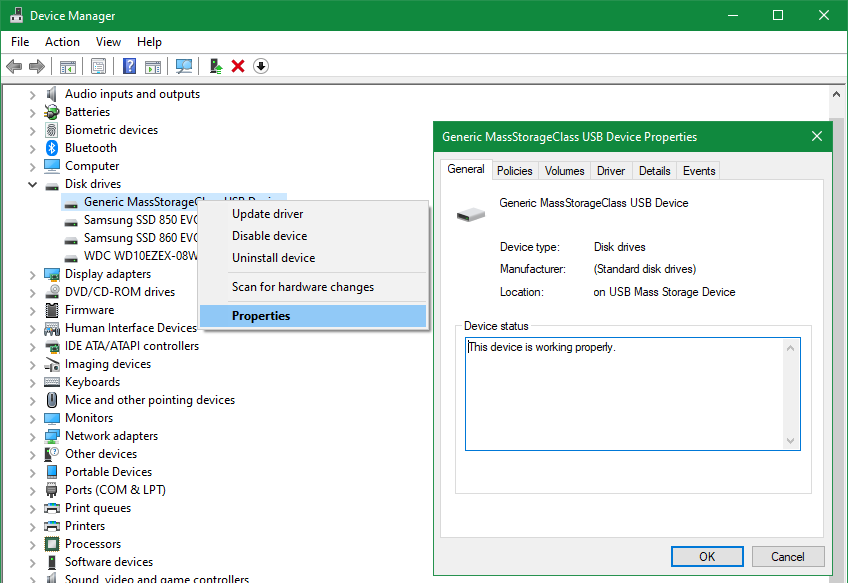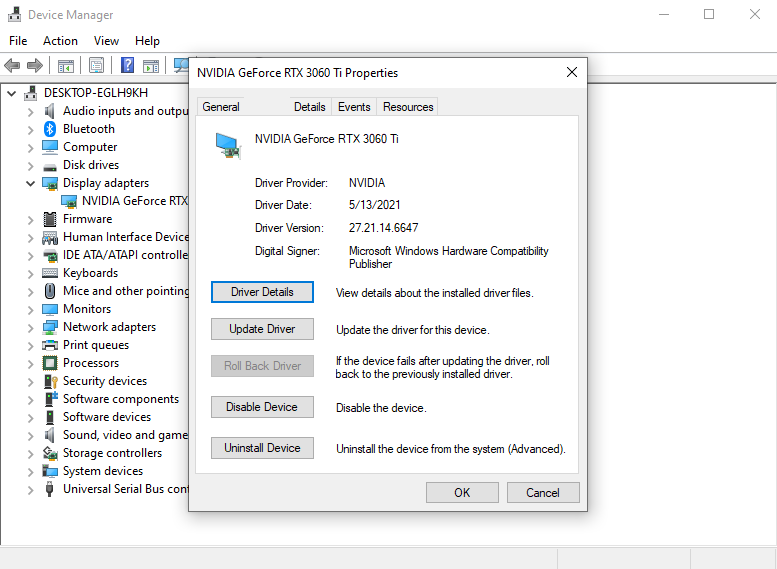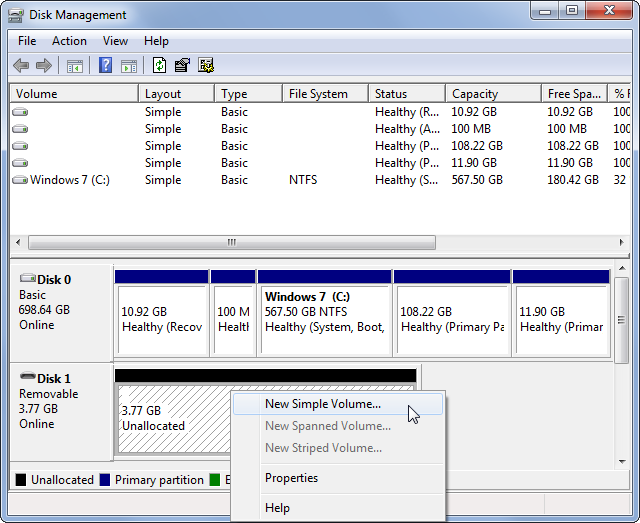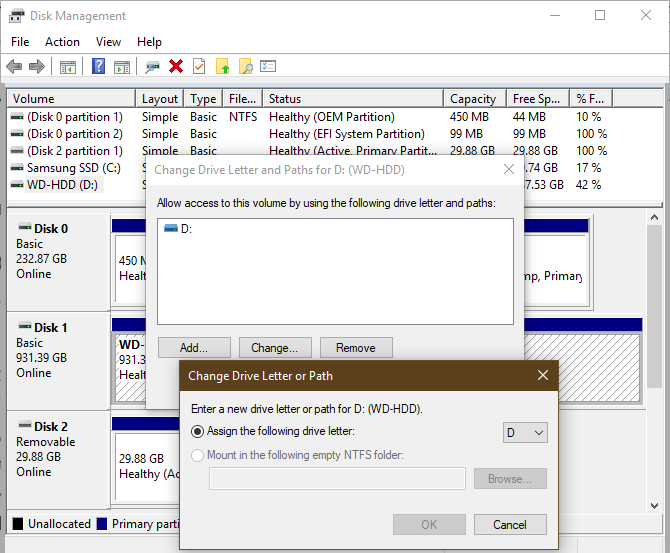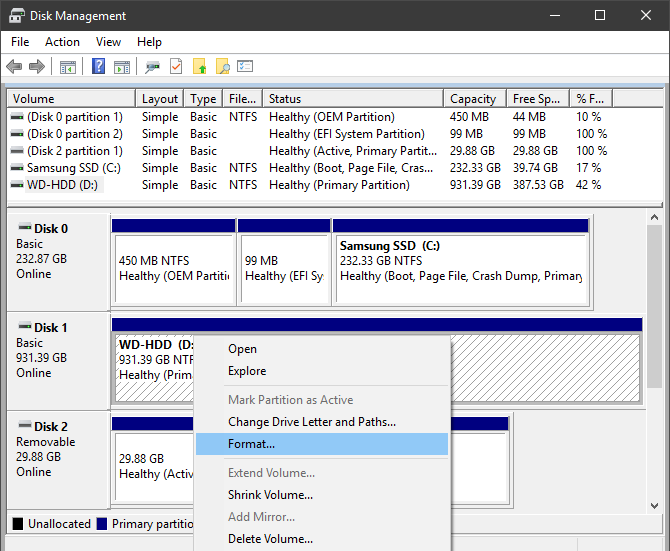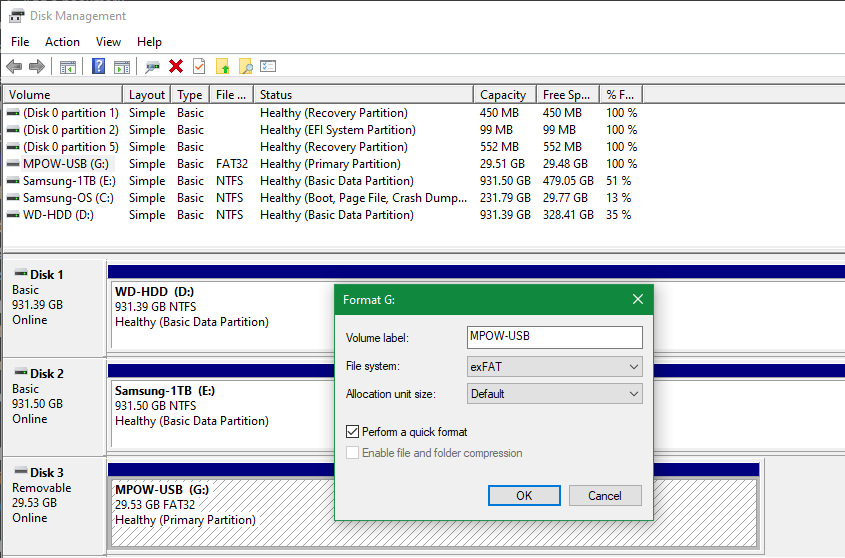¿La unidad externa no aparece o se detecta? 6 correcciones para probar
Las unidades de disco extraíbles, como unidades flash USB, tarjetas SD y discos duros externos, deben ser fáciles de usar con su computadora. Pero en algunos casos, puede conectar su disco a una PC con Windows u otro dispositivo con un puerto USB y encontrar que el disco duro externo no aparece.
Este problema tiene varias causas posibles: problemas de partición en la unidad externa, uso del sistema de archivos incorrecto, puertos USB inactivos o problemas con los controladores en Windows. En el peor de los casos, la unidad en sí puede estar muerta.
Echemos un vistazo a qué hacer cuando su disco duro externo no aparece en Windows.
1 Asegúrese de que su unidad externa se encienda
Este es un paso preliminar, pero vale la pena revisarlo. Casi todas las unidades flash y muchos discos duros externos no requieren una fuente de alimentación separada: reciben alimentación a través de USB. Sin embargo, algunas unidades externas de escritorio tienen cables de alimentación dedicados, o al menos un interruptor de alimentación físico.
Si este es el caso y su disco duro externo no aparece, podría tener un problema con el cable de alimentación del dispositivo. Intente enchufarlo a otra toma de corriente o cambie el cable si es posible. Compruebe si hay signos de actividad, como luces intermitentes en la unidad o el zumbido del movimiento dentro de la unidad, antes de continuar.
Si no ve ninguna señal de que la unidad esté funcionando sin importar lo que haga, es posible que el dispositivo esté muerto. Asegúrese de conocer las señales de que su disco duro está fallando para que pueda detectarlo temprano si esto vuelve a suceder.
Suponiendo que su unidad se enciende pero aún no aparece, revise los puntos a continuación en orden.
2 Verifique la unidad en Administración de discos
Primero debe verificar si Windows detecta el disco duro cuando lo conecta. Conecte su unidad extraíble a su computadora, si aún no lo está.
A continuación, abra la herramienta Administración de discos . Para hacerlo, presione Win + X (o haga clic con el botón derecho en el botón Inicio) para abrir el menú Usuario avanzado y seleccione Administración de discos de la lista. También puede abrir el cuadro de diálogo Ejecutar con Win + R e ingresar diskmgmt.msc para abrir esta utilidad.
Como sugiere el nombre, Administración de discos le permite ver todos los discos duros conectados a su computadora. Le permite revisar tamaños, particiones y otra información del disco.
Debería ver su unidad externa en la ventana Administración de discos, probablemente debajo de sus discos primario y secundario. Incluso si no aparece en la ventana Esta PC porque no contiene ninguna partición, debería aparecer aquí como un volumen extraíble .
Si ve la unidad aquí, salte a la sección 5 a continuación. Allí, particionarás y/o formatearás tu disco correctamente para que Windows y otros dispositivos puedan acceder a él.
Si su unidad externa aún no aparece en Administración de discos, continúe. Deberá determinar por qué no se reconoce su unidad. Es posible que tenga un problema de hardware, un problema con el controlador o un disco muerto.
3 Pruebe con otro puerto USB y computadora
La razón por la que no se detecta su unidad externa puede no ser su dispositivo, sino el puerto que está utilizando para conectarlo a su computadora.
Desconecte la unidad de su ranura actual e intente conectarla a otro puerto USB de su computadora. Si funciona en un puerto USB pero no en otro, es posible que tenga un puerto USB muerto. Vea cómo diagnosticar y reparar puertos USB inactivos si sospecha esto.
Si conectó la unidad a un concentrador USB, intente conectarla directamente a la computadora. Algunos concentradores USB no proporcionarán suficiente energía para que funcione una unidad externa.
¿Qué sucede si la unidad no aparece en Administración de discos incluso después de intentar ambos pasos? Es difícil saber con certeza si la unidad está defectuosa o si la computadora tiene un problema. Si tiene otra computadora cerca, intente conectar el disco externo para verificar si se detecta.
Si la unidad no funciona en ninguna computadora a la que la conecte, es probable que la unidad esté muerta y deba reemplazarla. Cuando pruebe con otra máquina, no solo marque Esta PC ; asegúrese de verificar si aparece en la ventana Administración de discos de la computadora, como se mencionó anteriormente. Incluso si funciona, es posible que la unidad no aparezca en el Explorador de archivos si no tiene un volumen que Windows pueda identificar.
4 Solucionar problemas de controladores de dispositivos
Si la unidad aparece en otras computadoras, o si no tiene otra computadora cerca para probarla, es posible que Windows tenga un problema con el controlador de su dispositivo. Puede verificar esto usando el Administrador de dispositivos.
Encontrará un acceso directo al Administrador de dispositivos en el mismo menú Win + X mencionado anteriormente. También puede ingresar devmgmt.msc en el cuadro de diálogo Ejecutar para abrirlo.
En el Administrador de dispositivos, expanda la categoría Unidades de disco y verifique si hay dispositivos con un signo de exclamación amarillo junto a ellos. También es una buena idea consultar la sección de controladores de bus serie universal.
Si ve el símbolo de error para cualquier entrada, ese dispositivo tiene un problema con el controlador. Haga clic con el botón derecho en el dispositivo con el problema, seleccione Propiedades y observe el mensaje de error en Estado del dispositivo. Esta información puede ayudarte a solucionar el problema.
Hemos explorado cómo solucionar el error "Este dispositivo no puede iniciarse (código 10)", así como soluciones para “Dispositivo USB desconocido”, que brindan buenos pasos para solucionar problemas con los controladores. Hay algunos pasos más generales que puede seguir si esas guías no funcionan para su problema, aunque los problemas con los controladores pueden ser difíciles de solucionar.
Si el problema comenzó recientemente, intente ejecutar Restaurar sistema para revertir los cambios. Si eso no ayuda, puede hacer clic derecho en el dispositivo afectado en el Administrador de dispositivos y usar el botón Actualizar controlador para instalar un controlador actualizado.
Sin embargo, esto rara vez encuentra un nuevo controlador para dispositivos genéricos como unidades flash. En su lugar, es posible que desee consultar el sitio web del fabricante para obtener un controlador específico para su disco duro externo; consulte nuestra guía para actualizar los controladores de Windows para obtener más ayuda.
La pestaña Controlador que aparece en el menú Propiedades de cada dispositivo en el Administrador de dispositivos tiene algunas otras opciones. Roll Back Driver revertirá cualquier actualización reciente del controlador (si corresponde), lo que probablemente no tendrá efecto si Restaurar sistema no funcionó.
Como último recurso, puede usar el botón Desinstalar dispositivo para eliminar el dispositivo de su sistema. Al reiniciar, Windows reinstalará el controlador y, con suerte, lo configurará correctamente cuando vuelva a conectar la unidad.
5 Crear un nuevo volumen de unidad
Si su dispositivo apareció anteriormente en Administración de discos en el n.° 2, o uno de los pasos de solución de problemas anteriores hizo que Windows lo detectara, está listo para inicializar la unidad para que pueda utilizarse. Además de mostrarle información básica, la herramienta Administración de discos también puede solucionar problemas de partición y sistema de archivos con su unidad.
Si su unidad extraíble muestra solo espacio sin asignar, deberá crear una nueva partición en ella. Esto permite que Windows y otros sistemas operativos utilicen el dispositivo. Para crear una nueva partición, haga clic con el botón derecho en cualquier parte del espacio sin asignar, seleccione Nuevo volumen simple y siga el asistente para crear una nueva partición.
Una vez que la unidad tenga una partición, debería poder verla en el panel Esta PC y usarla normalmente.
Si su unidad está particionada (lo que significa que contiene algo más que espacio sin asignar) y todavía no puede verla en ningún otro lugar de Windows, asegúrese de que tenga una letra de unidad configurada. Esto debería suceder automáticamente, pero si eliminó manualmente la letra de la unidad por algún motivo, es posible que no se pueda acceder al volumen en Windows.
Para cambiar la letra de la unidad, haga clic con el botón derecho en la partición de la unidad extraíble y seleccione Cambiar la letra y las rutas de la unidad. En caso de que el dispositivo aún no tenga una letra, haga clic en Agregar y elija una. Si es así, haga clic en Cambiar y pruebe con otro.
Algo más adelante en el alfabeto, como G o J, es estándar para unidades extraíbles y funcionará bien. Evite letras anteriores como A y C, que están reservadas por Windows para otros fines.
Después de cambiar la letra de la unidad, es posible que desee mostrar todas las unidades en Esta PC para asegurarse de que aparezca.
6 Formatee la unidad externa
Si el disco parece estar particionado, pero Windows aún no puede acceder a él, probablemente esté particionado con un sistema de archivos diferente.
Por ejemplo, es posible que haya formateado la unidad con el sistema de archivos ext4 de Linux o APFS en una Mac. Windows no puede leer estos sistemas de archivos. Por lo tanto, deberá volver a formatear la unidad con un sistema de archivos al que Windows pueda acceder, como NTFS, exFAT o el antiguo FAT32, para que Windows lo reconozca.
Para reformatear una partición en la utilidad Administración de discos, haga clic con el botón derecho y seleccione Formatear.
Tenga en cuenta que el formateo borrará todos los archivos de su disco, por lo que debe copiar todos los archivos importantes en otro dispositivo antes de continuar. Si la unidad está formateada para su uso en una máquina Linux o Mac, llévela a una computadora que ejecute ese sistema operativo para hacer una copia de seguridad de los archivos antes de formatearla.
Cuando formatea, puede darle a la unidad un nuevo nombre si lo desea. Deje Tamaño de la unidad de asignación como Predeterminado ; Mantener marcado Realizar un formato rápido también está bien. Más importante aún, deberá seleccionar un sistema de archivos. Cuál debe elegir depende del tipo de unidad y para qué la use.
¿Qué sistema de archivos debo elegir para una unidad externa?
Si tiene una unidad flash pequeña, es probable que tenga el formato FAT32. A pesar de su antigüedad, este formato de archivo todavía se usa para pequeños dispositivos de almacenamiento debido a su amplia compatibilidad. Sin embargo, no es una elección perfecta.
FAT32 tiene un tamaño de archivo máximo de 4 GB y solo admite volúmenes de hasta 2 TB. Es poco probable que te encuentres con alguno de estos problemas al usar una unidad flash, pero siguen siendo limitaciones. La razón principal para usar FAT32 es que funciona con prácticamente cualquier dispositivo, como cámaras, reproductores multimedia, consolas de juegos y más.
exFAT, por otro lado, es un sucesor más moderno de FAT32. No disfruta de la misma ubicuidad que FAT32, pero está libre de las restricciones de tamaño de archivo del formato anterior. exFAT también funciona más rápido en las pruebas.
Como resultado, recomendamos exFAT para dispositivos extraíbles pequeños como unidades flash, a menos que tenga una razón de compatibilidad específica para usar FAT32. Hemos comparado FAT32 y exFAT si está interesado en una mirada más profunda a las diferencias.
La otra opción es NTFS. Este es el sistema de archivos estándar moderno para Windows, pero no se gana nada al usarlo en una unidad flash. Muchos dispositivos más antiguos no son compatibles con NTFS y tiene muchos gastos generales que son innecesarios en unidades más pequeñas.
Está bien usar NTFS para discos duros externos grandes que solo usará con computadoras con Windows. Pero si alguna vez planea usar el disco con otras máquinas, elija exFAT en su lugar.
¡Ahora su unidad externa se reconoce y vuelve a aparecer!
Seguir este proceso cuando los discos duros externos no aparecen debería resolver la mayoría de los problemas de reconocimiento de disco que encontrará. Si probó la unidad con varias computadoras y nunca aparece en la ventana Administración de discos después de estos pasos, es probable que la unidad esté inactiva. Puede llevarlo a un taller de reparación de computadoras para estar seguro, pero en este punto, puede estar casi seguro de que está frito.
Afortunadamente, hay muchas opciones excelentes para reemplazar unidades externas que no cuestan mucho dinero.