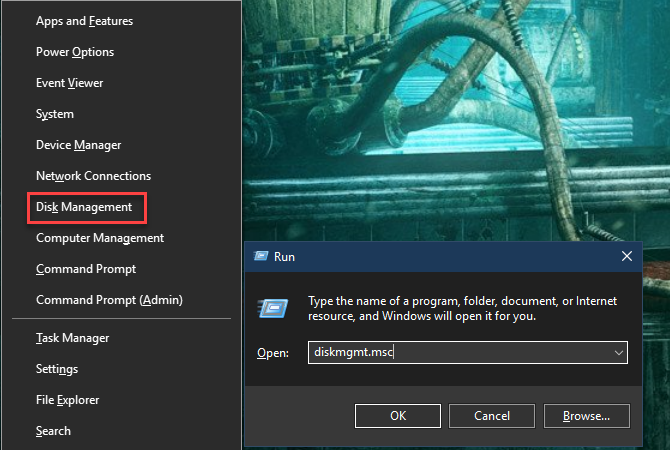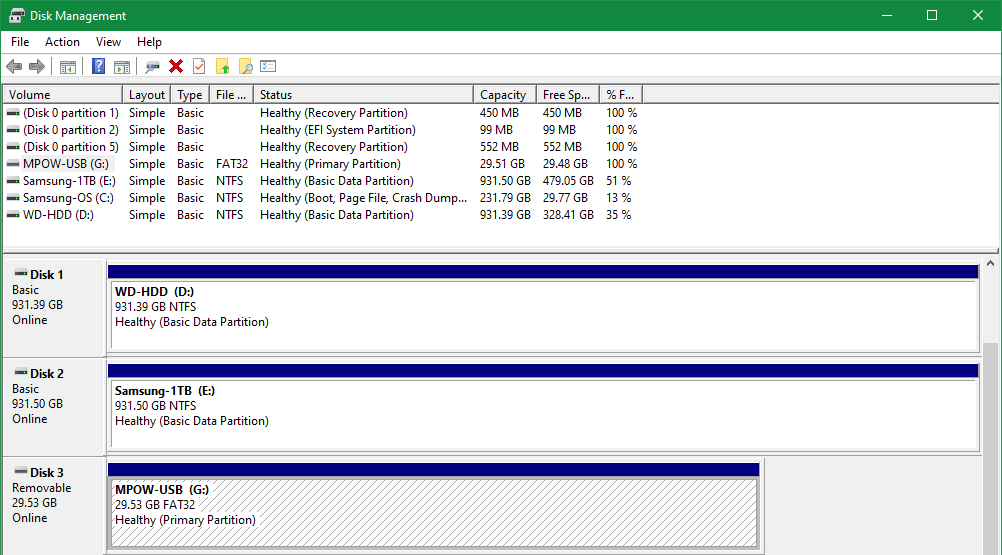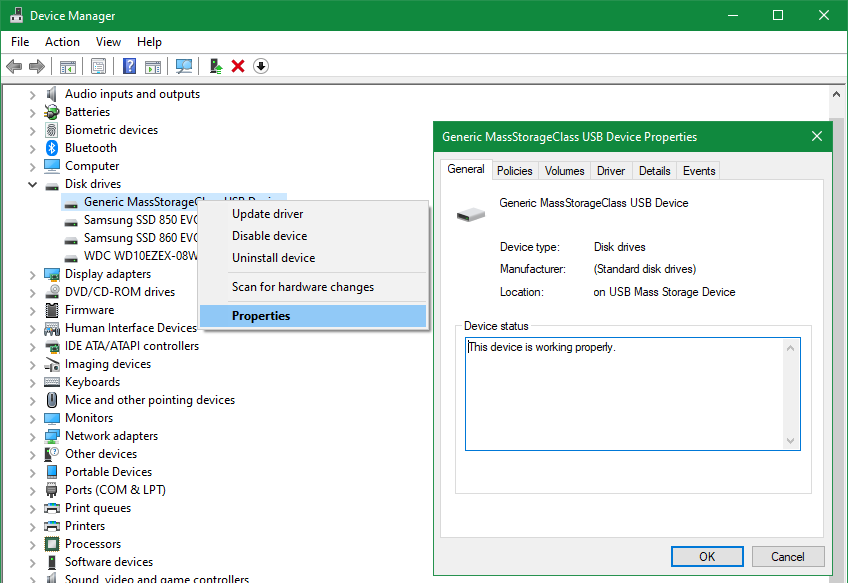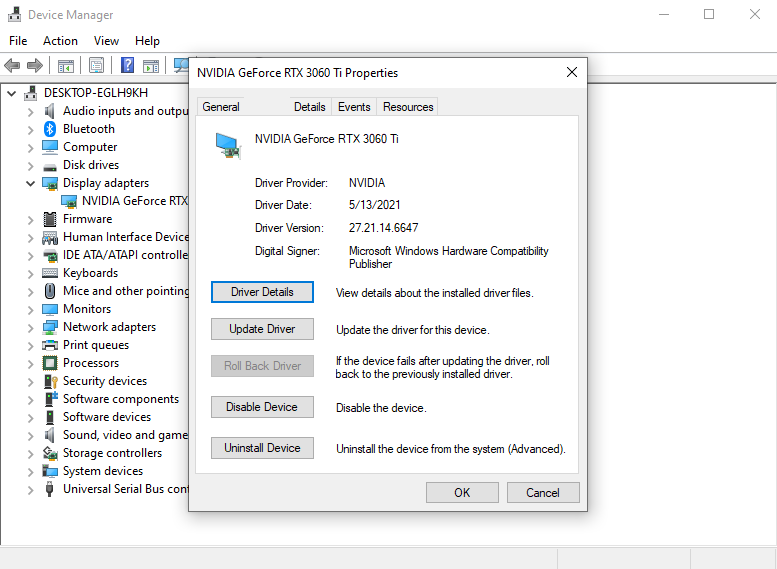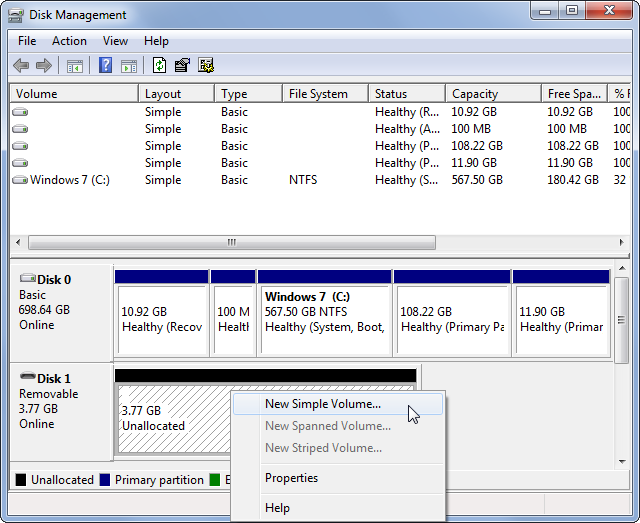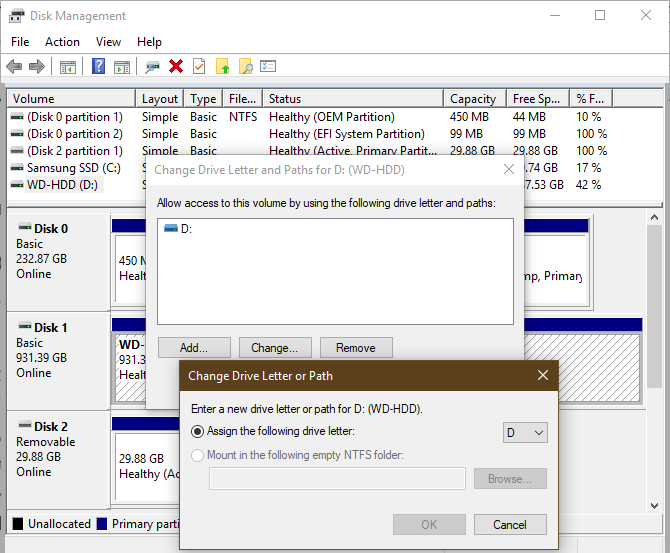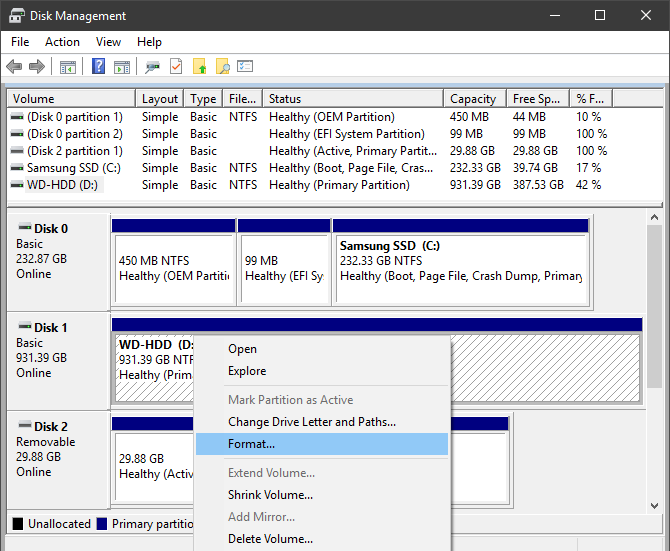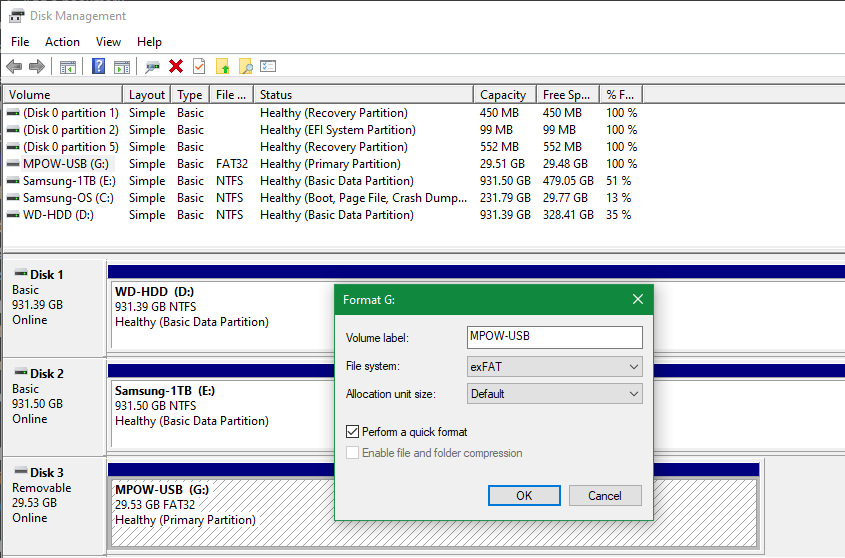Ekstern stasjon vises ikke eller oppdaget? 6 rettelser å prøve
Flyttbare diskstasjoner – som USB-flash-stasjoner, SD-kort og eksterne harddisker – skal være enkle å bruke med datamaskinen. Men i noen tilfeller kan du koble stasjonen til en Windows-PC eller en annen enhet med USB-port og finne at den eksterne harddisken ikke vises.
Dette problemet har flere mulige årsaker: partisjonsproblemer på den eksterne stasjonen, bruk av feil filsystem, døde USB-porter eller driverproblemer i Windows. I verste fall kan selve stasjonen være død.
La oss ta en titt på hva du skal gjøre når den eksterne harddisken ikke vises i Windows.
1 Sørg for at den eksterne stasjonen slås på
Dette er et foreløpig trinn, men likevel verdt å sjekke. Nesten hver flash-stasjon, og mange eksterne harddisker, krever ikke en separat strømkilde – de mottar strøm via USB. Noen eksterne stasjoner har imidlertid dedikerte strømkabler, eller i det minste en fysisk strømbryter.
Hvis dette er tilfellet og den eksterne harddisken ikke vises, kan du ha et problem med enhetens strømkabel. Prøv å koble den til et annet strømuttak, eller bytt ut kabelen hvis mulig. Se etter tegn på aktivitet, som blinkende lys på enheten eller summing av bevegelse inne i stasjonen, før du går videre.
Hvis du ikke ser noen tegn på at stasjonen fungerer uansett hva du gjør, kan enheten være død. Sørg for å kjenne tegnene på at harddisken din svikter, slik at du kan fange den tidlig hvis dette skjer igjen.
Forutsatt at stasjonen din slås på, men fortsatt ikke dukker opp, gå gjennom punktene nedenfor i rekkefølge.
2 Sjekk stasjonen i Diskbehandling
Du bør først sjekke om Windows oppdager harddisken når du kobler den til. Koble den flyttbare stasjonen til datamaskinen, hvis den ikke allerede er det.
Deretter åpner du verktøyet Diskbehandling. For å gjøre det, trykk Win + X (eller høyreklikk på Start-knappen) for å åpne Power User-menyen og velg Diskbehandling fra listen. Du kan også åpne dialogboksen Kjør med Win + R og skrive inn diskmgmt.msc for å åpne dette verktøyet.
Som navnet antyder, lar Diskbehandling deg se alle harddiskene som er koblet til datamaskinen. Den lar deg se på størrelser, partisjoner og annen diskinformasjon.
Du bør se den eksterne stasjonen oppført i Diskbehandling-vinduet, sannsynligvis under din primære og eventuelle sekundære disker. Selv om det ikke vises i denne PC – vinduet fordi det ikke inneholder noen partisjoner, skal det vises her som et flyttbart volum.
Hvis du ser stasjonen her, hopp ned til seksjon #5 nedenfor. Der vil du partisjonere og/eller formatere stasjonen riktig slik at Windows og andre enheter kan få tilgang til den.
Hvis den eksterne stasjonen fortsatt ikke vises i Diskbehandling, fortsett videre. Du må finne ut hvorfor stasjonen din ikke gjenkjennes. Det er mulig du har et maskinvareproblem, driverproblem eller en død stasjon.
3 Prøv en annen USB-port og datamaskin
Årsaken til at den eksterne stasjonen ikke blir oppdaget ligger kanskje ikke i enheten din, men i stedet for porten du bruker for å koble den til datamaskinen.
Koble stasjonen fra det nåværende sporet og prøv å koble den til en annen USB-port på datamaskinen. Skulle det fungere i en USB-port, men ikke en annen, kan det hende du har en død USB-port. Se hvordan du diagnostiserer og fikser døde USB-porter hvis du mistenker dette.
Hvis du har koblet stasjonen til en USB-hub, prøv å koble den direkte til datamaskinen i stedet. Noen USB-huber gir ikke nok strøm til at en ekstern stasjon skal fungere.
Hva om stasjonen ikke vises i Diskbehandling selv etter å ha prøvd begge disse trinnene? Det er vanskelig å vite med sikkerhet om stasjonen er dårlig eller om datamaskinen har et problem. Hvis du har en annen datamaskin i nærheten, prøv å koble den eksterne disken til den for å sjekke om den blir oppdaget.
Hvis stasjonen ikke fungerer på noen datamaskin du kobler den til, er selve stasjonen sannsynligvis død, og du må bytte den ut. Når du prøver en annen maskin, må du ikke bare sjekke denne PC -en ; sørg for å sjekke om det vises i datamaskinens Diskbehandling-vindu, som diskutert ovenfor. Selv om den fungerer, kan det hende at stasjonen ikke vises i Filutforsker hvis den mangler et volum som Windows kan identifisere.
4 Feilsøk enhetsdriverproblemer
Hvis stasjonen dukker opp på andre datamaskiner – eller du ikke har en annen datamaskin rundt å teste den på – kan det hende at Windows har et driverproblem med enheten din. Du kan se etter dette ved å bruke Enhetsbehandling.
Du finner en snarvei til Enhetsbehandling under den samme Win + X – menyen nevnt tidligere. Du kan også skrive inn devmgmt.msc i Kjør-dialogen for å åpne den.
I Enhetsbehandling utvider du kategorien Diskstasjoner og ser etter enheter med et gult utropstegn ved siden av. Det er en god idé å sjekke delen Universal Serial Bus-kontrollere også.
Hvis du ser feilsymbolet for en oppføring, har enheten et driverproblem. Høyreklikk på enheten med problemet, velg Egenskaper, og se på feilmeldingen under Enhetsstatus. Denne informasjonen kan hjelpe deg med å løse problemet.
Vi har utforsket hvordan du kan fikse feilen "Denne enheten kan ikke starte (kode 10)" samt rettelser for “Ukjent USB-enhet”, som gir gode feilsøkingstrinn for driverproblemer. Det er noen mer generelle trinn du kan ta hvis disse veiledningene ikke fungerer for problemet ditt, selv om driverproblemer kan være vanskelig å fikse.
Hvis problemet startet nylig, prøv å kjøre Systemgjenoppretting for å rulle tilbake endringene. Hvis det ikke hjelper, kan du høyreklikke på den berørte enheten i Enhetsbehandling og bruke Oppdater driver – knappen for å installere en oppdatert driver.
Dette finner imidlertid sjelden en ny driver for generiske enheter som flash-stasjoner. I stedet kan det være lurt å sjekke produsentens nettsted for en bestemt driver for din eksterne harddisk; se vår guide for oppdatering av Windows-drivere for mer hjelp.
Driver – fanen som vises i Egenskaper – menyen for hver enhet i Enhetsbehandling har noen andre alternativer. Roll Back Driver vil tilbakestille alle nylige driveroppdateringer (hvis aktuelt), som sannsynligvis ikke vil ha noen effekt hvis systemgjenoppretting ikke fungerte.
Som en siste utvei kan du bruke Avinstaller enhet – knappen for å fjerne enheten fra systemet. Ved omstart vil Windows deretter installere driveren på nytt og forhåpentligvis konfigurere den riktig når du kobler til stasjonen på nytt.
5 Opprett et nytt stasjonsvolum
Hvis enheten din dukket opp i Diskbehandling i #2 tidligere, eller et av feilsøkingstrinnene ovenfor fikk Windows til å oppdage det, er du klar til å initialisere stasjonen slik at den er brukbar. Bortsett fra å vise deg grunnleggende informasjon, kan Diskbehandlingsverktøyet også fikse partisjons- og filsystemproblemer med stasjonen.
Hvis den flyttbare stasjonen bare viser ikke tildelt plass, må du opprette en ny partisjon på den. Dette lar Windows og andre operativsystemer bruke enheten. For å lage en ny partisjon, høyreklikk hvor som helst på den ikke- allokerte plassen, velg New Simple Volume, og gå gjennom veiviseren for å opprette en ny partisjon.
Når stasjonen har en partisjon på den, bør du kunne se den i denne PC – panelet og bruke den som normalt.
Hvis stasjonen din er partisjonert (som betyr at den inneholder noe annet enn ikke – allokert plass) og du fortsatt ikke kan se den andre steder i Windows, sørg for at den har en stasjonsbokstav. Dette skal skje automatisk, men hvis du har fjernet stasjonsbokstaven manuelt av en eller annen grunn, kan det hende at volumet ikke er tilgjengelig i Windows.
For å endre stasjonsbokstaven, høyreklikk på partisjonen til den flyttbare stasjonen og velg Endre stasjonsbokstav og -baner. Hvis enheten ikke allerede har en bokstav, klikker du på Legg til og velger en. Hvis den gjør det, klikk på Endre og prøv en annen.
Noe senere i alfabetet, som G eller J, er standard for flyttbare stasjoner og vil fungere fint. Unngå tidligere bokstaver som A og C, som er reservert av Windows for andre formål.
Etter å ha endret stasjonsbokstaven, vil du kanskje vise alle stasjonene i denne PC- en for å være sikker på at den vises.
6 Formater den eksterne stasjonen
Hvis stasjonen ser ut til å være partisjonert, men Windows fortsatt ikke får tilgang til den, er den sannsynligvis partisjonert med et annet filsystem.
For eksempel kan du ha formatert stasjonen med ext4-filsystemet fra Linux, eller APFS på en Mac. Windows kan ikke lese disse filsystemene. Du må derfor formatere stasjonen på nytt med et filsystem Windows har tilgang til, for eksempel NTFS, exFAT eller den eldre FAT32, slik at Windows gjenkjenner den.
For å formatere en partisjon på nytt i Diskbehandlingsverktøyet, høyreklikk den og velg Formater.
Merk at formatering vil slette alle filene på stasjonen din, så du bør kopiere alle viktige filer på den til en annen enhet før du fortsetter. Hvis stasjonen er formatert for bruk på en Linux- eller Mac-maskin, ta den med til en datamaskin som kjører det operativsystemet for å sikkerhetskopiere filene før du formaterer den.
Når du formaterer, kan du gi stasjonen et nytt navn hvis du vil. La allokeringsenhetsstørrelse være standard ; å holde Utfør et hurtigformat avkrysset er også greit. Enda viktigere, du må velge et filsystem. Hvilken du bør velge avhenger av typen stasjon og hva du bruker den til.
Hvilket filsystem bør jeg velge for en ekstern stasjon?
Hvis du har en liten flash-stasjon, ble den sannsynligvis formatert som FAT32. Til tross for sin alder, brukes dette filformatet fortsatt for små lagringsenheter på grunn av dets brede kompatibilitet. Det er imidlertid ikke et perfekt valg.
FAT32 har en maksimal filstørrelse på 4 GB, og støtter kun volumer på opptil 2 TB. Det er usannsynlig at du vil støte på noen av disse problemene med en flash-stasjon, men de er fortsatt begrensninger. Hovedgrunnen til å bruke FAT32 er at den fungerer med stort sett alle enheter, for eksempel kameraer, mediespillere, spillkonsoller og mer.
exFAT, derimot, er en mer moderne etterfølger til FAT32. Den nyter ikke samme utbredelse som FAT32, men den er fri fra filstørrelsesbegrensningene til det eldre formatet. exFAT presterer også raskere i tester.
Som et resultat anbefaler vi exFAT for små flyttbare enheter som flash-stasjoner, med mindre du har en spesifikk kompatibilitetsgrunn til å bruke FAT32. Vi har sammenlignet FAT32 og exFAT hvis du er interessert i en dypere titt på forskjellene.
Det andre alternativet er NTFS. Dette er den moderne filsystemstandarden for Windows, men det er ingenting å vinne ved å bruke det på en flash-stasjon. Mange eldre enheter er ikke kompatible med NTFS, og den har mye overhead som er unødvendig på mindre stasjoner.
Det er greit å bruke NTFS for store eksterne harddisker som du bare vil bruke med Windows-datamaskiner. Men hvis du noen gang planlegger å bruke disken med andre maskiner, velg exFAT i stedet.
Nå blir din eksterne stasjon gjenkjent og dukker opp igjen!
Å følge denne prosessen når eksterne harddisker ikke vises, bør løse de fleste diskgjenkjenningsproblemene du vil støte på. Hvis du har prøvd stasjonen med flere datamaskiner og den aldri vises i Diskbehandling-vinduet etter disse trinnene, er stasjonen sannsynligvis død. Du kan ta den med til et datamaskinverksted for å være sikker, men på dette tidspunktet kan du være nesten sikker på at det er toast.
Heldigvis er det mange gode valg for erstatning av eksterne stasjoner som ikke koster mye penger.