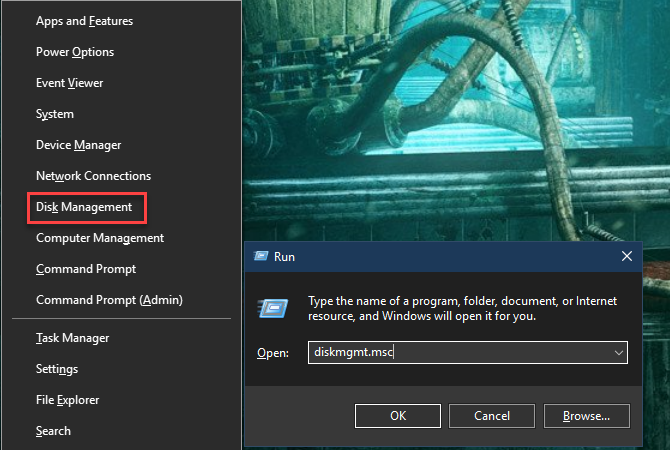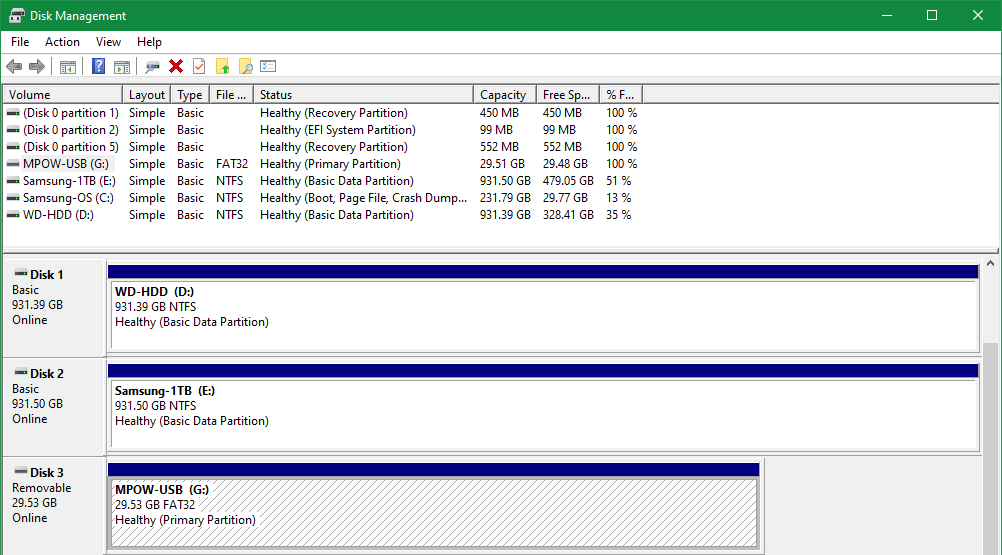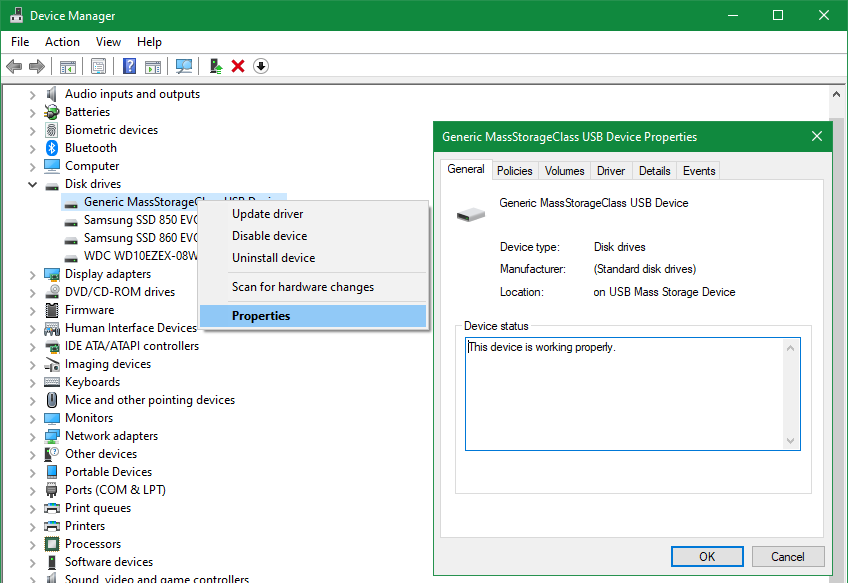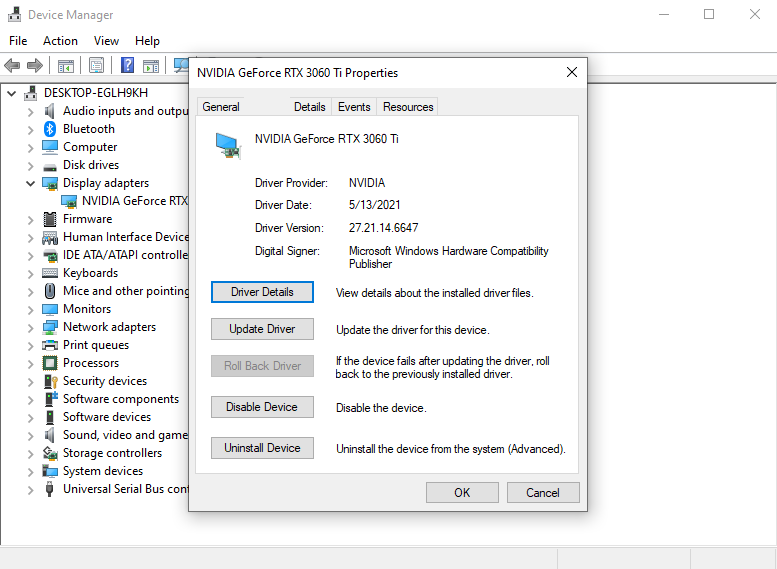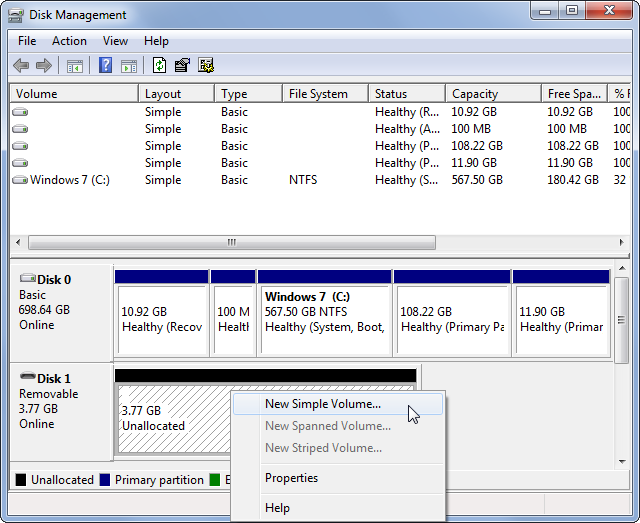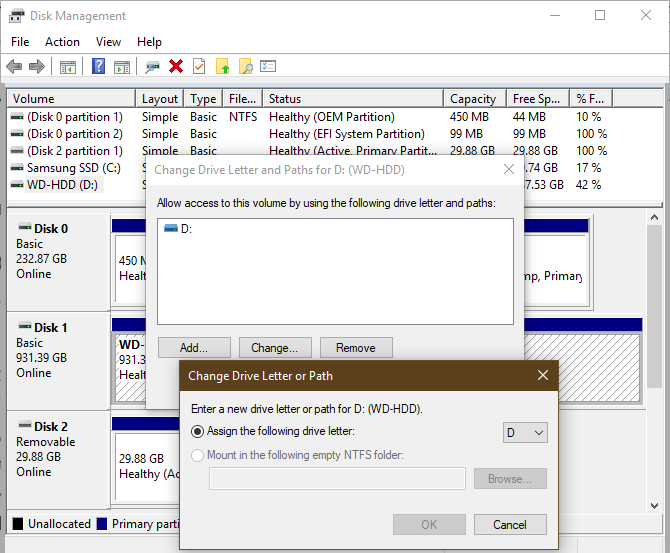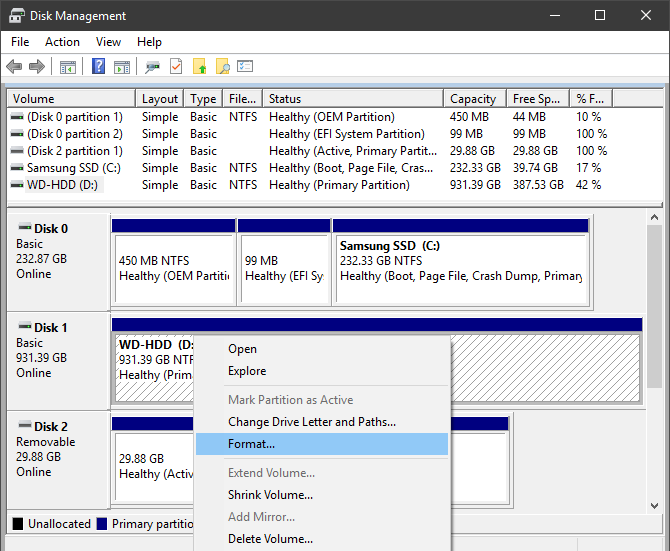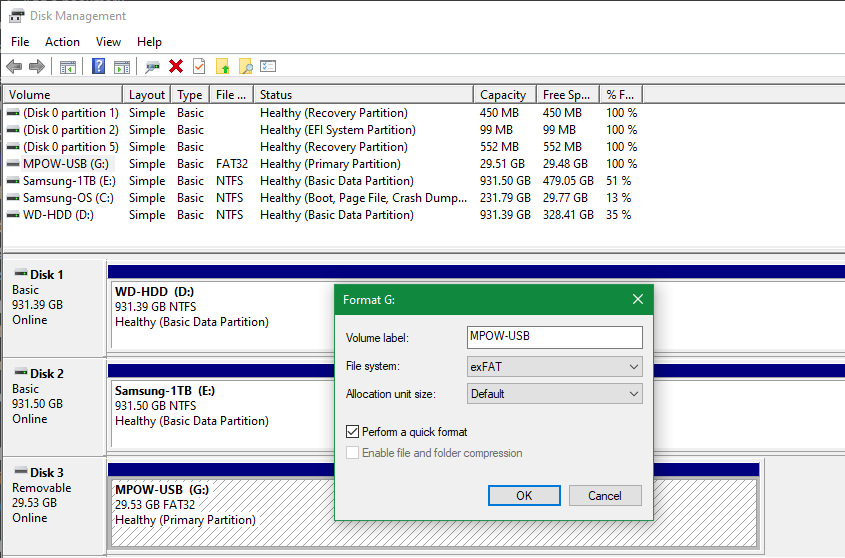Внешний диск не отображается или не обнаружен? 6 исправлений, которые стоит попробовать
Съемные диски, такие как USB-накопители, SD-карты и внешние жесткие диски, должны быть просты в использовании на вашем компьютере. Но в некоторых случаях вы можете подключить диск к ПК с Windows или другому устройству с портом USB и обнаружить, что внешний жесткий диск не отображается.
У этой проблемы есть несколько возможных причин: проблемы с разделами на внешнем диске, использование неправильной файловой системы, неисправные USB-порты или проблемы с драйверами в Windows. В худшем случае сам диск может выйти из строя.
Давайте посмотрим, что делать, если ваш внешний жесткий диск не отображается в Windows.
1 Убедитесь, что ваш внешний диск включен
Это предварительный шаг, но его все же стоит проверить. Почти каждому флэш-накопителю и многим внешним жестким дискам не требуется отдельный источник питания — они получают питание через USB. Однако некоторые внешние накопители для настольных ПК имеют специальные кабели питания или, по крайней мере, физический выключатель питания.
Если это так, и ваш внешний жесткий диск не отображается, у вас может быть проблема с кабелем питания устройства. Попробуйте подключить его к другой розетке или поменяйте кабель, если это возможно. Прежде чем двигаться дальше, проверьте наличие признаков активности, таких как мигающие огни на устройстве или шум движения внутри привода.
Если вы не видите никаких признаков того, что диск работает, что бы вы ни делали, возможно, устройство не работает. Обязательно узнайте признаки того, что ваш жесткий диск выходит из строя, чтобы вы могли обнаружить его на ранней стадии, если это произойдет снова.
Предполагая, что ваш диск включается, но по-прежнему не отображается, выполните указанные ниже пункты по порядку.
2 Проверьте диск в управлении дисками
Сначала следует проверить, обнаруживает ли Windows жесткий диск при его подключении. Подключите съемный диск к компьютеру, если он еще не подключен.
Затем откройте инструмент «Управление дисками ». Для этого нажмите Win + X (или щелкните правой кнопкой мыши кнопку «Пуск»), чтобы открыть меню «Опытный пользователь», и выберите «Управление дисками» из списка. Вы также можете открыть диалоговое окно «Выполнить» с помощью Win + R и ввести diskmgmt.msc, чтобы открыть эту утилиту.
Как следует из названия, «Управление дисками» позволяет вам видеть все жесткие диски, подключенные к вашему компьютеру. Он позволяет просматривать размеры, разделы и другую информацию о диске.
Вы должны увидеть свой внешний диск в списке в окне «Управление дисками», вероятно, под вашим основным и дополнительными дисками. Даже если он не отображается в окне «Этот компьютер », поскольку не содержит разделов, он должен отображаться здесь как съемный том.
Если вы видите диск здесь, перейдите к разделу № 5 ниже. Там вы правильно разделите и / или отформатируете свой диск, чтобы Windows и другие устройства могли получить к нему доступ.
Если ваш внешний диск по-прежнему не отображается в разделе «Управление дисками», продолжайте. Вам нужно будет определить, почему ваш диск не распознан. Возможно, у вас аппаратная проблема, проблема с драйвером или неисправный диск.
3 Попробуйте другой USB-порт и компьютер
Причина, по которой ваш внешний диск не обнаружен, может быть связана не с вашим устройством, а с портом, который вы используете для его подключения к компьютеру.
Отключите накопитель от его текущего слота и попробуйте подключить его к другому USB-порту на вашем компьютере. Если он работает в одном USB-порту, но не в другом, возможно, у вас мертвый USB-порт. Узнайте , как диагностировать и исправить мертвые USB-порты, если вы подозреваете это.
Если вы подключили накопитель к USB-концентратору, попробуйте вместо этого подключить его напрямую к компьютеру. Некоторые концентраторы USB не обеспечивают достаточную мощность для работы внешнего накопителя.
Что делать, если диск не отображается в «Управлении дисками» даже после выполнения обоих этих шагов? Трудно точно сказать, неисправен ли диск или проблема в вашем компьютере. Если поблизости есть другой компьютер, попробуйте подключить к нему внешний диск, чтобы проверить, обнаружен ли он.
Если диск не работает ни на одном компьютере, к которому вы его подключаете, скорее всего, сам диск вышел из строя, и вам необходимо его заменить. Когда вы пробуете другую машину, не только отметьте Этот компьютер ; обязательно проверьте, отображается ли он в окне «Управление дисками» компьютера, как обсуждалось выше. Даже если он работает, диск может не отображаться в проводнике, если ему не хватает тома, который может идентифицировать Windows.
4 Устранение неполадок с драйверами устройств
Если диск отображается на других компьютерах или у вас нет другого компьютера, на котором можно было бы протестировать его, возможно, в Windows возникла проблема с драйвером вашего устройства. Вы можете проверить это с помощью диспетчера устройств.
Вы найдете ярлык для диспетчера устройств в том же меню Win + X, о котором упоминалось ранее. Вы также можете ввести devmgmt.msc в диалоговое окно «Выполнить», чтобы открыть его.
В диспетчере устройств разверните категорию «Диски» и проверьте наличие устройств с желтым восклицательным знаком рядом с ними. Рекомендуется также проверить раздел контроллеров универсальной последовательной шины .
Если вы видите символ ошибки для какой-либо записи, у этого устройства проблема с драйвером. Щелкните правой кнопкой мыши проблемное устройство, выберите «Свойства» и просмотрите сообщение об ошибке в разделе «Состояние устройства». Эта информация может помочь вам решить проблему.
Мы рассмотрели, как исправить ошибку «Это устройство не может быть запущено (код 10)», а также исправления для «Неизвестного USB-устройства», которые обеспечивают хорошие шаги по устранению неполадок с драйверами. Есть несколько более общих шагов, которые вы можете предпринять, если эти руководства не работают для вашей проблемы, хотя проблемы с драйверами могут быть сложными для решения.
Если проблема возникла недавно, попробуйте запустить восстановление системы, чтобы отменить изменения. Если это не помогает, вы можете щелкнуть правой кнопкой мыши на проблемном устройстве в диспетчере устройств и использовать кнопку «Обновить драйвер», чтобы установить обновленный драйвер.
Однако это редко находит новый драйвер для универсальных устройств, таких как флэш-накопители. Вместо этого вы можете проверить веб-сайт производителя на наличие определенного драйвера для вашего внешнего жесткого диска; см. наше руководство по обновлению драйверов Windows для получения дополнительной помощи.
На вкладке «Драйвер », которая появляется в меню «Свойства» для каждого устройства в диспетчере устройств, есть несколько других параметров. Откатить драйвер вернет все последние обновления драйверов (если применимо), что, вероятно, не будет иметь эффекта, если восстановление системы не работает.
В крайнем случае, вы можете использовать кнопку «Удалить устройство», чтобы удалить устройство из вашей системы. После перезагрузки Windows переустановит драйвер и, надеюсь, настроит его правильно, когда вы снова подключите диск.
5 Создайте новый том диска
Если ваше устройство появилось в разделе «Управление дисками» в # 2 ранее или один из описанных выше шагов по устранению неполадок заставил Windows обнаружить его, вы готовы инициализировать диск, чтобы его можно было использовать. Помимо отображения основной информации, инструмент «Управление дисками» также может исправить проблемы с разделами и файловой системой на вашем диске.
Если на съемном диске отображается только нераспределенное пространство, вам необходимо создать на нем новый раздел. Это позволяет Windows и другим операционным системам использовать устройство. Чтобы создать новый раздел, щелкните правой кнопкой мыши в любом месте нераспределенного пространства, выберите «Новый простой том» и воспользуйтесь мастером, чтобы создать новый раздел.
Как только на диске появится раздел, вы сможете увидеть его на панели «Этот компьютер» и использовать его как обычно.
Если ваш диск разбит на разделы (это означает, что он содержит что-то кроме нераспределенного пространства) и вы по-прежнему не видите его где-либо еще в Windows, убедитесь, что для него задана буква диска. Это должно произойти автоматически, но если вы по какой-то причине удалили букву диска вручную, том может быть недоступен в Windows.
Чтобы изменить букву диска, щелкните правой кнопкой мыши раздел съемного диска и выберите «Изменить букву диска и пути». Если у устройства еще нет буквы, нажмите «Добавить» и выберите ее. Если это так, нажмите «Изменить» и попробуйте другой.
Что-то более позднее в алфавите, например G или J, является стандартным для съемных дисков и будет работать нормально. Избегайте более ранних букв, таких как A и C, которые зарезервированы Windows для других целей.
После изменения буквы диска вы можете захотеть отобразить все диски на этом компьютере, чтобы убедиться, что он отображается.
6 Отформатируйте внешний диск
Если диск кажется разбитым на разделы, но Windows по-прежнему не может получить к нему доступ, вероятно, он разбит на разделы с другой файловой системой.
Например, вы могли отформатировать диск с файловой системой ext4 из Linux или APFS на Mac. Windows не может читать эти файловые системы. Таким образом, вам потребуется переформатировать диск с помощью файловой системы, к которой Windows может получить доступ, например NTFS, exFAT или более старой FAT32, чтобы Windows распознала ее.
Чтобы переформатировать раздел в утилите «Управление дисками», щелкните его правой кнопкой мыши и выберите «Форматировать».
Обратите внимание, что форматирование удалит все файлы на вашем диске, поэтому перед продолжением вам следует скопировать все важные файлы с него на другое устройство. Если диск отформатирован для использования на компьютере с Linux или Mac, перед форматированием перенесите его на компьютер с этой ОС, чтобы создать резервную копию файлов.
При форматировании вы можете присвоить диску новое имя, если хотите. Оставьте размер единицы распределения по умолчанию ; оставить флажок «Выполнить быстрое форматирование» тоже можно. Что еще более важно, вам нужно будет выбрать файловую систему. Какой из них вы должны выбрать, зависит от типа диска и того, для чего вы его используете.
Какую файловую систему выбрать для внешнего диска?
Если у вас небольшая флешка, скорее всего, она была отформатирована в FAT32. Несмотря на свой возраст, этот формат файлов все еще используется для небольших устройств хранения данных из-за его широкой совместимости. Однако это не идеальный выбор.
FAT32 имеет максимальный размер файла 4 ГБ и поддерживает только тома до 2 ТБ. Маловероятно, что вы столкнетесь с любой из этих проблем при использовании флэш-накопителя, но они все же являются ограничениями. Основная причина использования FAT32 заключается в том, что она работает практически с любыми устройствами, такими как камеры, медиаплееры, игровые приставки и т. д.
exFAT, с другой стороны, является более современным преемником FAT32. Он не пользуется такой же вездесущностью, как FAT32, но на него не распространяются ограничения по размеру файла старого формата. exFAT также работает быстрее в тестах.
В результате мы рекомендуем exFAT для небольших съемных устройств, таких как флэш-накопители, если у вас нет особых причин совместимости для использования FAT32. Мы сравнили FAT32 и exFAT, если вам интересно более подробно изучить различия.
Другой вариант — NTFS. Это современный стандарт файловой системы для Windows, но от его использования на флешке ничего не выиграешь. Многие старые устройства несовместимы с файловой системой NTFS, и у нее много накладных расходов, которые не нужны на небольших дисках.
Можно использовать NTFS для больших внешних жестких дисков, которые вы будете использовать только с компьютерами Windows. Но если вы когда-нибудь планируете использовать диск с другими машинами, выберите exFAT.
Теперь ваш внешний диск распознается и снова отображается!
Выполнение этого процесса, когда внешние жесткие диски не отображаются, должно решить большинство проблем с распознаванием дисков, с которыми вы столкнетесь. Если вы пробовали использовать диск с несколькими компьютерами, и он никогда не отображается в окне «Управление дисками» после этих шагов, возможно, диск не работает. Вы можете отнести его в мастерскую по ремонту компьютеров, чтобы быть уверенным, но на данный момент вы можете быть почти уверены, что это тост.
К счастью, есть много отличных вариантов замены внешних накопителей, которые не стоят больших денег.