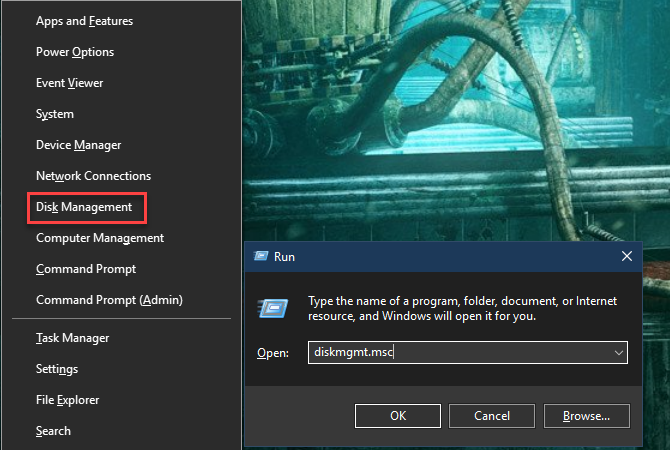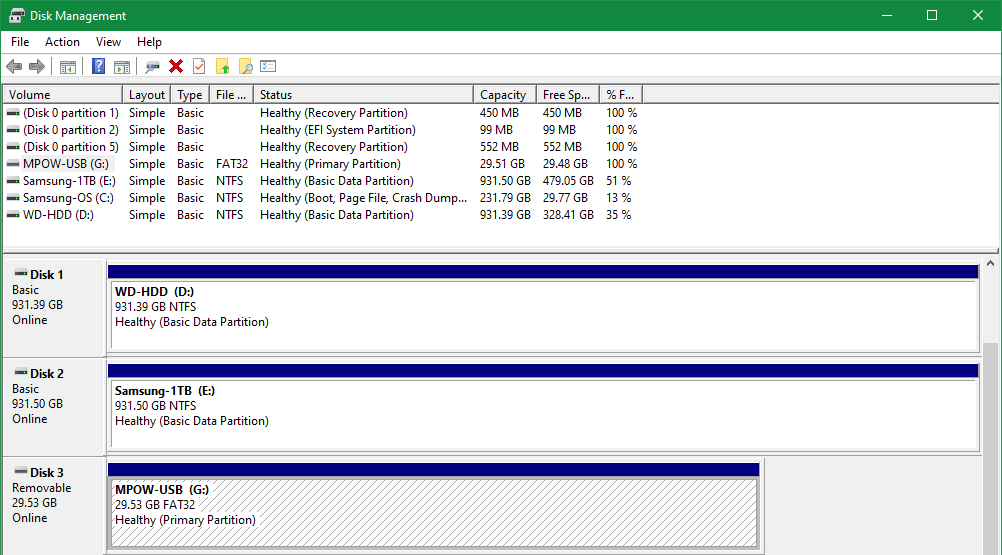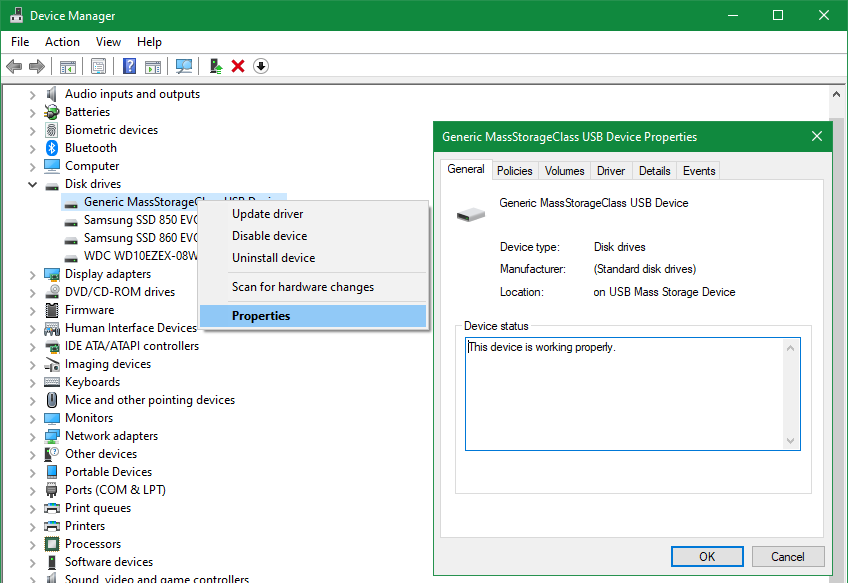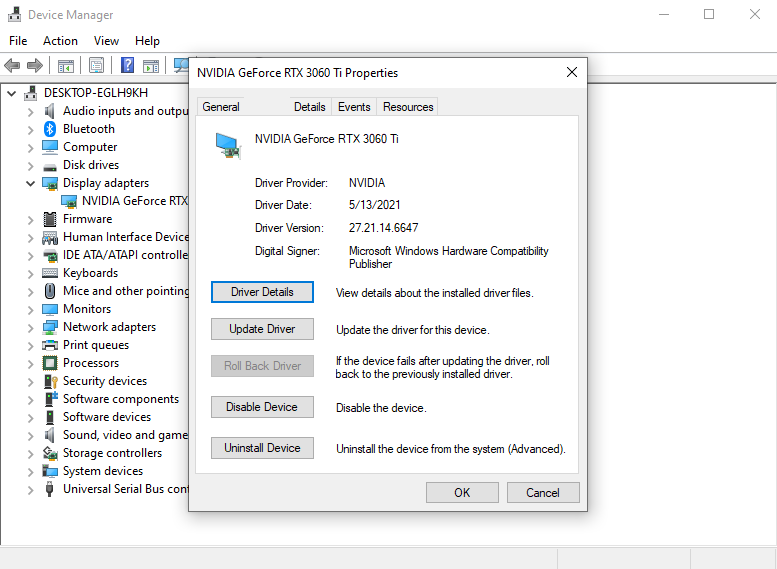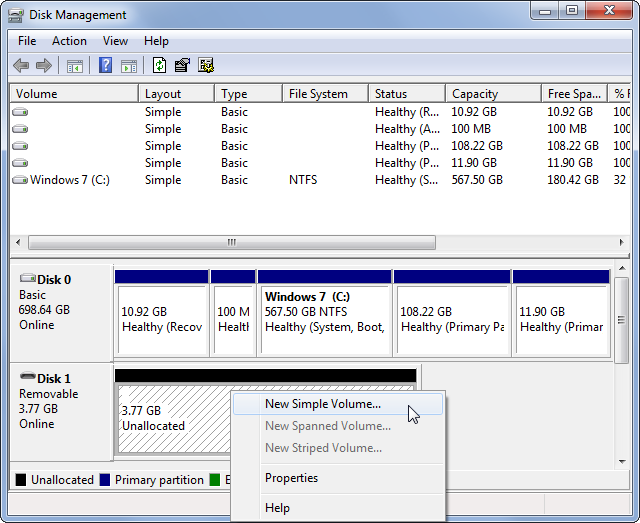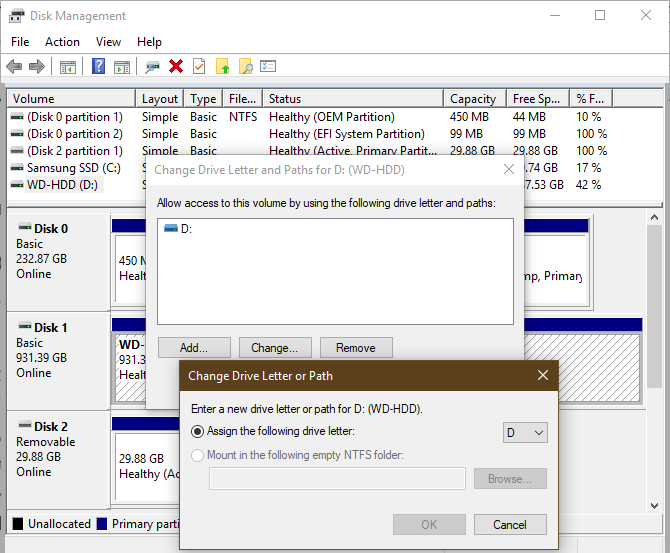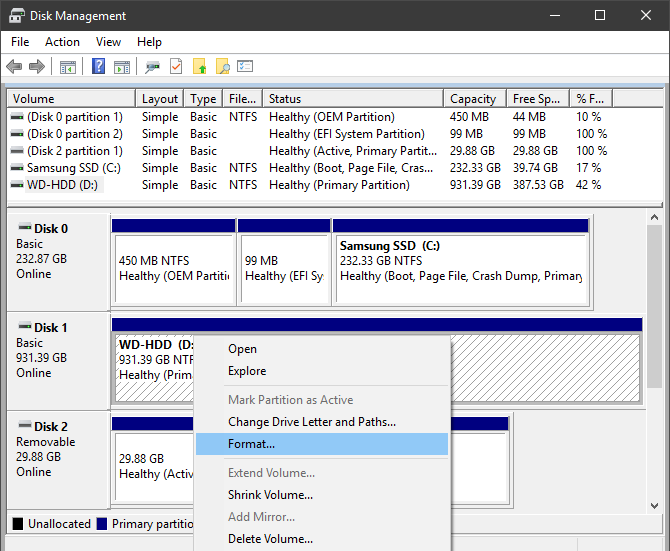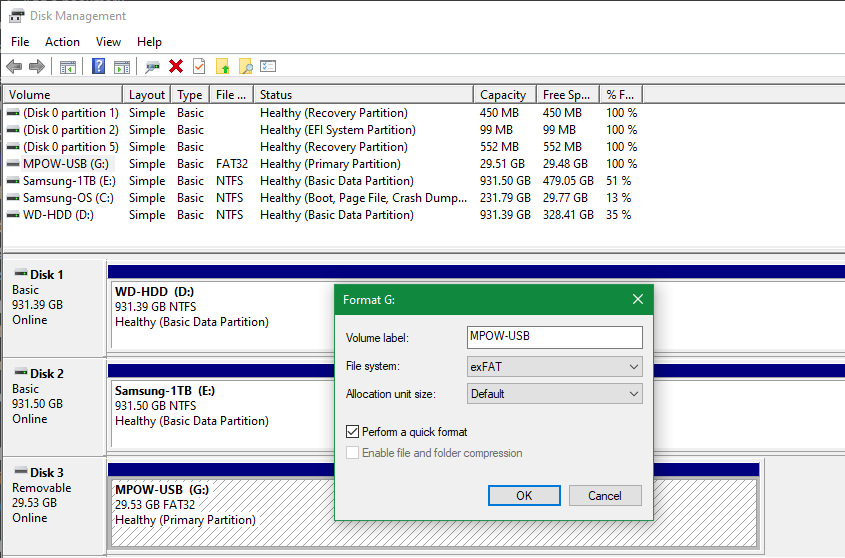Extern enhet visas inte eller upptäcktes inte? 6 korrigeringar att prova
Flyttbara hårddiskar – som USB-minnen, SD-kort och externa hårddiskar – ska vara lätta att använda med din dator. Men i vissa fall kan du ansluta din enhet till en Windows-dator eller en annan enhet med en USB-port och upptäcka att den externa hårddisken inte visas.
Det här problemet har flera möjliga orsaker: partitionsproblem på den externa enheten, användning av fel filsystem, döda USB-portar eller drivrutinsproblem i Windows. I värsta fall kan själva enheten vara död.
Låt oss ta en titt på vad du ska göra när din externa hårddisk inte visas i Windows.
1 Se till att din externa enhet slås på
Detta är ett preliminärt steg, men ändå ett värt att kontrollera. Nästan varje flash-enhet, och många externa hårddiskar, kräver inte en separat strömkälla – de får ström via USB. Vissa externa stationära enheter har dock dedikerade strömkablar, eller åtminstone en fysisk strömbrytare.
Om så är fallet och din externa hårddisk inte visas kan du ha problem med enhetens strömkabel. Försök att ansluta den till ett annat eluttag eller byt ut kabeln om möjligt. Kontrollera om det finns tecken på aktivitet, som blinkande lampor på enheten eller brum av rörelse inuti enheten, innan du går vidare.
Om du inte ser några tecken på att enheten fungerar oavsett vad du gör, kan enheten vara död. Se till att känna till tecknen på att din hårddisk går sönder så att du kan fånga det tidigt om detta händer igen.
Förutsatt att din enhet slås på men fortfarande inte dyker upp, gå igenom punkterna nedan i ordning.
2 Kontrollera enheten i Diskhantering
Du bör först kontrollera om Windows upptäcker hårddisken när du ansluter den. Anslut din flyttbara enhet till din dator, om den inte redan är det.
Öppna sedan verktyget Diskhantering. För att göra det, tryck på Win + X (eller högerklicka på Start-knappen) för att öppna Power User-menyn och välj Diskhantering från listan. Du kan också öppna dialogrutan Kör med Win + R och ange diskmgmt.msc för att öppna det här verktyget.
Som namnet antyder låter Diskhantering dig se alla hårddiskar som är anslutna till din dator. Det låter dig granska storlekar, partitioner och annan diskinformation.
Du bör se din externa enhet listad i fönstret Diskhantering, troligen under dina primära och eventuella sekundära diskar. Även om den inte visas i fönstret Den här datorn eftersom den inte innehåller några partitioner, bör den visas här som en flyttbar volym.
Om du ser enheten här, hoppa ner till avsnitt #5 nedan. Där kommer du att partitionera och/eller formatera din enhet ordentligt så att Windows och andra enheter kan komma åt den.
Om din externa enhet fortfarande inte visas i Diskhantering, fortsätt. Du måste avgöra varför din enhet inte känns igen. Det är möjligt att du har ett hårdvaruproblem, drivrutinsproblem eller en död enhet.
3 Försök med en annan USB-port och dator
Anledningen till att din externa enhet inte upptäcks kanske inte ligger hos din enhet, utan snarare med porten du använder för att ansluta den till din dator.
Koppla ur enheten från dess nuvarande kortplats och försök ansluta den till en annan USB-port på din dator. Skulle det fungera i en USB-port men inte en annan, kan du ha en död USB-port. Se hur du diagnostiserar och fixar döda USB-portar om du misstänker detta.
Om du har anslutit enheten till en USB-hubb, försök att ansluta den direkt till datorn istället. Vissa USB-hubbar ger inte tillräckligt med ström för att en extern enhet ska fungera.
Vad händer om enheten inte visas i Diskhantering även efter att ha provat båda dessa steg? Det är svårt att med säkerhet veta om enheten är dålig eller om din dator har problem. Om du har en annan dator i närheten, försök att ansluta den externa disken till den för att kontrollera om den har upptäckts.
Om enheten inte fungerar på någon dator du ansluter den till, är själva enheten sannolikt död och du måste byta ut den. När du provar en annan maskin, kontrollera inte bara den här datorn ; se till att kontrollera om det visas i datorns Diskhanteringsfönster, som diskuterats ovan. Även om den fungerar, kanske enheten inte visas i Filutforskaren om den saknar en volym som Windows kan identifiera.
4 Felsöka problem med enhetsdrivrutiner
Om enheten dyker upp på andra datorer – eller om du inte har någon annan dator i närheten att testa den på – kan Windows ha ett drivrutinsproblem med din enhet. Du kan kontrollera detta med hjälp av Enhetshanteraren.
Du hittar en genväg till Enhetshanteraren under samma Win + X -meny som nämndes tidigare. Du kan också ange devmgmt.msc i dialogrutan Kör för att öppna den.
I Enhetshanteraren utökar du kategorin Diskenheter och letar efter enheter med ett gult utropstecken bredvid. Det är en bra idé att även kolla avsnittet Universal Serial Bus-kontroller .
Om du ser felsymbolen för någon post har enheten ett drivrutinsproblem. Högerklicka på enheten med problemet, välj Egenskaper och titta på felmeddelandet under Enhetsstatus. Denna information kan hjälpa dig att lösa problemet.
Vi har utforskat hur man åtgärdar felet "Den här enheten kan inte starta (kod 10)" samt korrigeringar för “Okänd USB-enhet”, som ger bra felsökningssteg för drivrutinsproblem. Det finns några mer allmänna steg du kan vidta om dessa guider inte fungerar för ditt problem, även om drivrutinsproblem kan vara svåra att fixa.
Om problemet startade nyligen, försök att köra Systemåterställning för att återställa ändringarna. Om det inte hjälper kan du högerklicka på den berörda enheten i Enhetshanteraren och använda knappen Uppdatera drivrutin för att installera en uppdaterad drivrutin.
Men detta hittar sällan en ny drivrutin för generiska enheter som flash-enheter. Istället kanske du vill kolla tillverkarens webbplats efter en specifik drivrutin för din externa hårddisk; se vår guide för att uppdatera Windows-drivrutiner för mer hjälp.
Fliken Drivrutin som visas i menyn Egenskaper för varje enhet i Enhetshanteraren har några andra alternativ. Återställ drivrutin återställer alla senaste drivrutinsuppdateringar (om tillämpligt), vilket förmodligen inte kommer att ha någon effekt om systemåterställningen inte fungerade.
Som en sista utväg kan du använda knappen Avinstallera enhet för att ta bort enheten från ditt system. Vid omstart kommer Windows sedan att installera om drivrutinen och förhoppningsvis konfigurera den korrekt när du återansluter enheten.
5 Skapa en ny enhetsvolym
Om din enhet dök upp i Diskhantering i #2 tidigare, eller om ett av ovanstående felsökningssteg gjorde att Windows upptäckte det, är du redo att initiera enheten så att den är användbar. Förutom att visa dig grundläggande information kan verktyget Diskhantering också fixa partitions- och filsystemproblem med din enhet.
Om din flyttbara enhet endast visar oallokerat utrymme, måste du skapa en ny partition på den. Detta gör att Windows och andra operativsystem kan använda enheten. För att skapa en ny partition, högerklicka var som helst på det oallokerade utrymmet, välj Ny enkel volym och gå igenom guiden för att skapa en ny partition.
När enheten har en partition på den bör du kunna se den i panelen Denna PC och använda den som vanligt.
Om din enhet är partitionerad (vilket innebär att den innehåller något annat än oallokerat utrymme) och du fortfarande inte kan se den någon annanstans i Windows, se till att den har en enhetsbeteckning. Detta bör ske automatiskt, men om du manuellt har tagit bort enhetsbeteckningen av någon anledning kanske volymen inte är tillgänglig i Windows.
För att ändra enhetsbeteckningen högerklickar du på den flyttbara enhetens partition och väljer Ändra enhetsbeteckning och sökvägar. Om enheten inte redan har en bokstav klickar du på Lägg till och väljer en. Om den gör det klickar du på Ändra och provar en annan.
Något senare i alfabetet, som G eller J, är standard för flyttbara enheter och kommer att fungera bra. Undvik tidigare bokstäver som A och C, som är reserverade av Windows för andra ändamål.
När du har ändrat enhetsbeteckningen kanske du vill visa alla enheter i den här datorn för att se till att den dyker upp.
6 Formatera den externa enheten
Om enheten verkar vara partitionerad, men Windows fortfarande inte kan komma åt den, är den förmodligen partitionerad med ett annat filsystem.
Till exempel kan du ha formaterat enheten med ext4-filsystemet från Linux eller APFS på en Mac. Windows kan inte läsa dessa filsystem. Du måste alltså formatera om enheten med ett filsystem som Windows kan komma åt, som NTFS, exFAT eller den äldre FAT32, så att Windows känner igen den.
Om du vill formatera om en partition i verktyget Diskhantering högerklickar du på den och väljer Formatera.
Observera att formatering kommer att radera alla filer på din enhet, så du bör kopiera alla viktiga filer på den till en annan enhet innan du fortsätter. Om enheten är formaterad för användning på en Linux- eller Mac-maskin, ta den till en dator som kör det operativsystemet för att säkerhetskopiera filerna innan du formaterar den.
När du formaterar kan du ge enheten ett nytt namn om du vill. Lämna allokeringsenhetsstorlek som standard ; att hålla Utför ett snabbt format markerat går också bra. Ännu viktigare är att du måste välja ett filsystem. Vilken du ska välja beror på typ av enhet och vad du använder den till.
Vilket filsystem ska jag välja för en extern enhet?
Om du har en liten flash-enhet, kom den förmodligen formaterad som FAT32. Trots sin ålder används detta filformat fortfarande för små lagringsenheter på grund av dess breda kompatibilitet. Det är dock inte ett perfekt val.
FAT32 har en maximal filstorlek på 4 GB och stöder endast volymer upp till 2 TB. Det är osannolikt att du stöter på något av dessa problem med en flash-enhet, men de är fortfarande begränsningar. Den främsta anledningen till att använda FAT32 är att det fungerar med i stort sett alla enheter, som kameror, mediaspelare, spelkonsoler och mer.
exFAT, å andra sidan, är en modernare efterföljare till FAT32. Den har inte samma spridning som FAT32, men den är fri från filstorleksbegränsningarna i det äldre formatet. exFAT presterar också snabbare i tester.
Som ett resultat rekommenderar vi exFAT för små flyttbara enheter som flash-enheter, såvida du inte har ett specifikt kompatibilitetsskäl att använda FAT32. Vi har jämfört FAT32 och exFAT om du är intresserad av en djupare titt på skillnaderna.
Det andra alternativet är NTFS. Detta är den moderna filsystemstandarden för Windows, men det finns inget att vinna på att använda det på en flashenhet. Många äldre enheter är inte kompatibla med NTFS, och den har en hel del omkostnader som är onödiga på mindre enheter.
Det går bra att använda NTFS för stora externa hårddiskar som du bara kommer att använda med Windows-datorer. Men om du någonsin planerar att använda disken med andra maskiner, välj exFAT istället.
Nu känns din externa enhet igen och dyker upp igen!
Att följa den här processen när externa hårddiskar inte dyker upp bör lösa de flesta diskigenkänningsproblem du kommer att stöta på. Om du har provat enheten med flera datorer och den aldrig visas i fönstret Diskhantering efter dessa steg, är enheten förmodligen död. Du kan ta den till en datorverkstad för att vara säker, men vid det här laget kan du vara nästan säker på att det är rostat bröd.
Tack och lov finns det massor av bra val för ersättning av externa enheter som inte kostar mycket pengar.