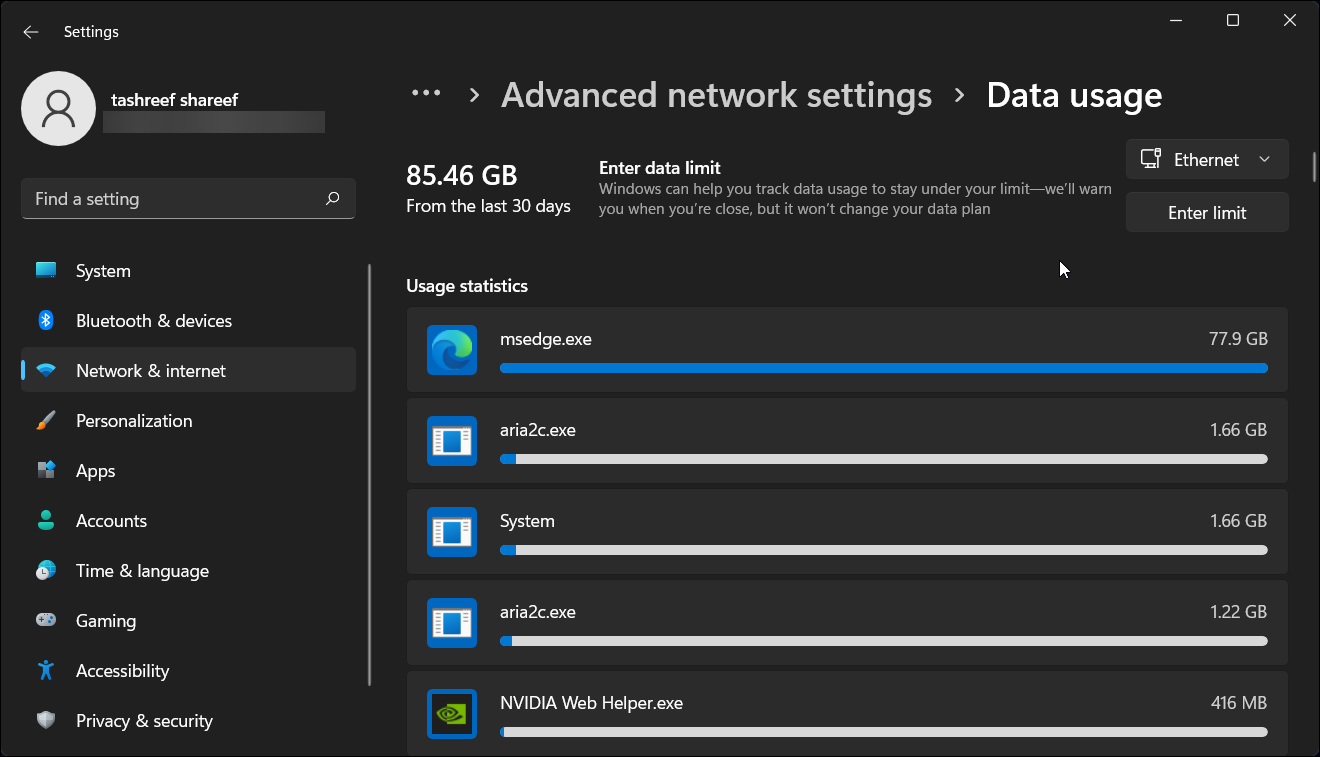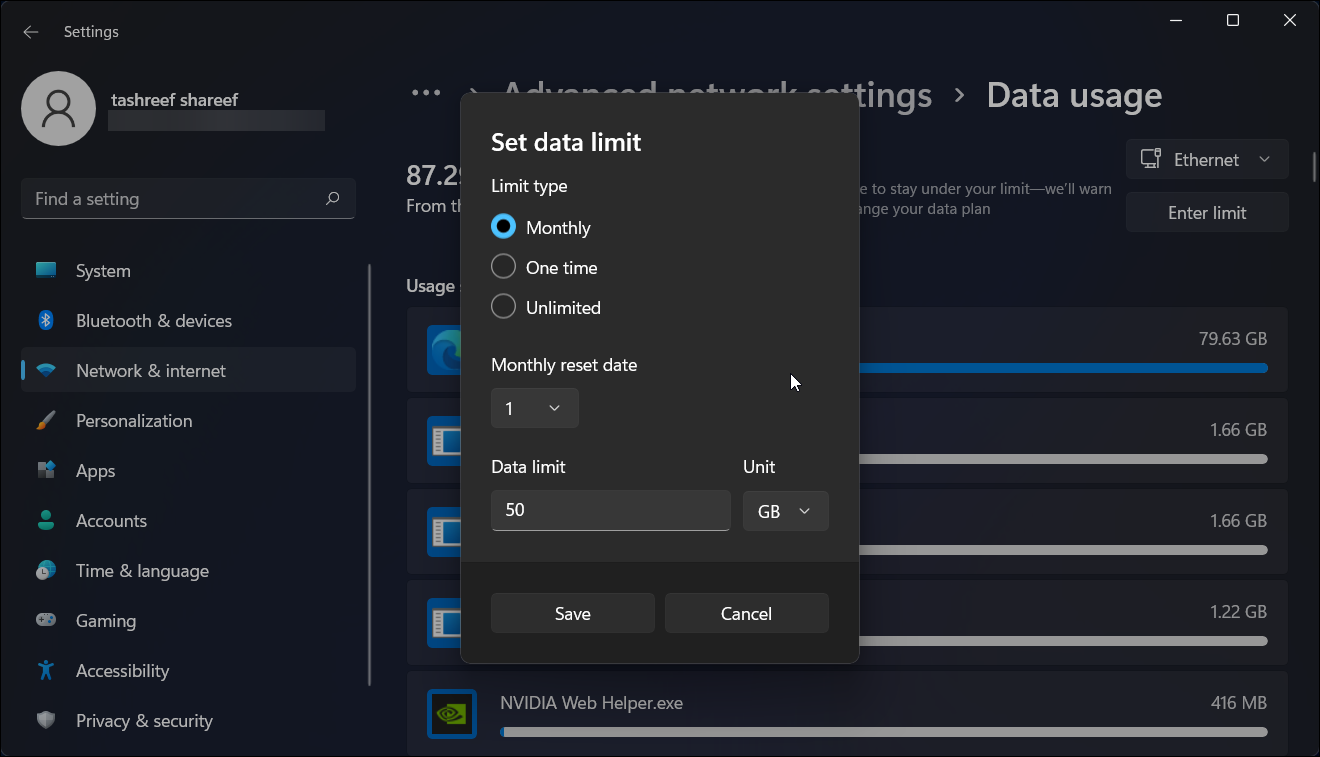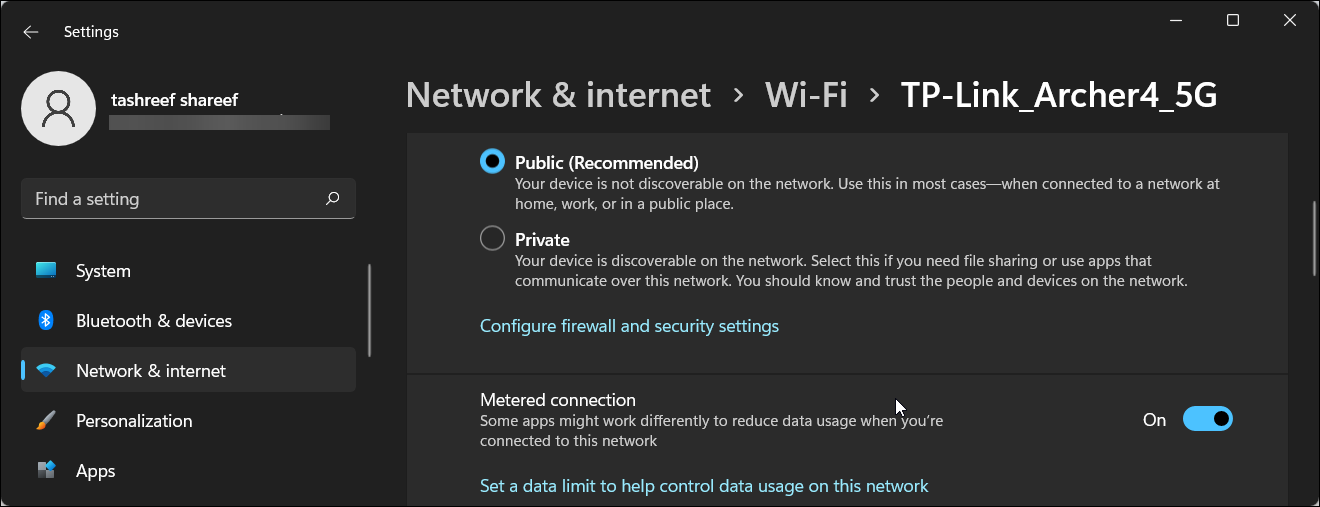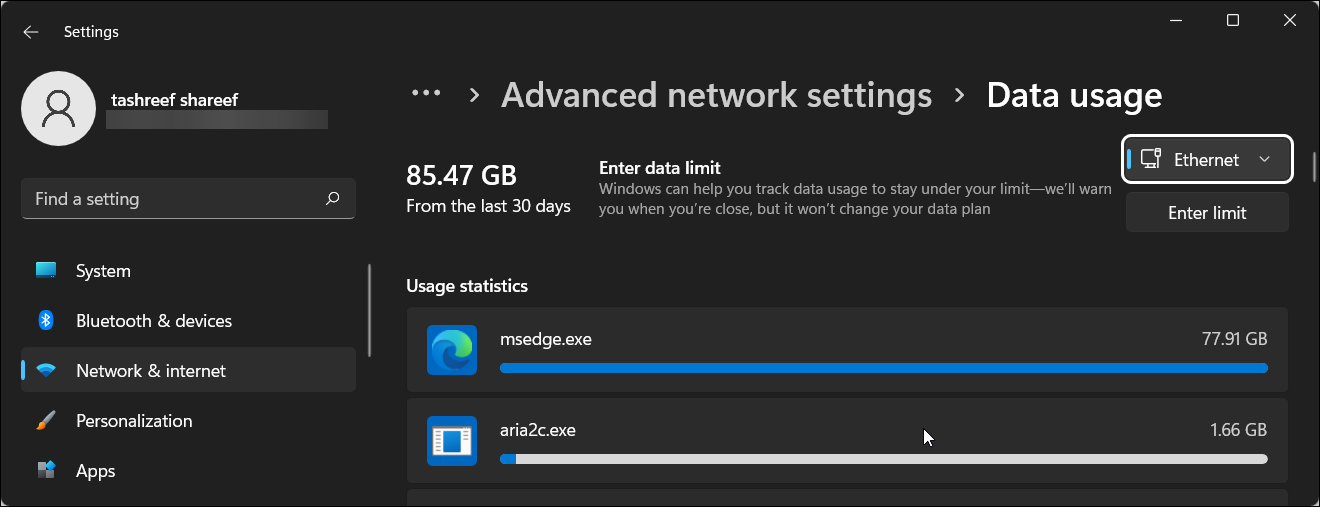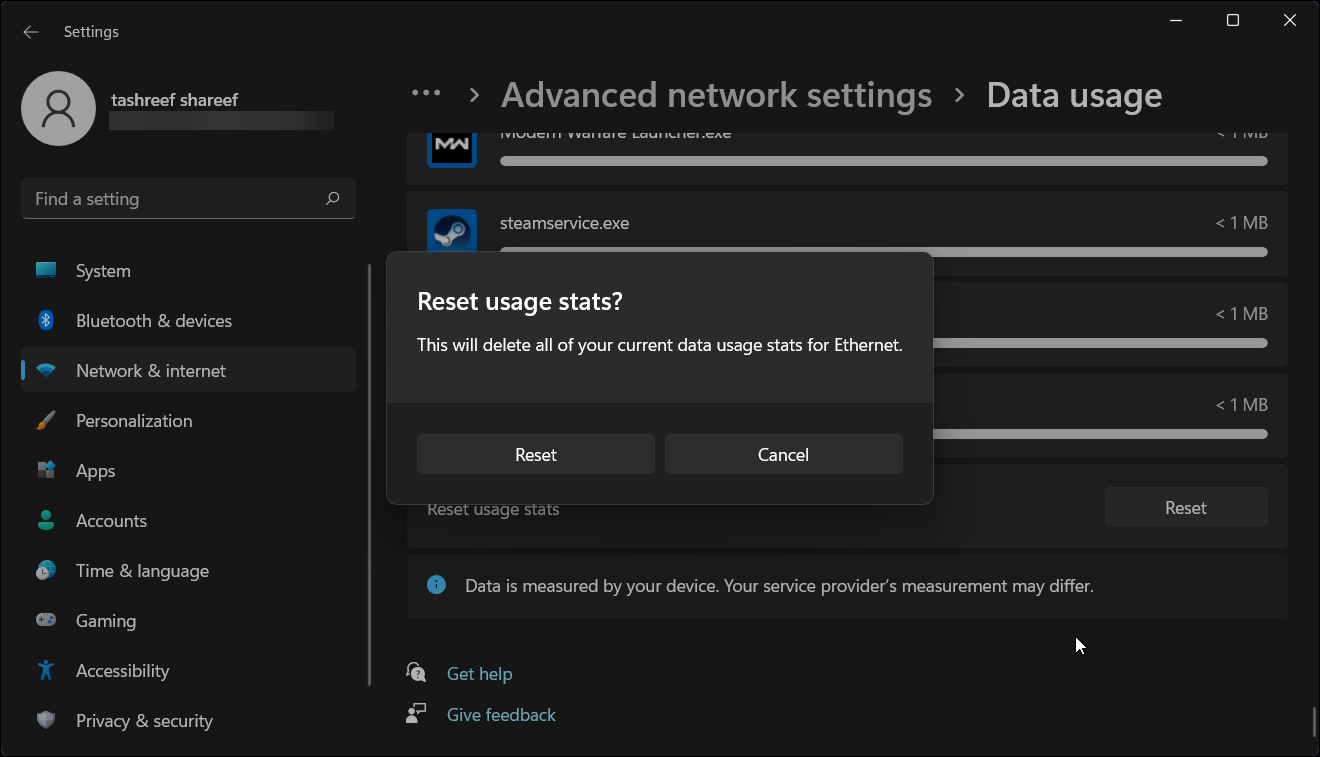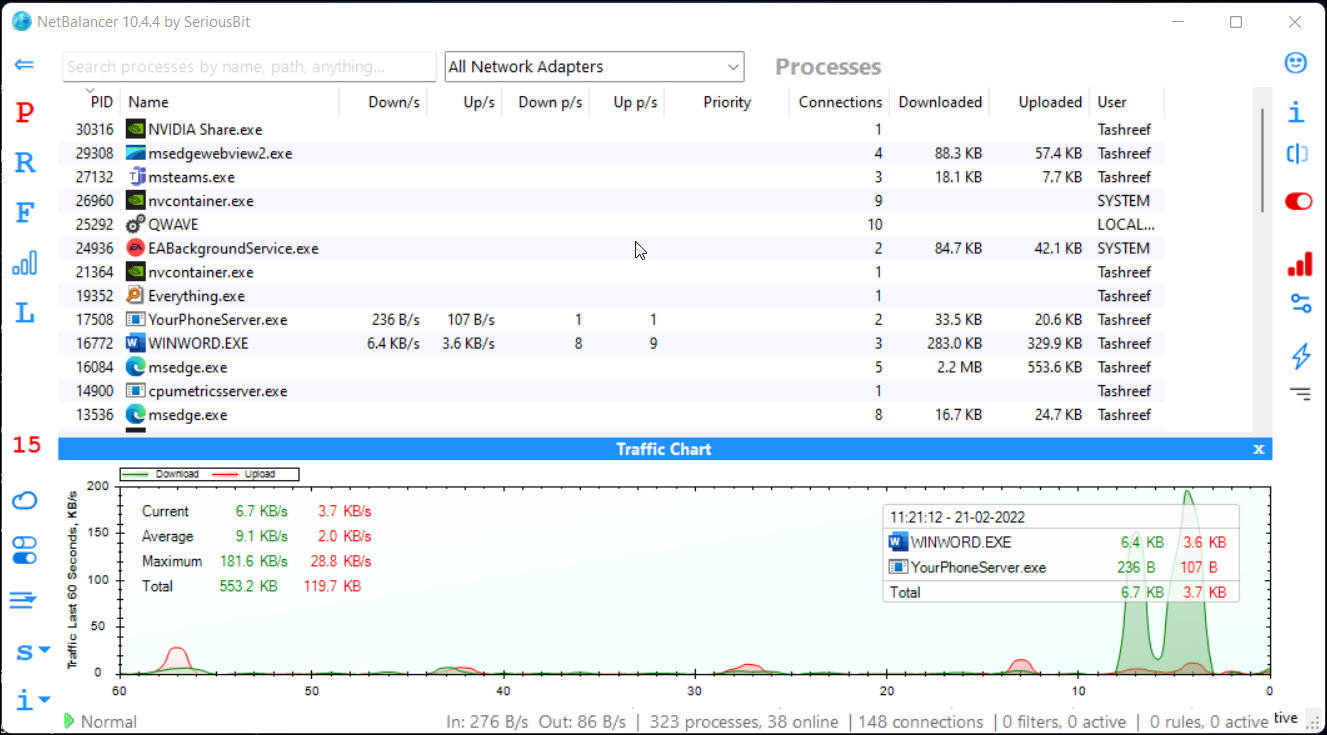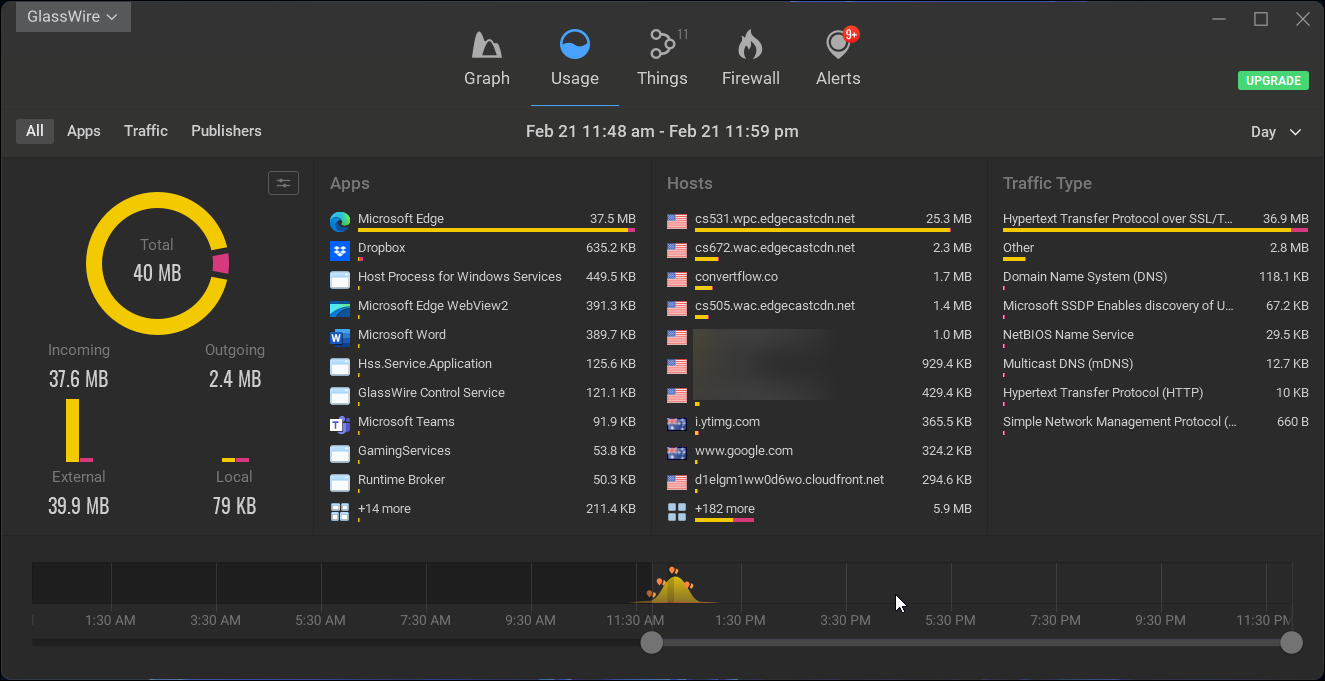Як відстежувати та встановлювати ліміт використання даних у Windows 11
Windows 11 дозволяє контролювати та встановлювати обмеження на використання даних для мереж Wi-Fi та Ethernet. Це зручна функція, щоб стежити за використанням даних, а також стежити, щоб ви не перевищували свою місячну квоту пропускної здатності під час підключення з обмеженнями.
Тут ми покажемо вам, як використовувати вбудований монітор використання даних і встановити ліміт використання даних у Windows 11. Ми також обговоримо кілька програм сторонніх розробників, щоб відстежувати використання даних і надавати вам більше контролю над діяльністю в мережі.
Як встановити обмеження на використання даних у Windows 11
Ви можете встановити обмеження на використання даних для мереж Wi-Fi та Ethernet на сторінці налаштувань. Встановлення ліміту використання даних не зупинить комп’ютер автоматично від використання додаткових даних, коли ви перевищите ліміт. Але він попередить вас, коли ви наблизитесь до встановленого ліміту, щоб вжити подальших дій.
Щоб встановити ліміт використання даних у Windows 11:
-
Натисніть Win + I, щоб відкрити налаштування.
-
Відкрийте вкладку Мережа та Інтернет на лівій панелі.
-
Прокрутіть униз і натисніть Додаткові параметри мережі.
-
Натисніть «Використання даних» у розділі «Додаткові налаштування».
-
Далі клацніть спадне меню для Ethernet/Wi-Fi у верхньому правому куті та виберіть мережевий адаптер.
-
Натисніть Ввести ліміт у верхньому правому куті.
-
Виберіть тип обмеження. Ви можете вибрати щомісячний, одноразовий або необмежений.
-
Далі виберіть дату щомісячного скидання.
-
Введіть обмеження даних. Наприклад, якщо ви хочете встановити ліміт використання даних на 50 ГБ, введіть 50 у полі Обмеження даних і виберіть ГБ у розкривному списку Одиниця .
-
Натисніть кнопку «Зберегти », щоб встановити ліміт використання даних для вибраної мережі.
Увімкніть вимірюване з’єднання, щоб зменшити використання даних
Ви можете ще більше зменшити використання даних на комп’ютері з ОС Windows за допомогою Metered Connection. Коли ви ввімкнете вимірюване з’єднання для мережі, Windows 11 використовуватиме менше даних для фонових програм і призупинить оновлення Windows.
Щоб увімкнути вимірюване підключення у Windows 11:
- Натисніть Win + I, щоб відкрити налаштування.
- Відкрийте вкладку Мережа та Інтернет на лівій панелі.
- Натисніть Ethernet або Wi-Fi залежно від поточного типу активної мережі.
- Прокрутіть униз і перемкніть перемикач, щоб увімкнути Metered Connection.
- Якщо ввімкнено, деякі програми на вашому комп’ютері можуть працювати по-різному, щоб зменшити використання даних.
- Повторіть кроки для всіх мереж, які ви хочете встановити як обмежене з’єднання.
Як відстежувати використання даних у Windows 11
На відміну від налаштувань обмеження використання даних, Windows 11 автоматично відстежує використання даних для кожної підключеної мережі. За умовчанням на сторінці використання даних відображається статистика використання за останні 30 днів. Щоб переглянути статистику використання даних у Windows 11, виконайте такі дії:
- Натисніть Win + I, щоб відкрити налаштування.
- Відкрийте вкладку Мережа та Інтернет на лівій панелі.
- Прокрутіть униз і натисніть «Додаткові параметри мережі».
- У розділі «Інші налаштування» натисніть «Використання даних».
- Тут ви можете переглянути загальне використання даних підключеною мережею за останні 30 днів.
- Щоб переглянути використання даних для інших мережевих адаптерів, клацніть спадне меню у верхньому правому куті Wi-Fi/Ethernet і виберіть свій мережевий адаптер.
- Ви також можете переглянути програми, які споживають найбільше даних, і порівняти статистику зі своїми звичками використання.
Як скинути статистику використання даних
Ви можете скинути статистику використання даних, щоб почати з нуля. Корисно, якщо ви хочете запустити новий лічильник використання даних для встановлення нового ліміту використання даних.
Щоб скинути статистику використання даних:
- Відкрийте налаштування.
- Далі відкрийте вкладку Мережа та Інтернет на лівій панелі.
- Натисніть «Використання даних» у верхньому правому куті.
- Виберіть мережевий адаптер, для якого потрібно скинути лічильник використання даних. Ви можете знайти спадне меню для вибору мережевого адаптера (Wi-Fi/Ethernet) у верхньому правому куті.
- Прокрутіть униз сторінки та натисніть кнопку Скинути для Скинути статистику використання. Потім натисніть «Скинути », щоб підтвердити дію.
- Це видалить усі ваші поточні статистичні дані про використання даних для вибраного мережевого адаптера та почне новий підрахунок.
Інструменти моніторингу даних сторонніх розробників можуть зробити більше, ніж просто відстежувати використання пропускної здатності. Ви можете використовувати його, щоб знизити пріоритет мережі для окремих програм, фільтрувати виміряний мережевий трафік на основі типу програми та переглядати докладні звіти про використання даних у реальному часі.
Ось кілька інструментів сторонніх розробників, які можна використовувати для керування та моніторингу використання даних у Windows 11.
1 NetBalancer
NetBalancer — це безкоштовна програма для Windows, призначена для контролю та моніторингу трафіку локальної мережі. Це дозволяє встановлювати різні мережеві пріоритети для окремих програм, щоб потокове передавання чи завантаження у фоновому режимі не впливало на інші завдання, що використовують мережу.
Ви можете використовувати його для додавання правил для встановлення обмежень на використання даних, блокування вибраних або всіх процесів тощо. Він також показує діаграму трафіку для моніторингу трафіку в режимі реального часу зі статистикою використання пропускної здатності програми.
Завантажити: NetBalancer (безкоштовно, доступна версія Pro)
2 GlassWire
GlassWire — популярний інструмент моніторингу використання даних для платформ Windows і Android. Він пропонує більш повну інформацію про вашу мережеву активність, не возившись із фільтрами та налаштуваннями.
Ви можете відфільтрувати мережеву активність видавців у режимі реального часу, щоб визначити зловмисне підключення. Це також дозволяє переглядати мережеву активність для іншого мережевого адаптера, додавати обмежувач використання даних і блокувати підозрілі підключення за допомогою брандмауера.
Завантажити: GlassWire (безкоштовно, доступна версія Pro)
Відстеження та обмеження використання даних у Windows 11
Функція відстеження та обмеження використання даних у Windows 11 дає змогу розподілити ваш обмежений тарифний план Інтернету, щоб він міг тривати запланований час. Також корисно досліджувати витоки даних і перевіряти, чи програма використовує незвичайну пропускну здатність. Якщо вам потрібен більший контроль над діяльністю в Інтернеті та використанням даних, скористайтеся запропонованими сторонніми інструментами моніторингу даних.