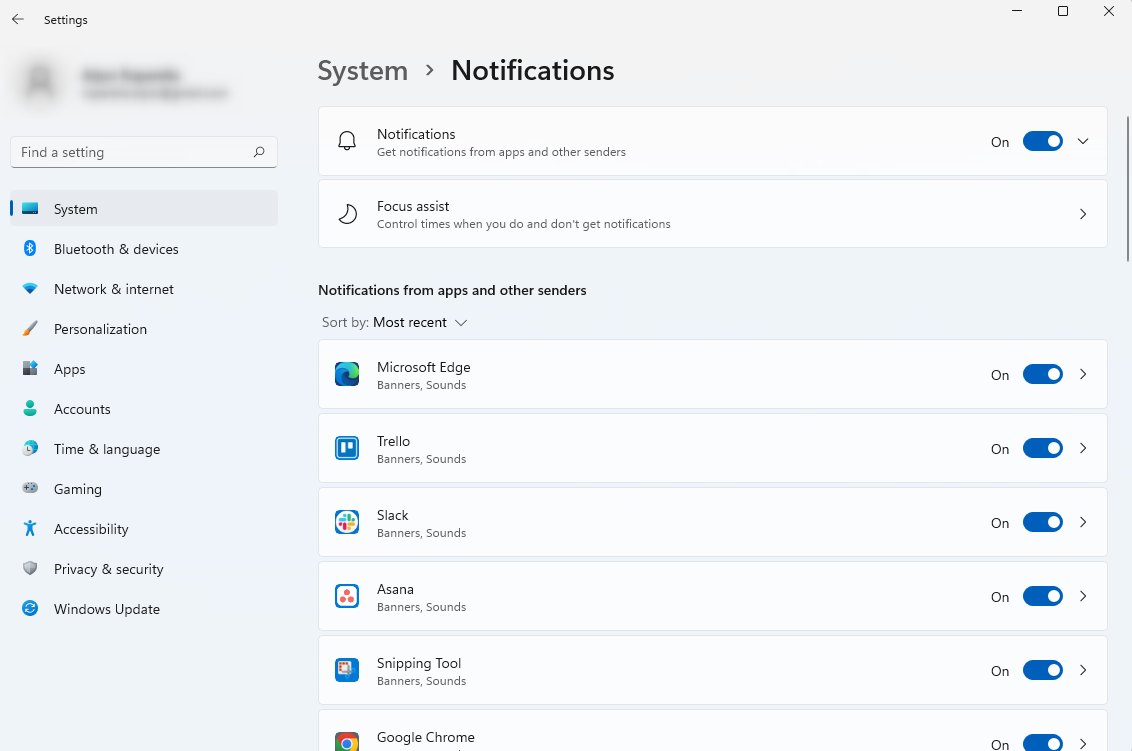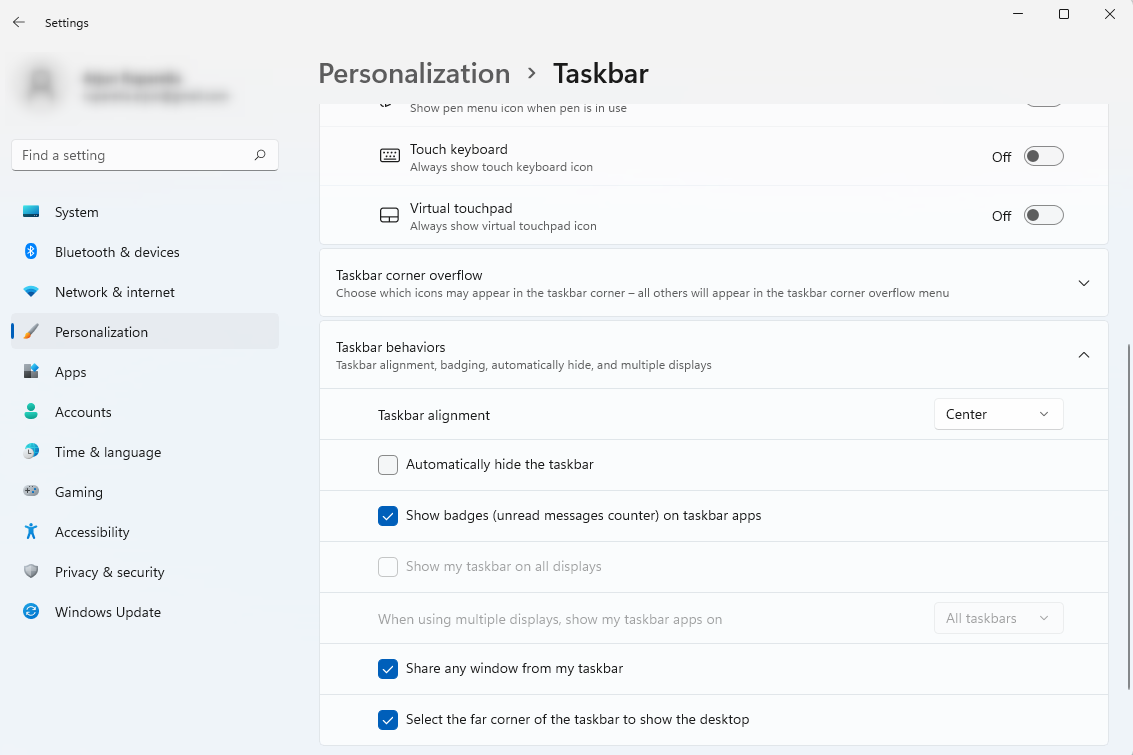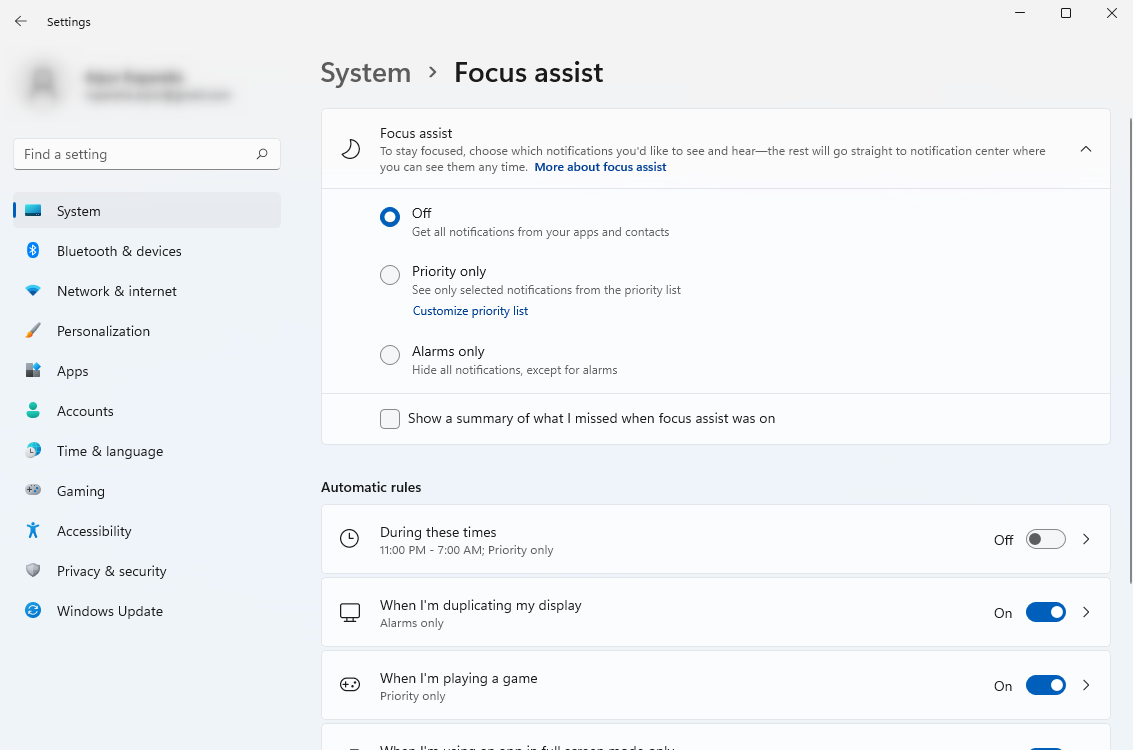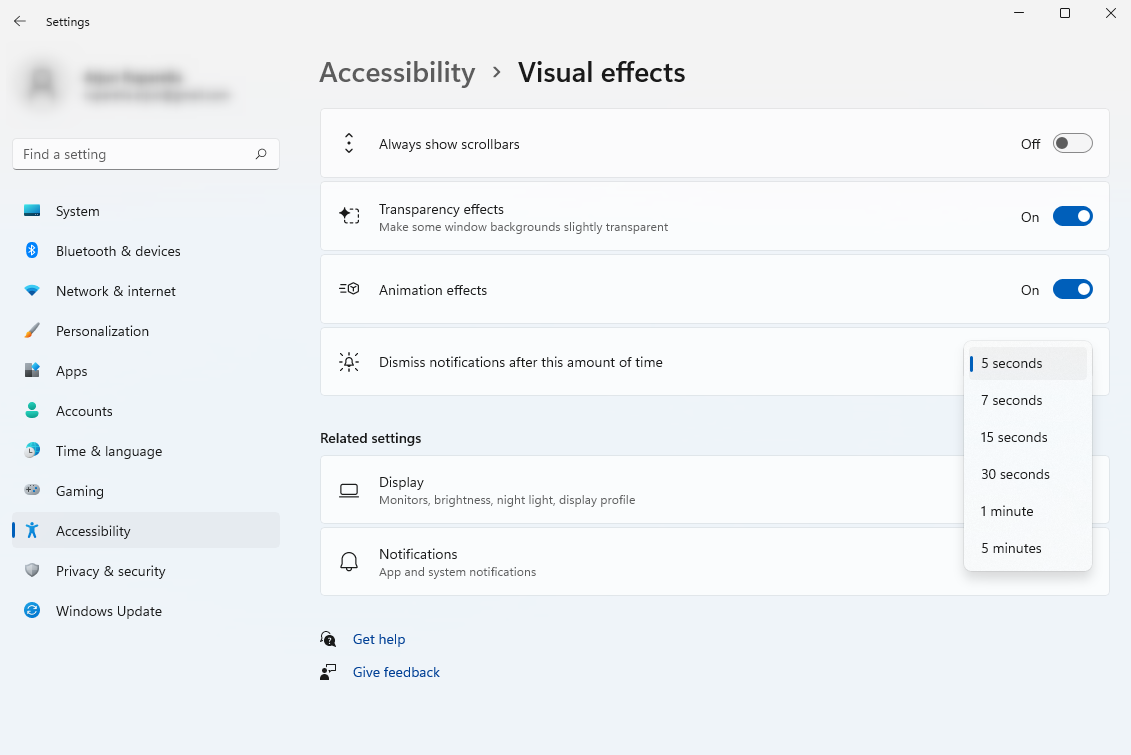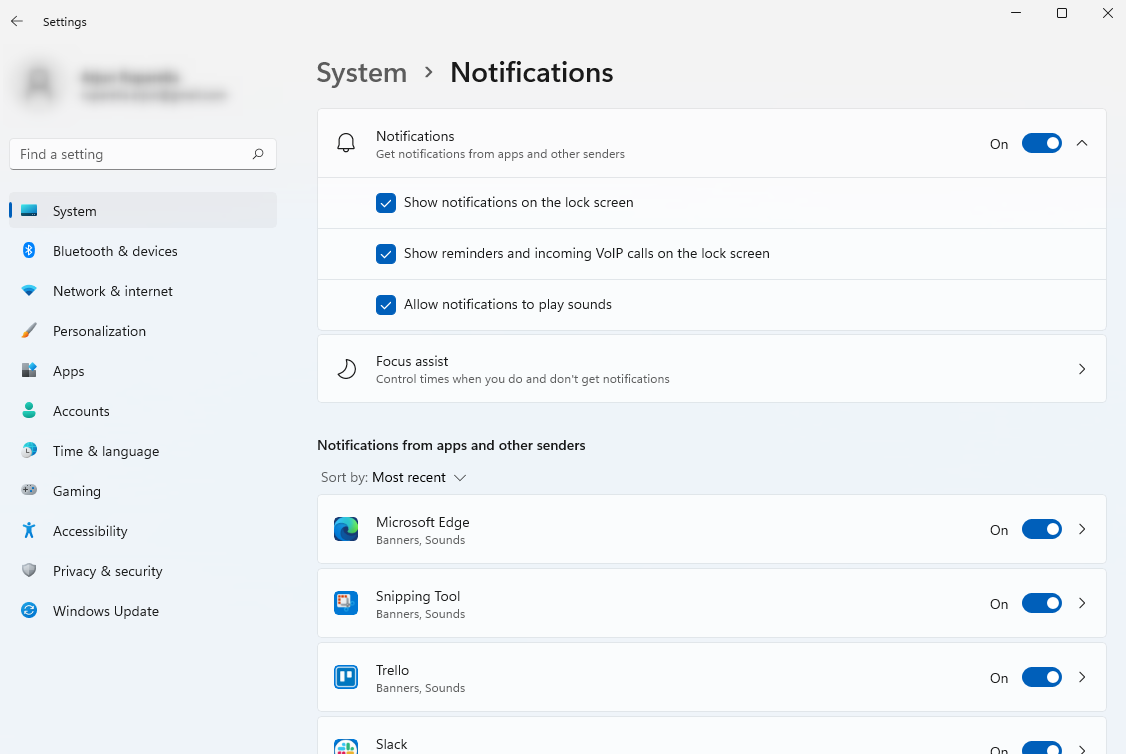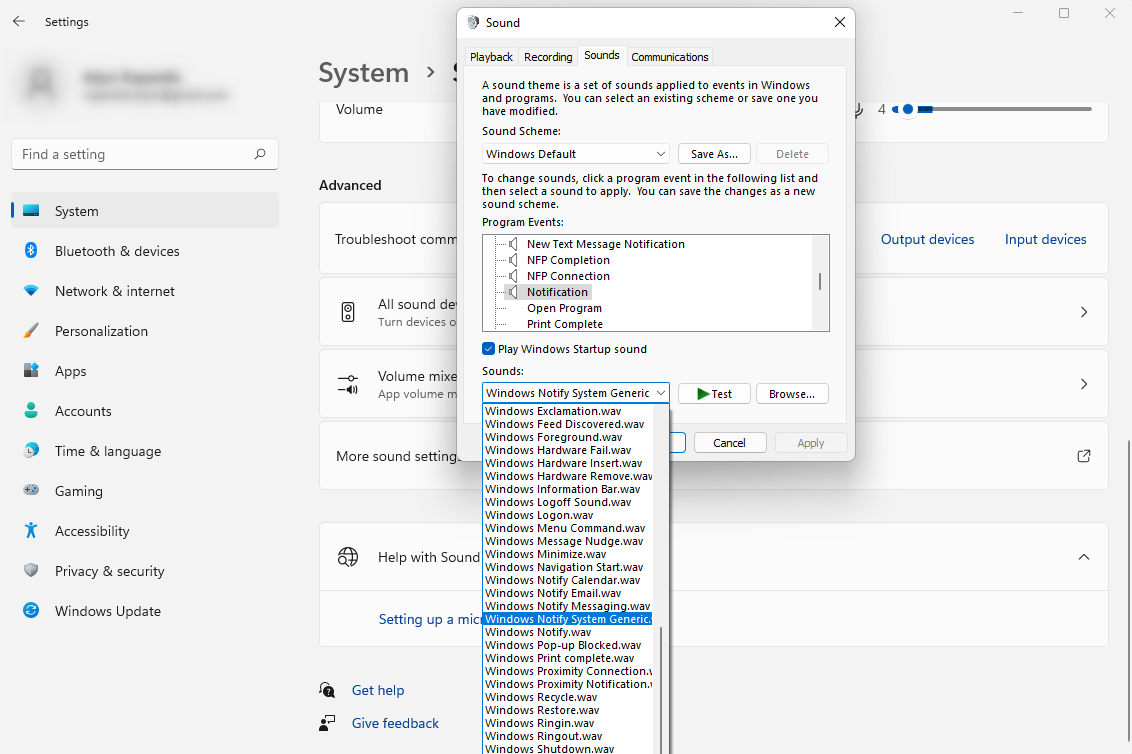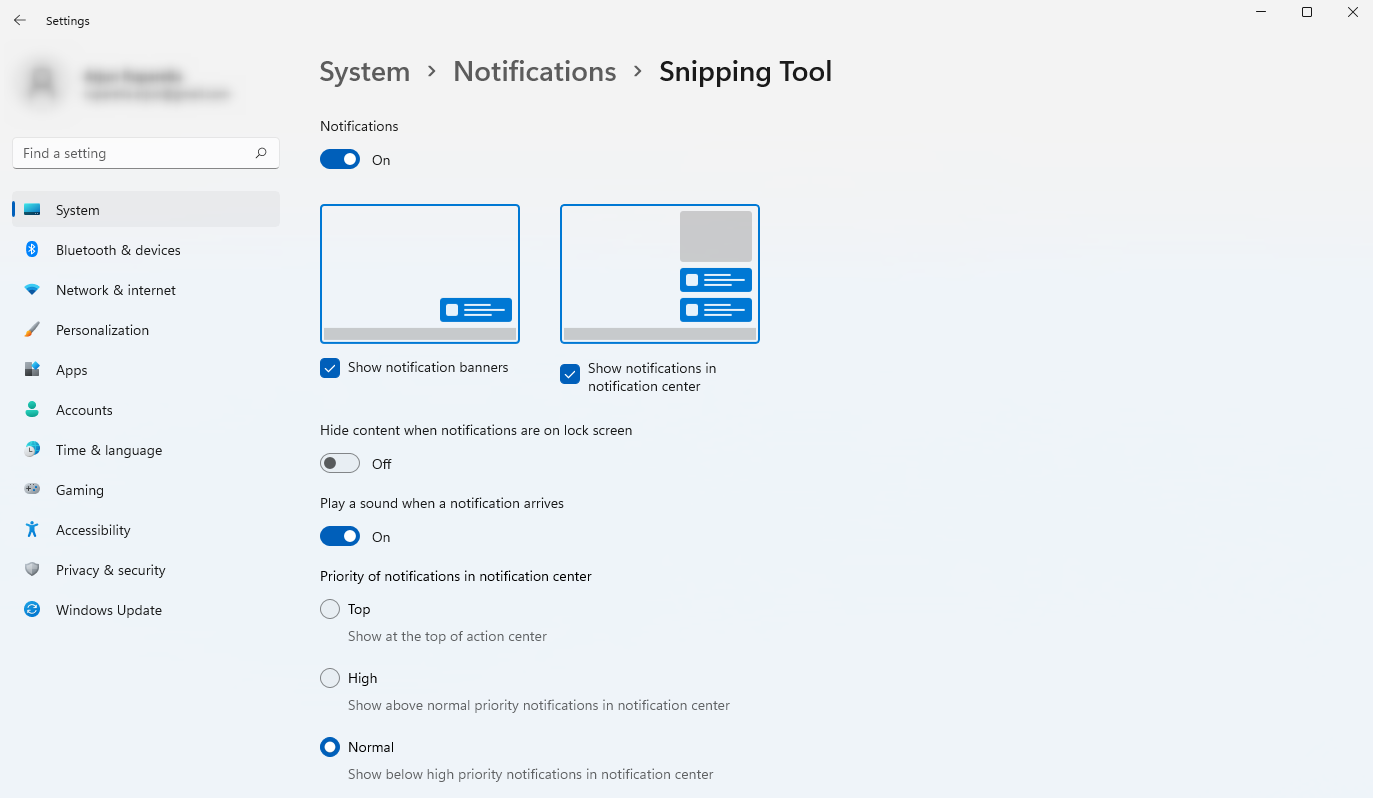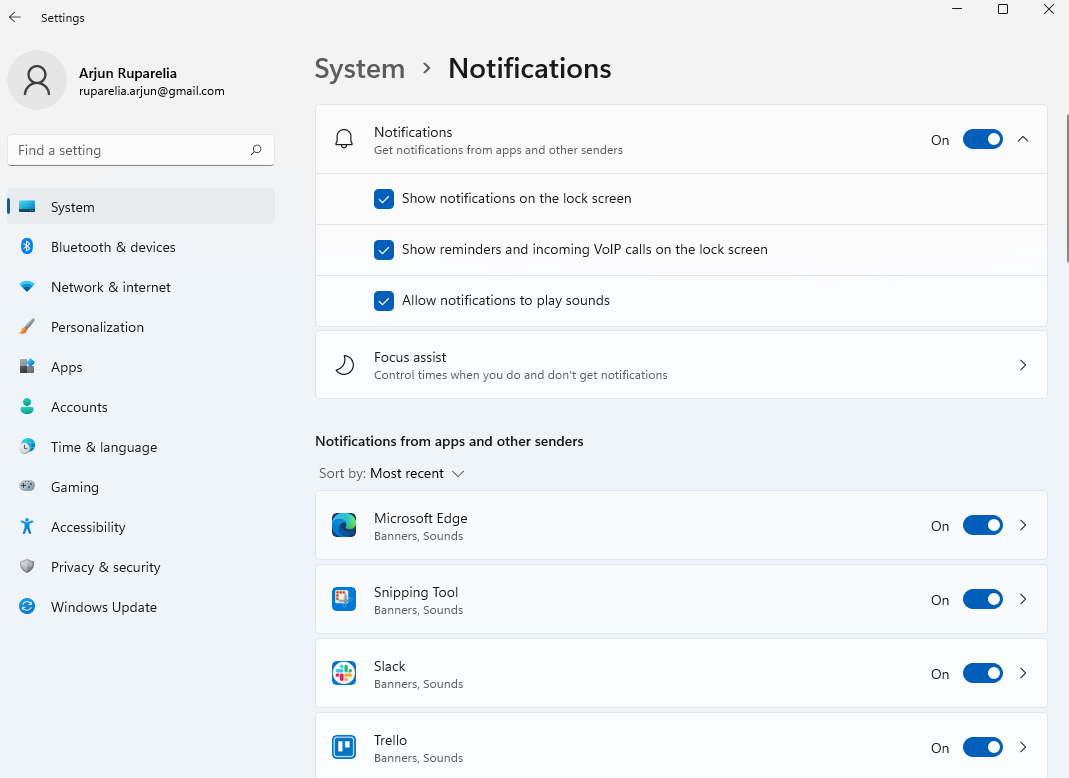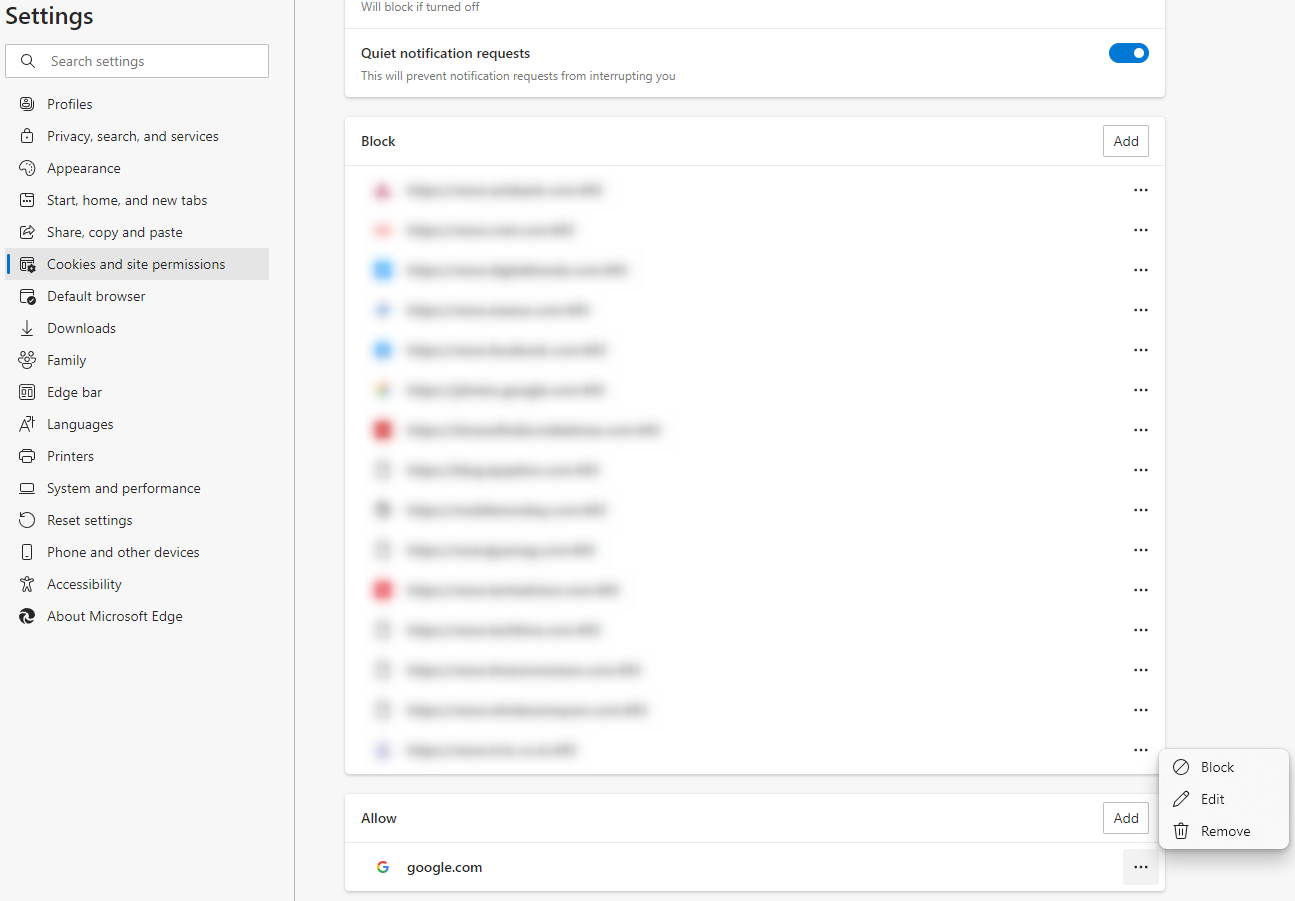Så här anpassar du dina meddelanden på Windows 11
Om du använder din dator i arbetet har du förmodligen flera appar och webbläsartillägg som meddelar dig varje gång du får ett e-postmeddelande, ett chattmeddelande eller en nyhetsuppdatering. Ibland, när du är upptagen, kan aviseringar försätta dig i ett tillstånd av ångest. Andra gånger fortsätter de bara att dyka upp på din skärm när du försöker fokusera på en uppgift.
Lyckligtvis låter Windows 11 dig anpassa hur aviseringar fungerar på din dator. I den här guiden kommer vi att förklara hur du kan anpassa Windows 11-meddelanden för att hålla din meddelandepanel smidig så att den är mindre påträngande.
Om du blir distraherad av att titta på banneraviseringsbilden längst ned till höger på skärmen medan du arbetar, kan du inaktivera aviseringar helt. Du kan inaktivera dem från appen Inställningar.
Börja med att trycka på Win + I och navigera till System > Aviseringar och stäng av växeln från toppen.
Du kommer inte längre att se banneraviseringar. Om du vill återaktivera banneraviseringar slår du bara på reglaget igen.
2 Inaktivera märkesaviseringar
Du kommer att se en räknare längst till höger i aktivitetsfältet för aviseringar. Numret representerar de oöppnade aviseringarna som du för närvarande har i aviseringspanelen. Om du tycker att det är distraherande eller vill ha ett renare aktivitetsfält från appen Inställningar kan du inaktivera den här räknaren.
Börja med att trycka på Win + I för att starta appen Inställningar och navigera till Personalisering > Aktivitetsfält > Aktivitetsfältets beteenden. Avmarkera rutan bredvid alternativet Visa märken (räknare för olästa meddelanden) i aktivitetsfältets appar.
När du har inaktiverat märkesaviseringar kommer du inte att se räknaren i aktivitetsfältet även om du har oöppnade meddelanden.
3 Använd Focus Assist
Om du inte vill inaktivera aviseringar, utan bara pausa dem medan du fokuserar på jobbet, använd Focus Assist.
Du kan trycka på Win + A för att aktivera Focus Assist. Alternativt, om du vill ta den längre rutten, börja med att trycka på Win + I och navigera till System > Fokushjälp. Du har två Focus Assist-alternativ här:
- Prioritetslista: Inaktiverar alla aviseringar som inte finns i din prioritetslista. Du kan ändra prioritetslistan genom att klicka på Anpassa prioritetslistan.
- Endast larm: Inaktiverar alla aviseringar utom larm.
Om du vill ha en sammanfattning av missade aviseringar, markera rutan bredvid alternativet som heter Visa en sammanfattning av vad jag missade när fokushjälp var på alternativet.
På så sätt kommer du att kunna fokusera på uppgiften utan att bli distraherad av aviseringar med några minuters mellanrum.
Du kan anpassa varaktigheten för varje banneravisering på din dator. Om du vill behålla aviseringen på skärmen under en längre eller kortare tid kan du ändra detta från appen Inställningar.
Tryck på Win + I och navigera sedan till Tillgänglighet > Visuella effekter. Ändra varaktigheten genom att välja ett alternativ i rullgardinsmenyn bredvid alternativet Avvisa aviseringar efter denna tidsperiod.
Om du väljer 7 sekunder stannar aviseringarna på skärmen i 7 sekunder.
5 Inaktivera eller ändra meddelandeljud
Du kan ändra aviseringsljudet om du inte gillar det nuvarande eller tysta aviseringarna helt och hållet.
Börja med att trycka på Win + I för att starta appen Inställningar. Navigera till System > Aviseringar. Klicka på den lilla pilen till höger om alternativet Aviseringar och avmarkera rutan bredvid Tillåt aviseringar att spela upp ljud för att inaktivera aviseringsljud.
Du kan också ändra ljudet från Inställningar. Navigera till System > Ljud och välj Fler ljudinställningar. Växla till fliken Ljud och välj Meddelande från listan Programhändelser . Välj ett ljud från rullgardinsmenyn och välj OK när du är klar.
Om du gillar ett mycket subtilt, snabbt ljud för aviseringar är det så här du kan konfigurera det.
6 Anpassa aviseringar App-Wise
Du kan ändra meddelandeljudet, beteendet och andra variabler för varje app på din PC.
Börja med att trycka på Win + I och navigera till System > Aviseringar. Härifrån kan du aktivera eller inaktivera aviseringar, ändra hur aviseringar visas och deras synlighet på låsskärmen, aktivera eller inaktivera aviseringsljud för dem och ändra prioritet.
Detta gör att du kan få bättre kontroll över aviseringar för varje app du använder på din PC.
7 Inaktivera meddelanden på låsskärmen
Du kan aktivera eller inaktivera aviseringar från att visas på låsskärmen.
Tryck på Win + I för att öppna appen Inställningar och navigera till System > Aviseringar. Avmarkera rutan bredvid Visa aviseringar på låsskärmen. Du kan också välja att inaktivera alternativet Visa påminnelser och inkommande VoIP-samtal på låsskärmen.
Du kommer inte längre att se aviseringar på låsskärmen.
8 Inaktivera webbläsarmeddelanden från Microsoft Edge
Om du har aktiverat webbplatsvarningar för specifika webbplatser eller har tillägg som utlöser aviseringar kan du ändra det med Microsoft Edge (förutsatt att det är webbläsaren du använder).
Starta Microsoft Edge och klicka på ellipsen uppe till höger. Välj Inställningar och välj Cookies och webbplatsbehörigheter > Meddelanden.
Rulla längst ned, klicka på ellipsen bredvid webbplatsen du vill blockera aviseringar från och välj Blockera.
När du har gjort detta kommer du inte att se aviseringar från objekten du har blockerat på listan. Naturligtvis kan du även inaktivera aviseringar i andra webbläsare.
Få mer kontroll över aviseringar
Windows erbjuder massor av anpassningsbarhet när det kommer till aviseringar. Om du inte redan visste om dessa justeringar har du nu mycket mer kontroll över hur din dator levererar meddelanden från appar och operativsystemet till din skärm.
Men om du gillade de små hastighetsballongmeddelandena i äldre versioner av Windows, kan du också ta tillbaka dem till ditt Windows 10- eller 11-system.