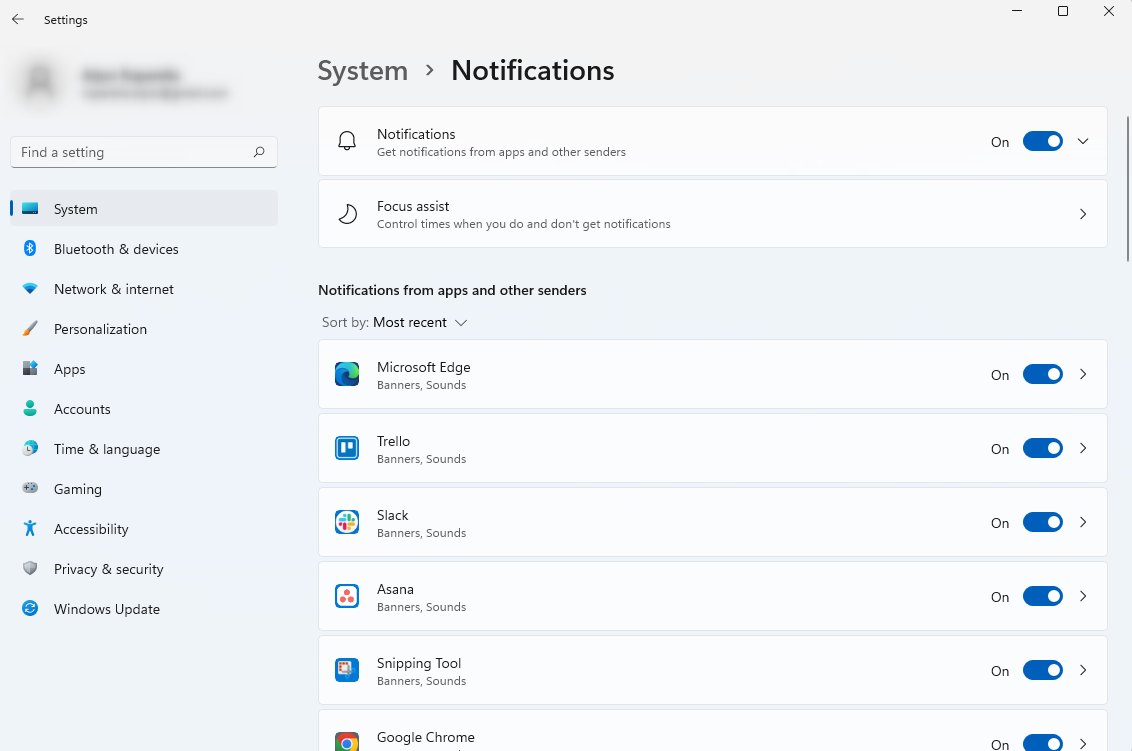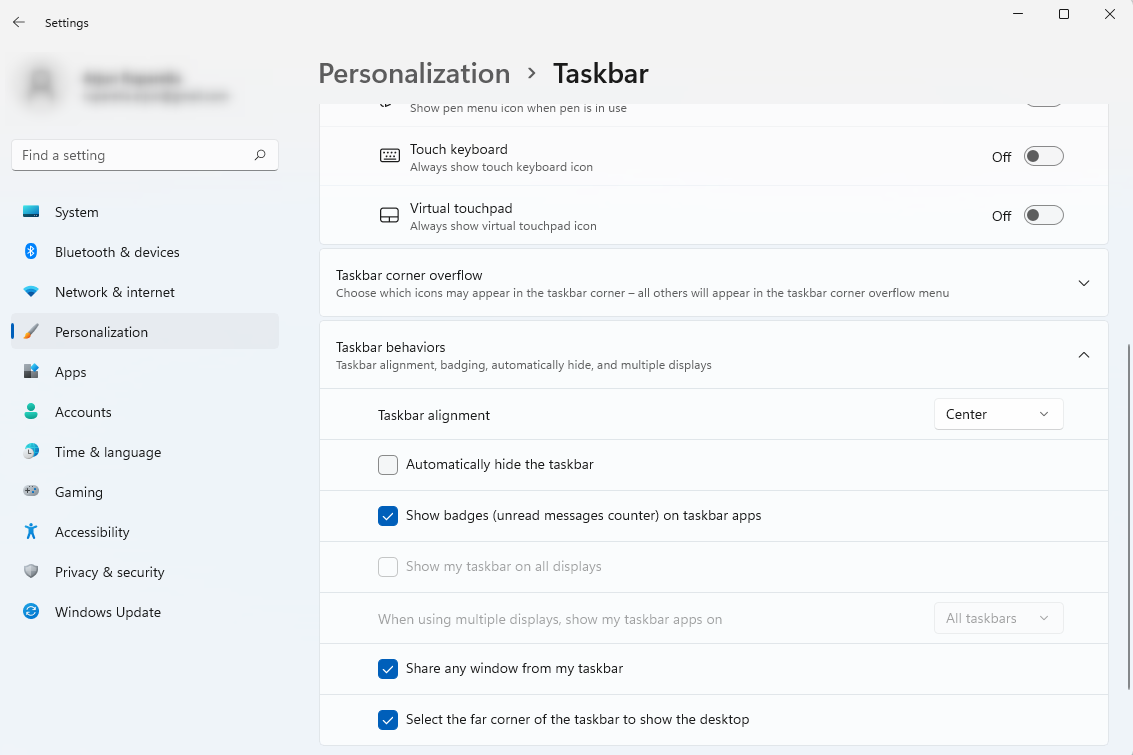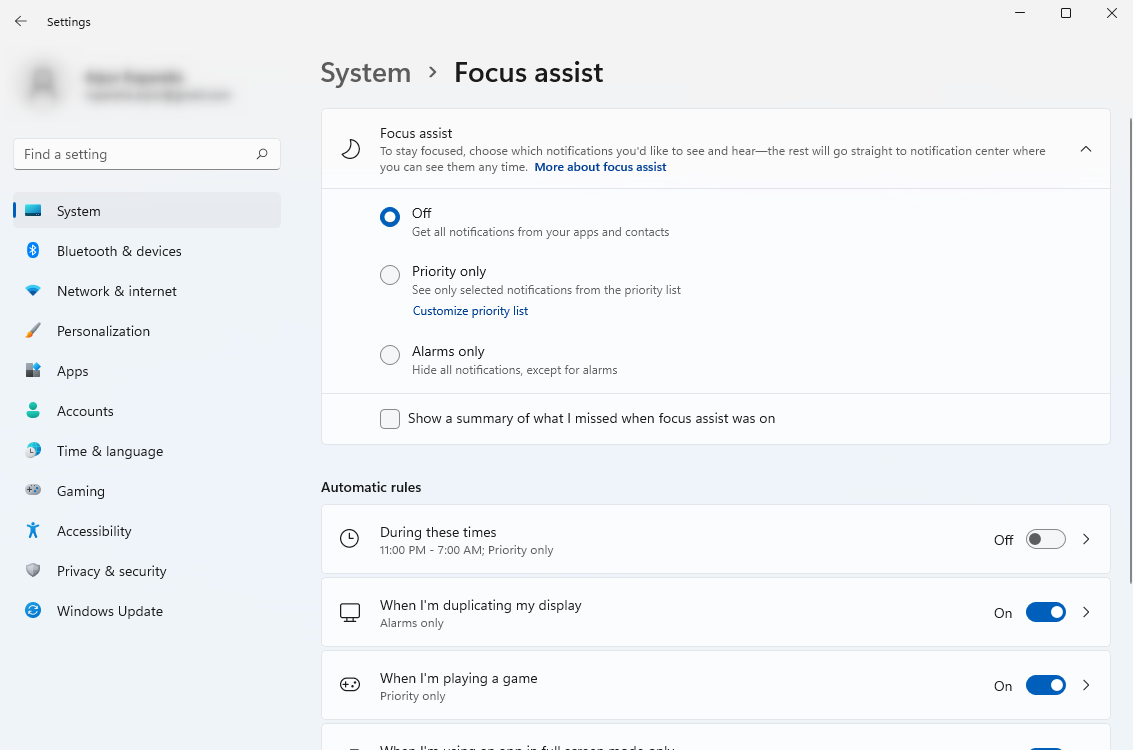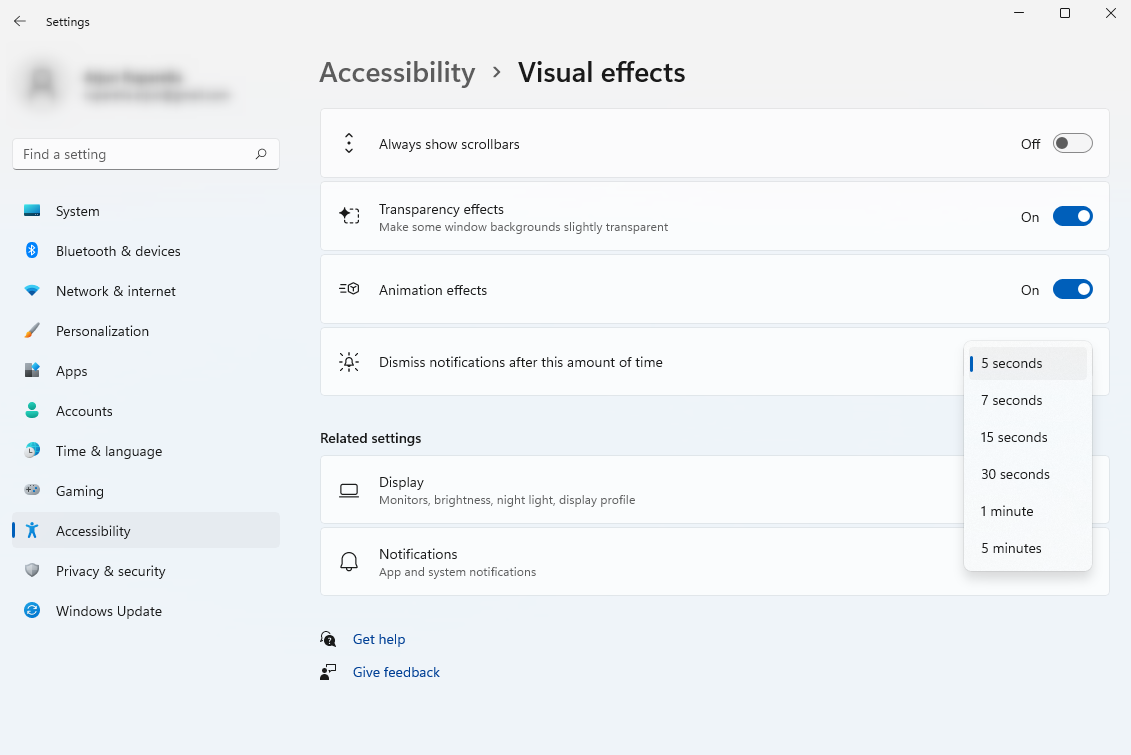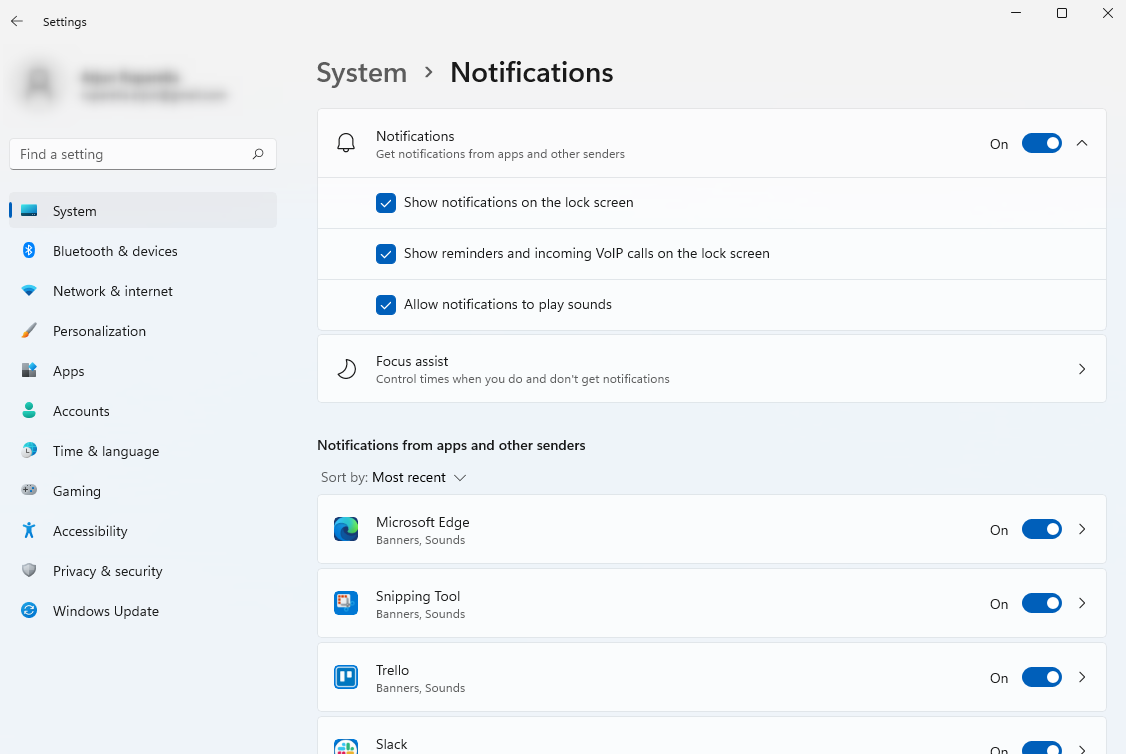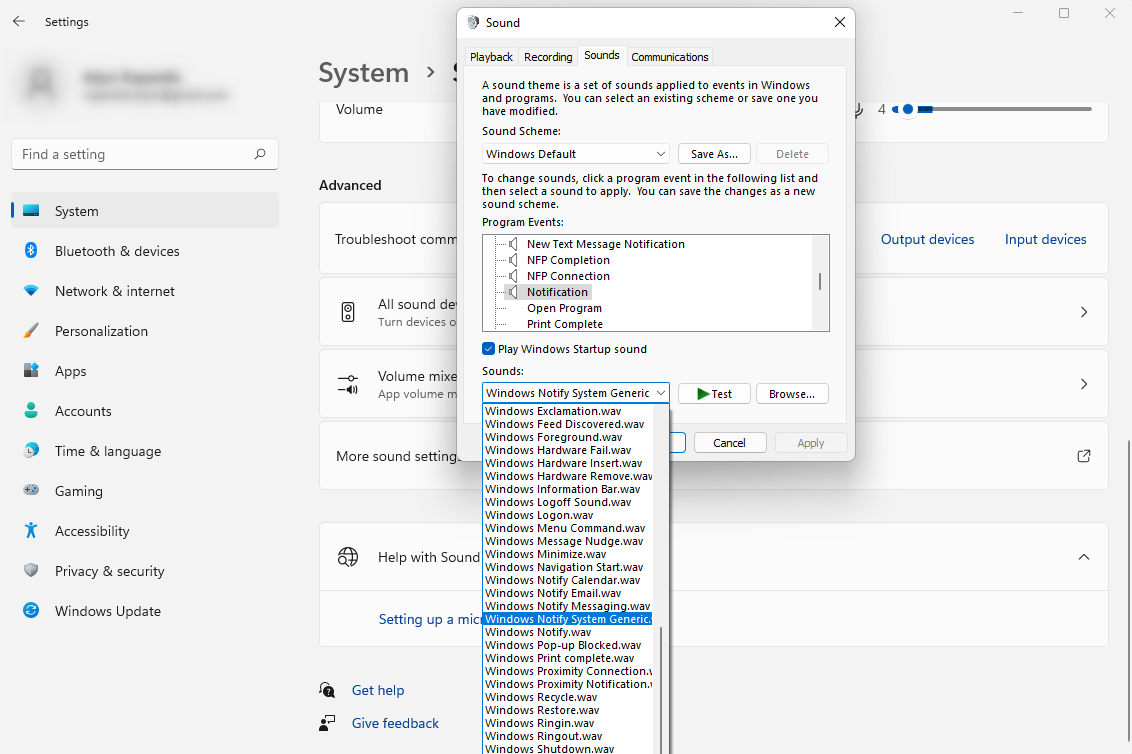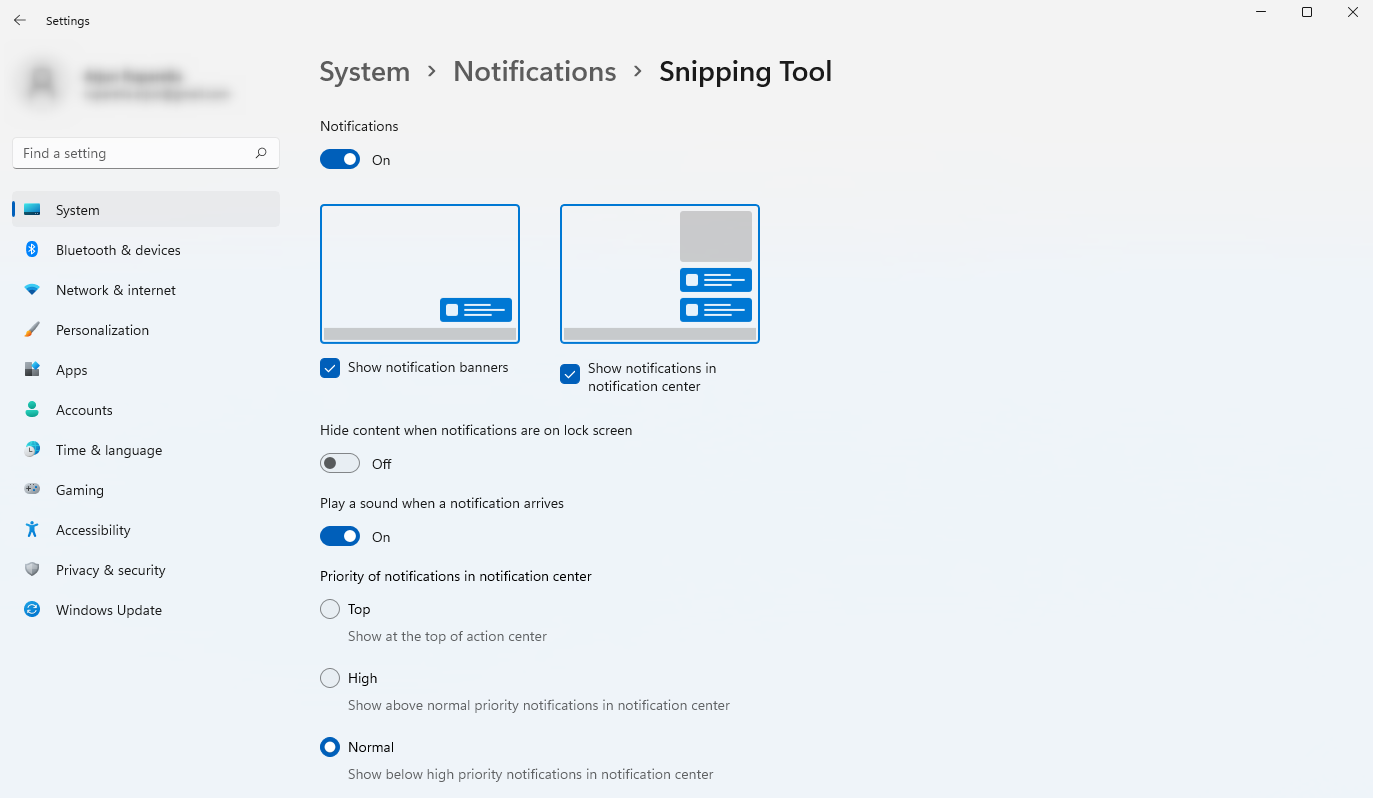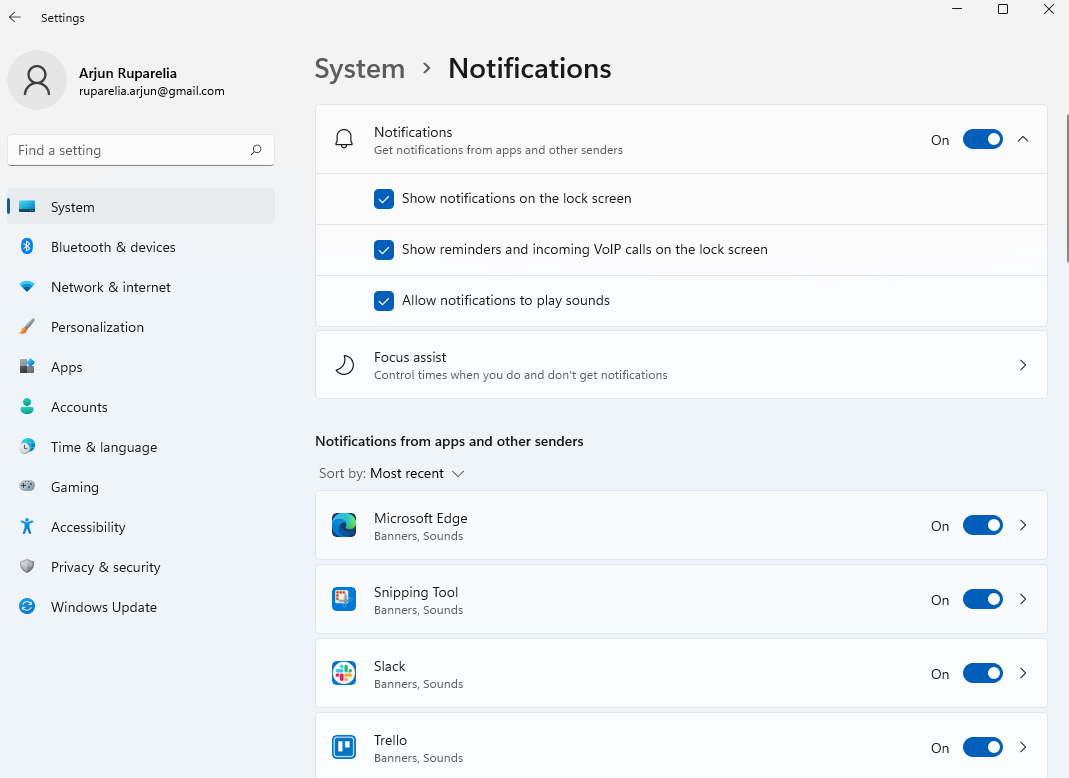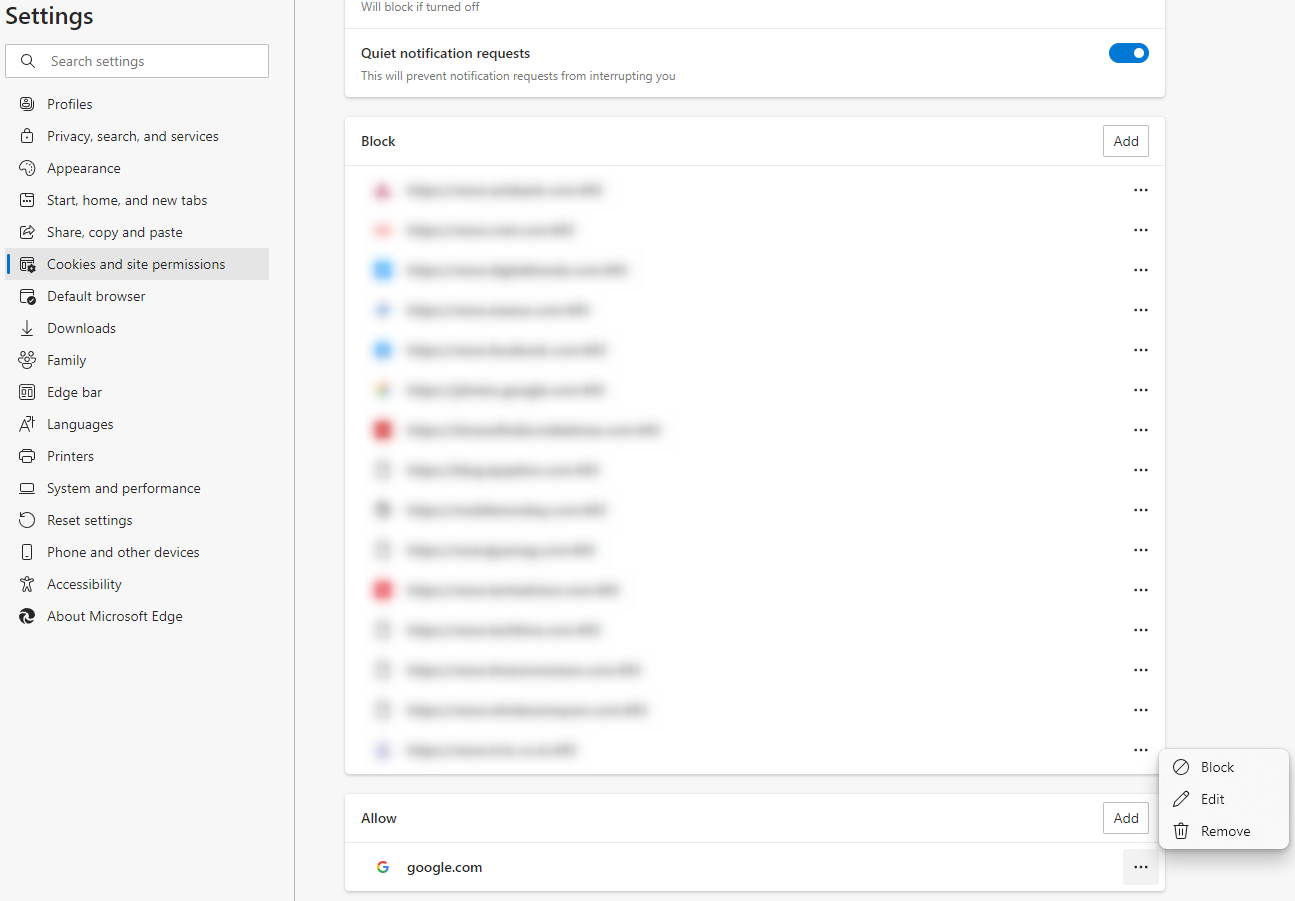So passen Sie Ihre Benachrichtigungen unter Windows 11 an
Wenn Sie Ihren Computer für die Arbeit verwenden, verfügen Sie wahrscheinlich über mehrere Apps und Browsererweiterungen, die Sie jedes Mal benachrichtigen, wenn Sie eine E-Mail, eine Chat-Nachricht oder ein News-Update erhalten. Manchmal, wenn Sie beschäftigt sind, können Benachrichtigungen Sie in einen Angstzustand versetzen. In anderen Fällen tauchen sie einfach immer wieder auf Ihrem Bildschirm auf, wenn Sie versuchen, sich auf eine Aufgabe zu konzentrieren.
Glücklicherweise können Sie mit Windows 11 anpassen, wie Benachrichtigungen auf Ihrem PC funktionieren. In diesem Handbuch erklären wir, wie Sie Windows 11-Benachrichtigungen anpassen können, um Ihr Benachrichtigungsfeld schlank zu halten, damit es weniger aufdringlich ist.
Wenn Sie während der Arbeit abgelenkt werden, wenn Sie auf die Banner-Benachrichtigungsfolie unten rechts auf Ihrem Bildschirm schauen, können Sie Benachrichtigungen vollständig deaktivieren. Sie können sie in der App „Einstellungen” deaktivieren.
Beginnen Sie mit dem Drücken von Win + I und navigieren Sie zu System> Benachrichtigungen und schalten Sie den Schalter von oben aus.
Sie sehen keine Bannerbenachrichtigungen mehr. Wenn Sie Bannerbenachrichtigungen wieder aktivieren möchten, schalten Sie den Schalter einfach wieder ein.
2 Badge-Benachrichtigungen deaktivieren
Ganz rechts in der Taskleiste sehen Sie einen Zähler für Benachrichtigungen. Die Zahl steht für die ungeöffneten Benachrichtigungen, die Sie derzeit in Ihrem Benachrichtigungsfeld haben. Wenn Sie es als störend empfinden oder eine sauberere Taskleiste von der App „Einstellungen” wünschen, können Sie diesen Zähler deaktivieren.
Beginnen Sie, indem Sie Win + I drücken, um die App Einstellungen zu starten, und navigieren Sie zu Personalisierung > Taskleiste > Taskleistenverhalten. Deaktivieren Sie das Kontrollkästchen neben der Option Badges (Zähler für ungelesene Nachrichten) in Taskleisten-Apps anzeigen.
Sobald Sie Badge-Benachrichtigungen deaktiviert haben, wird der Zähler nicht mehr in Ihrer Taskleiste angezeigt, selbst wenn Sie ungeöffnete Benachrichtigungen haben.
3 Verwenden Sie den Fokus-Assistenten
Wenn Sie Benachrichtigungen nicht deaktivieren, sondern nur anhalten möchten, während Sie sich auf die Arbeit konzentrieren, verwenden Sie Focus Assist.
Sie können Win + A drücken, um Focus Assist zu aktivieren. Wenn Sie alternativ den längeren Weg gehen möchten, drücken Sie zunächst Win + I und navigieren Sie zu System > Focus assist. Sie haben hier zwei Focus Assist-Optionen:
- Prioritätsliste: Deaktiviert alle Benachrichtigungen, die sich nicht in Ihrer Prioritätsliste befinden. Sie können die Prioritätenliste ändern, indem Sie auf Prioritätenliste anpassen klicken .
- Nur Alarme: Deaktiviert alle Benachrichtigungen außer Alarme.
Wenn Sie eine Zusammenfassung der verpassten Benachrichtigungen wünschen, aktivieren Sie das Kontrollkästchen neben der Option „ Zusammenfassung dessen anzeigen, was ich verpasst habe, als die Option „Fokus-Assistent” aktiviert war”.
Auf diese Weise können Sie sich auf die anstehende Aufgabe konzentrieren, ohne alle paar Minuten von Benachrichtigungen abgelenkt zu werden.
Sie können die Dauer jeder Bannerbenachrichtigung auf Ihrem PC anpassen. Wenn Sie möchten, dass die Benachrichtigung länger oder kürzer auf dem Bildschirm angezeigt wird, können Sie dies in der App „Einstellungen” ändern.
Drücken Sie Win + I und navigieren Sie dann zu Barrierefreiheit > Visuelle Effekte. Ändern Sie die Dauer, indem Sie eine Option aus der Dropdown-Liste neben der Option Benachrichtigungen nach Ablauf dieser Zeit schließen auswählen .
Wenn Sie 7 Sekunden auswählen, bleiben die Benachrichtigungen 7 Sekunden lang auf Ihrem Bildschirm.
5 Benachrichtigungston deaktivieren oder ändern
Sie können den Benachrichtigungston ändern, wenn Ihnen der aktuelle nicht gefällt, oder die Benachrichtigungen ganz stumm schalten.
Beginnen Sie mit dem Drücken von Win + I, um die App „Einstellungen” zu starten. Navigieren Sie zu System > Benachrichtigungen. Klicken Sie auf den kleinen Pfeil rechts neben der Option Benachrichtigungen und deaktivieren Sie das Kontrollkästchen neben Benachrichtigungen zum Abspielen von Tönen zulassen, um Benachrichtigungstöne zu deaktivieren.
Sie können den Ton auch in den Einstellungen ändern. Navigieren Sie zu System > Ton und wählen Sie Weitere Toneinstellungen aus. Wechseln Sie zur Registerkarte Sounds und wählen Sie Benachrichtigung aus der Liste Programmereignisse . Wählen Sie einen Sound aus dem Dropdown-Menü und wählen Sie OK, wenn Sie fertig sind.
Wenn Sie einen sehr dezenten, schnellen Ton für Benachrichtigungen mögen, können Sie ihn so konfigurieren.
6 Passen Sie Benachrichtigungen App-weise an
Sie können den Benachrichtigungston, das Verhalten und andere Variablen für jede App auf Ihrem PC ändern.
Drücken Sie zunächst Win + I und navigieren Sie zu System > Notifications. Von hier aus können Sie Benachrichtigungen aktivieren oder deaktivieren, die Art und Weise, wie Benachrichtigungen angezeigt werden, und ihre Sichtbarkeit auf dem Sperrbildschirm ändern, den Benachrichtigungston für sie aktivieren oder deaktivieren und die Priorität ändern.
Auf diese Weise können Sie die Benachrichtigungen für jede App, die Sie auf Ihrem PC verwenden, genauer steuern.
7 Sperrbildschirmbenachrichtigungen deaktivieren
Sie können Benachrichtigungen auf dem Sperrbildschirm aktivieren oder deaktivieren.
Drücken Sie Win + I, um die App Einstellungen zu öffnen, und navigieren Sie zu System > Benachrichtigungen. Deaktivieren Sie das Kontrollkästchen neben Benachrichtigungen auf dem Sperrbildschirm anzeigen. Sie können auch die Option zum Anzeigen von Erinnerungen und eingehenden VoIP-Anrufen auf dem Sperrbildschirm deaktivieren .
Auf Ihrem Sperrbildschirm werden keine Benachrichtigungen mehr angezeigt.
8 Browserbenachrichtigungen von Microsoft Edge deaktivieren
Wenn Sie Website-Warnungen für bestimmte Websites aktiviert haben oder über Erweiterungen verfügen, die Benachrichtigungen auslösen, können Sie dies mit Microsoft Edge ändern (vorausgesetzt, es ist der von Ihnen verwendete Browser).
Starten Sie Microsoft Edge und klicken Sie oben rechts auf die Auslassungspunkte. Wählen Sie Einstellungen und dann Cookies und Websiteberechtigungen > Benachrichtigungen aus .
Scrollen Sie nach unten, klicken Sie auf die Auslassungspunkte neben der Website, von der Sie Benachrichtigungen blockieren möchten, und wählen Sie Blockieren aus .
Sobald Sie dies getan haben, sehen Sie keine Benachrichtigungen von den Elementen, die Sie in der Liste blockiert haben. Natürlich können Sie Benachrichtigungen auch in anderen Browsern deaktivieren.
Erhalten Sie mehr Kontrolle über Benachrichtigungen
Windows bietet eine Menge Anpassbarkeit, wenn es um Benachrichtigungen geht. Wenn Sie diese Optimierungen noch nicht kannten, haben Sie jetzt viel mehr Kontrolle darüber, wie Ihr PC Benachrichtigungen von Apps und dem Betriebssystem an Ihren Bildschirm liefert.
Wenn Ihnen jedoch die kleinen Geschwindigkeitsballonbenachrichtigungen in älteren Windows-Versionen gefallen haben, können Sie diese auch auf Ihr Windows 10- oder 11-System zurückbringen.