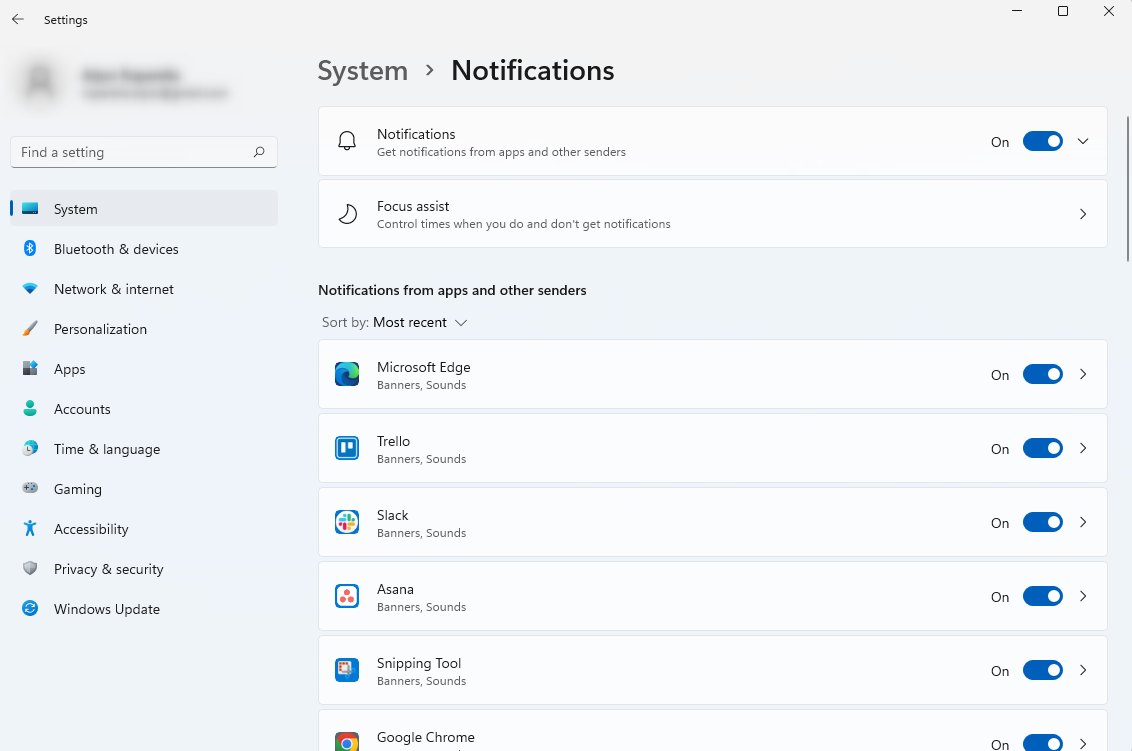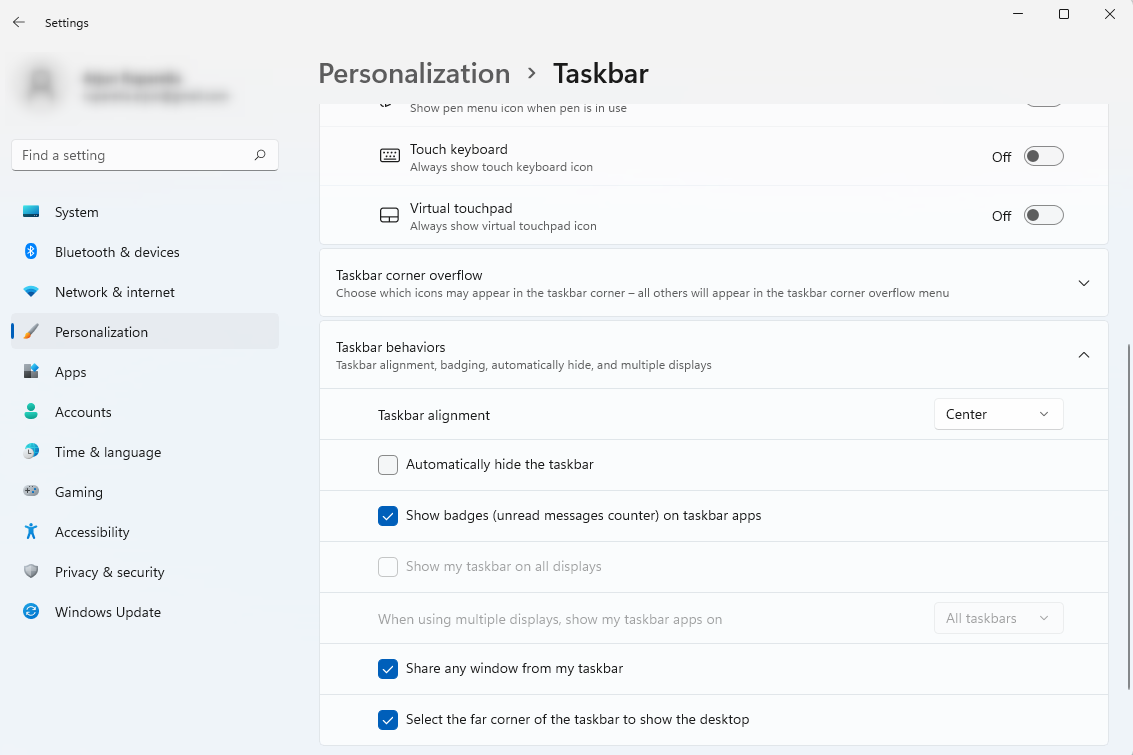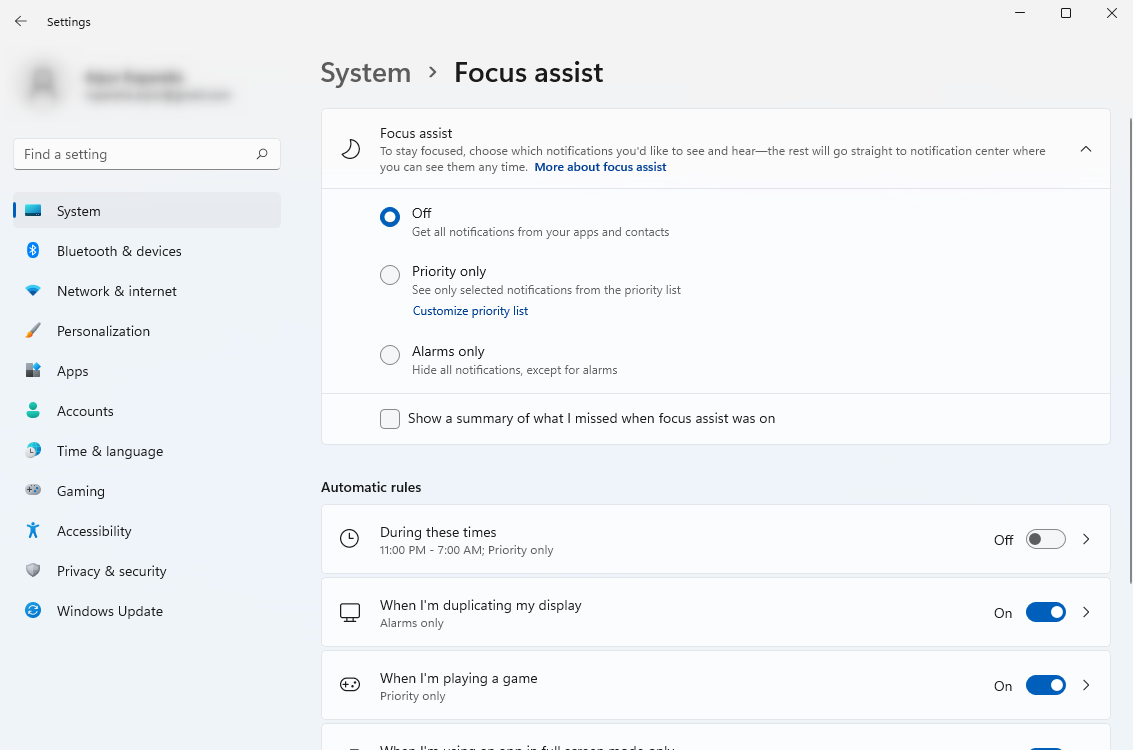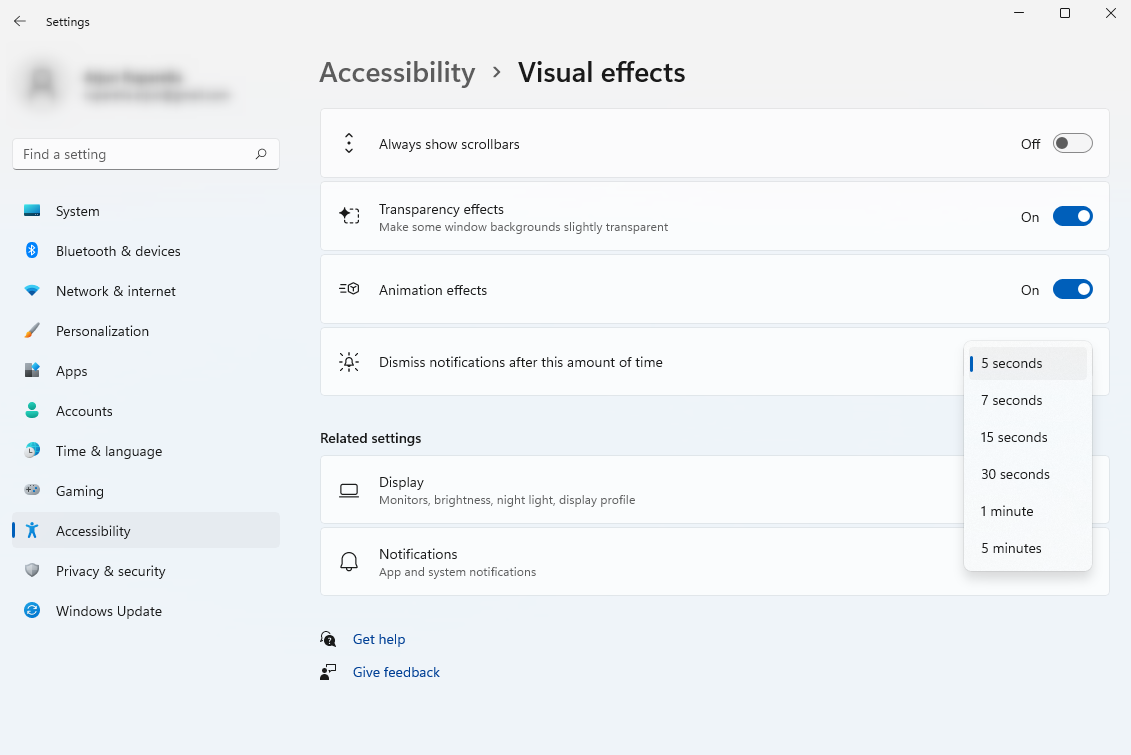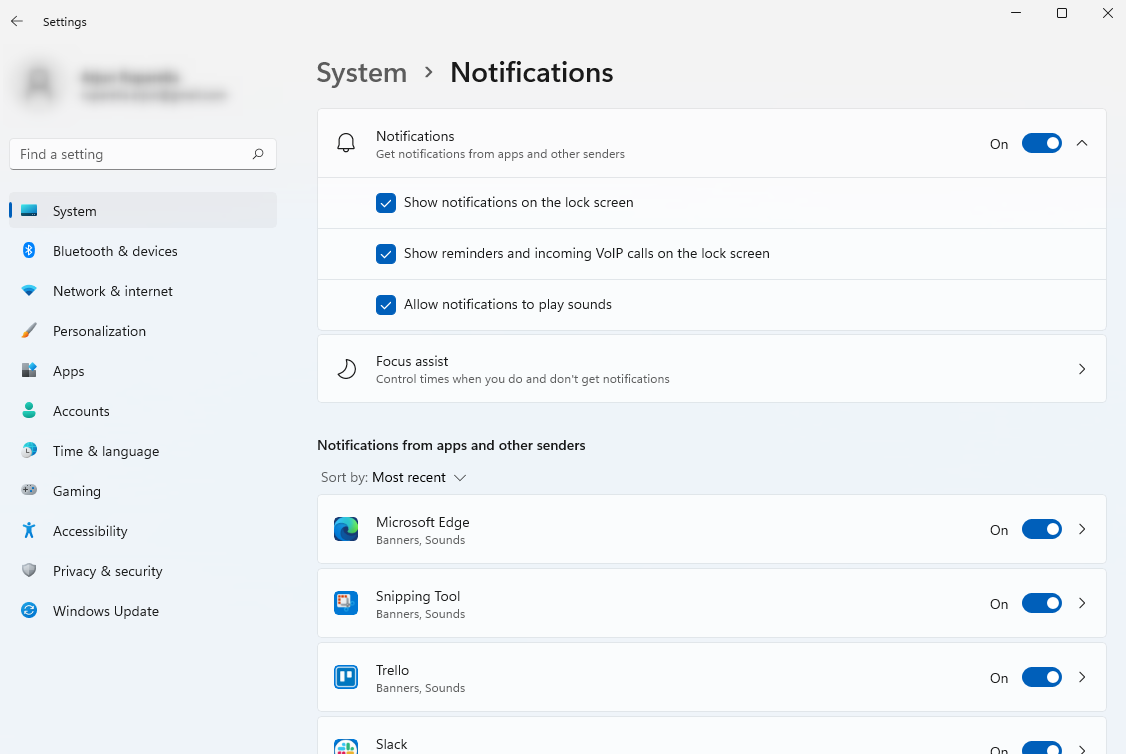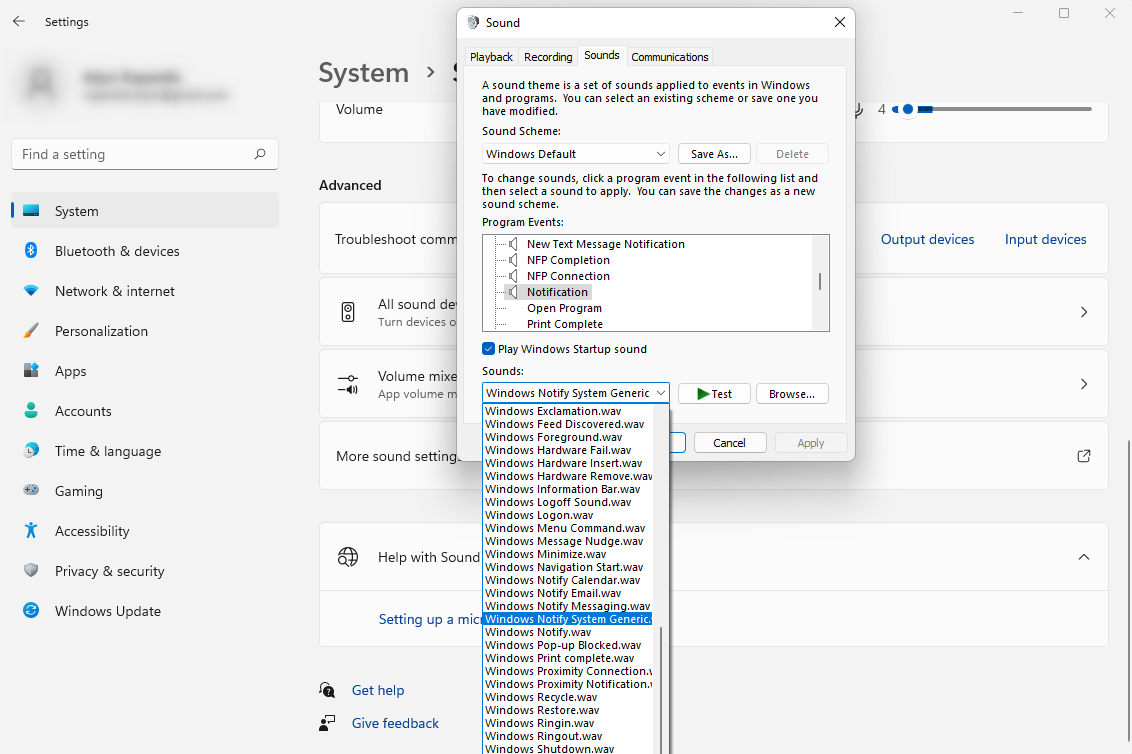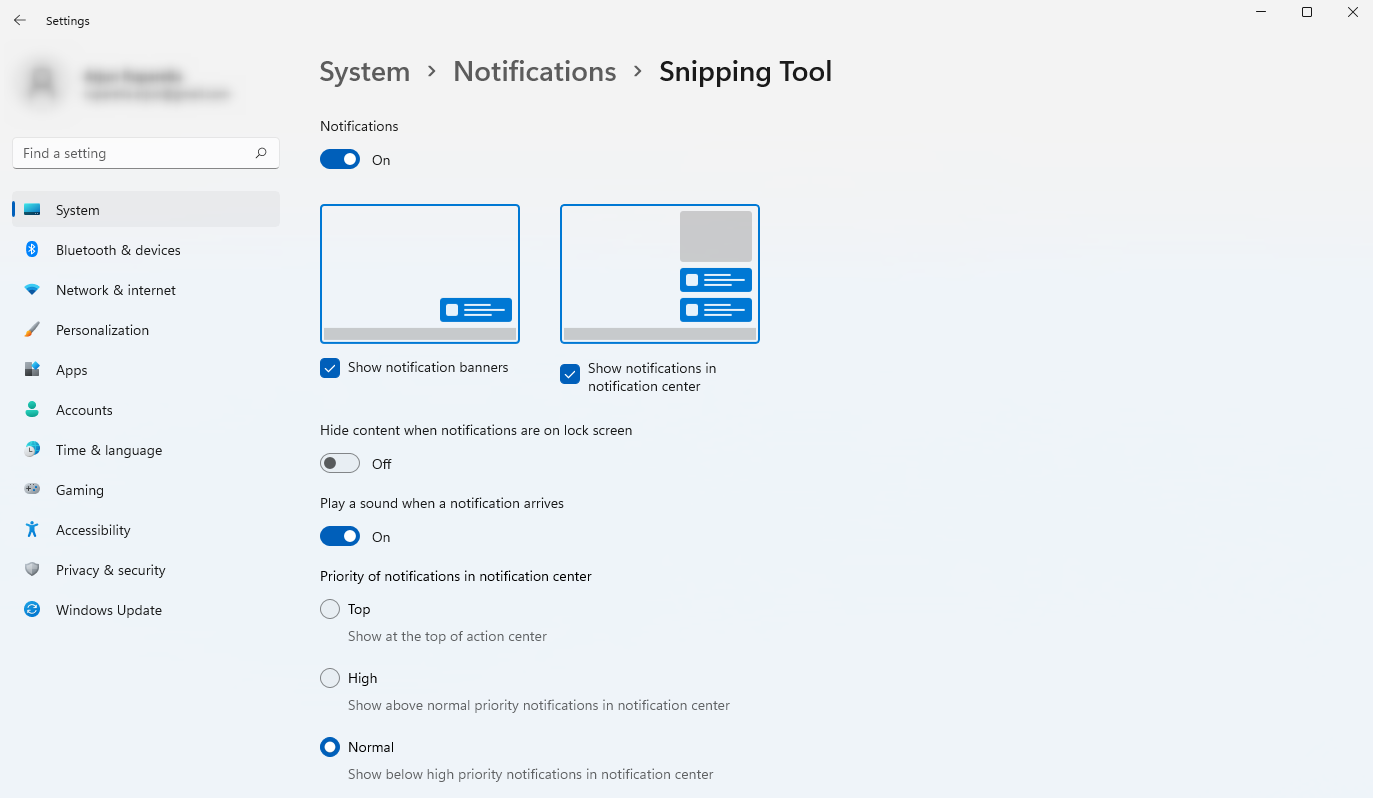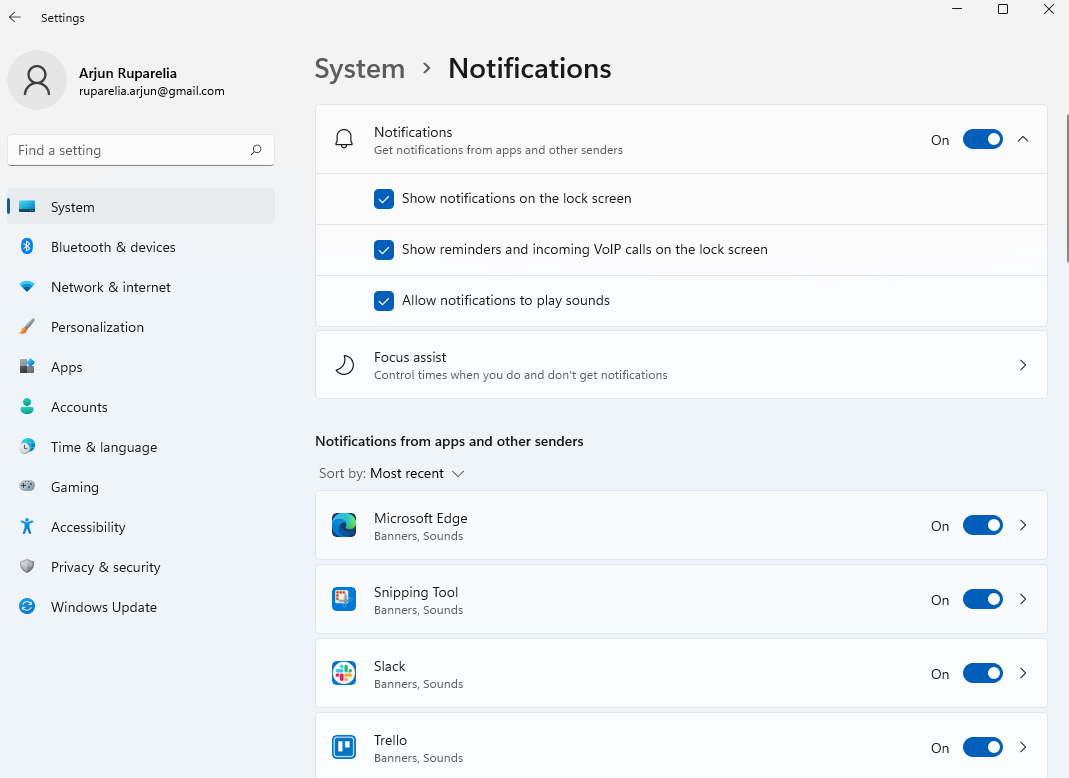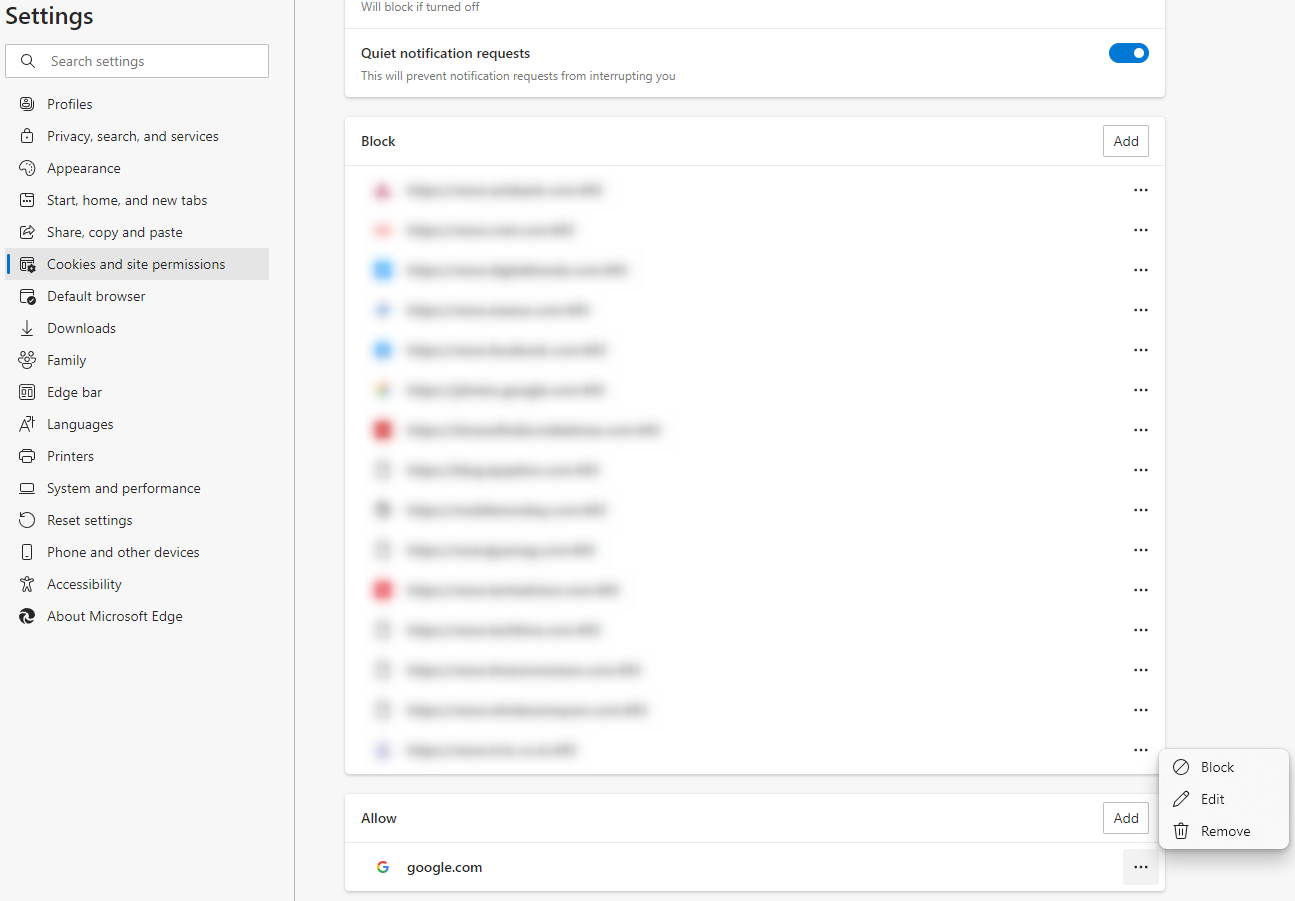Come personalizzare le notifiche su Windows 11
Se usi il computer per lavoro, probabilmente hai diverse app ed estensioni del browser che ti avvisano ogni volta che ricevi un’e-mail, un messaggio di chat o un aggiornamento di notizie. A volte, quando sei occupato, le notifiche possono metterti in uno stato di ansia. Altre volte, continuano a comparire sullo schermo quando stai cercando di concentrarti su un’attività.
Fortunatamente, Windows 11 ti consente di personalizzare il funzionamento delle notifiche sul tuo PC. In questa guida spiegheremo come personalizzare le notifiche di Windows 11 per mantenere snello il pannello delle notifiche in modo che sia meno invadente.
Se ti distrai guardando la diapositiva di notifica del banner in basso a destra dello schermo mentre lavori, puoi disabilitare completamente le notifiche. Puoi disabilitarli dall’app Impostazioni.
Inizia premendo Win + I e vai su Sistema> Notifiche e disattiva l’interruttore dall’alto.
Non vedrai più le notifiche dei banner. Se desideri riattivare le notifiche dei banner, riattiva l’interruttore.
2 Disattiva le notifiche dei badge
Vedrai un contatore all’estrema destra della barra delle applicazioni per le notifiche. Il numero rappresenta le notifiche non aperte che hai attualmente nel tuo pannello delle notifiche. Se lo trovi distraente o desideri una barra delle applicazioni più pulita dall’app Impostazioni, puoi disabilitare questo contatore.
Inizia premendo Win + I per avviare l’app Impostazioni e vai su Personalizzazione > Barra delle applicazioni > Comportamenti della barra delle applicazioni. Deseleziona la casella accanto all’opzione Mostra badge (contatore messaggi non letti) sulle app della barra delle applicazioni.
Dopo aver disabilitato le notifiche del badge, non vedrai il contatore nella barra delle applicazioni anche se hai notifiche non aperte.
3 Utilizzare la messa a fuoco assistita
Se non vuoi disattivare le notifiche, ma solo metterle in pausa mentre ti concentri sul lavoro, usa Focus Assist.
Puoi premere Win + A per abilitare Focus Assist. In alternativa, se vuoi intraprendere il percorso più lungo, inizia premendo Win + I e navigando su Sistema > Messa a fuoco assistita. Avrai due opzioni Focus Assist qui:
- Elenco di priorità: disabilita tutte le notifiche che non sono nell’elenco di priorità. È possibile modificare l’elenco di priorità facendo clic su Personalizza elenco di priorità.
- Solo allarmi: disabilita tutte le notifiche tranne le sveglie.
Se desideri un riepilogo delle notifiche perse, seleziona la casella accanto all’opzione denominata Mostra un riepilogo di ciò che mi sono perso quando era attiva la messa a fuoco assistita.
In questo modo, sarai in grado di concentrarti sull’attività da svolgere senza farti distrarre dalle notifiche ogni pochi minuti.
Puoi personalizzare la durata di ogni notifica banner sul tuo PC. Se desideri mantenere la notifica sullo schermo per una durata più o meno lunga, puoi modificarla dall’app Impostazioni.
Premi Win + I e quindi vai su Accessibilità> Effetti visivi. Modifica la durata selezionando un’opzione dal menu a discesa accanto all’opzione Ignora notifiche dopo questo intervallo di tempo.
Se selezioni 7 secondi, le notifiche rimarranno sullo schermo per 7 secondi.
5 Disattiva o modifica il suono di notifica
Puoi modificare il suono della notifica se non ti piace quello attuale o disattivare del tutto le notifiche.
Inizia premendo Win + I per avviare l’app Impostazioni. Vai a Sistema > Notifiche. Fai clic sulla piccola freccia a destra dell’opzione Notifiche e deseleziona la casella accanto a Consenti alle notifiche di riprodurre suoni per disabilitare i suoni di notifica.
Puoi anche cambiare il suono da Impostazioni. Passa a Sistema > Suono e seleziona Altre impostazioni audio. Passa alla scheda Suoni e seleziona Notifica dall’elenco Eventi del programma. Seleziona un suono dal menu a discesa e seleziona OK quando hai finito.
Se ti piace un suono molto sottile e veloce per le notifiche, ecco come puoi configurarlo.
6 Personalizza le notifiche a livello di app
Puoi modificare il suono di notifica, il comportamento e altre variabili per ciascuna app sul tuo PC.
Inizia premendo Win + I e vai su Sistema> Notifiche. Da qui, puoi abilitare o disabilitare le notifiche, cambiare il modo in cui le notifiche vengono visualizzate e la loro visibilità sulla schermata di blocco, abilitare o disabilitare il suono di notifica per loro e cambiare la priorità.
Ciò ti consente di ottenere un controllo più preciso sulle notifiche per ciascuna app che utilizzi sul tuo PC.
7 Disattiva le notifiche di blocco schermo
Puoi abilitare o disabilitare la visualizzazione delle notifiche nella schermata di blocco.
Premi Win + I per aprire l’app Impostazioni e vai su Sistema > Notifiche. Deseleziona la casella accanto a Mostra notifiche nella schermata di blocco. Puoi anche scegliere di disabilitare l’opzione Mostra promemoria e chiamate VoIP in arrivo nella schermata di blocco.
Non vedrai più le notifiche sulla schermata di blocco.
8 Disabilita le notifiche del browser da Microsoft Edge
Se hai abilitato gli avvisi del sito per siti Web specifici o hai estensioni che attivano le notifiche, puoi modificarlo utilizzando Microsoft Edge (a condizione che sia il browser in uso).
Avvia Microsoft Edge e fai clic sui puntini di sospensione in alto a destra. Seleziona Impostazioni e seleziona Cookie e autorizzazioni del sito > Notifiche.
Scorri fino in fondo, fai clic sui puntini di sospensione accanto al sito da cui desideri bloccare le notifiche e seleziona Blocca.
Una volta fatto, non vedrai le notifiche dagli elementi che hai bloccato nell’elenco. Ovviamente puoi anche disabilitare le notifiche su altri browser.
Ottieni un maggiore controllo sulle notifiche
Windows offre un sacco di possibilità di personalizzazione quando si tratta di notifiche. Se non sapevi già queste modifiche, ora avrai molto più controllo su come il tuo PC invia le notifiche dalle app e dal sistema operativo allo schermo.
Tuttavia, se ti sono piaciute le piccole notifiche del fumetto di velocità nelle versioni precedenti di Windows, puoi anche riportarle sul tuo sistema Windows 10 o 11.