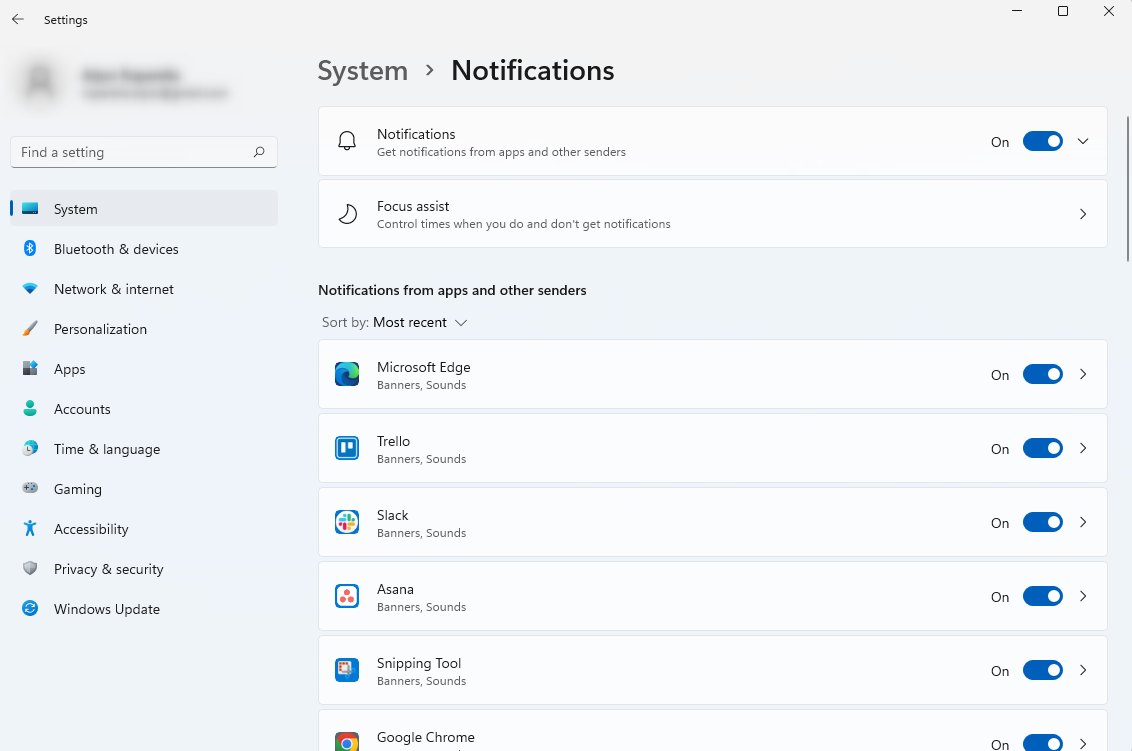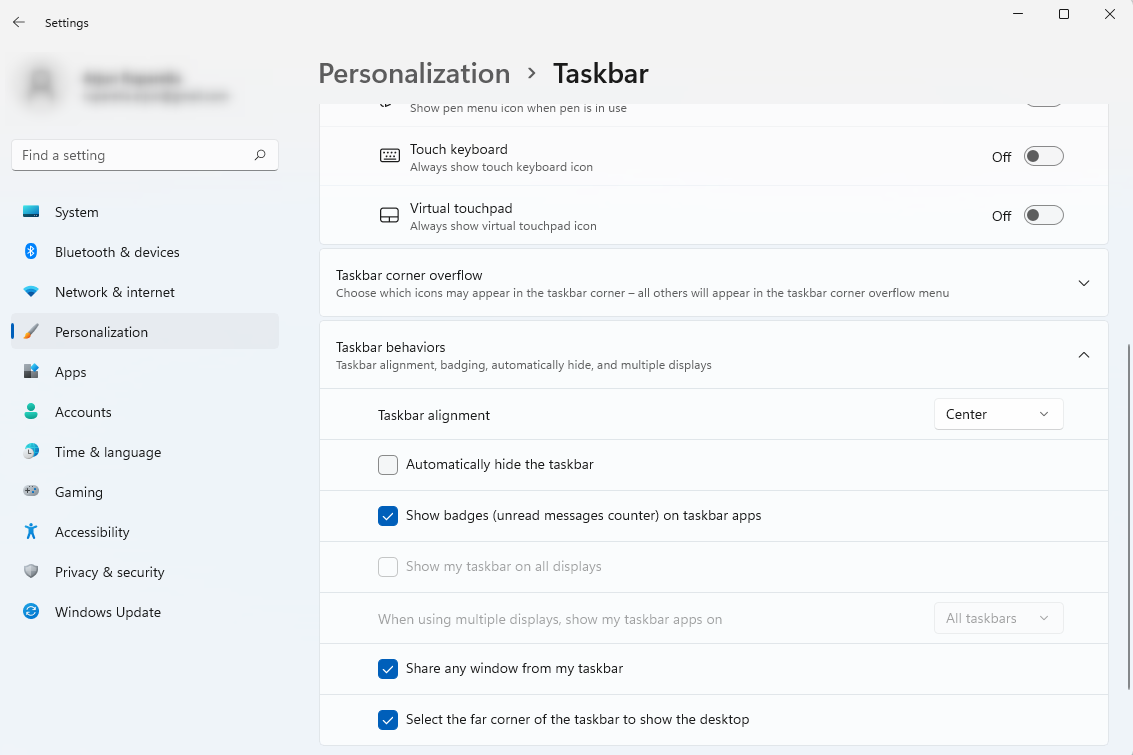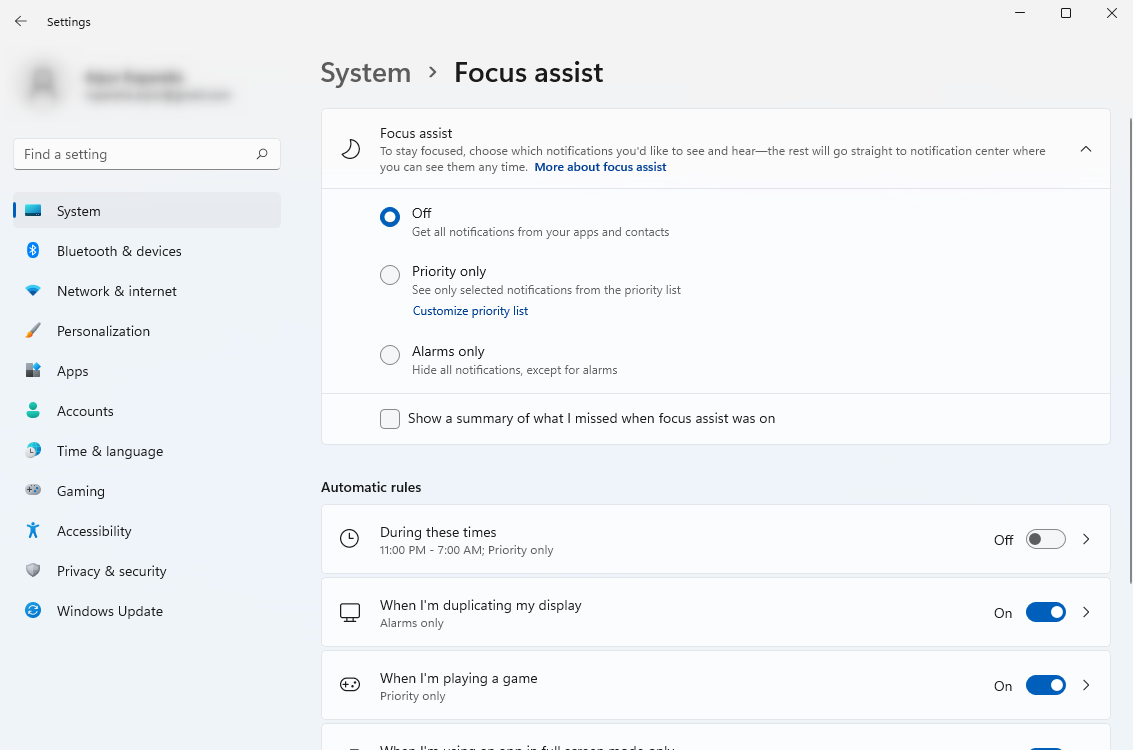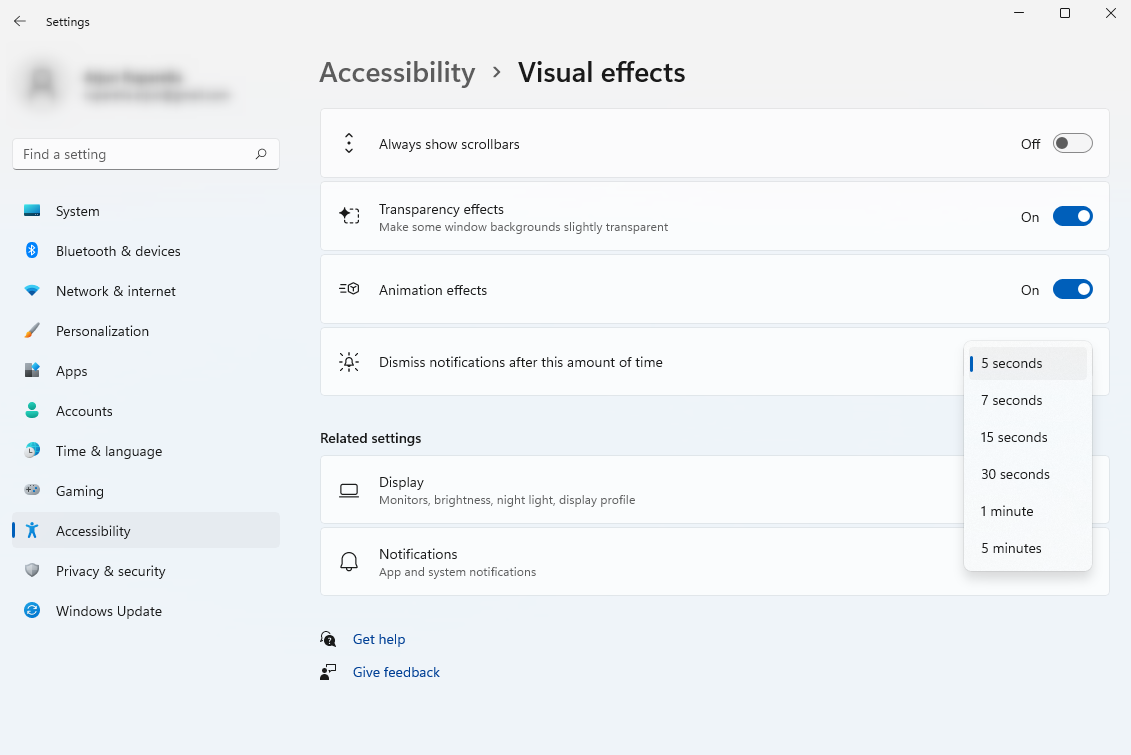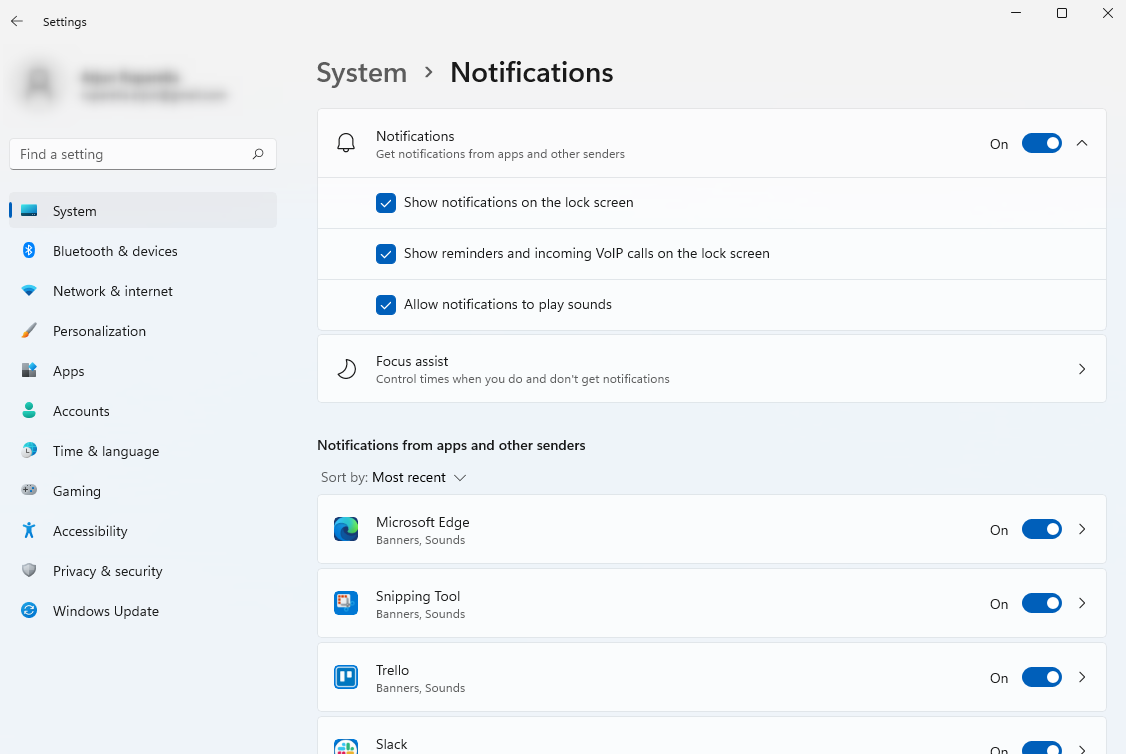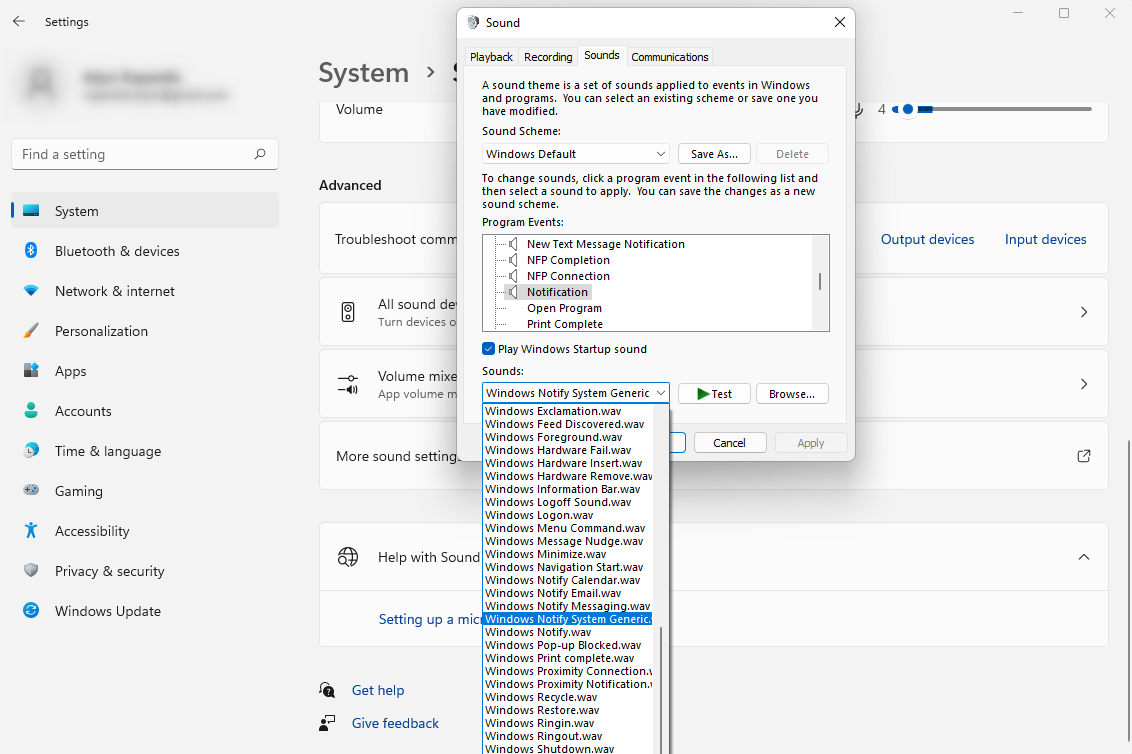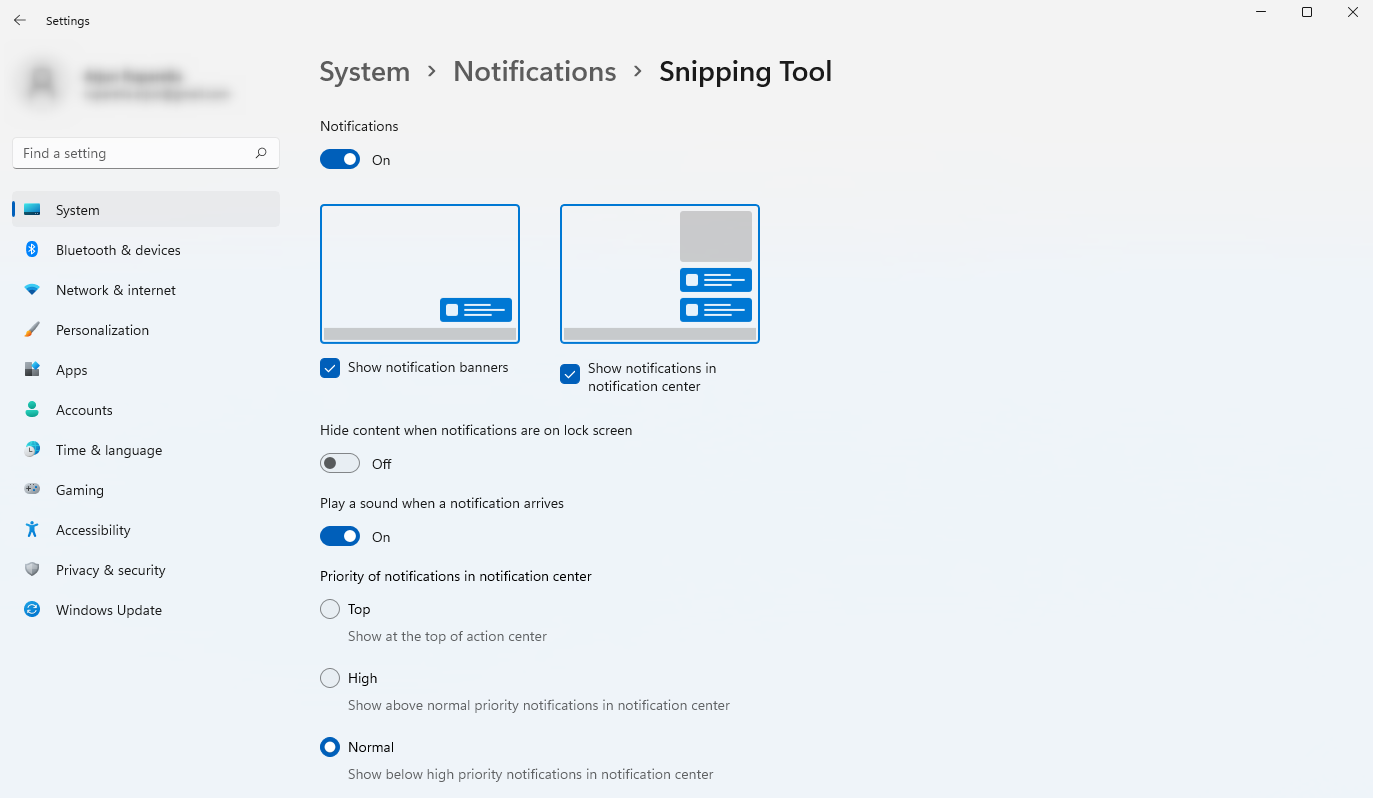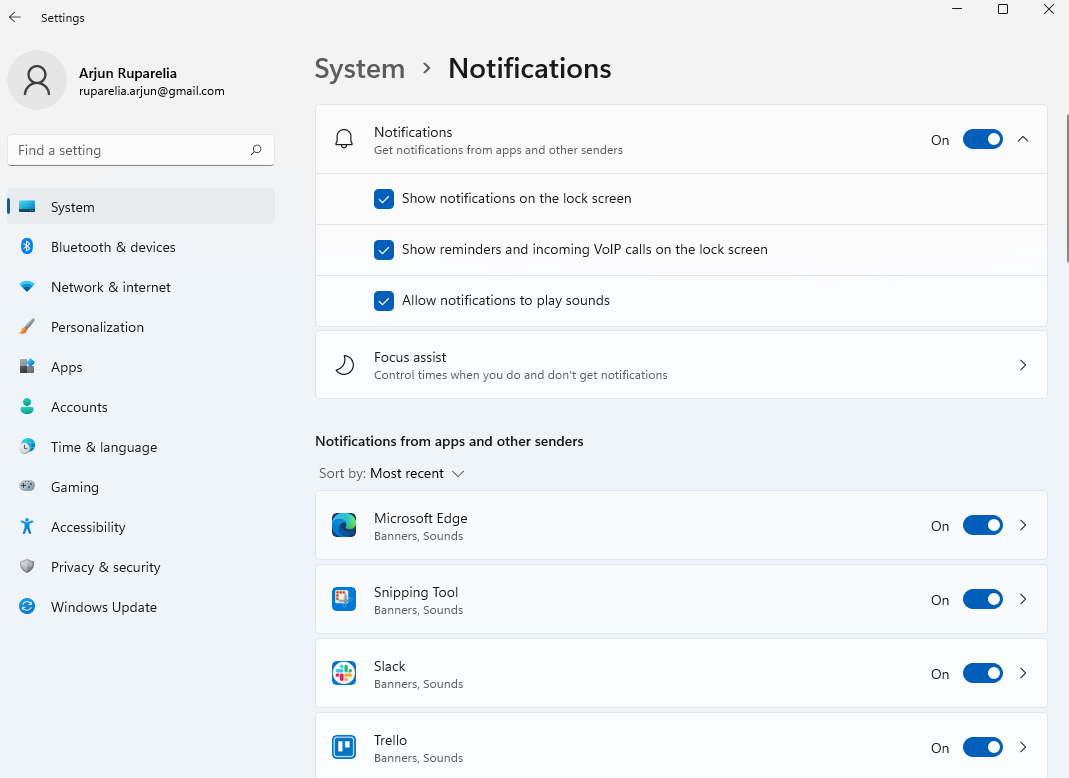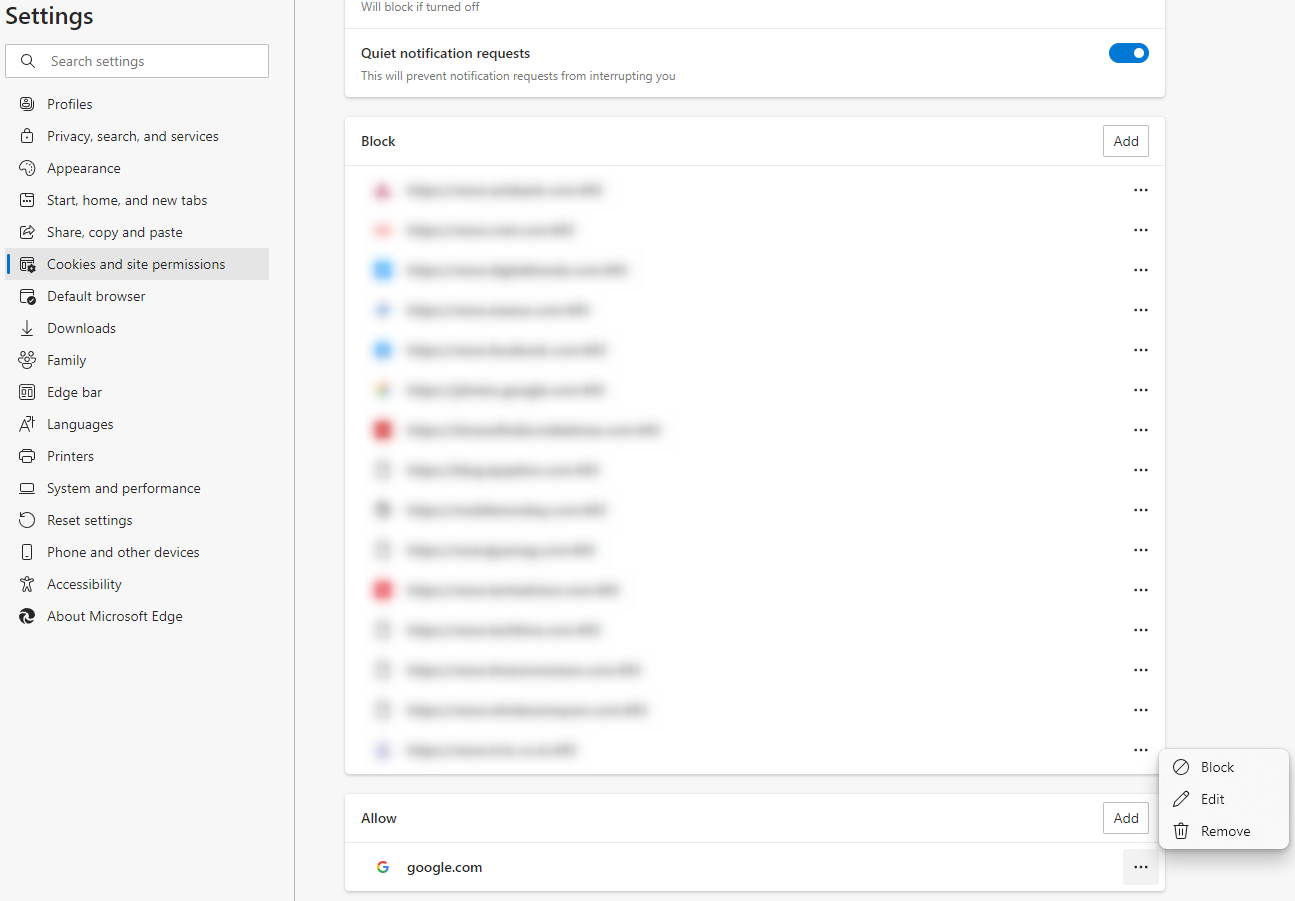Як налаштувати сповіщення в Windows 11
Якщо ви використовуєте свій комп’ютер для роботи, у вас, ймовірно, є кілька програм і розширень для веб-переглядача, які сповіщають вас щоразу, коли ви отримуєте електронний лист, повідомлення чату чи оновлення новин. Іноді, коли ви зайняті, сповіщення можуть викликати у вас стан тривоги. В інших випадках вони просто з’являються на екрані, коли ви намагаєтеся зосередитися на завданні.
На щастя, Windows 11 дозволяє налаштувати роботу сповіщень на вашому ПК. У цьому посібнику ми пояснимо, як можна налаштувати сповіщення Windows 11, щоб ваша панель сповіщень була компактною та менш нав’язливою.
Якщо під час роботи ви відволікаєтеся, дивлячись на слайд зі сповіщеннями у нижньому правому куті екрана, ви можете повністю вимкнути сповіщення. Ви можете вимкнути їх у програмі Налаштування.
Почніть, натиснувши Win + I, перейдіть до «Система» > «Сповіщення» та вимкніть перемикач зверху.
Ви більше не бачитимете банерів. Якщо ви хочете знову ввімкнути банерні сповіщення, просто знову ввімкніть перемикач.
2 Вимкніть сповіщення значка
У крайньому правому куті панелі завдань ви побачите лічильник сповіщень. Число означає кількість невідкритих сповіщень, які зараз є на панелі сповіщень. Якщо вам це відволікає або вам потрібна чистіша панель завдань із програми «Налаштування», ви можете вимкнути цей лічильник.
Почніть із натискання Win + I, щоб запустити програму «Параметри», і перейдіть до «Персоналізація» > «Панель завдань» > «Поведінка панелі завдань ». Зніміть прапорець поруч із параметром Показувати значки (лічильник непрочитаних повідомлень) на панелі завдань.
Після того, як ви вимкнули сповіщення зі значками, ви не побачите лічильник на панелі завдань, навіть якщо у вас є невідкриті сповіщення.
3 Використовуйте Focus Assist
Якщо ви не хочете вимикати сповіщення, а лише призупиняти їх, поки зосереджуєтесь на роботі, скористайтеся Focus Assist.
Ви можете натиснути Win + A, щоб увімкнути Focus Assist. Крім того, якщо ви хочете вибрати довший шлях, почніть із натискання Win + I і переходу до System > Focus assist. Тут ви матимете два варіанти допомоги при фокусуванні:
- Список пріоритетів: вимикає всі сповіщення, яких немає у вашому списку пріоритетів. Ви можете змінити список пріоритетів, натиснувши Налаштувати список пріоритетів.
- Лише будильники: вимикає всі сповіщення, крім будильників.
Якщо вам потрібен підсумок пропущених сповіщень, поставте прапорець поруч із параметром «Показати підсумок того, що я пропустив, коли була увімкнена функція допомоги при фокусуванні».
Таким чином ви зможете зосередитися на поточному завданні, не відволікаючись на сповіщення кожні кілька хвилин.
Ви можете налаштувати тривалість кожного банерного сповіщення на своєму ПК. Якщо ви хочете, щоб сповіщення відображалося на екрані довше або коротше, це можна змінити в програмі «Налаштування».
Натисніть Win + I, а потім перейдіть до пункту Доступність > Візуальні ефекти. Змініть тривалість, вибравши опцію зі спадного меню поруч із опцією Відхилити сповіщення через цей проміжок часу.
Якщо вибрати 7 секунд, сповіщення залишатимуться на екрані протягом 7 секунд.
5 Вимкніть або змініть звук сповіщень
Ви можете змінити звук сповіщень, якщо вам не подобається поточний, або взагалі вимкнути сповіщення.
Почніть із натискання Win + I, щоб запустити програму «Налаштування». Перейдіть до Система > Сповіщення. Натисніть маленьку стрілку праворуч від опції «Сповіщення» та зніміть прапорець «Дозволити сповіщенням відтворювати звуки », щоб вимкнути звуки сповіщень.
Ви також можете змінити звук у налаштуваннях. Перейдіть до System > Sound і виберіть More sound settings. Перейдіть на вкладку Звуки та виберіть Сповіщення зі списку програмних подій. Виберіть звук зі спадного меню та виберіть OK, коли закінчите.
Якщо вам подобається дуже тонкий, швидкий звук для сповіщень, ось як ви можете його налаштувати.
6 Налаштуйте сповіщення за допомогою програми
Ви можете змінити звук сповіщення, поведінку та інші змінні для кожної програми на вашому ПК.
Почніть із натискання Win + I і перейдіть до Система > Сповіщення. Тут ви можете ввімкнути або вимкнути сповіщення, змінити спосіб відображення сповіщень і їх видимість на екрані блокування, увімкнути або вимкнути для них звук сповіщень і змінити пріоритет.
Це дозволяє точніше контролювати сповіщення для кожної програми, яку ви використовуєте на своєму ПК.
7 Вимкніть сповіщення на екрані блокування
Ви можете ввімкнути або вимкнути відображення сповіщень на екрані блокування.
Натисніть Win + I, щоб відкрити програму «Параметри» та перейдіть до «Система» > «Сповіщення». Зніміть прапорець біля пункту Показувати сповіщення на екрані блокування. Ви також можете вимкнути опцію Показувати нагадування та вхідні виклики VoIP на екрані блокування.
Ви більше не бачитимете сповіщень на заблокованому екрані.
8 Вимкніть сповіщення браузера від Microsoft Edge
Якщо ви ввімкнули сповіщення для певних веб-сайтів або маєте розширення, які запускають сповіщення, ви можете змінити це за допомогою Microsoft Edge (за умови, що це браузер, який ви використовуєте).
Запустіть Microsoft Edge і натисніть на три крапки у верхньому правому куті. Виберіть Налаштування та виберіть Файли cookie та дозволи сайту > Сповіщення.
Прокрутіть униз, клацніть три крапки поруч із сайтом, сповіщення з якого потрібно заблокувати, і виберіть Блокувати.
Зробивши це, ви не бачитимете сповіщень від елементів списку, які ви заблокували. Звичайно, ви також можете вимкнути сповіщення в інших браузерах.
Отримайте більше контролю над сповіщеннями
Windows пропонує безліч можливостей налаштування, коли справа стосується сповіщень. Якщо ви ще не знали про ці налаштування, тепер у вас буде набагато більше контролю над тим, як ваш ПК доставляє сповіщення від програм і операційної системи на ваш екран.
Однак, якщо вам сподобалися невеликі сповіщення про швидкість у старих версіях Windows, ви також можете повернути їх у свою систему Windows 10 або 11.