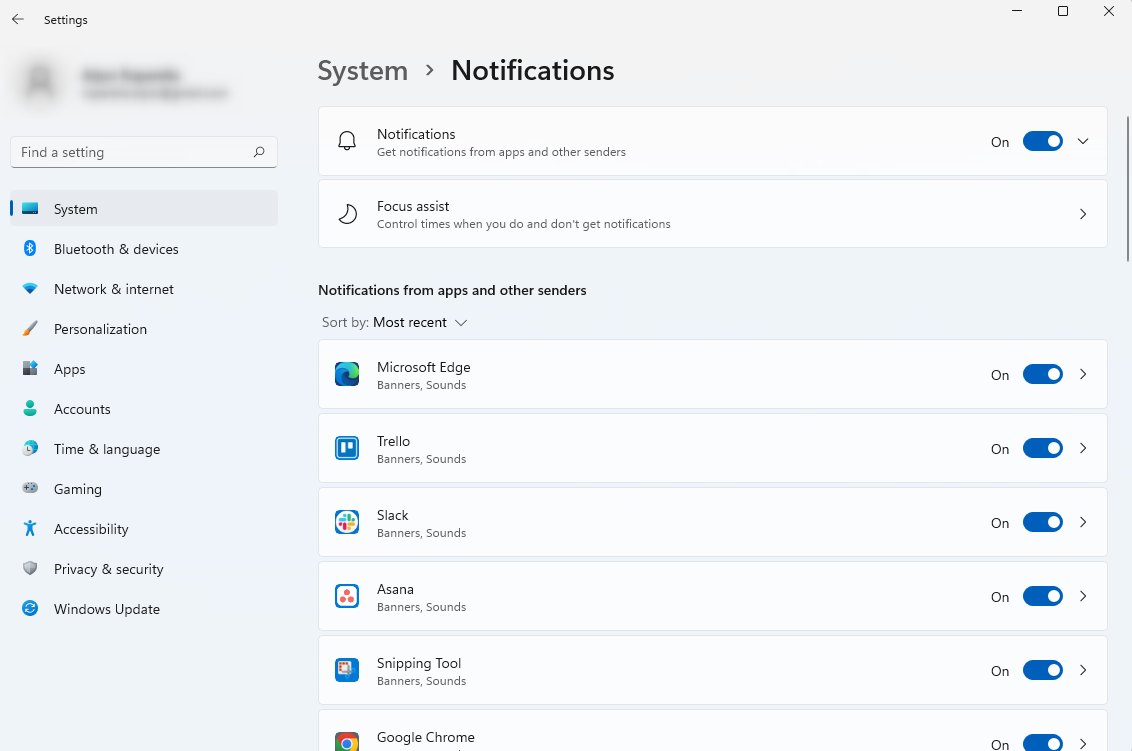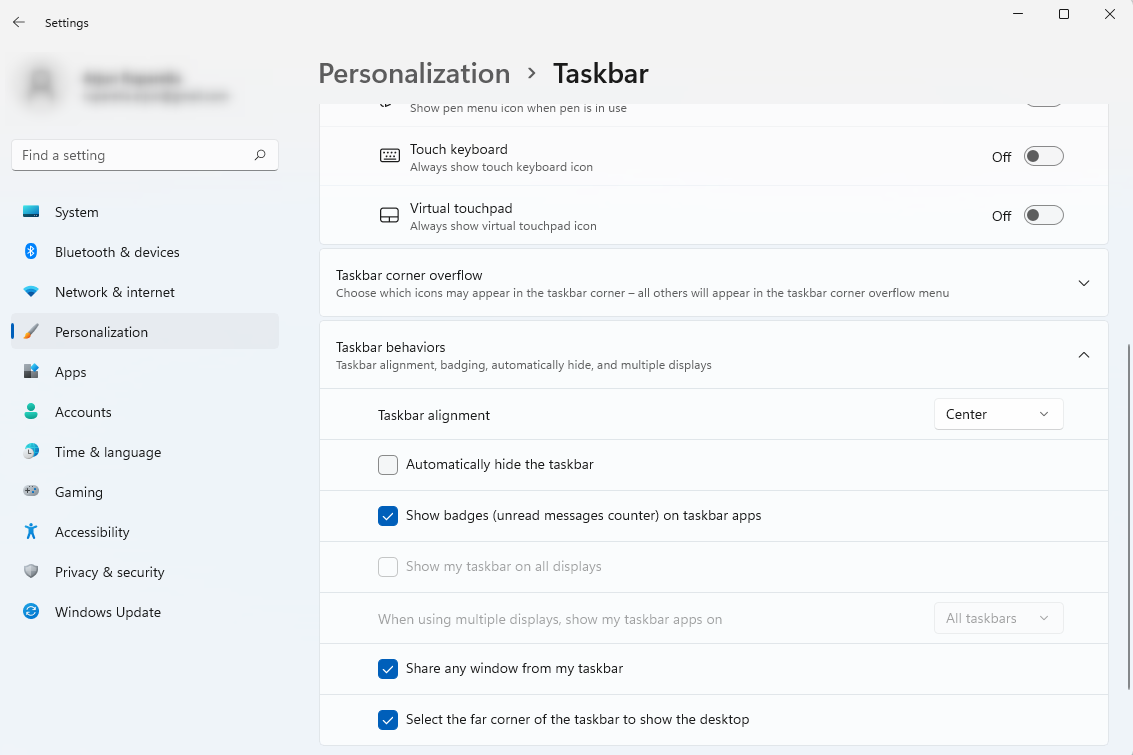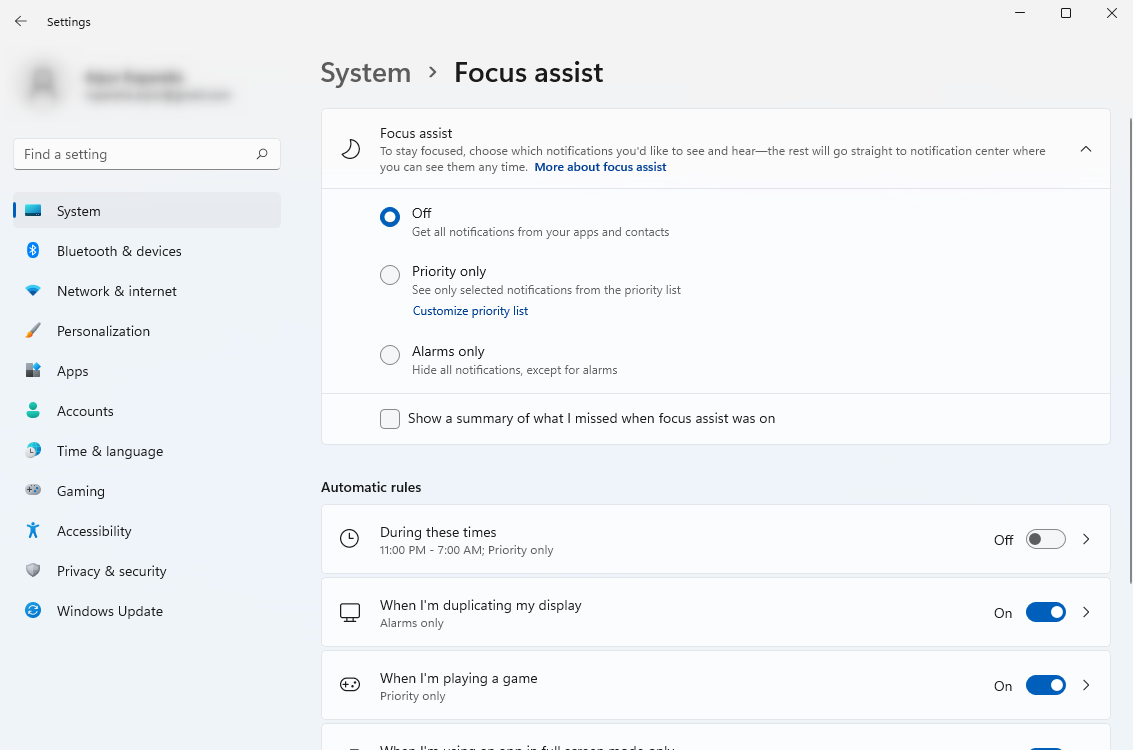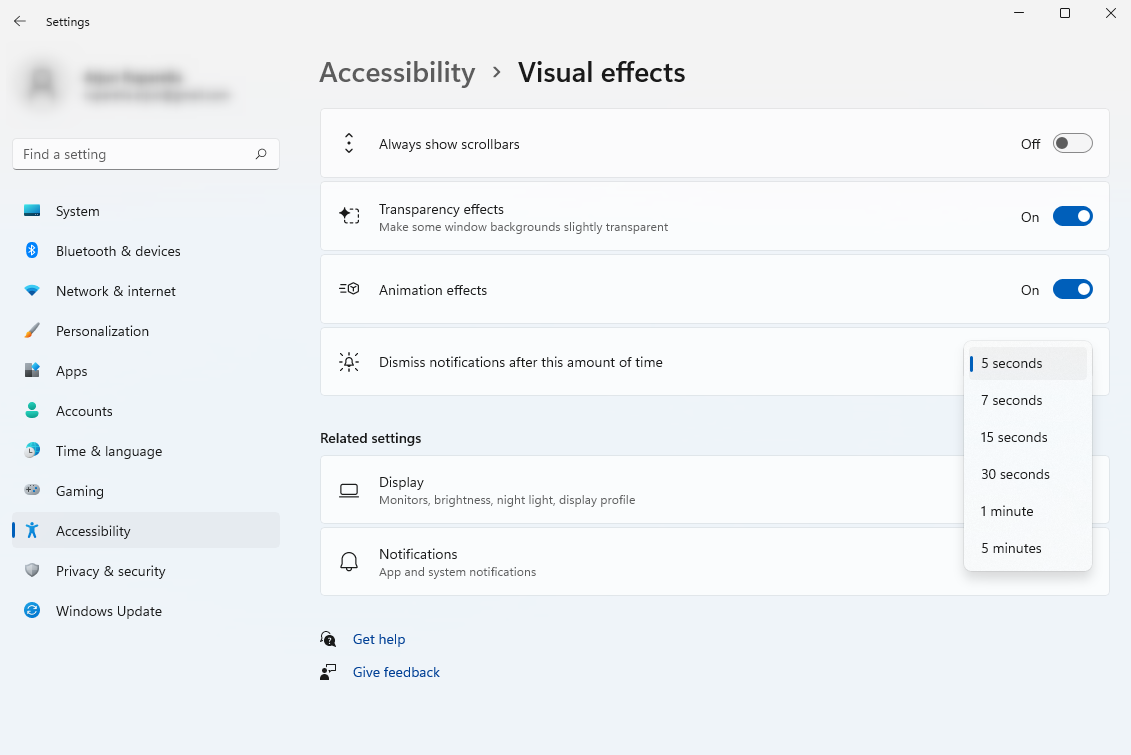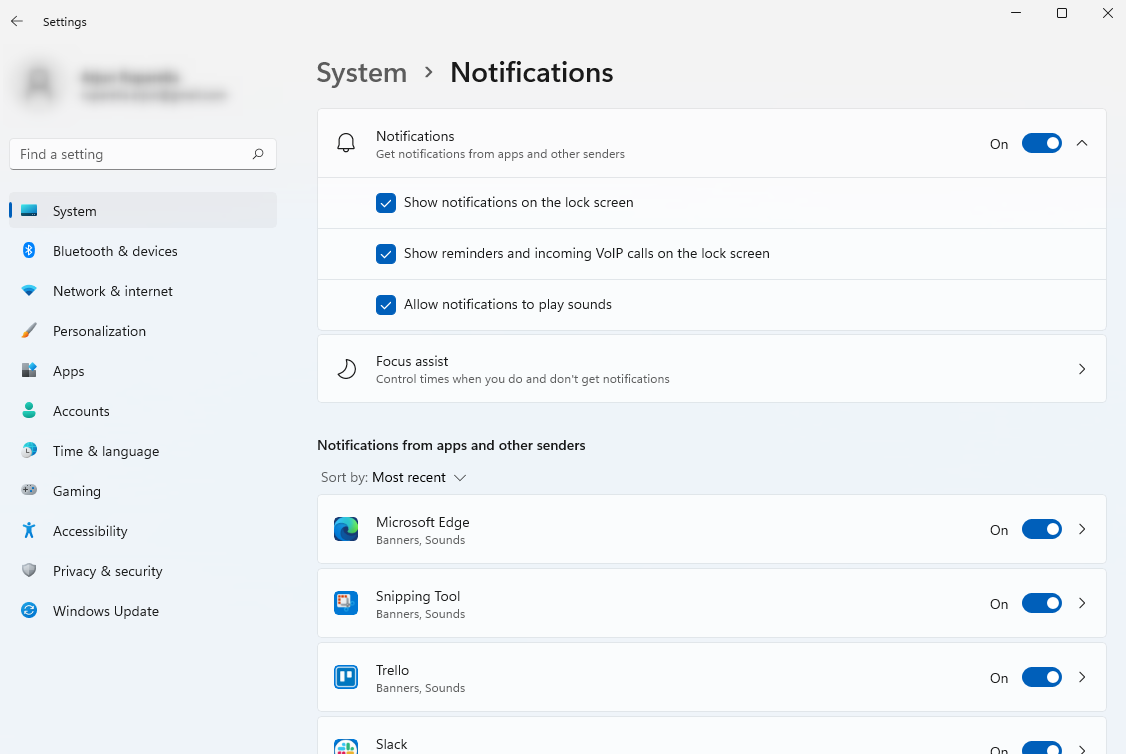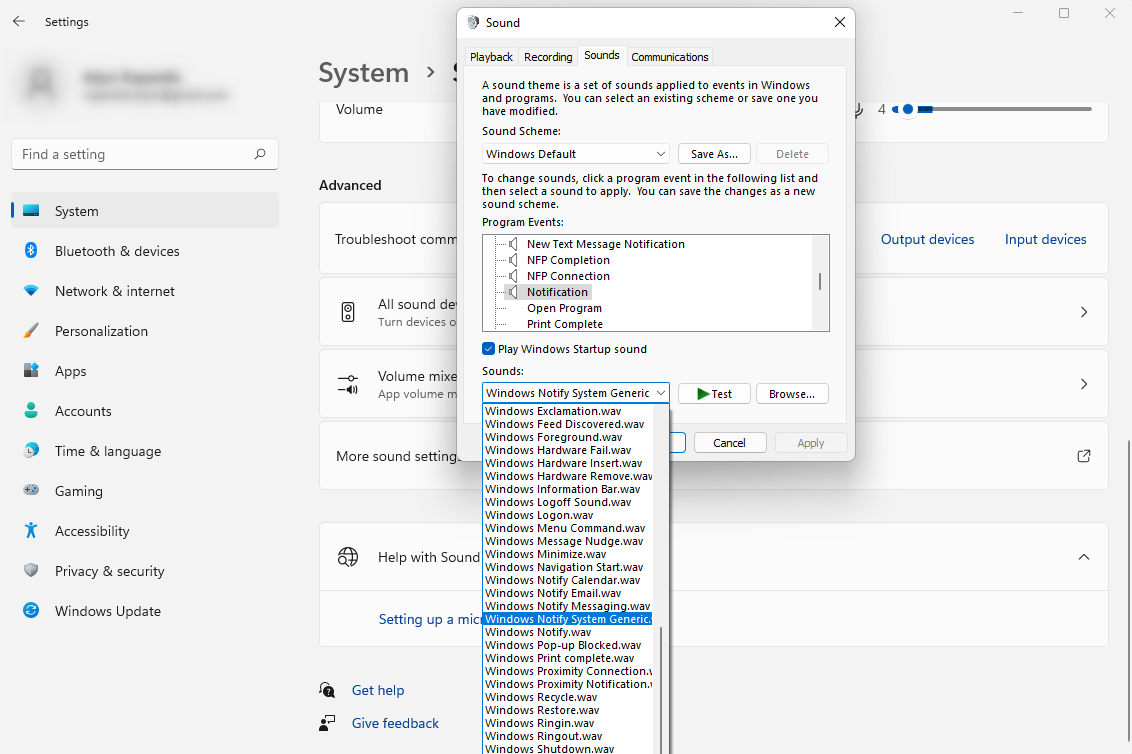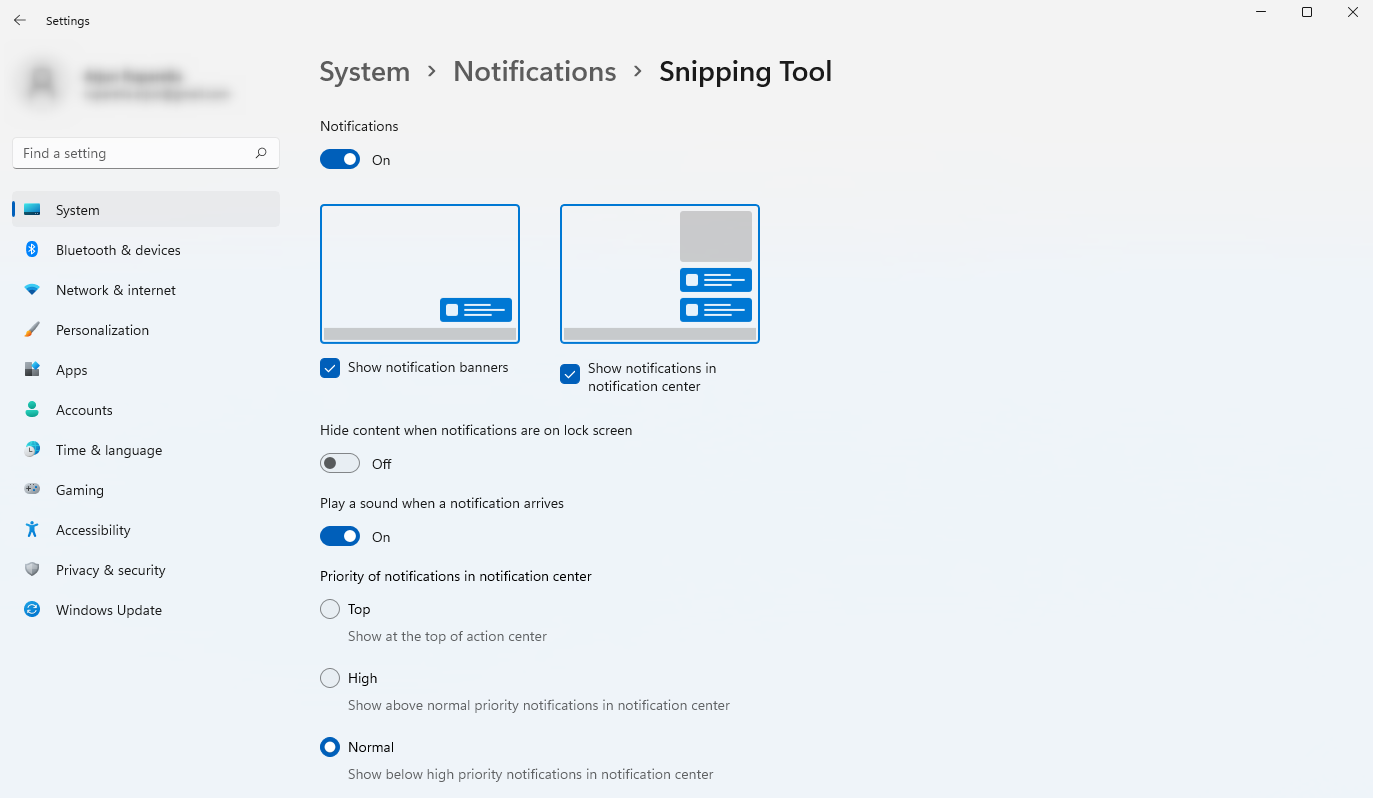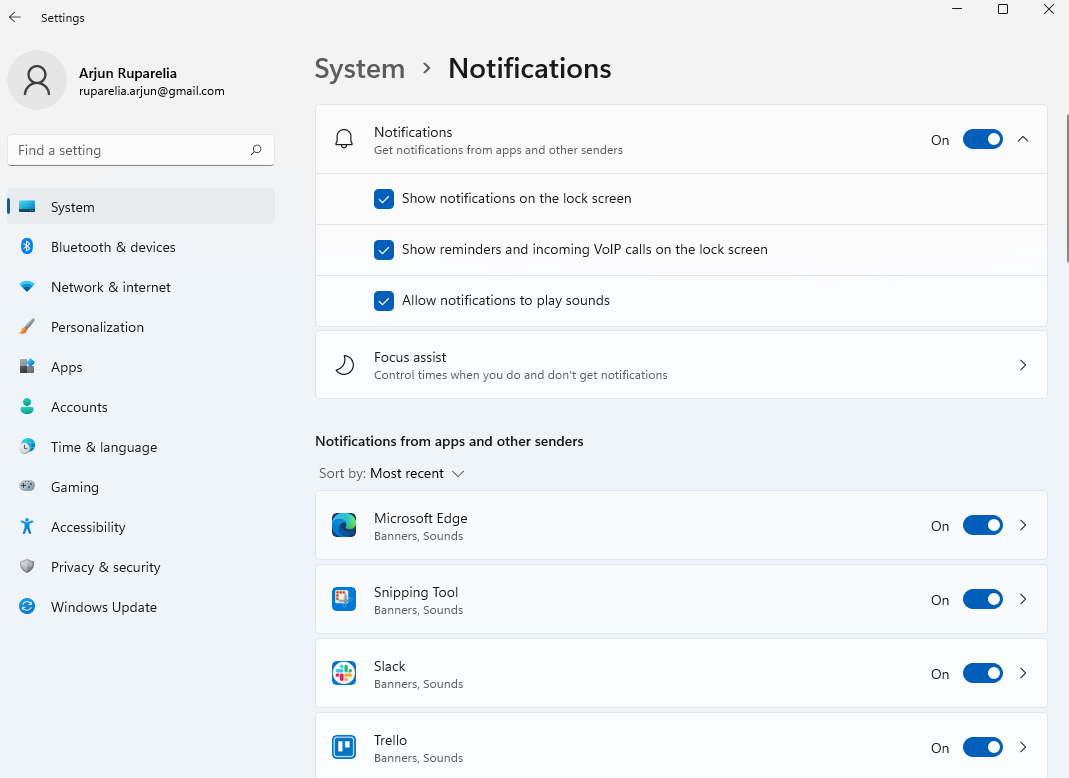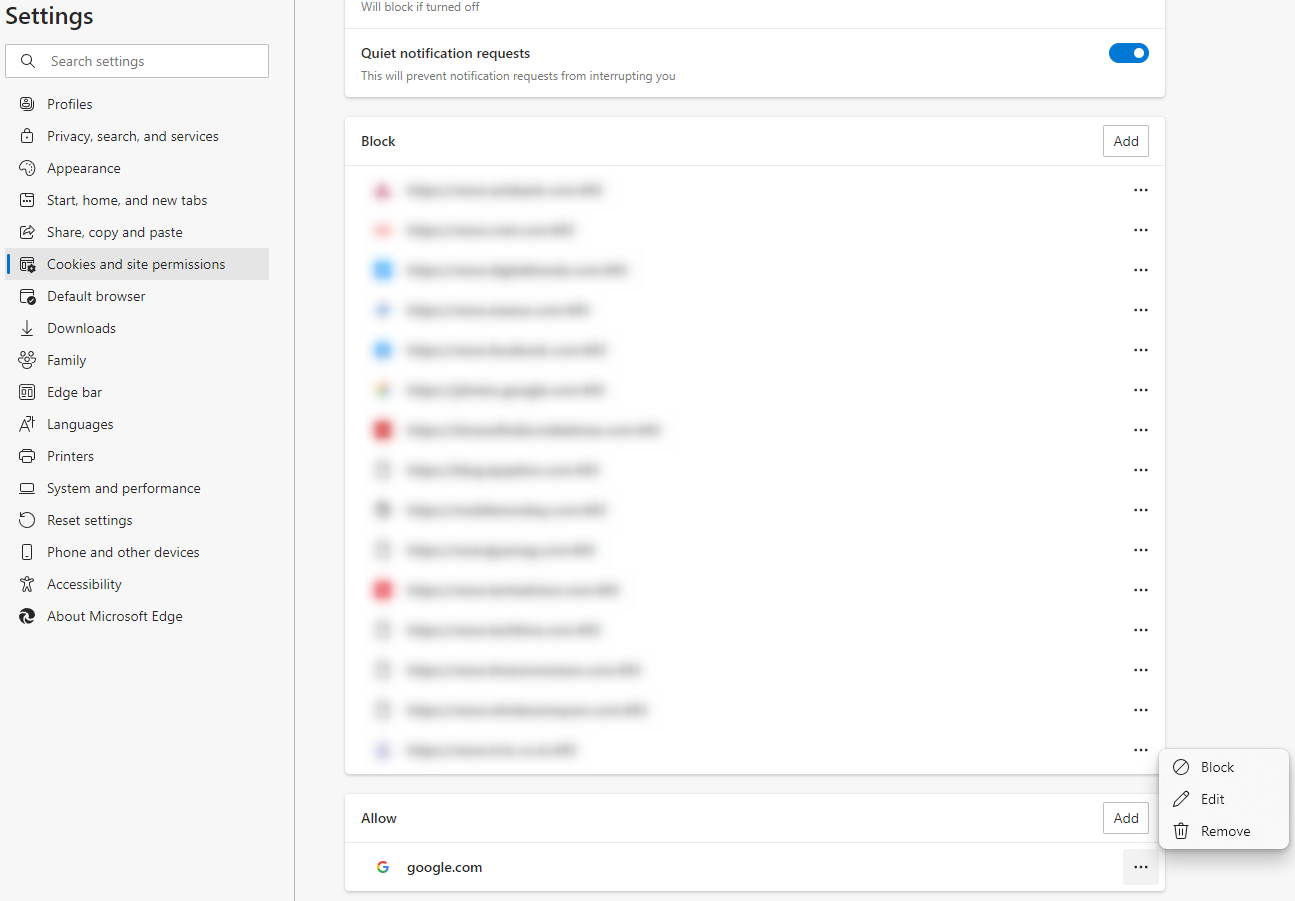Cómo personalizar sus notificaciones en Windows 11
Si usa su computadora para trabajar, probablemente tenga varias aplicaciones y extensiones de navegador que le notifican cada vez que recibe un correo electrónico, un mensaje de chat o una actualización de noticias. A veces, cuando estás ocupado, las notificaciones pueden ponerte en un estado de ansiedad. Otras veces, simplemente siguen apareciendo en su pantalla cuando intenta concentrarse en una tarea.
Afortunadamente, Windows 11 le permite personalizar cómo funcionan las notificaciones en su PC. En esta guía, explicaremos cómo puede personalizar las notificaciones de Windows 11 para mantener su panel de notificaciones limpio y menos intrusivo.
Si se distrae mirando la diapositiva de notificación del banner en la parte inferior derecha de la pantalla mientras trabaja, puede desactivar las notificaciones por completo. Puede deshabilitarlos desde la aplicación Configuración.
Comience presionando Win + I y navegue hasta Sistema> Notificaciones, y apague la palanca desde la parte superior.
Ya no verás notificaciones de banner. Si desea volver a habilitar las notificaciones de banner, simplemente vuelva a activar el interruptor.
2 Deshabilitar notificaciones de distintivos
Verá un contador en el extremo derecho de la barra de tareas para las notificaciones. El número representa las notificaciones sin abrir que tiene actualmente en su panel de notificaciones. Si lo distrae o desea una barra de tareas más limpia desde la aplicación Configuración, puede desactivar este contador.
Comience presionando Win + I para iniciar la aplicación Configuración y vaya a Personalización > Barra de tareas > Comportamientos de la barra de tareas. Desmarque la casilla junto a la opción Mostrar insignias (contador de mensajes no leídos) en las aplicaciones de la barra de tareas.
Una vez que haya deshabilitado las notificaciones de distintivos, no verá el contador en su barra de tareas, incluso si tiene notificaciones sin abrir.
3 Usar asistencia de enfoque
Si no desea deshabilitar las notificaciones, sino solo pausarlas mientras se concentra en el trabajo, use Focus Assist.
Puede presionar Win + A para habilitar Focus Assist. Alternativamente, si desea tomar la ruta más larga, comience presionando Win + I y navegue hasta Sistema> Asistencia de enfoque. Tendrás dos opciones de Focus Assist aquí:
- Lista de prioridades: deshabilita todas las notificaciones que no están en su lista de prioridades. Puede cambiar la lista de prioridades haciendo clic en Personalizar lista de prioridades.
- Solo alarmas: deshabilita todas las notificaciones excepto las alarmas.
Si desea un resumen de las notificaciones perdidas, marque la casilla junto a la opción llamada Mostrar un resumen de lo que me perdí cuando la asistencia de enfoque estaba en la opción.
De esta manera, podrá concentrarse en la tarea en cuestión sin distraerse con las notificaciones cada pocos minutos.
Puede personalizar la duración de cada notificación de banner en su PC. Si desea mantener la notificación en la pantalla durante más o menos tiempo, puede cambiar esto desde la aplicación Configuración.
Presione Win + I y luego navegue hasta Accesibilidad > Efectos visuales. Cambie la duración seleccionando una opción del menú desplegable junto a la opción Descartar notificaciones después de esta cantidad de tiempo.
Si selecciona 7 segundos, las notificaciones permanecerán en su pantalla durante 7 segundos.
5 Deshabilitar o cambiar el sonido de notificación
Puede cambiar el sonido de notificación si no le gusta el actual o silenciar las notificaciones por completo.
Comience presionando Win + I para iniciar la aplicación Configuración. Vaya a Sistema > Notificaciones. Haga clic en la pequeña flecha a la derecha de la opción Notificaciones y desmarque la casilla junto a Permitir que las notificaciones reproduzcan sonidos para deshabilitar los sonidos de notificación.
También puedes cambiar el sonido desde Ajustes. Vaya a Sistema > Sonido y seleccione Más configuraciones de sonido. Cambie a la pestaña Sonidos y seleccione Notificación de la lista de Eventos del programa. Seleccione un sonido del menú desplegable y seleccione Aceptar cuando haya terminado.
Si te gusta un sonido muy sutil y rápido para las notificaciones, así es como puedes configurarlo.
6 Personalice las notificaciones según la aplicación
Puede cambiar el sonido de notificación, el comportamiento y otras variables para cada aplicación en su PC.
Comience presionando Win + I y navegue hasta Sistema > Notificaciones. Desde aquí, puede habilitar o deshabilitar las notificaciones, cambiar la forma en que aparecen las notificaciones y su visibilidad en la pantalla de bloqueo, habilitar o deshabilitar el sonido de las notificaciones y cambiar la prioridad.
Esto le permite obtener un control más preciso sobre las notificaciones para cada aplicación que usa en su PC.
7 Deshabilitar las notificaciones de la pantalla de bloqueo
Puede habilitar o deshabilitar las notificaciones para que no aparezcan en la pantalla de bloqueo.
Presione Win + I para abrir la aplicación Configuración y navegue hasta Sistema > Notificaciones. Desmarque la casilla junto a Mostrar notificaciones en la pantalla de bloqueo. También puede optar por deshabilitar la opción Mostrar recordatorios y llamadas VoIP entrantes en la pantalla de bloqueo.
Ya no verás notificaciones en tu pantalla de bloqueo.
Si ha habilitado alertas de sitios para sitios web específicos o tiene extensiones que activan notificaciones, puede cambiar eso usando Microsoft Edge (siempre que sea el navegador que usa).
Inicie Microsoft Edge y haga clic en los puntos suspensivos en la parte superior derecha. Seleccione Configuración y seleccione Cookies y permisos del sitio > Notificaciones.
Desplácese hasta la parte inferior, haga clic en los puntos suspensivos junto al sitio del que desea bloquear las notificaciones y seleccione Bloquear.
Una vez que haya hecho esto, no verá las notificaciones de los elementos que ha bloqueado en la lista. Por supuesto, también puedes desactivar las notificaciones en otros navegadores.
Obtenga más control sobre las notificaciones
Windows ofrece una tonelada de personalización cuando se trata de notificaciones. Si aún no conocía estos ajustes, ahora tendrá mucho más control sobre cómo su PC envía notificaciones de las aplicaciones y el sistema operativo a su pantalla.
Sin embargo, si le gustaron las notificaciones de pequeños globos de velocidad en versiones anteriores de Windows, también puede recuperarlas en su sistema Windows 10 u 11.