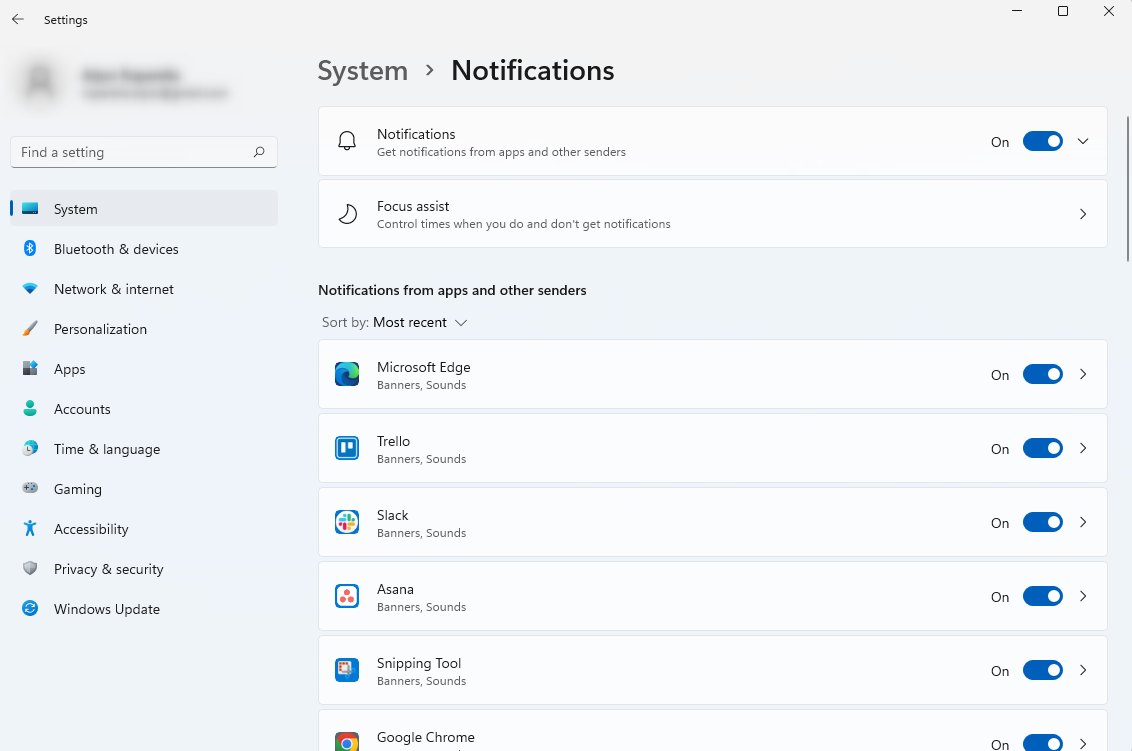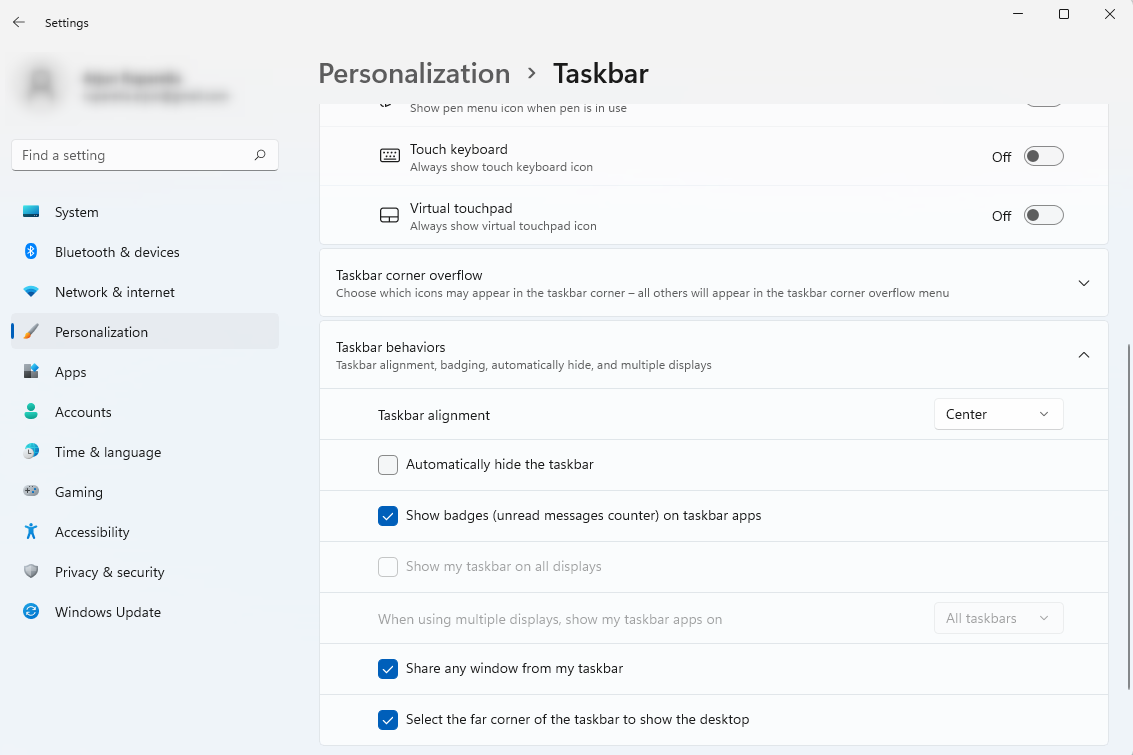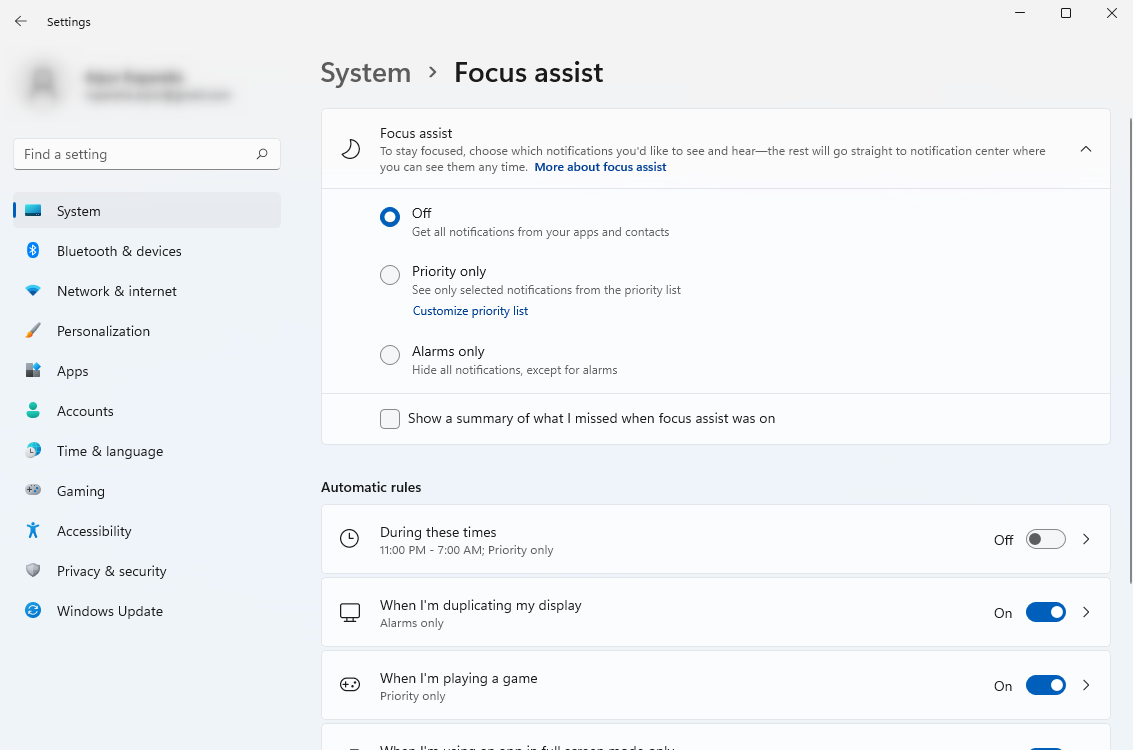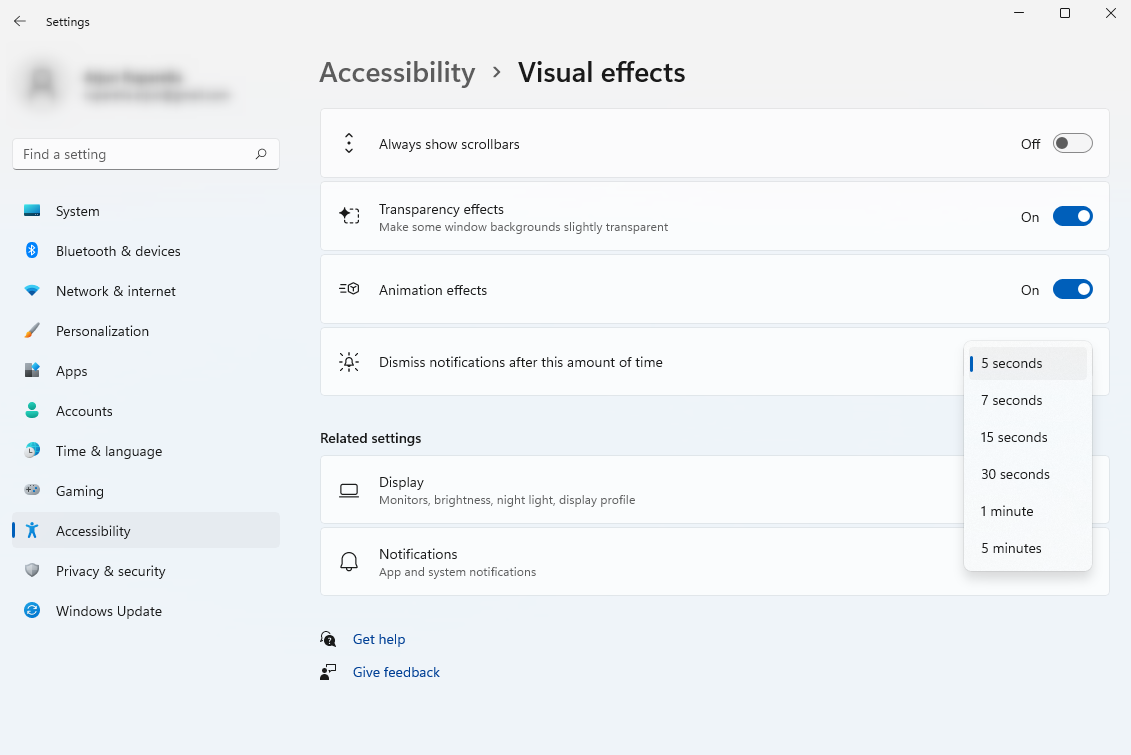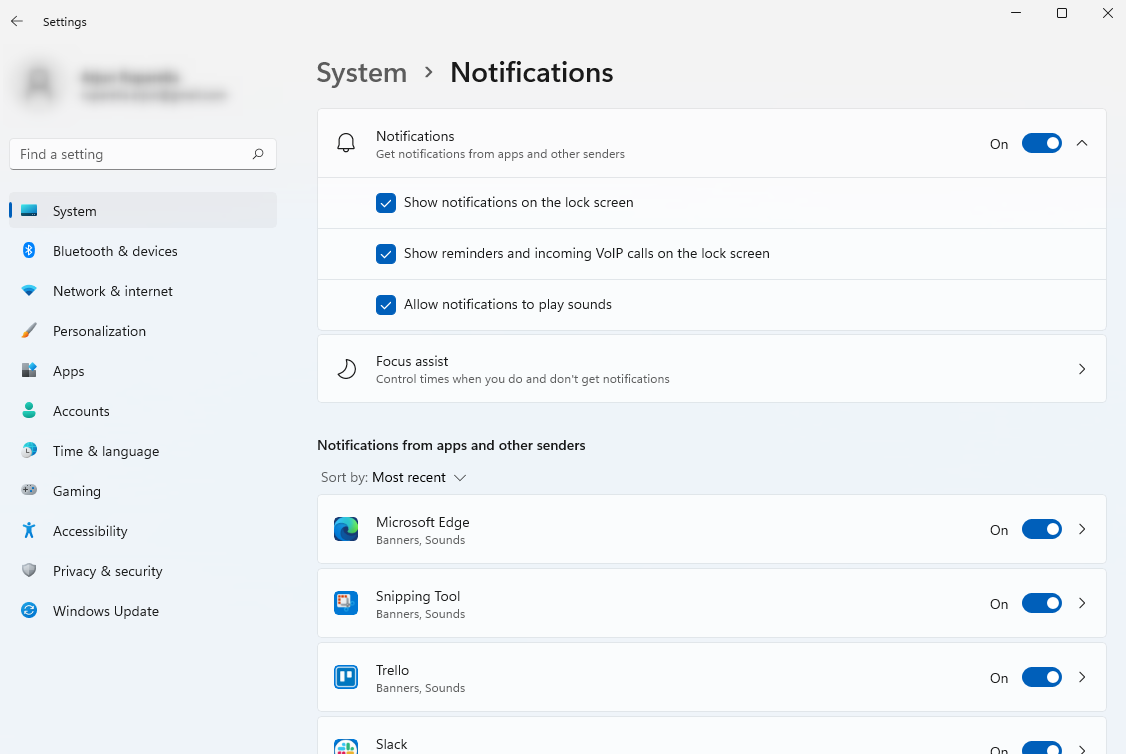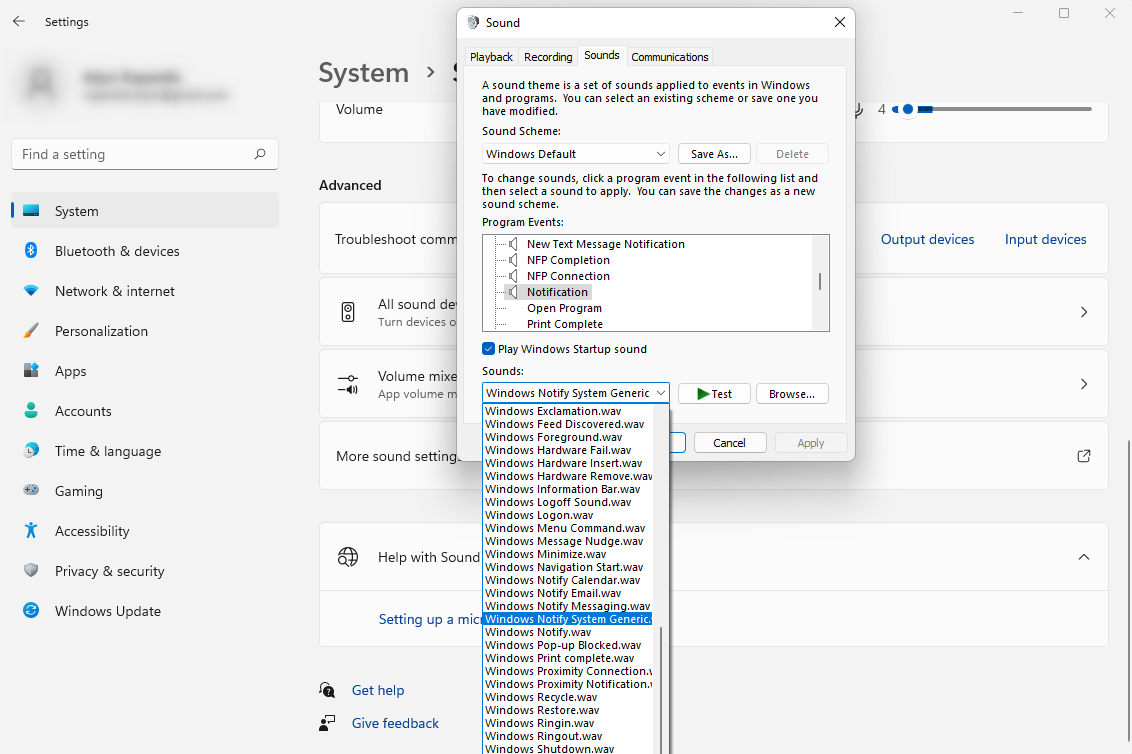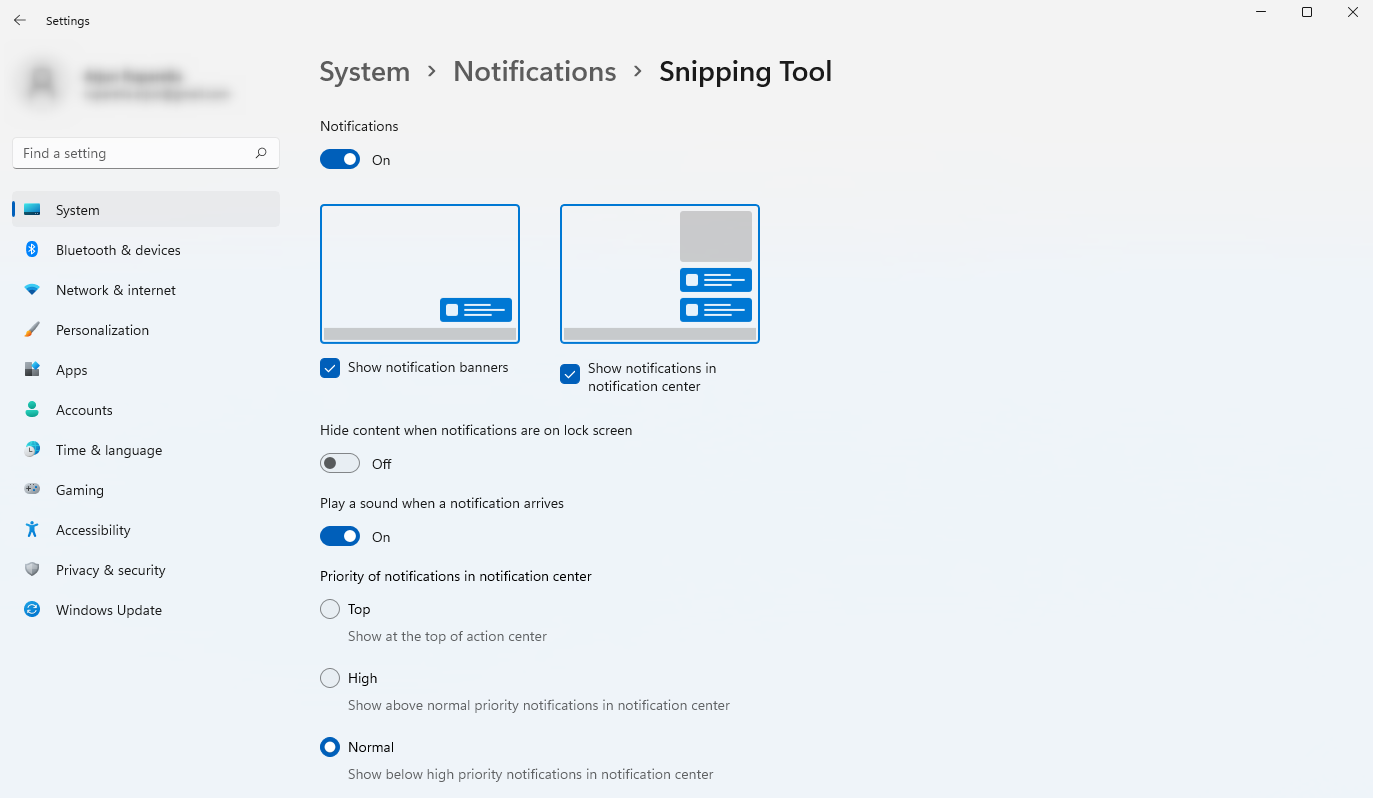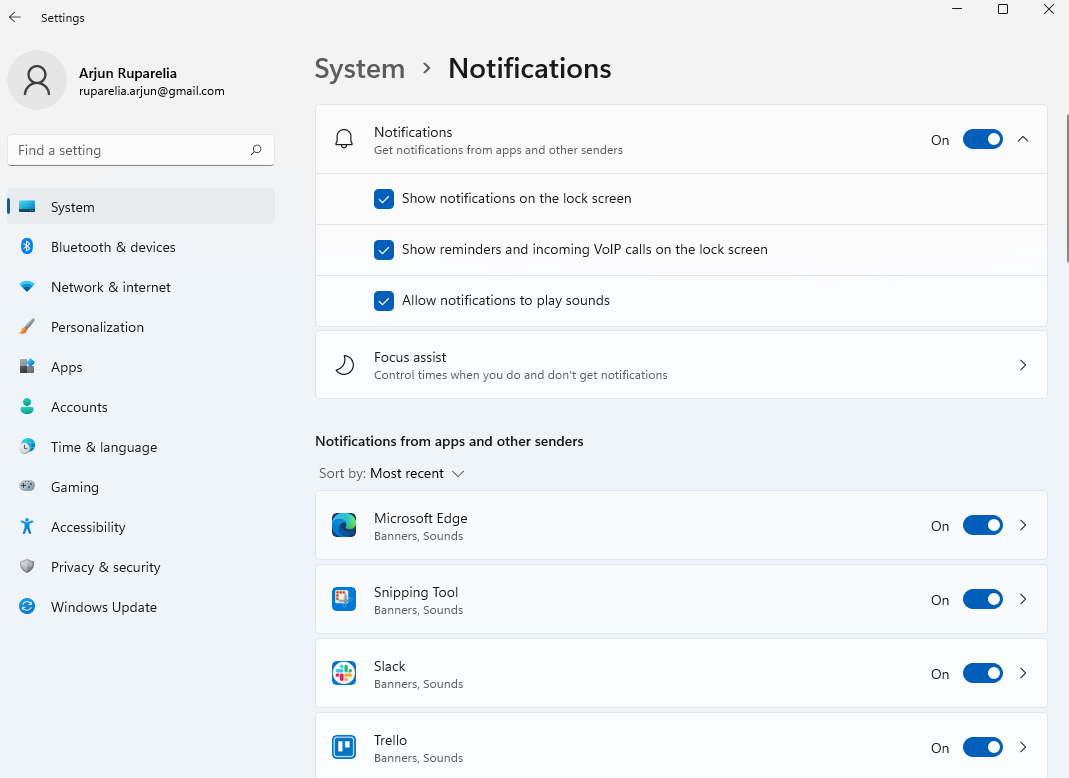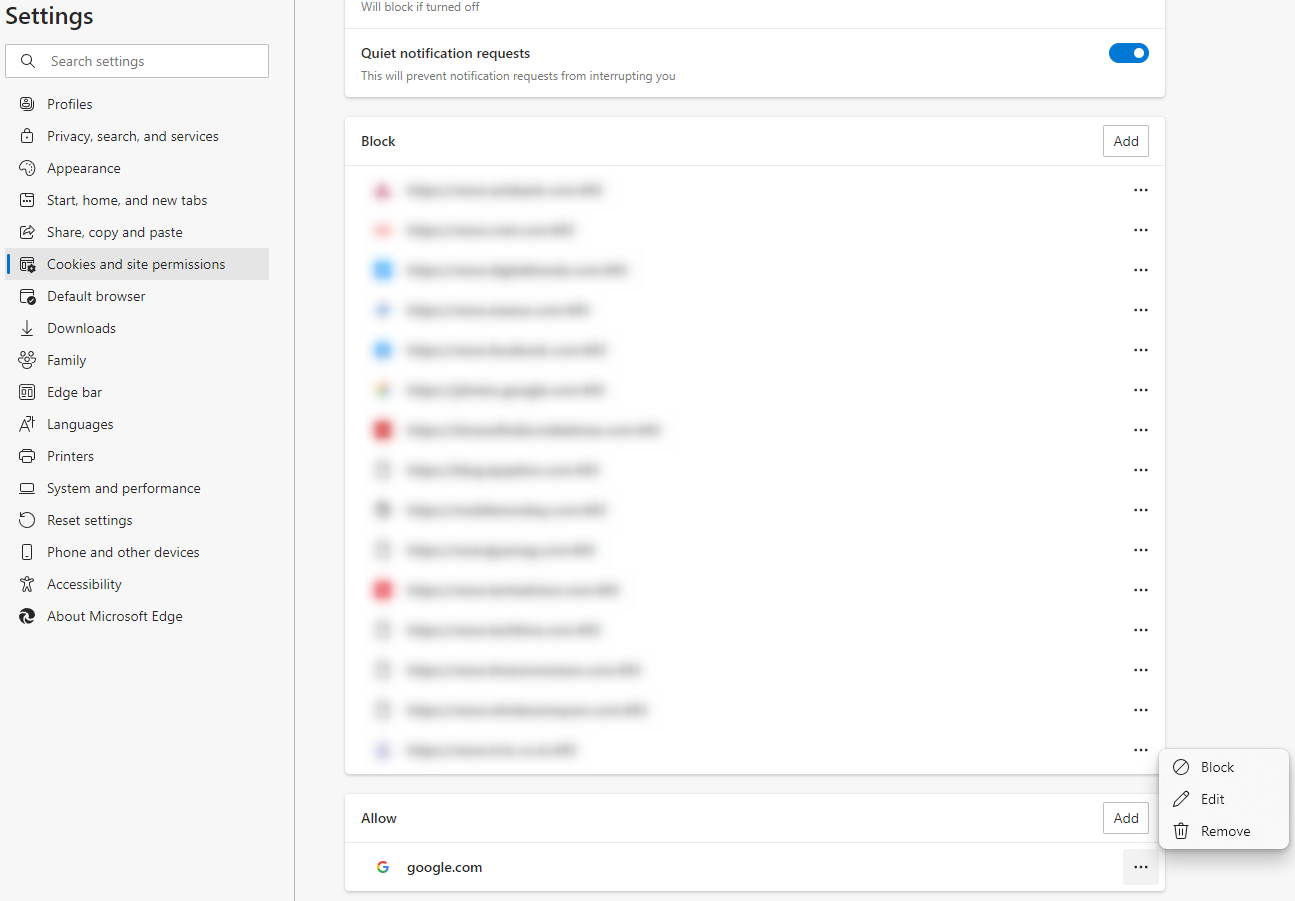Slik tilpasser du varslene dine på Windows 11
Hvis du bruker datamaskinen på jobb, har du sannsynligvis flere apper og nettleserutvidelser som varsler deg hver gang du mottar en e-post, en chat-melding eller en nyhetsoppdatering. Noen ganger, når du er opptatt, kan varsler sette deg i en tilstand av angst. Andre ganger dukker de bare opp på skjermen når du prøver å fokusere på en oppgave.
Heldigvis lar Windows 11 deg tilpasse hvordan varsler fungerer på PC-en din. I denne veiledningen vil vi forklare hvordan du kan tilpasse Windows 11-varslinger for å holde varslingspanelet slankt slik at det er mindre påtrengende.
Hvis du blir distrahert av å se på bannervarslingslysbildet nederst til høyre på skjermen mens du jobber, kan du deaktivere varsler helt. Du kan deaktivere dem fra Innstillinger-appen.
Start med å trykke Win + I og naviger til System > Varsler, og slå av bryteren fra toppen.
Du vil ikke lenger se bannervarsler. Hvis du vil aktivere bannervarsler på nytt, er det bare å slå på bryteren igjen.
2 Deaktiver merkevarsler
Du vil se en teller ytterst til høyre på oppgavelinjen for varsler. Nummeret representerer de uåpnede varslene du for øyeblikket har i varslingspanelet. Hvis du synes det er distraherende eller ønsker en renere oppgavelinje fra Innstillinger-appen, kan du deaktivere denne telleren.
Start med å trykke Win + I for å starte Innstillinger-appen og naviger til Personalisering > Oppgavelinje > Oppførsel på oppgavelinjen. Fjern avmerkingen i boksen ved siden av alternativet Vis merker (teller for uleste meldinger) på oppgavelinjen.
Når du har deaktivert merkevarsler, vil du ikke se telleren på oppgavelinjen selv om du har uåpnede varsler.
3 Bruk Focus Assist
Hvis du ikke vil deaktivere varsler, men bare sette dem på pause mens du fokuserer på jobben, bruk Focus Assist.
Du kan trykke Win + A for å aktivere Focus Assist. Alternativt, hvis du vil ta den lengre ruten, start med å trykke Win + I og naviger til System > Fokushjelp. Du har to alternativer for fokushjelp her:
- Prioritetsliste: Deaktiverer alle varsler som ikke er i prioritetslisten din. Du kan endre prioritetslisten ved å klikke på Tilpass prioritetsliste.
- Bare alarmer: Deaktiverer alle varsler unntatt alarmer.
Hvis du vil ha et sammendrag av tapte varsler, merk av i boksen ved siden av alternativet som heter Vis et sammendrag av hva jeg gikk glipp av da fokushjelp var på alternativet.
På denne måten vil du kunne fokusere på oppgaven uten å bli distrahert av varsler med noen få minutters mellomrom.
Du kan tilpasse varigheten til hvert bannervarsel på PC-en. Hvis du ønsker å beholde varselet på skjermen i lengre eller kortere tid, kan du endre dette fra Innstillinger-appen.
Trykk Win + I og naviger deretter til Tilgjengelighet > Visuelle effekter. Endre varigheten ved å velge et alternativ fra rullegardinmenyen ved siden av alternativet Avvis varsler etter denne tidsperioden.
Hvis du velger 7 sekunder, vil varslene forbli på skjermen i 7 sekunder.
5 Deaktiver eller endre varslingslyd
Du kan endre varslingslyden hvis du ikke liker den nåværende eller slå varslene helt stille.
Start med å trykke Win + I for å starte Innstillinger-appen. Naviger til System > Varsler. Klikk på den lille pilen til høyre for varslingsalternativet og fjern avmerkingen ved siden av Tillat varsler å spille av lyder for å deaktivere varslingslyder.
Du kan også endre lyden fra Innstillinger. Naviger til System > Lyd og velg Flere lydinnstillinger. Bytt til kategorien Lyder og velg Varsling fra listen over programhendelser. Velg en lyd fra rullegardinmenyen og velg OK når du er ferdig.
Hvis du liker en veldig subtil, rask lyd for varsler, er dette hvordan du kan konfigurere den.
6 Tilpass varsler App-Wise
Du kan endre varslingslyden, oppførselen og andre variabler for hver app på PC-en.
Start med å trykke Win + I og naviger til System > Varsler. Herfra kan du aktivere eller deaktivere varsler, endre måten varsler vises på og deres synlighet på låseskjermen, aktivere eller deaktivere varslingslyd for dem og endre prioritet.
Dette lar deg få bedre kontroll over varsler for hver app du bruker på PC-en.
7 Deaktiver låseskjermvarsler
Du kan aktivere eller deaktivere varsler fra å vises på låseskjermen.
Trykk Win + I for å åpne Innstillinger-appen og naviger til System > Varsler. Fjern merket i boksen ved siden av Vis varsler på låseskjermen. Du kan også velge å deaktivere alternativet Vis påminnelser og innkommende VoIP-anrop på låseskjermen.
Du vil ikke lenger se varsler på låseskjermen.
8 Deaktiver nettleservarsler fra Microsoft Edge
Hvis du har aktivert nettstedvarsler for bestemte nettsteder eller har utvidelser som utløser varsler, kan du endre det ved å bruke Microsoft Edge (forutsatt at det er nettleseren du bruker).
Start Microsoft Edge og klikk på ellipsen øverst til høyre. Velg Innstillinger og velg Informasjonskapsler og nettstedstillatelser > Varsler.
Rull til bunnen, klikk på ellipsen ved siden av nettstedet du vil blokkere varsler fra, og velg Blokker.
Når du har gjort dette, vil du ikke se varsler fra elementene du har blokkert på listen. Selvfølgelig kan du også deaktivere varsler i andre nettlesere.
Få mer kontroll over varsler
Windows tilbyr massevis av tilpasningsmuligheter når det gjelder varsler. Hvis du ikke visste om disse justeringene allerede, vil du nå ha mye mer kontroll over hvordan PC-en leverer varsler fra apper og operativsystemet til skjermen.
Men hvis du likte de små fartsballongvarslene i eldre versjoner av Windows, kan du også bringe dem tilbake til Windows 10- eller 11-systemet.