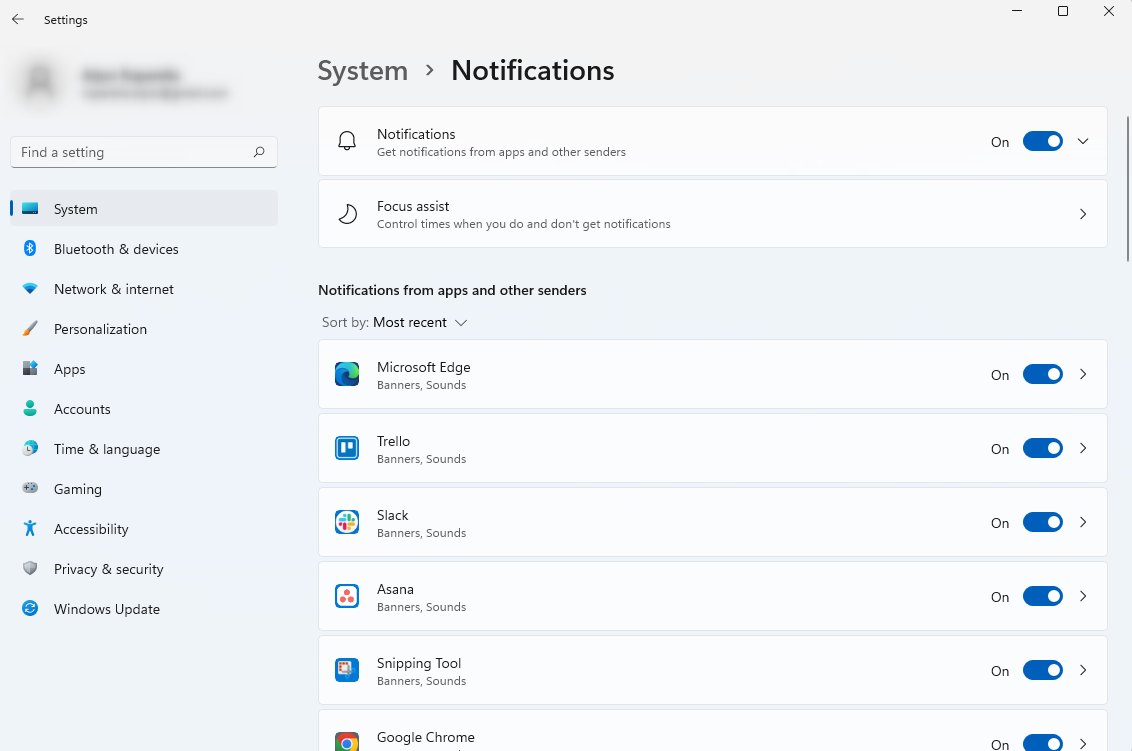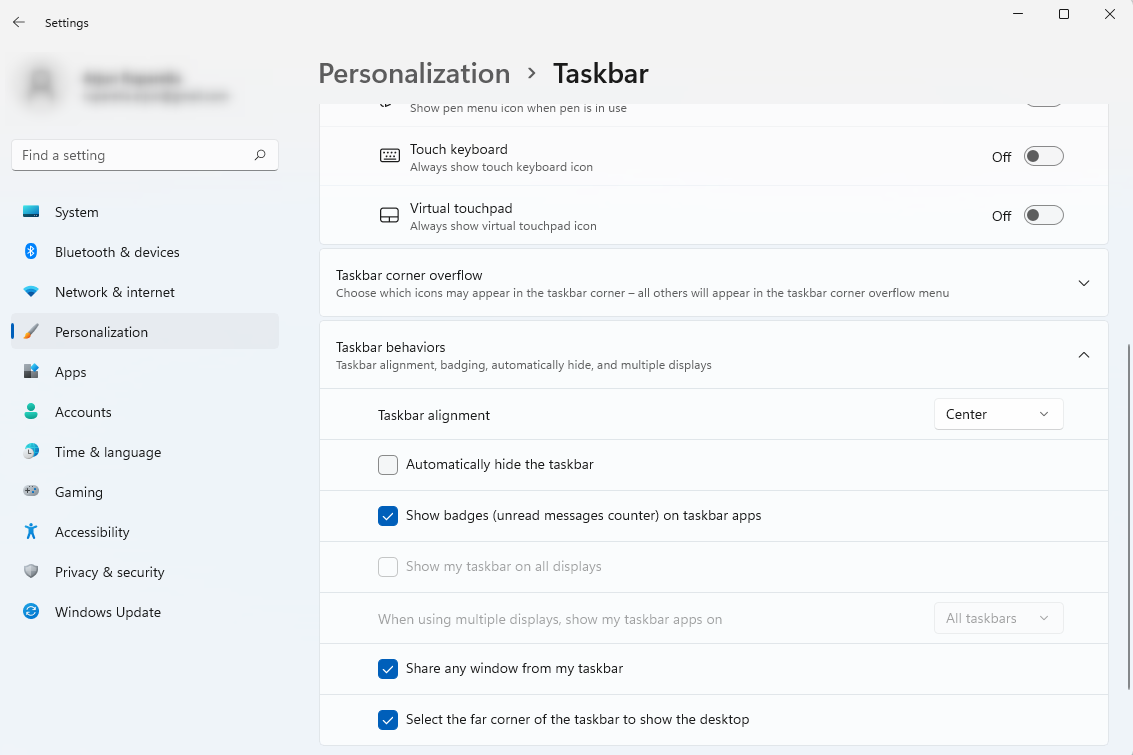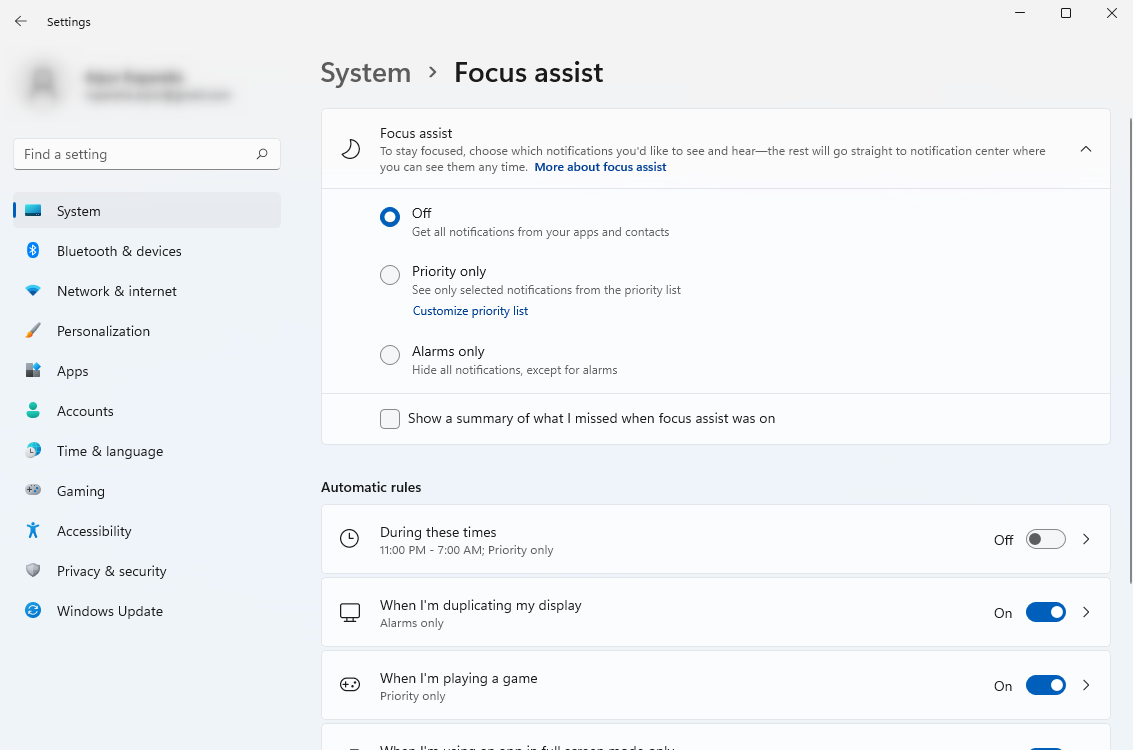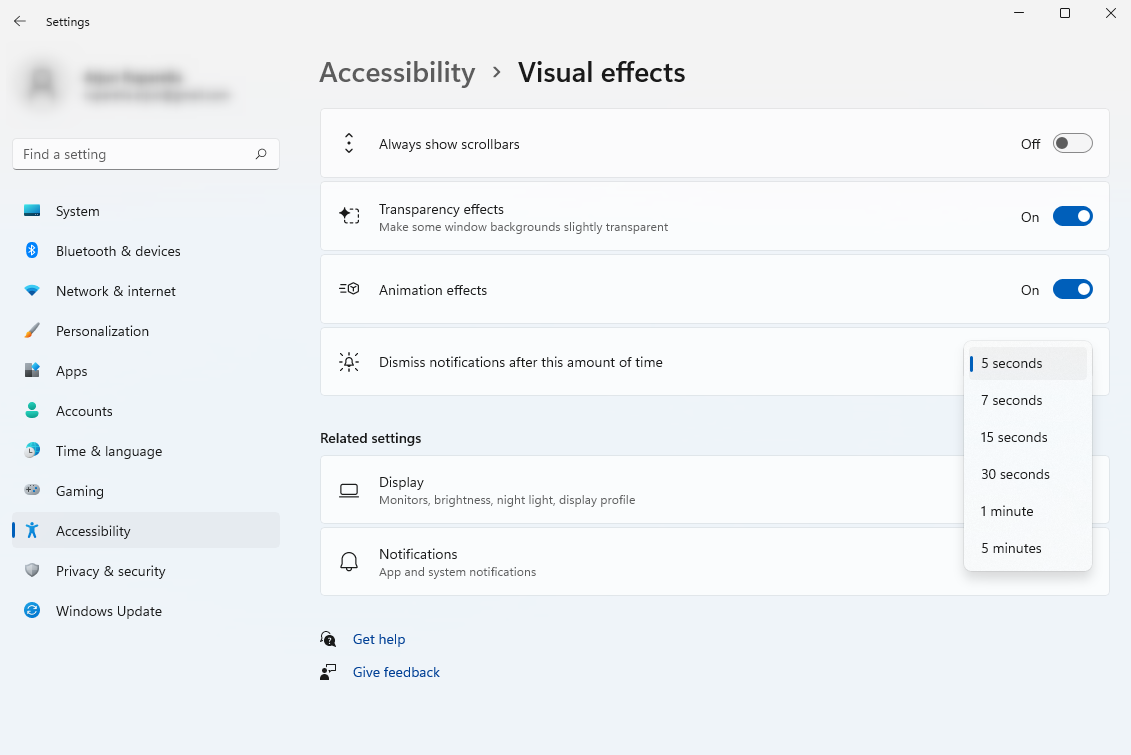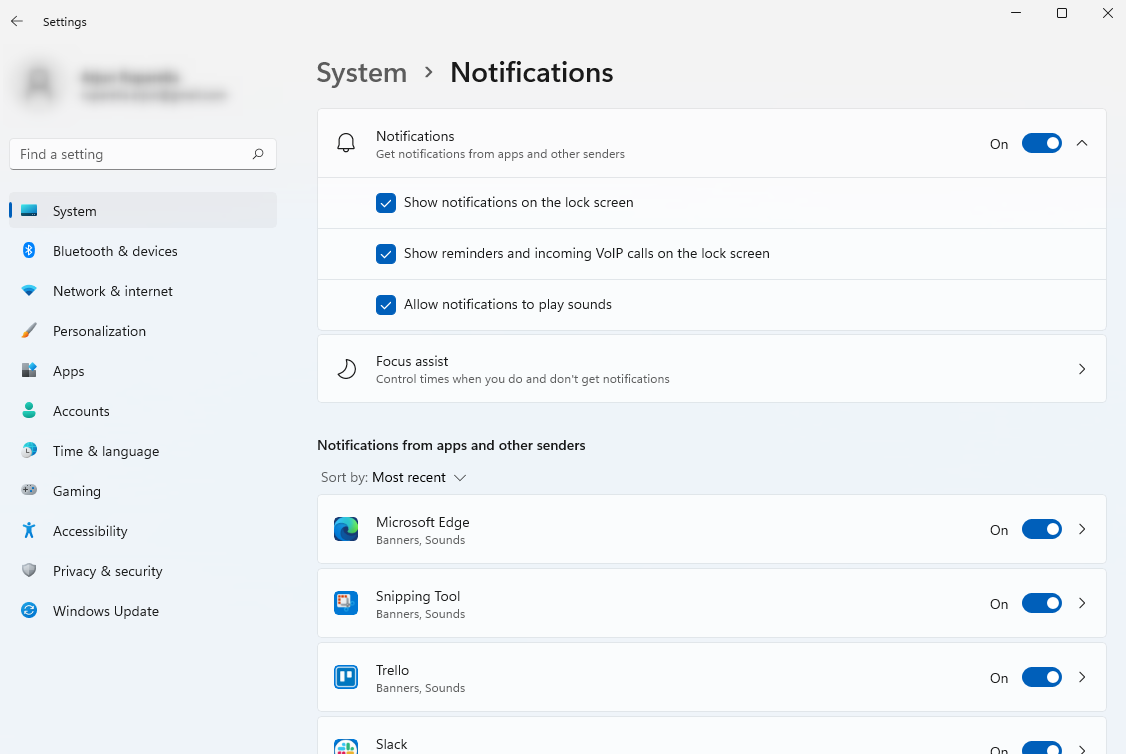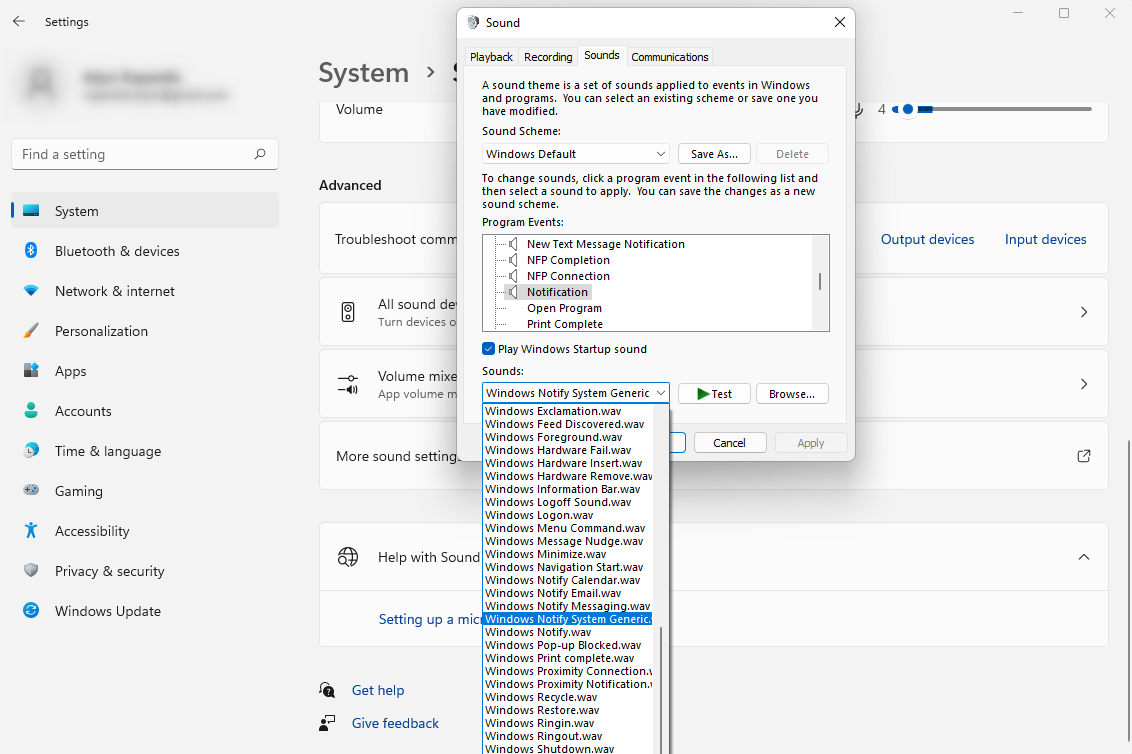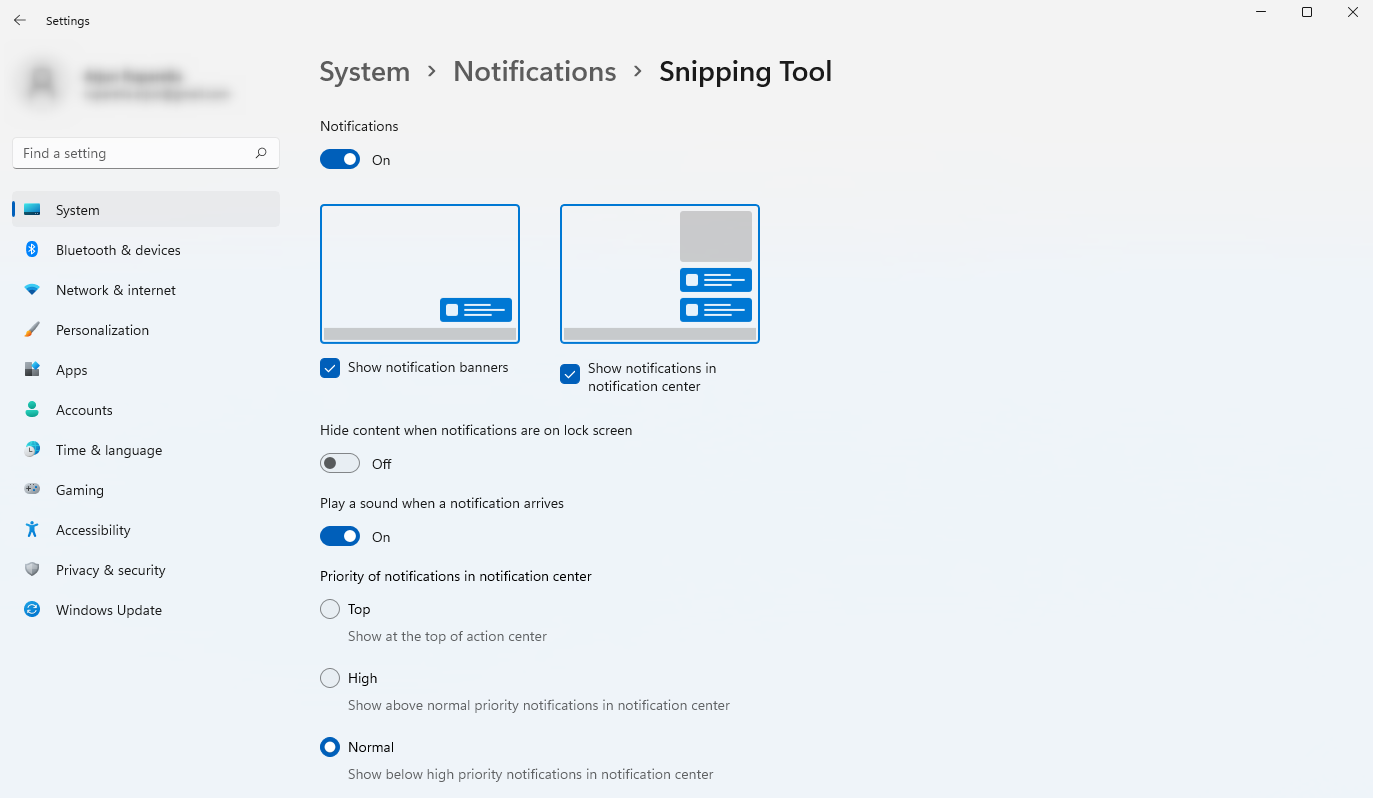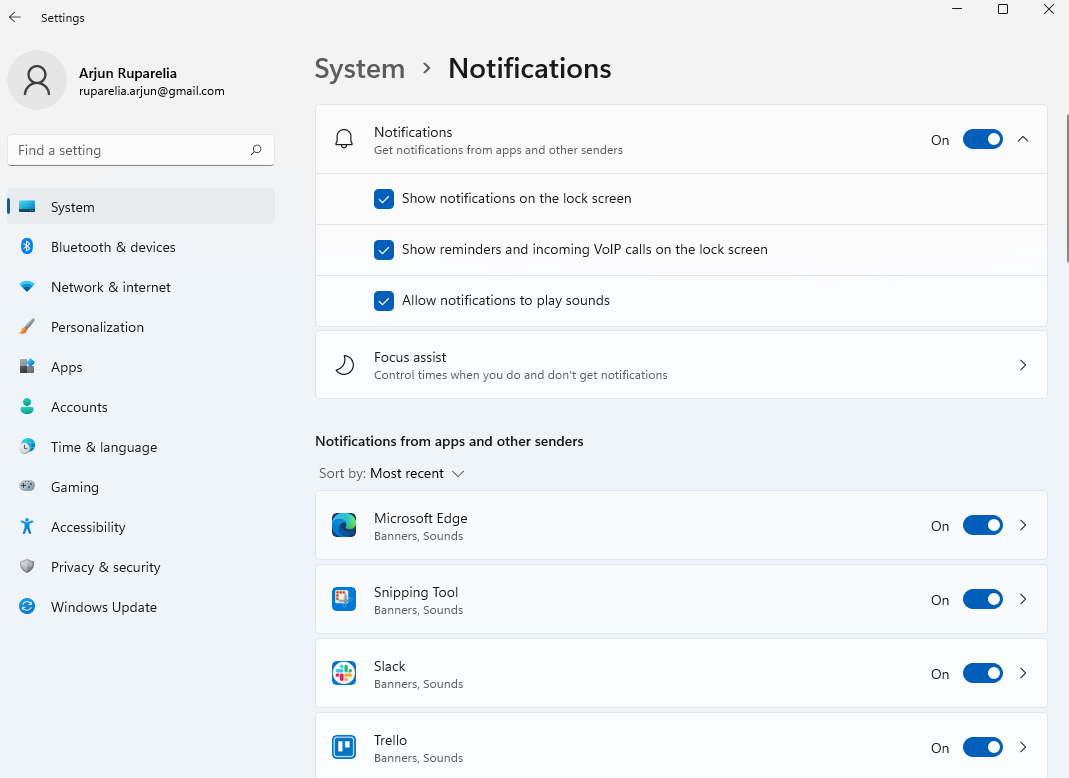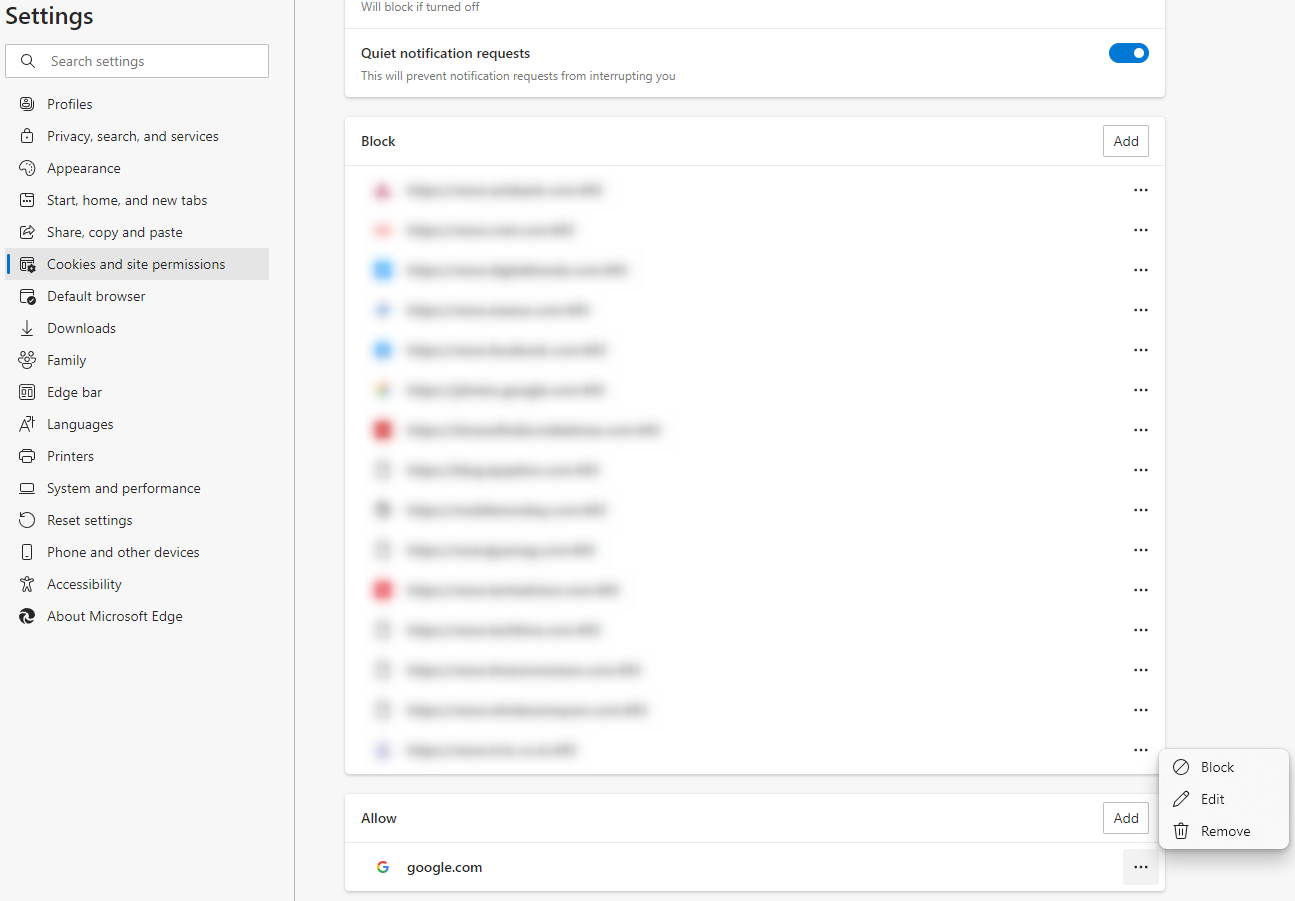Como personalizar suas notificações no Windows 11
Se você usa seu computador para trabalhar, provavelmente tem vários aplicativos e extensões de navegador que o notificam sempre que você recebe um e-mail, uma mensagem de bate-papo ou uma atualização de notícias. Às vezes, quando você está ocupado, as notificações podem deixá-lo em um estado de ansiedade. Outras vezes, eles continuam aparecendo na tela quando você está tentando se concentrar em uma tarefa.
Felizmente, o Windows 11 permite que você personalize como as notificações funcionam no seu PC. Neste guia, explicaremos como você pode personalizar as notificações do Windows 11 para manter seu painel de notificações enxuto e menos invasivo.
Se você se distrair olhando para o slide de notificação do banner no canto inferior direito da tela enquanto estiver trabalhando, poderá desativar totalmente as notificações. Você pode desativá-los no aplicativo Configurações.
Comece pressionando Win + I e navegue até Sistema> Notificações e desative a alternância na parte superior.
Você não verá mais as notificações de banner. Se você quiser reativar as notificações de banner, basta ativar a alternância novamente.
2 Desativar notificações de crachá
Você verá um contador na extrema direita da barra de tarefas para notificações. O número representa as notificações não abertas que você tem atualmente em seu painel de notificações. Se você achar que distrai ou deseja uma barra de tarefas mais limpa no aplicativo Configurações, pode desativar esse contador.
Comece pressionando Win + I para iniciar o aplicativo Configurações e navegue até Personalização > Barra de tarefas > Comportamentos da barra de tarefas. Desmarque a caixa ao lado da opção Mostrar emblemas (contador de mensagens não lidas) nos aplicativos da barra de tarefas.
Depois de desabilitar as notificações de crachá, você não verá o contador na barra de tarefas, mesmo que tenha notificações não abertas.
3 Use o Assistente de Foco
Se você não quiser desabilitar as notificações, mas apenas pausá-las enquanto estiver se concentrando no trabalho, use o Focus Assist.
Você pode pressionar Win + A para ativar o Focus Assist. Como alternativa, se você quiser seguir o caminho mais longo, comece pressionando Win + I e navegando até Sistema > Assistente de foco. Você terá duas opções de Focus Assist aqui:
- Lista de prioridades: desativa todas as notificações que não estão na sua lista de prioridades. Você pode alterar a lista de prioridades clicando em Personalizar lista de prioridades.
- Apenas alarmes: desativa todas as notificações, exceto alarmes.
Se você quiser um resumo das notificações perdidas, marque a caixa ao lado da opção chamada Mostrar um resumo do que eu perdi quando o assistente de foco estava ativado.
Dessa forma, você poderá se concentrar na tarefa em questão sem se distrair com notificações a cada poucos minutos.
Você pode personalizar a duração de cada notificação de banner em seu PC. Se você deseja manter a notificação na tela por um período maior ou menor, pode alterar isso no aplicativo Configurações.
Pressione Win + I e navegue até Acessibilidade > Efeitos visuais. Altere a duração selecionando uma opção na lista suspensa ao lado da opção Dispensar notificações após esse período.
Se você selecionar 7 segundos, as notificações permanecerão na tela por 7 segundos.
5 Desativar ou alterar o som de notificação
Você pode alterar o som da notificação se não gostar do atual ou silenciar completamente as notificações.
Comece pressionando Win + I para iniciar o aplicativo Configurações. Navegue até Sistema > Notificações. Clique na pequena seta à direita da opção Notificações e desmarque a caixa ao lado de Permitir que as notificações reproduzam sons para desativar os sons de notificação.
Você também pode alterar o som em Configurações. Navegue até Sistema > Som e selecione Mais configurações de som. Alterne para a guia Sons e selecione Notificação na lista Eventos do programa. Selecione um som no menu suspenso e selecione OK quando terminar.
Se você gosta de um som muito sutil e rápido para notificações, é assim que você pode configurá-lo.
6 Personalizar notificações em aplicativos
Você pode alterar o som de notificação, comportamento e outras variáveis para cada aplicativo em seu PC.
Comece pressionando Win + I e navegue até Sistema > Notificações. A partir daqui, você pode ativar ou desativar as notificações, alterar a forma como as notificações aparecem e sua visibilidade na tela de bloqueio, ativar ou desativar o som de notificação para elas e alterar a prioridade.
Isso permite que você tenha um controle mais preciso sobre as notificações para cada aplicativo que você usa no seu PC.
7 Desativar notificações da tela de bloqueio
Você pode ativar ou desativar a exibição de notificações na tela de bloqueio.
Pressione Win + I para abrir o aplicativo Configurações e navegue até Sistema > Notificações. Desmarque a caixa ao lado de Mostrar notificações na tela de bloqueio. Você também pode optar por desativar a opção de Mostrar lembretes e chamadas VoIP recebidas na tela de bloqueio.
Você não verá mais notificações na tela de bloqueio.
Se você habilitou alertas de site para sites específicos ou possui extensões que acionam notificações, você pode alterar isso usando o Microsoft Edge (desde que seja o navegador que você usa).
Inicie o Microsoft Edge e clique nas reticências no canto superior direito. Selecione Configurações e selecione Cookies e permissões do site > Notificações.
Role até a parte inferior, clique nas reticências ao lado do site do qual você deseja bloquear as notificações e selecione Bloquear.
Depois de fazer isso, você não verá as notificações dos itens que bloqueou na lista. Claro, você também pode desativar as notificações em outros navegadores.
Obtenha mais controle sobre as notificações
O Windows oferece uma tonelada de personalização quando se trata de notificações. Se você ainda não conhecia esses ajustes, agora terá muito mais controle sobre como seu PC envia notificações de aplicativos e do sistema operacional para sua tela.
No entanto, se você gostou das pequenas notificações de balão de velocidade nas versões mais antigas do Windows, também pode trazê-las de volta ao seu sistema Windows 10 ou 11.