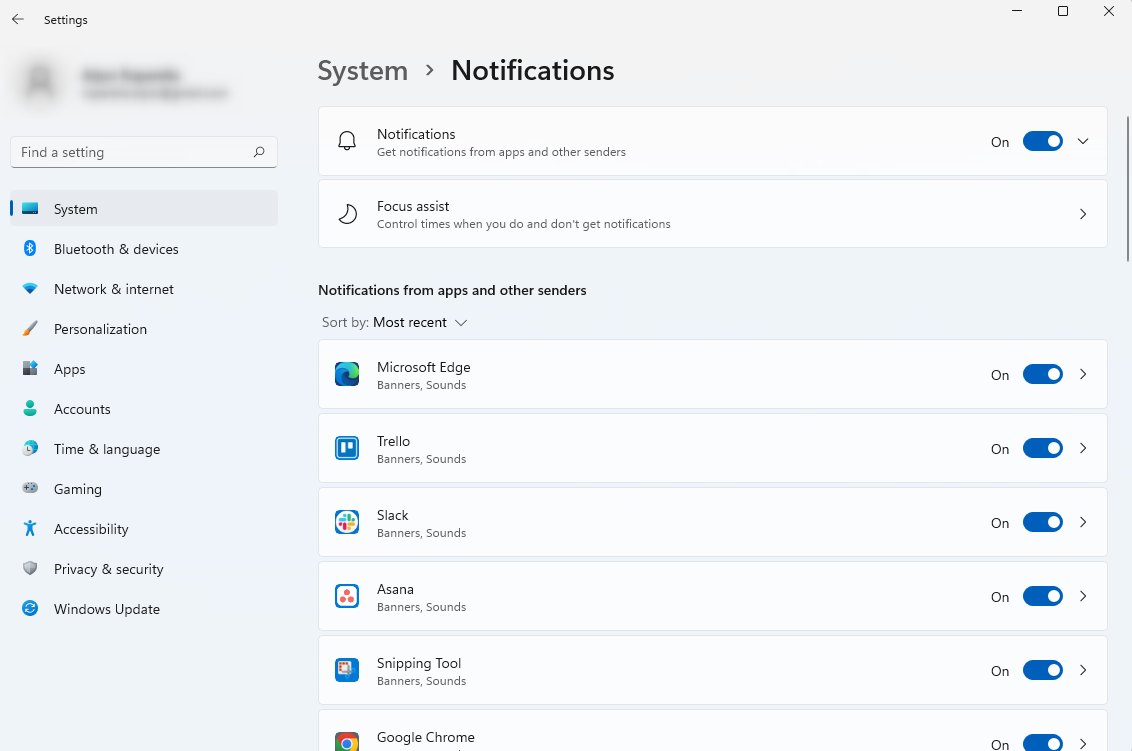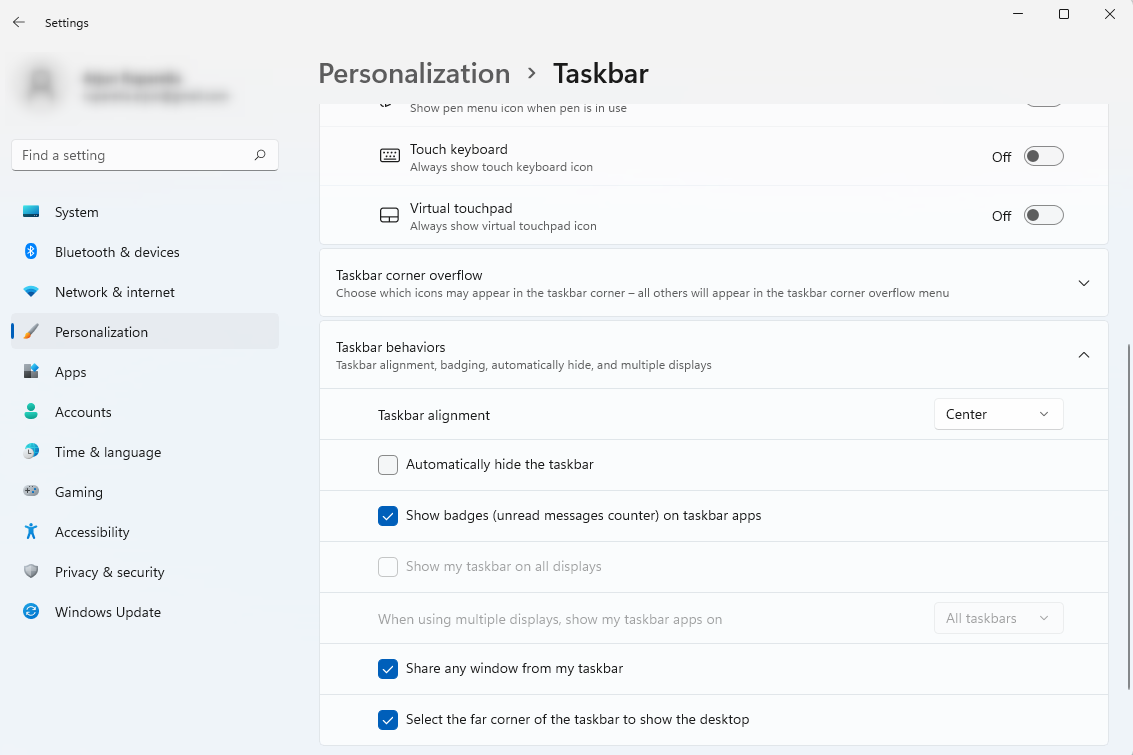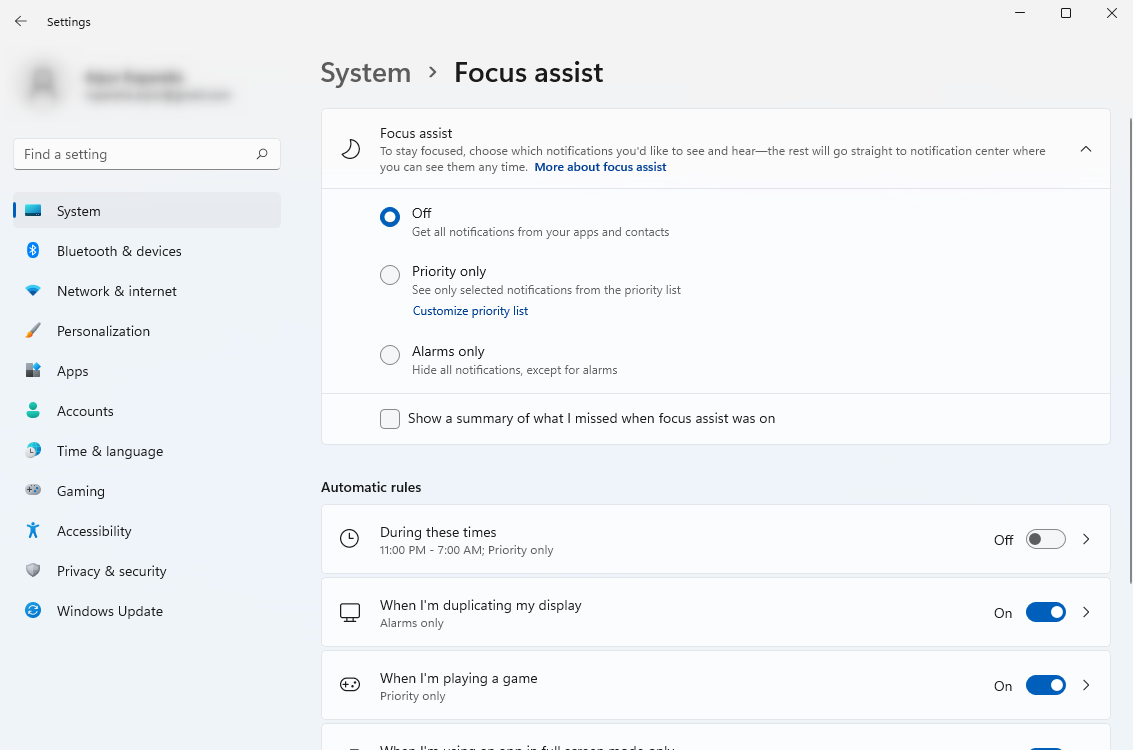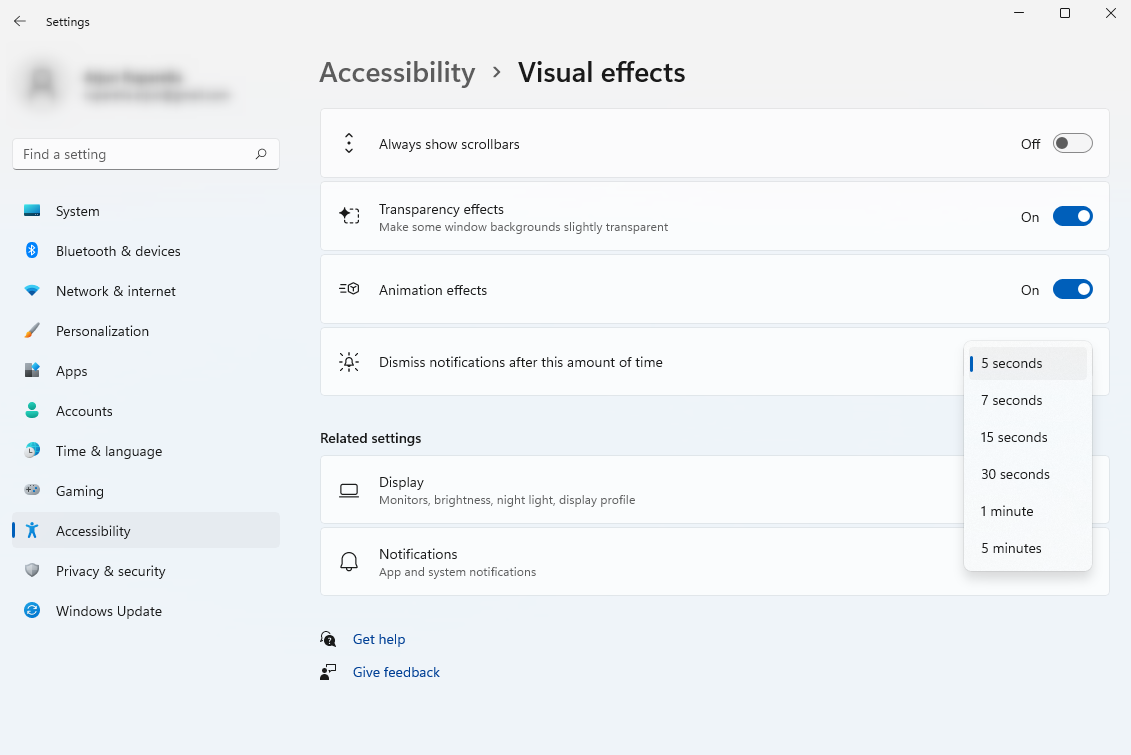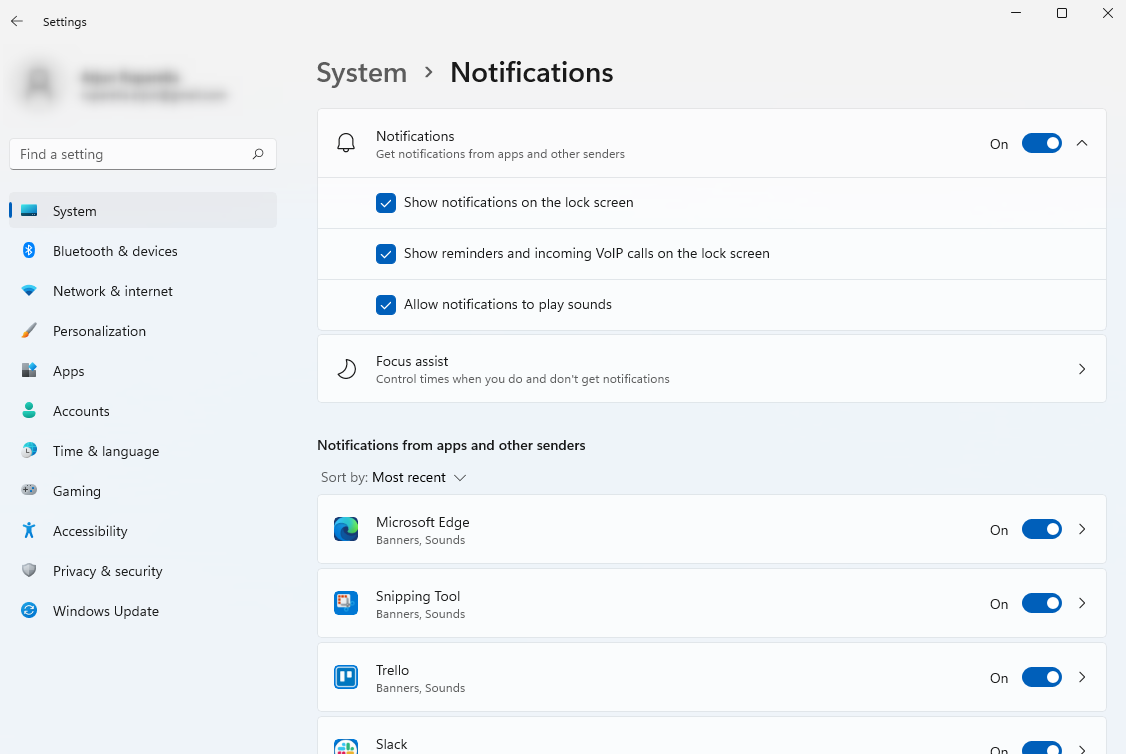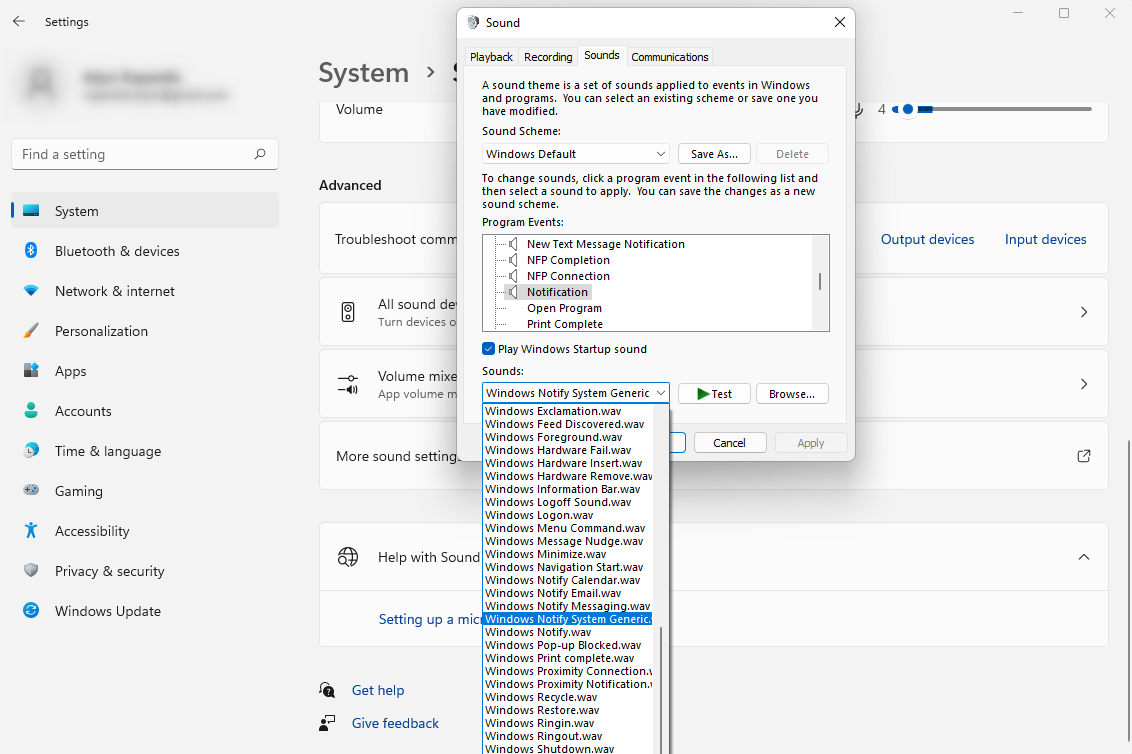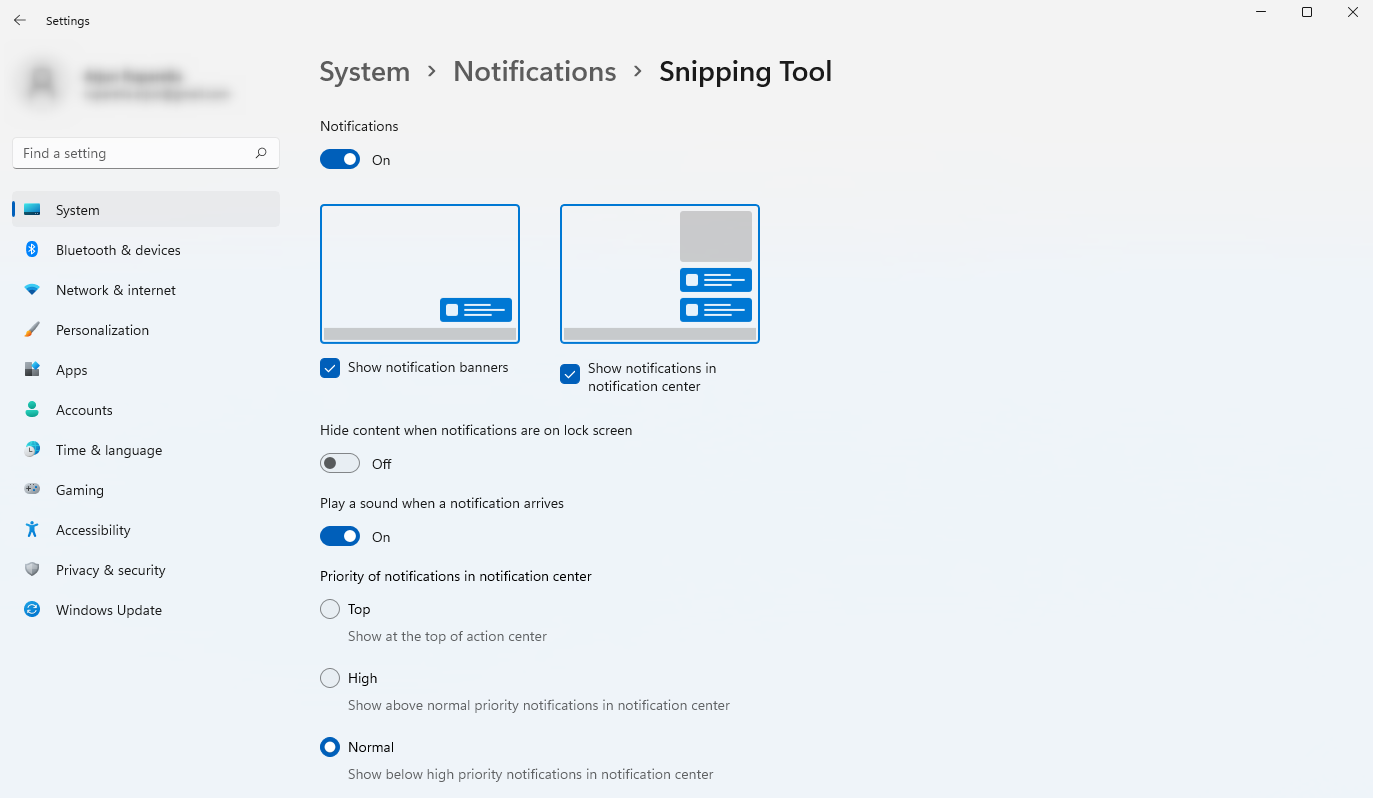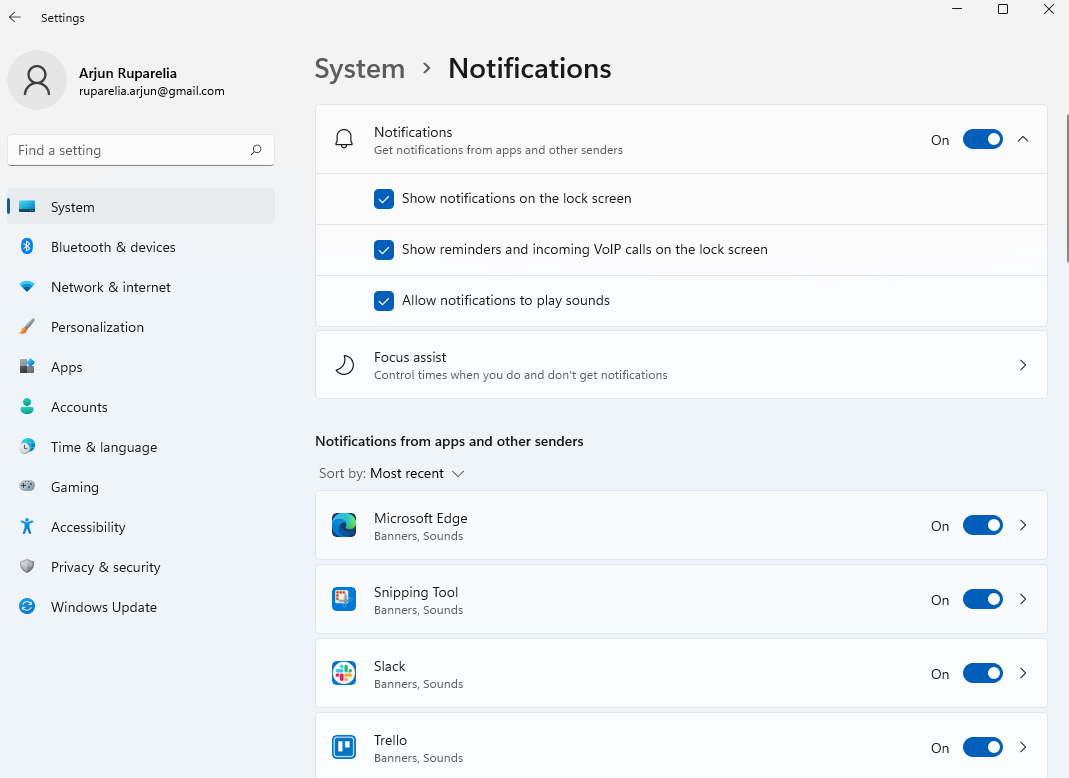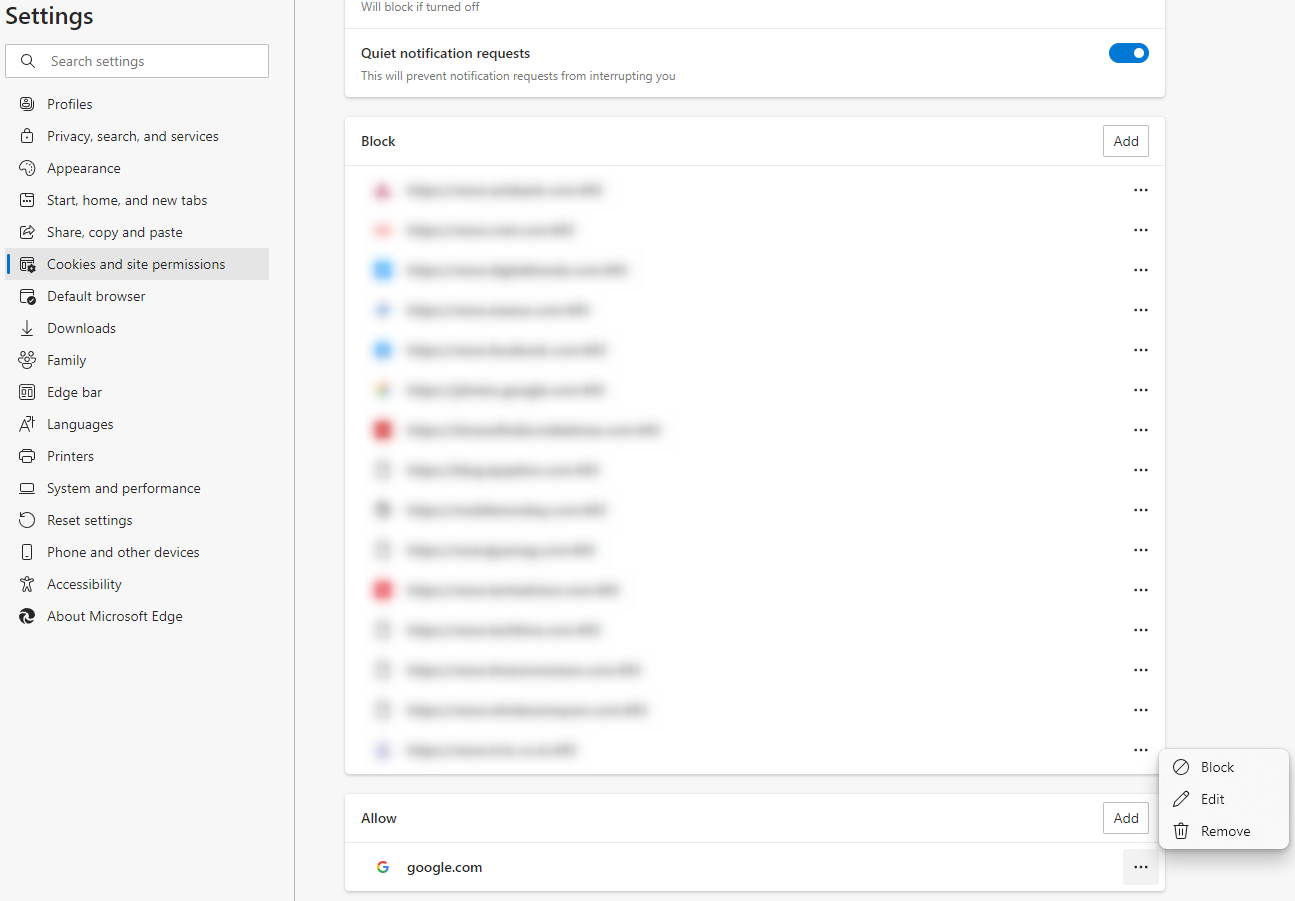Как настроить уведомления в Windows 11
Если вы используете свой компьютер для работы, у вас, вероятно, есть несколько приложений и расширений браузера, которые уведомляют вас каждый раз, когда вы получаете электронное письмо, сообщение в чате или обновление новостей. Иногда, когда вы заняты, уведомления могут вызвать у вас беспокойство. В других случаях они просто продолжают появляться на вашем экране, когда вы пытаетесь сосредоточиться на задаче.
К счастью, Windows 11 позволяет настроить работу уведомлений на вашем ПК. В этом руководстве мы объясним, как настроить уведомления Windows 11, чтобы ваша панель уведомлений была компактной и менее навязчивой.
Если во время работы вы отвлекаетесь, глядя на слайд уведомлений баннера в правом нижнем углу экрана, вы можете полностью отключить уведомления. Вы можете отключить их в приложении «Настройки».
Начните с нажатия Win + I, перейдите в «Система»> «Уведомления» и выключите переключатель сверху.
Вы больше не будете видеть баннерные уведомления. Если вы хотите снова включить баннерные уведомления, просто снова включите переключатель.
2 Отключить уведомления о значках
В крайнем правом углу панели задач вы увидите счетчик уведомлений. Число представляет неоткрытые уведомления, которые в данный момент находятся на панели уведомлений. Если вас это отвлекает или вам нужна более чистая панель задач из приложения «Настройки», вы можете отключить этот счетчик.
Начните с нажатия Win + I, чтобы запустить приложение «Настройки», и перейдите к «Персонализация»> «Панель задач»> «Поведение панели задач». Снимите флажок рядом с параметром Показывать значки (счетчик непрочитанных сообщений) в приложениях на панели задач.
После того, как вы отключите уведомления о значках, вы не увидите счетчик на панели задач, даже если у вас есть неоткрытые уведомления.
3 Используйте помощь в фокусировке
Если вы не хотите отключать уведомления, а только приостанавливаете их, пока вы сосредоточены на работе, используйте Focus Assist.
Вы можете нажать Win + A, чтобы включить Focus Assist. В качестве альтернативы, если вы хотите выбрать более длинный путь, начните с нажатия Win + I и перейдите в «Система»> «Помощь в фокусировке». Здесь у вас будет два варианта Focus Assist:
- Список приоритетов: отключает все уведомления, которых нет в вашем списке приоритетов. Вы можете изменить список приоритетов, нажав «Настроить список приоритетов».
- Только будильники: отключает все уведомления, кроме будильников.
Если вам нужна сводка пропущенных уведомлений, установите флажок рядом с параметром «Показать сводку того, что я пропустил, когда была включена функция помощи при фокусировке».
Таким образом, вы сможете сосредоточиться на текущей задаче, не отвлекаясь на уведомления каждые несколько минут.
Вы можете настроить продолжительность уведомления каждого баннера на своем ПК. Если вы хотите, чтобы уведомление отображалось на экране дольше или меньше, вы можете изменить это в приложении «Настройки».
Нажмите Win + I, а затем перейдите в «Доступность» > «Визуальные эффекты». Измените продолжительность, выбрав параметр в раскрывающемся списке рядом с параметром «Отклонить уведомления по истечении этого времени ».
Если вы выберете 7 секунд, уведомления будут оставаться на вашем экране в течение 7 секунд.
5 Отключить или изменить звук уведомления
Вы можете изменить звук уведомления, если вам не нравится текущий, или вообще отключить уведомления.
Начните с нажатия Win + I, чтобы запустить приложение «Настройки». Перейдите в Система > Уведомления. Нажмите на крошечную стрелку справа от параметра «Уведомления» и снимите флажок «Разрешить уведомлениям воспроизводить звуки », чтобы отключить звуки уведомлений.
Вы также можете изменить звук в настройках. Перейдите в «Система» > «Звук» и выберите «Дополнительные настройки звука ». Перейдите на вкладку «Звуки» и выберите «Уведомление» в списке «События программы ». Выберите звук в раскрывающемся меню и нажмите OK, когда закончите.
Если вам нравится очень тонкий, быстрый звук для уведомлений, вот как вы можете его настроить.
6 Настройка уведомлений в приложении
Вы можете изменить звук уведомления, поведение и другие переменные для каждого приложения на вашем ПК.
Начните с нажатия Win + I и перейдите в «Система»> «Уведомления». Отсюда вы можете включить или отключить уведомления, изменить способ отображения уведомлений и их видимость на экране блокировки, включить или отключить звук уведомлений для них и изменить приоритет.
Это позволяет вам лучше контролировать уведомления для каждого приложения, которое вы используете на своем ПК.
7 Отключить уведомления экрана блокировки
Вы можете включить или отключить отображение уведомлений на экране блокировки.
Нажмите Win + I, чтобы открыть приложение «Настройки», и перейдите в «Система»> «Уведомления». Снимите флажок Показывать уведомления на экране блокировки. Вы также можете отключить параметр «Показывать напоминания и входящие вызовы VoIP на экране блокировки».
Вы больше не будете видеть уведомления на экране блокировки.
8 Отключить уведомления браузера от Microsoft Edge
Если вы включили оповещения для определенных веб-сайтов или у вас есть расширения, которые запускают уведомления, вы можете изменить это с помощью Microsoft Edge (при условии, что вы используете браузер).
Запустите Microsoft Edge и щелкните многоточие в правом верхнем углу. Выберите «Настройки» и выберите «Файлы cookie и разрешения для сайтов» > «Уведомления».
Прокрутите вниз, щелкните многоточие рядом с сайтом, уведомления от которого вы хотите заблокировать, и выберите Блокировать.
После того, как вы это сделаете, вы не будете видеть уведомления от элементов, которые вы заблокировали в списке. Конечно, вы также можете отключить уведомления в других браузерах.
Получите больше контроля над уведомлениями
Windows предлагает массу возможностей настройки, когда дело доходит до уведомлений. Если вы еще не знали об этих настройках, теперь у вас будет гораздо больше контроля над тем, как ваш компьютер доставляет уведомления от приложений и операционной системы на ваш экран.
Однако, если вам нравились маленькие уведомления о скорости в более старых версиях Windows, вы также можете вернуть их в свою систему Windows 10 или 11.