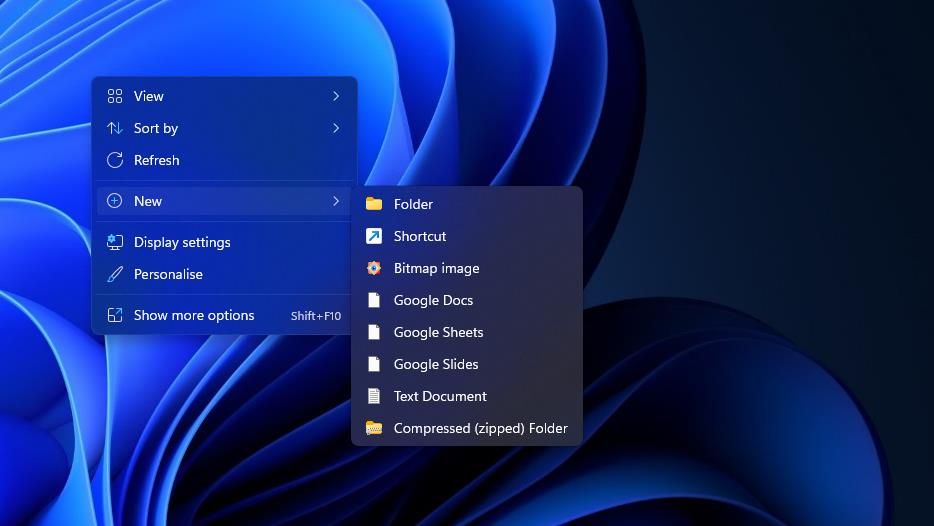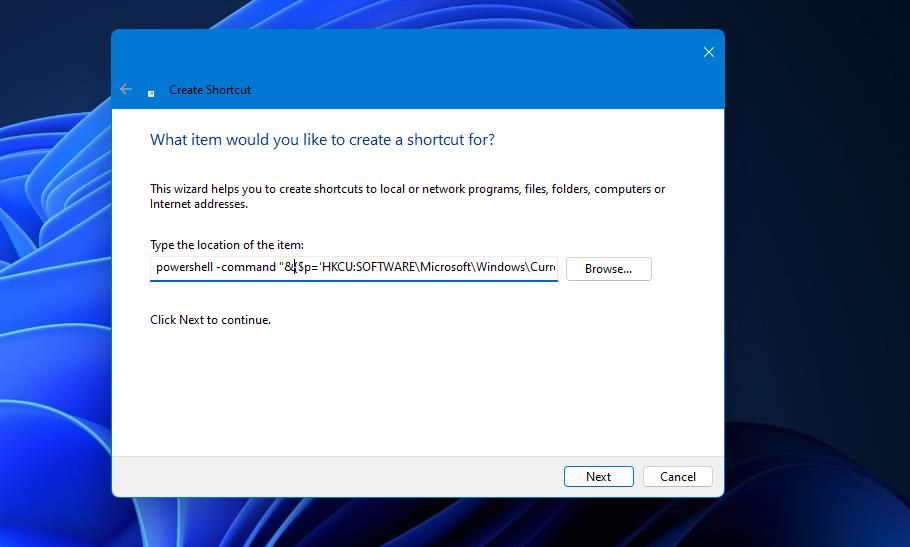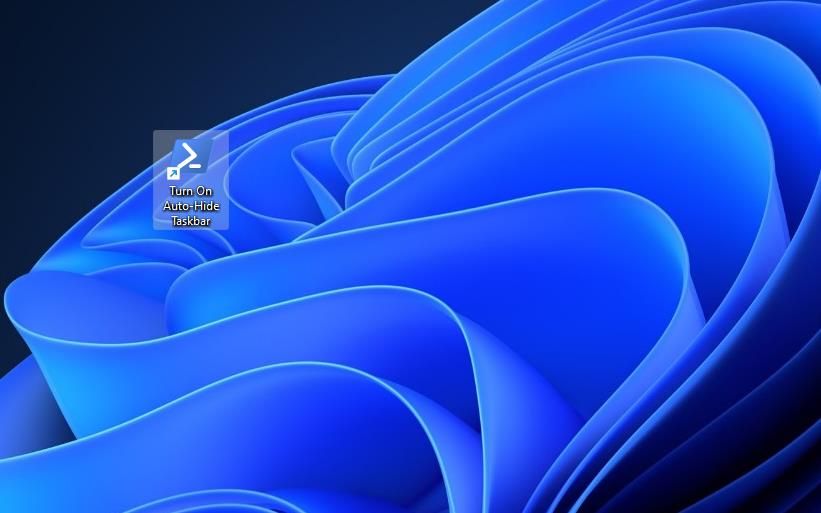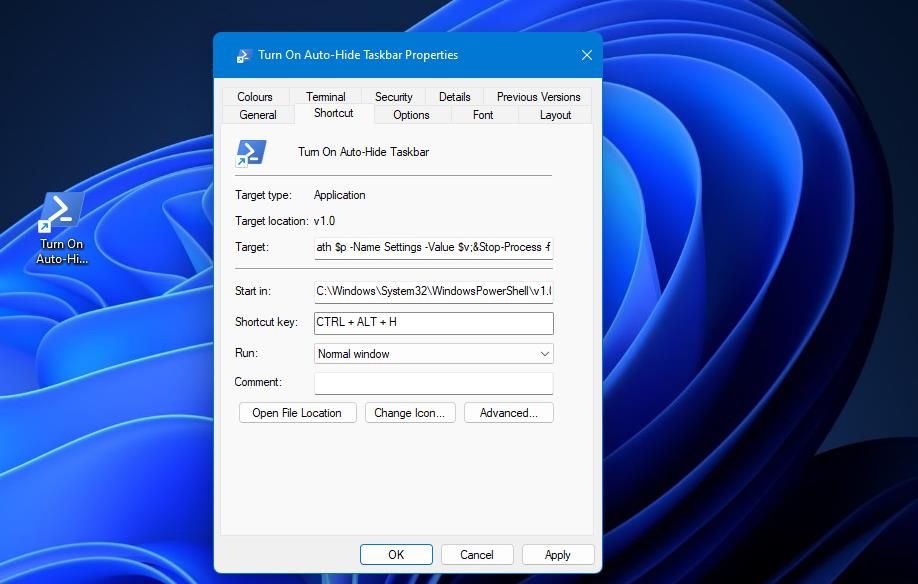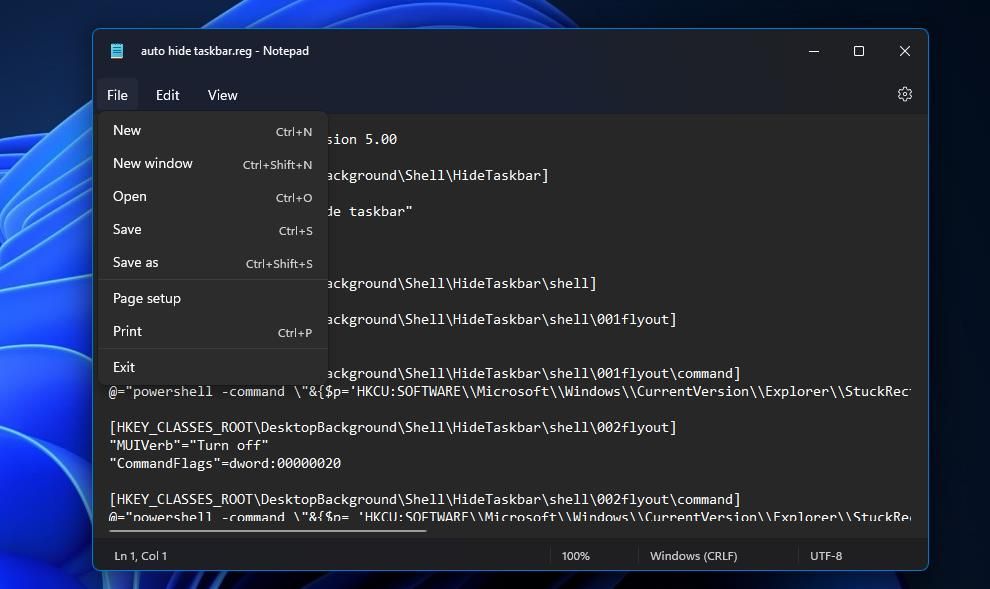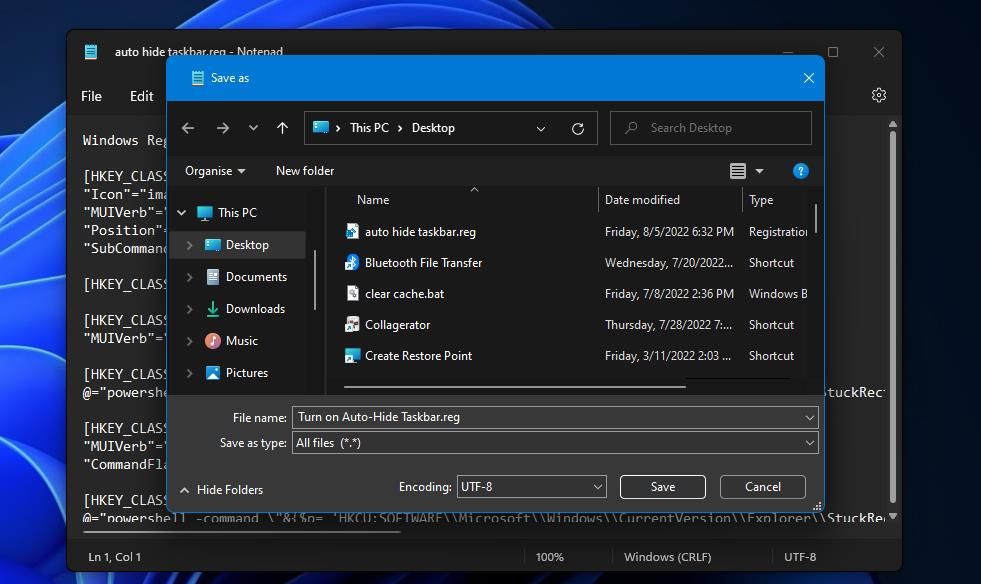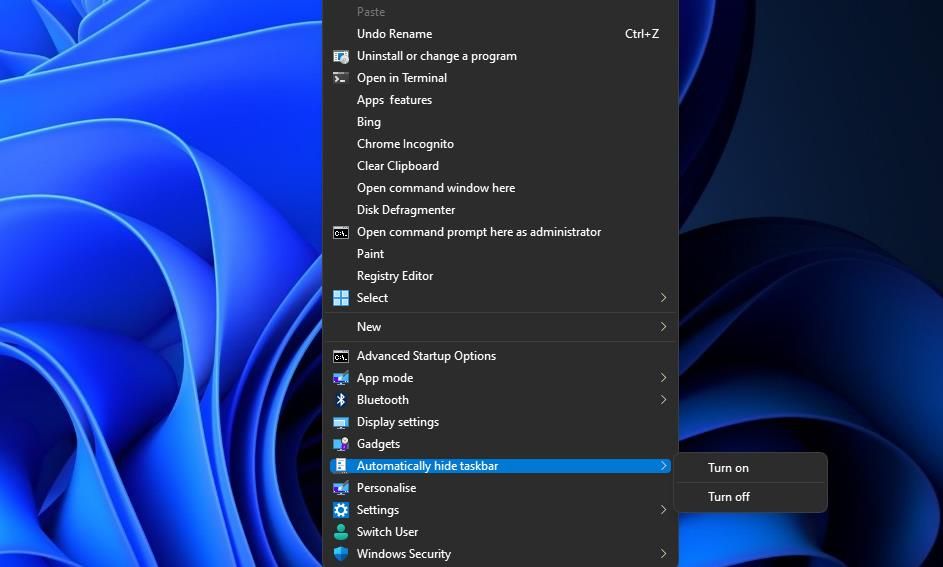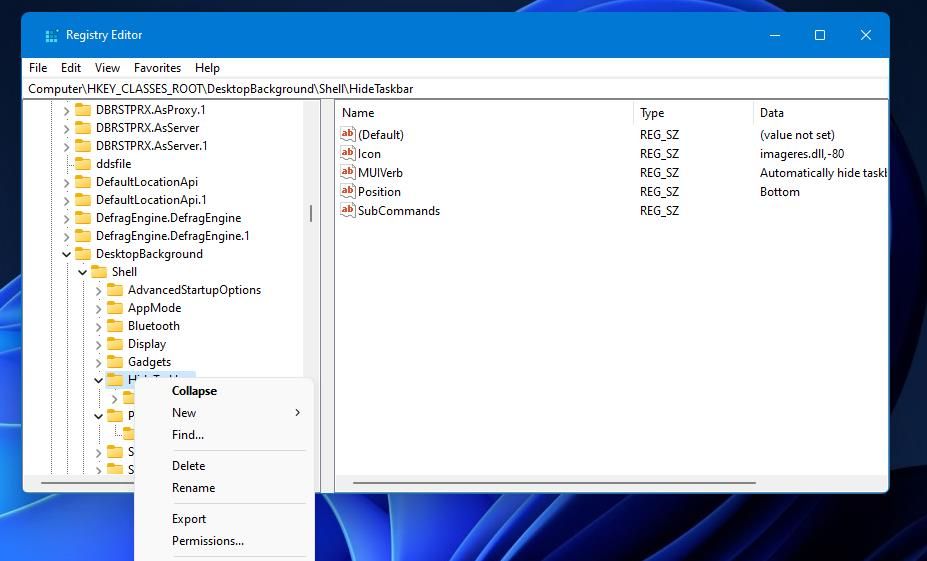Hur man ställer in genvägar för att automatiskt dölja aktivitetsfältet i Windows 11
Windows 11 innehåller alternativet Dölj aktivitetsfältet automatiskt som du kan välja i Inställningar. Alternativet döljer aktivitetsfältet från botten av skärmen när det är valt. Användare kan dock fortfarande komma åt aktivitetsfältet genom att flytta markören till botten av Windows 11:s skrivbord.
Det alternativet är till synes bara tillgängligt i aktivitetsfältets beteendesektion i Inställningar. Du kan dock ställa in genvägar för att aktivera och inaktivera alternativet Dölj aktivitetsfältet automatiskt. Så här kan du ställa in genvägar för skrivbordet, tangentbordet och snabbmenyn för alternativet Dölj aktivitetsfältet automatiskt i Windows 11.
Hur man ställer in en "Dölj aktivitetsfält automatiskt" genväg på skrivbordet
När du väljer alternativet Dölj aktivitetsfältet automatiskt, kör Windows två kommandotolkkommandon i bakgrunden för att utföra jobbet. På grund av detta kan du ställa in skrivbordsgenvägar för funktionen för att dölja aktivitetsfältet automatiskt med dessa två kommandon.
Så här lägger du till en genväg på skrivbordet som aktiverar alternativet Dölj aktivitetsfältet automatiskt i Windows 11:
-
Klicka var som helst på skrivbordets bakgrund med musens högra knapp för att välja Ny.
-
Välj undermenyns genvägsalternativ.
-
Mata in (eller kopiera och klistra in) det här kommandot för att dölja aktivitetsfältet automatiskt i platsrutan:
powershell -command "&{$p='HKCU:SOFTWAREMicrosoftWindowsCurrentVersionExplorerStuckRects3';$v=(Get-ItemProperty -Path $p).Settings;$v[8]=3;&Set-ItemProperty -Path $p -Name Settings -Value $v;&Stop-Process -f -ProcessName explorer}" -
Välj Nästa för att få upp rutan Skriv ett namn för denna genväg.
-
Inmatning Slå på Auto-Dölj aktivitetsfältet i textrutan.
-
Tryck på Slutför för att lägga till genvägen Slå på automatiskt dölj aktivitetsfältet.
Nu kan du klicka på genvägen Aktivera automatiskt dölj aktivitetsfältet på skrivbordet för att aktivera funktionen. Aktivitetsfältet försvinner efter att du dubbelklickat på genvägen, men det finns fortfarande kvar. Om du flyttar markören till botten av skrivbordet kommer aktivitetsfältet upp igen.
För att inaktivera funktionen igen måste du ställa in en andra genväg baserat på ett annat kommando. Upprepa stegen ovan för att skapa en genväg på skrivbordet. Mata dock in det här kommandot för att inaktivera funktionen för automatiskt dölj aktivitetsfältet istället:
powershell -command "&{$p='HKCU:SOFTWAREMicrosoftWindowsCurrentVersionExplorerStuckRects3';$v=(Get-ItemProperty -Path $p).Settings;$v[8]=2;&Set-ItemProperty -Path $p -Name Settings -Value $v;&Stop-Process -f -ProcessName explorer}"Föredrar du att dina genvägar finns i aktivitetsfältet och Start-menyn, istället för på skrivbordet? Om så är fallet väljer du genvägen Aktivera automatiskt dölj aktivitetsfält på skrivbordet och trycker på Skift + F10. Du kan välja Fäst till Start och Fäst till Aktivitetsfältet på den klassiska snabbmenyn som öppnas. Sedan kan du klicka på ett alternativ för att dölja aktivitetsfältet automatiskt i aktivitetsfältet eller i den fästa app-delen av Start-menyn.
Hur man ställer in en kortkommando för att automatiskt dölja aktivitetsfältet
Visste du att du kan tilldela snabbtangenter till skrivbordsgenvägar? Efter att ha ställt in en genväg för "dölj aktivitetsfältet automatiskt" kan du tilldela en snabbtangent för att aktivera funktionen för att automatiskt dölja aktivitetsfältet så här:
-
Lägg till en genväg för Aktivera automatiskt dölj aktivitetsfältet på Windows 11:s skrivbord som täcks av metod ett.
-
Högerklicka på genvägen Aktivera automatiskt dölj aktivitetsfältet och välj Egenskaper på dess snabbmeny.
-
Klicka sedan inuti genvägsflikens nyckelruta.
-
Tryck på H – tangenten (för en snabbtangent Ctrl Alt H ).
-
Klicka på Verkställ för att spara tangentkombinationen Ctrl + Alt + H.
-
Välj OK för att stänga egenskapsfönstret och dess genvägsflik.
Om du trycker på Ctrl Alt H -tangenterna samtidigt aktiveras alternativet för att dölja aktivitetsfältet automatiskt. Du kan ställa in en snabbtangent för att inaktivera den funktionen på ungefär samma sätt. Ställ in en "Stäng av automatiskt dölj aktivitetsfält" genväg på skrivbordet och högerklicka på den för att välja Egenskaper och tilldela en snabbtangent
Glöm dock inte att du skapar snabbtangenter som aktiverar en genväg på skrivbordet. Som sådan, om du tar bort genvägen på skrivbordet, kommer din snabbtangent att försvinna bredvid den. Genvägarna måste förbli intakta för att snabbtangenterna ska fungera.
Du kan lägga till alla typer av genvägar och alternativ till Windows 11:s klassiska snabbmeny genom att redigera registret. Kontextmenyn kan innehålla en undermeny Dölj aktivitetsfältet automatiskt med alternativ för att aktivera och inaktivera funktionen.
Så här kan du automatiskt dölja aktivitetsfältsgenvägen till snabbmenyn med ett skript som redigerar registret:
-
Tryck på Win + S för att öppna Windows Search.
-
Skriv Anteckningar i sökverktygets textruta.
-
Högerklicka på appen Anteckningar när den visas i sökverktyget och välj Kör som administratör.
-
Kopiera och klistra in den här koden på en tom anteckningsblocksida:
Windows Registry Editor Version 5.00 [HKEY_CLASSES_ROOTDesktopBackgroundShellHideTaskbar] "Icon"="imageres.dll,-80" "MUIVerb"="Automatically hide taskbar" "Position"="Bottom" "SubCommands"="" [HKEY_CLASSES_ROOTDesktopBackgroundShellHideTaskbarShell] [HKEY_CLASSES_ROOTDesktopBackgroundShellHideTaskbarShell001flyout] "MUIVerb"="Turn on" [HKEY_CLASSES_ROOTDesktopBackgroundShellHideTaskbarShell001flyoutcommand] @="powershell -command "&{$p='HKCU:SOFTWAREMicrosoftWindowsCurrentVersionExplorerStuckRects3';$v=(Get-ItemProperty -Path $p).Settings;$v[8]=3;&Set-ItemProperty -Path $p -Name Settings -Value $v;&Stop-Process -f -ProcessName explorer}"" [HKEY_CLASSES_ROOTDesktopBackgroundShellHideTaskbarShell002flyout] "MUIVerb"="Turn off" "CommandFlags"=dword:00000020 [HKEY_CLASSES_ROOTDesktopBackgroundShellHideTaskbarShell002flyoutcommand] @="powershell -command "&{$p= 'HKCU:SOFTWAREMicrosoftWindowsCurrentVersionExplorerStuckRects3' ;$v=(Get-ItemProperty -Path $p).Settings;$v[8]=2;&Set-ItemProperty -Path $p -Name Settings -Value $v;&Stop-Process -f -ProcessName explorer}"" -
Spara filen genom att klicka på Arkiv på Notepads menyrad och välj sedan alternativet Spara som .
-
Välj sedan alternativet Alla filer genom att klicka på rullgardinsmenyn Spara som typ och skriv Aktivera Auto-Hide Taskbar.reg i textrutan för filtiteln.
-
Spara filen på skrivbordet och stäng sedan Anteckningar.
-
Dubbelklicka på registerskriptfilen Aktivera Auto-Dölj Taskbar.reg som finns på skrivbordet och välj Ja när du uppmanas att fortsätta.
Det är dags att prova den nya genvägen Automatiskt dölj aktivitetsfältet på skrivbordets klassiska snabbmeny. Högerklicka på en tom del av Windows 11:s skrivbord och välj Visa fler alternativ. Flytta sedan markören över den nya undermenyn Dölj aktivitetsfältet automatiskt som du ser på den klassiska menyn.
Du kan välja Aktivera eller Stäng av alternativ där för att aktivera eller inaktivera aktivitetsfältet automatiskt dölj.
Du kan ta bort den undermenyn från den klassiska snabbmenyn genom att ta bort nyckeln för den. För att göra det, öppna Registereditorn och navigera till HKEY_CLASSES_ROOTDesktopBackgroundShellHideTaskbar- nyckeln som visas nedan. Högerklicka på knappen HideTaskbar för att välja ett raderingsalternativ för den. Klicka på knappen Ja i dialogrutan Bekräfta borttagning av nyckel som öppnas.
Gör alternativet Dölj aktivitetsfältet automatiskt mer tillgängligt med genvägar
Att ställa in genvägar för att aktivera eller inaktivera alternativet Dölj aktivitetsfältet automatiskt kommer att göra den funktionen mer direkt tillgänglig i Windows 11. Sådana genvägar kommer att vara praktiska för användare som ofta slår på/av alternativet.