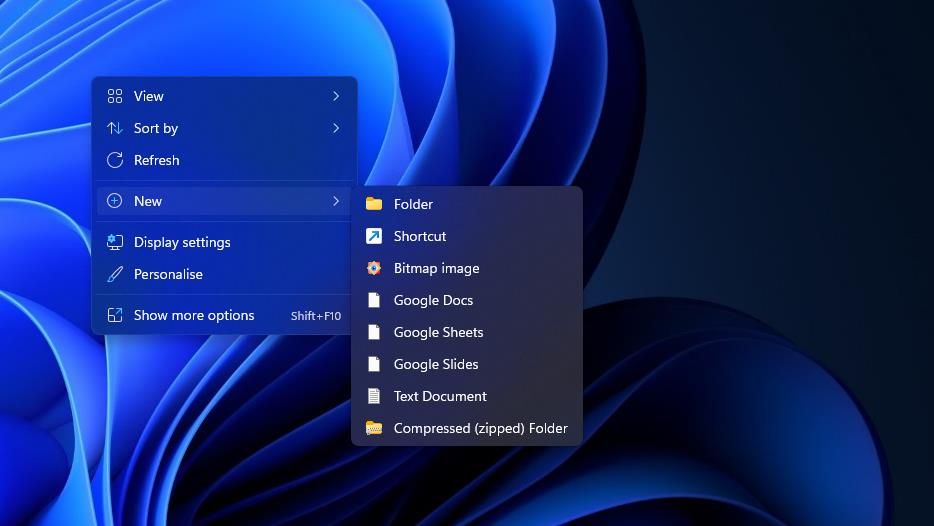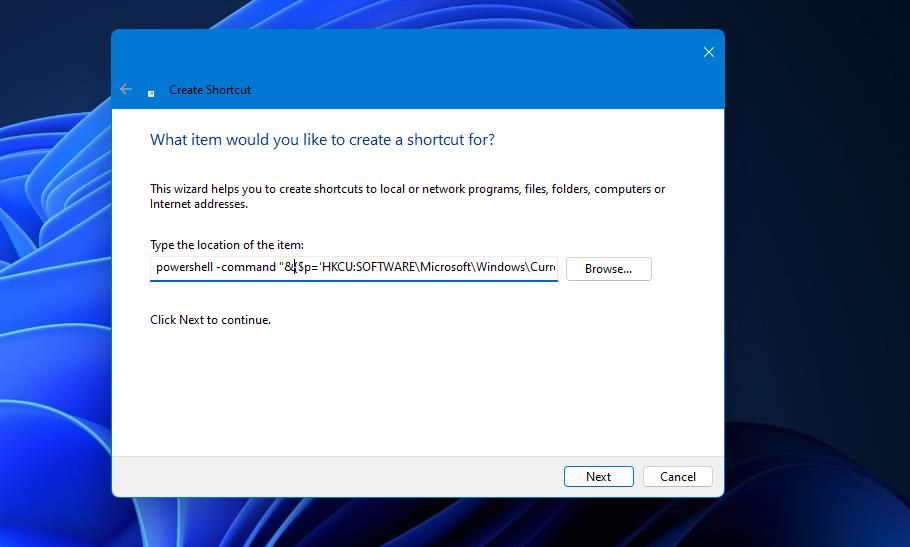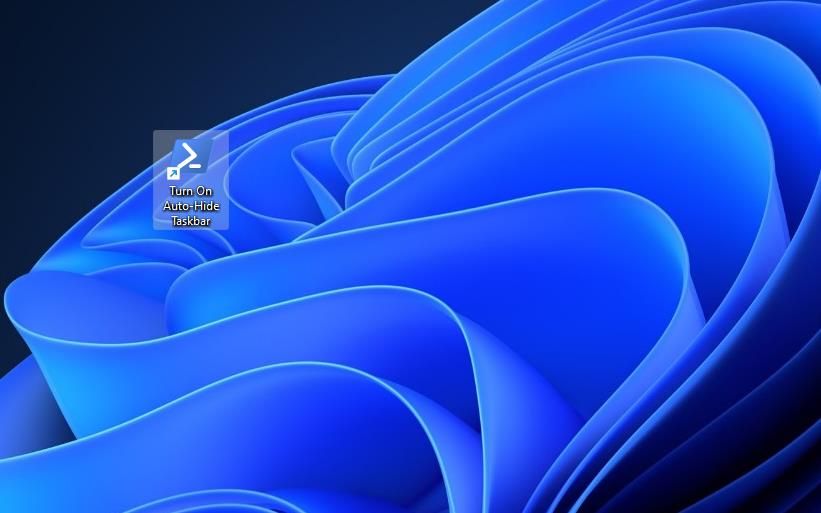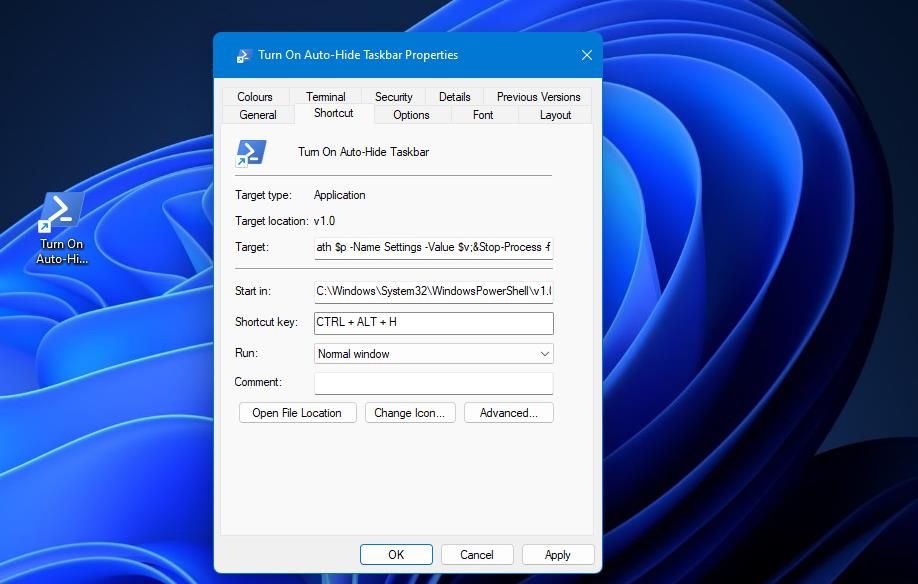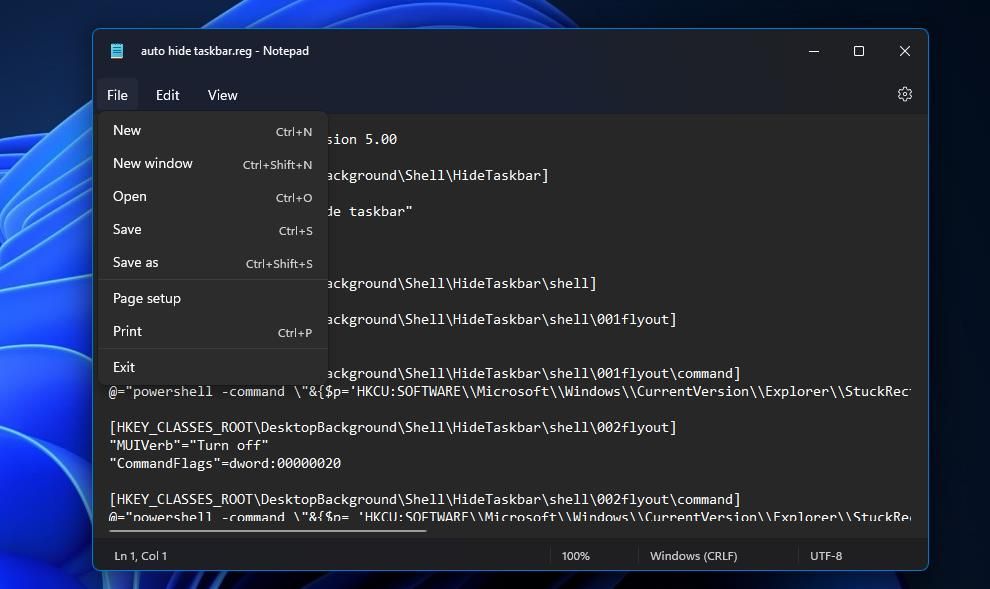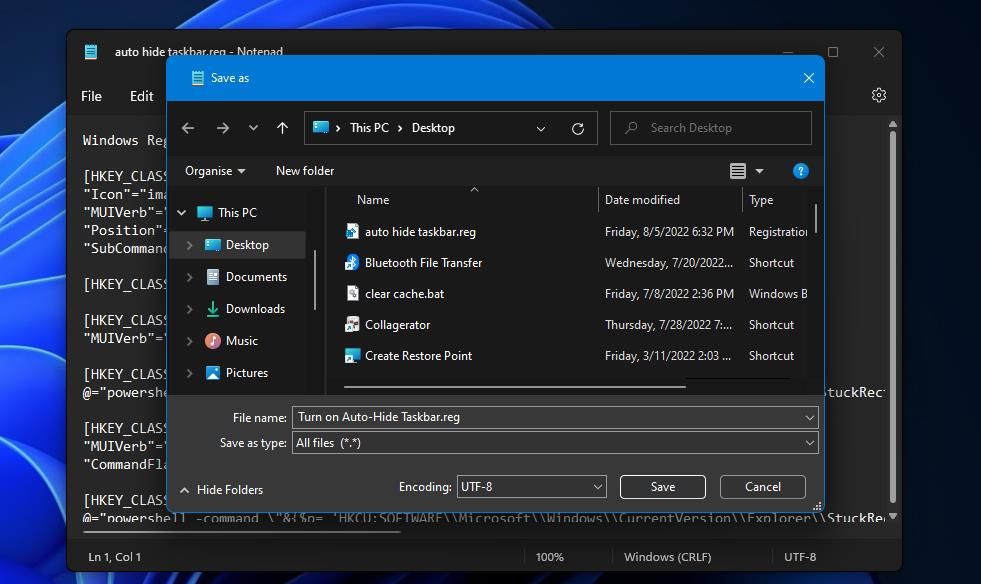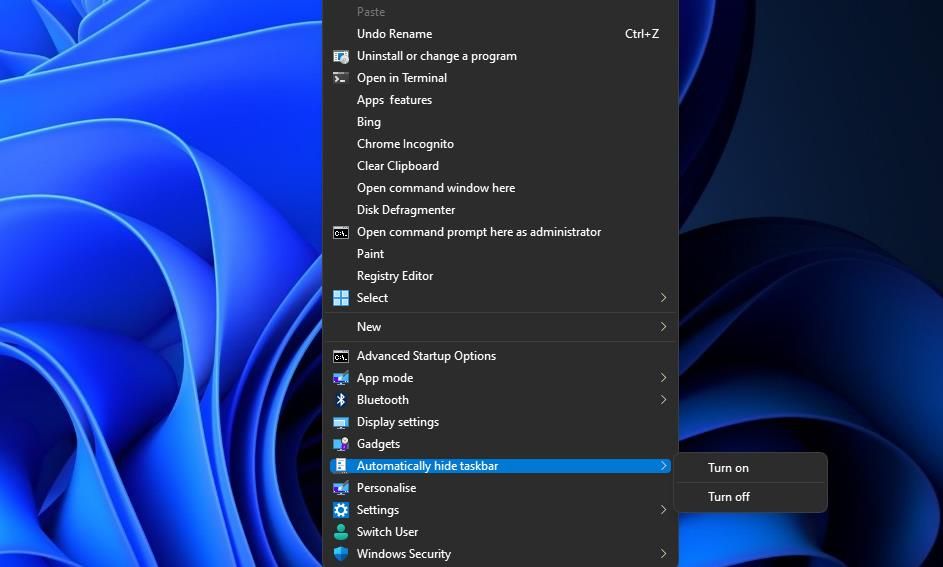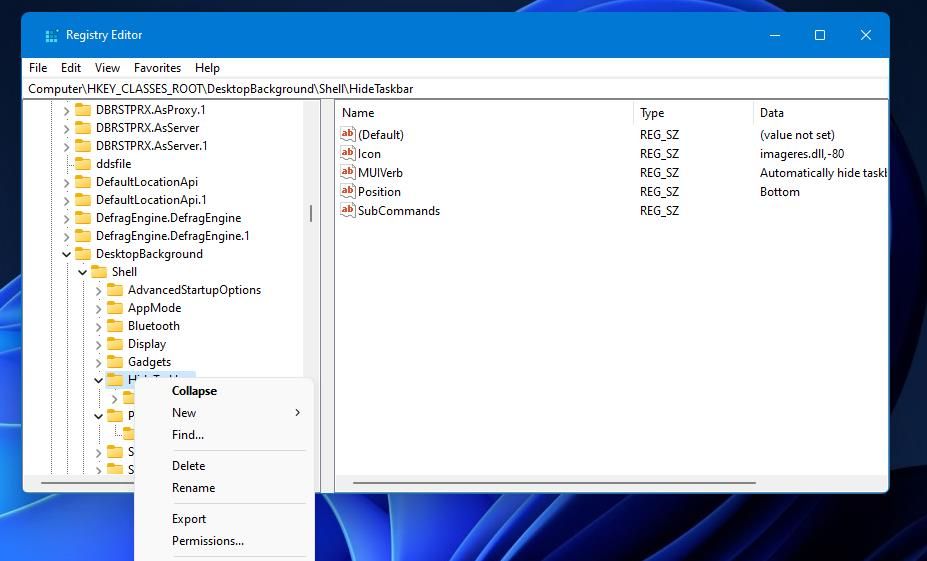Slik setter du opp snarveier for automatisk å skjule oppgavelinjen i Windows 11
Windows 11 inkluderer alternativet Skjul oppgavelinjen automatisk du kan velge i Innstillinger. Alternativet skjuler oppgavelinjen fra bunnen av skjermen når det er valgt. Imidlertid kan brukere fortsatt få tilgang til oppgavelinjen ved å flytte markøren til bunnen av Windows 11s skrivebord.
Det alternativet er tilsynelatende bare tilgjengelig i oppgavelinjens atferdseksjon i Innstillinger. Du kan imidlertid sette opp snarveier for å aktivere og deaktivere alternativet Skjul oppgavelinjen automatisk. Her er hvordan du kan sette opp skrivebordet, tastaturet og hurtigmenyen for alternativet Skjul oppgavelinjen automatisk i Windows 11.
Hvordan sette opp en "Skjul oppgavelinje automatisk" skrivebordssnarvei
Når du velger alternativet Skjul oppgavelinjen automatisk, kjører Windows to ledetekstkommandoer i bakgrunnen for å gjøre jobben. På grunn av dette kan du sette opp skrivebordssnarveier for funksjonen for automatisk skjul oppgavelinje ved å bruke disse to kommandoene.
Slik legger du til en snarvei på skrivebordet som slår på alternativet Skjul oppgavelinjen automatisk i Windows 11:
-
Klikk hvor som helst på skrivebordsbakgrunnen med musens høyre knapp for å velge Ny.
-
Velg undermenyens alternativ for snarvei.
-
Skriv inn (eller kopier og lim inn) denne automatisk skjul oppgavelinjekommandoen i plasseringsboksen:
powershell -command "&{$p='HKCU:SOFTWAREMicrosoftWindowsCurrentVersionExplorerStuckRects3';$v=(Get-ItemProperty -Path $p).Settings;$v[8]=3;&Set-ItemProperty -Path $p -Name Settings -Value $v;&Stop-Process -f -ProcessName explorer}" -
Velg Neste for å få opp boksen Skriv inn et navn for denne snarveien.
-
Inndata Slå på Auto-Skjul oppgavelinje i tekstboksen.
-
Trykk på Fullfør for å legge til snarveien Slå på automatisk skjul oppgavelinje.
Nå kan du klikke på Slå på automatisk skjul oppgavelinje-snarveien på skrivebordet for å aktivere funksjonen. Oppgavelinjen forsvinner etter dobbeltklikk på snarveien, men den er der fortsatt. Hvis du flytter markøren til bunnen av skrivebordet, vises oppgavelinjen igjen.
For å deaktivere funksjonen igjen, må du sette opp en annen snarvei basert på en annen kommando. Gjenta trinnene ovenfor for å lage en snarvei på skrivebordet. Skriv imidlertid inn denne kommandoen for å deaktivere funksjonen for automatisk skjul oppgavelinje i stedet:
powershell -command "&{$p='HKCU:SOFTWAREMicrosoftWindowsCurrentVersionExplorerStuckRects3';$v=(Get-ItemProperty -Path $p).Settings;$v[8]=2;&Set-ItemProperty -Path $p -Name Settings -Value $v;&Stop-Process -f -ProcessName explorer}"Foretrekker du at snarveiene dine er på oppgavelinjen og Start-menyen, i stedet for på skrivebordet? I så fall velger du Slå på automatisk skjul oppgavelinje på skrivebordssnarveien og trykker på Shift + F10. Du kan velge Fest til Start og Fest til oppgavelinjen alternativer på den klassiske kontekstmenyen som åpnes. Deretter kan du klikke på et automatisk skjul oppgavelinjealternativ på oppgavelinjen eller i den festede appdelen av Start-menyen.
Hvordan sette opp en hurtigtast for automatisk å skjule oppgavelinjen
Visste du at du kan tilordne hurtigtaster til skrivebordssnarveier? Etter å ha satt opp en "skjul automatisk oppgavelinjens skrivebord"-snarvei, kan du tilordne en hurtigtast for å aktivere funksjonen for automatisk skjul oppgavelinje slik:
-
Legg til en Slå på Auto-Skjul oppgavelinje-snarvei til Windows 11s skrivebord som dekket for metode én.
-
Høyreklikk på Slå på automatisk skjul oppgavelinje-snarveien og velg Egenskaper på kontekstmenyen.
-
Klikk deretter inne i snarveifanens nøkkelboks.
-
Trykk på H- tasten (for en Ctrl Alt H hurtigtast).
-
Klikk på Bruk for å lagre Ctrl + Alt + H- tastkombinasjonen.
-
Velg OK for å lukke egenskapsvinduet og snarveifanen.
Ved å trykke på Ctrl Alt H- tastene samtidig aktiveres alternativet for automatisk skjul på oppgavelinjen. Du kan sette opp en hurtigtast for å deaktivere den funksjonen omtrent på samme måte. Sett opp en "Slå av automatisk skjul oppgavelinje" snarvei på skrivebordet og høyreklikk den for å velge Egenskaper og tilordne en hurtigtast
Men ikke glem at du lager hurtigtaster som aktiverer en snarvei på skrivebordet. Som sådan, hvis du sletter snarveien på skrivebordet, vil hurtigtasten forsvinne ved siden av den. Snarveiene må forbli intakte for at hurtigtastene skal fungere.
Du kan legge til alle slags snarveier og alternativer til Windows 11s klassiske kontekstmeny ved å redigere registret. Kontekstmenyen kan inneholde en undermeny Skjul oppgavelinjen automatisk med alternativer for å aktivere og deaktivere funksjonen.
Slik kan du automatisk skjule oppgavelinjen til hurtigmenyen med et skript som redigerer registret:
-
Trykk Win + S for å åpne Windows Search.
-
Skriv Notisblokk i søkeverktøyets tekstboks.
-
Høyreklikk på Notisblokk-appen når den vises i søkeverktøyet og velg Kjør som administrator.
-
Kopier og lim inn denne koden på en tom Notisblokk-side:
Windows Registry Editor Version 5.00 [HKEY_CLASSES_ROOTDesktopBackgroundShellHideTaskbar] "Icon"="imageres.dll,-80" "MUIVerb"="Automatically hide taskbar" "Position"="Bottom" "SubCommands"="" [HKEY_CLASSES_ROOTDesktopBackgroundShellHideTaskbarShell] [HKEY_CLASSES_ROOTDesktopBackgroundShellHideTaskbarShell001flyout] "MUIVerb"="Turn on" [HKEY_CLASSES_ROOTDesktopBackgroundShellHideTaskbarShell001flyoutcommand] @="powershell -command "&{$p='HKCU:SOFTWAREMicrosoftWindowsCurrentVersionExplorerStuckRects3';$v=(Get-ItemProperty -Path $p).Settings;$v[8]=3;&Set-ItemProperty -Path $p -Name Settings -Value $v;&Stop-Process -f -ProcessName explorer}"" [HKEY_CLASSES_ROOTDesktopBackgroundShellHideTaskbarShell002flyout] "MUIVerb"="Turn off" "CommandFlags"=dword:00000020 [HKEY_CLASSES_ROOTDesktopBackgroundShellHideTaskbarShell002flyoutcommand] @="powershell -command "&{$p= 'HKCU:SOFTWAREMicrosoftWindowsCurrentVersionExplorerStuckRects3' ;$v=(Get-ItemProperty -Path $p).Settings;$v[8]=2;&Set-ItemProperty -Path $p -Name Settings -Value $v;&Stop-Process -f -ProcessName explorer}"" -
Lagre filen ved å klikke på Fil på Notepads menylinje, og velg deretter Lagre som.
-
Velg deretter alternativet Alle filer ved å klikke på rullegardinmenyen Lagre som type, og skriv Slå på Auto-Skjul Taskbar.reg i tekstboksen for filtittel.
-
Lagre filen på skrivebordet, og lukk deretter Notisblokk.
-
Dobbeltklikk på Slå på Auto-Skjul Taskbar.reg- registerskriptfilen som er på skrivebordet, og velg Ja når du blir bedt om å fortsette.
Det er på tide å prøve den nye Skjul automatisk oppgavelinje -snarveien på skrivebordets klassiske kontekstmeny. Høyreklikk på en tom del av Windows 11s skrivebord og velg Vis flere alternativer. Flytt deretter markøren over den nye Skjul automatisk oppgavelinje – undermenyen du vil se på den klassiske menyen.
Du kan velge Slå på eller Slå av alternativer der for å aktivere eller deaktivere oppgavelinjen for automatisk skjul.
Du kan fjerne den undermenyen fra den klassiske kontekstmenyen ved å slette nøkkelen for den. For å gjøre det, åpne Registerredigering og naviger til HKEY_CLASSES_ROOTDesktopBackgroundShellHideTaskbar – tasten vist nedenfor. Høyreklikk på HideTaskbar – tasten for å velge et Slett – alternativ for den. Klikk på Ja – knappen i dialogboksen Bekreft sletting av nøkkel som åpnes.
Gjør alternativet for automatisk skjul oppgavelinje mer tilgjengelig med snarveier
Å sette opp snarveier for å aktivere eller deaktivere alternativet Skjul oppgavelinjen automatisk, vil gjøre denne funksjonen mer direkte tilgjengelig i Windows 11. Slike snarveier vil være nyttige for brukere som ofte slår alternativet på/av.