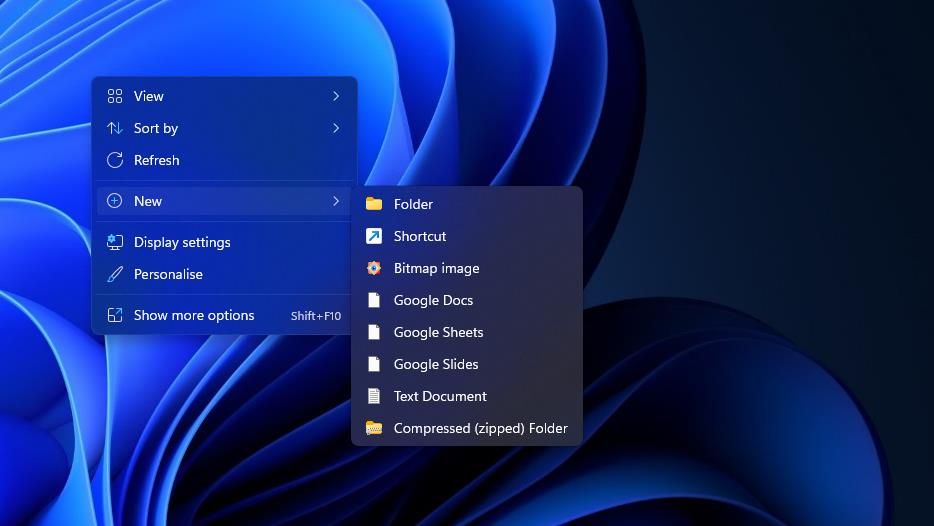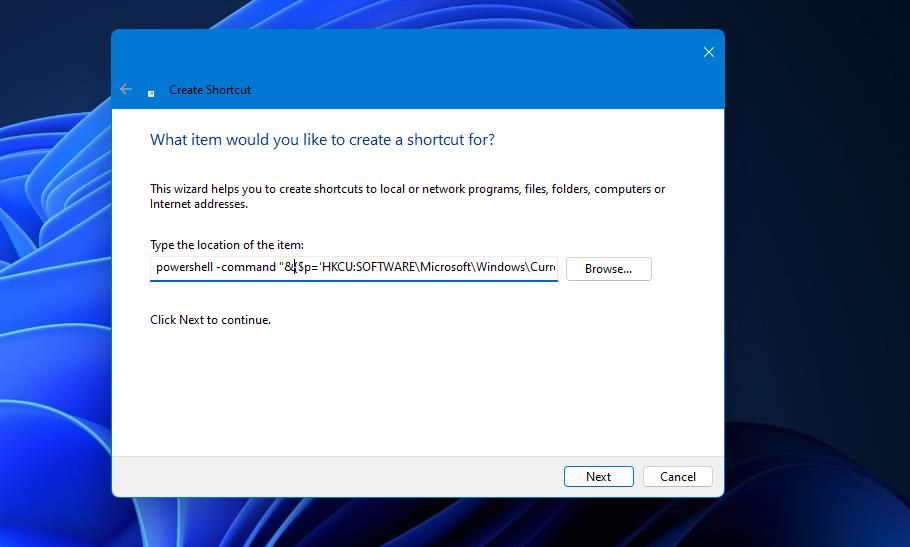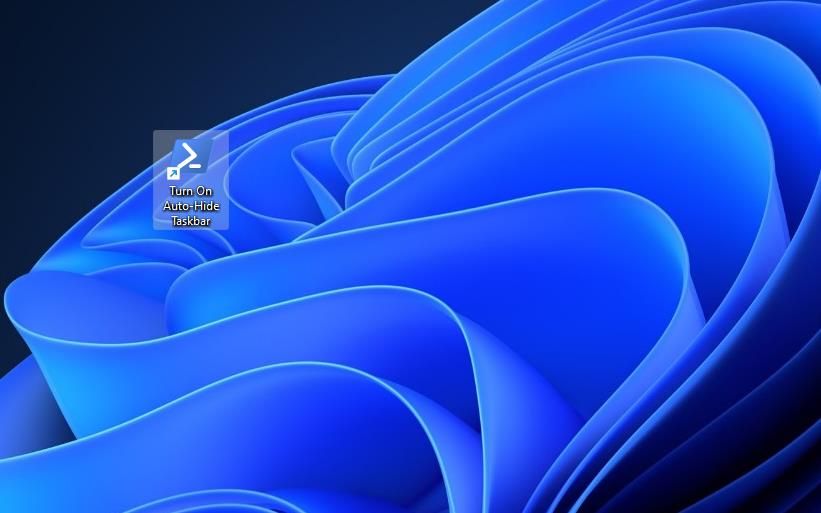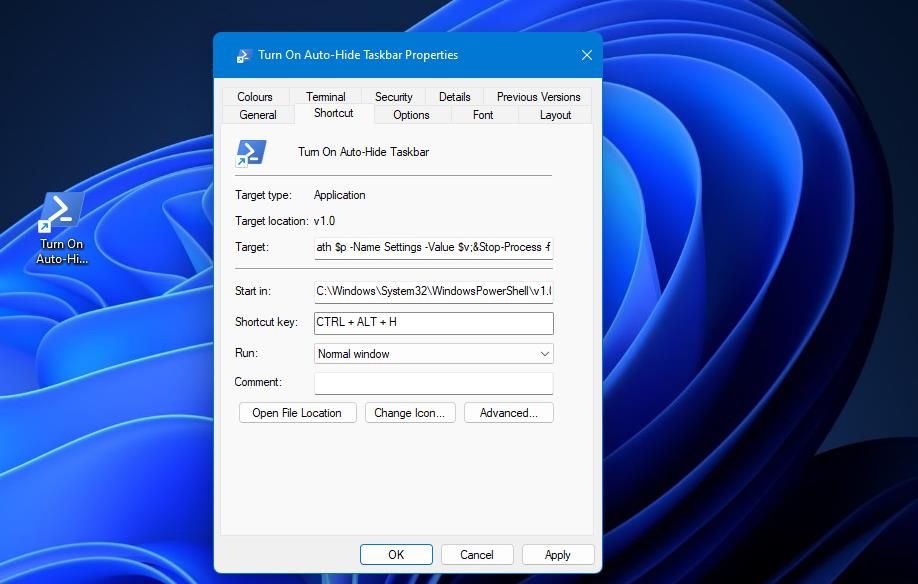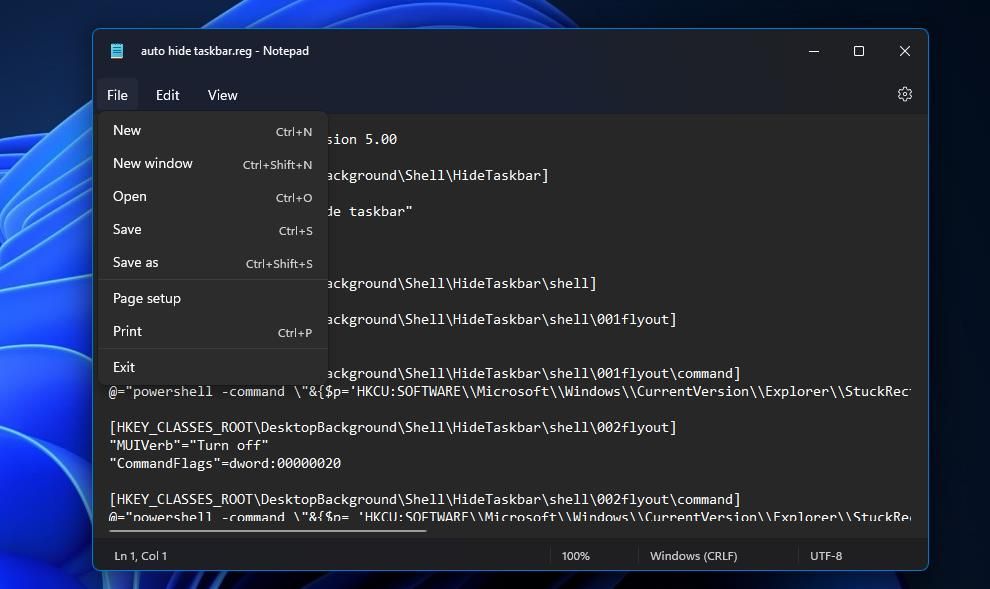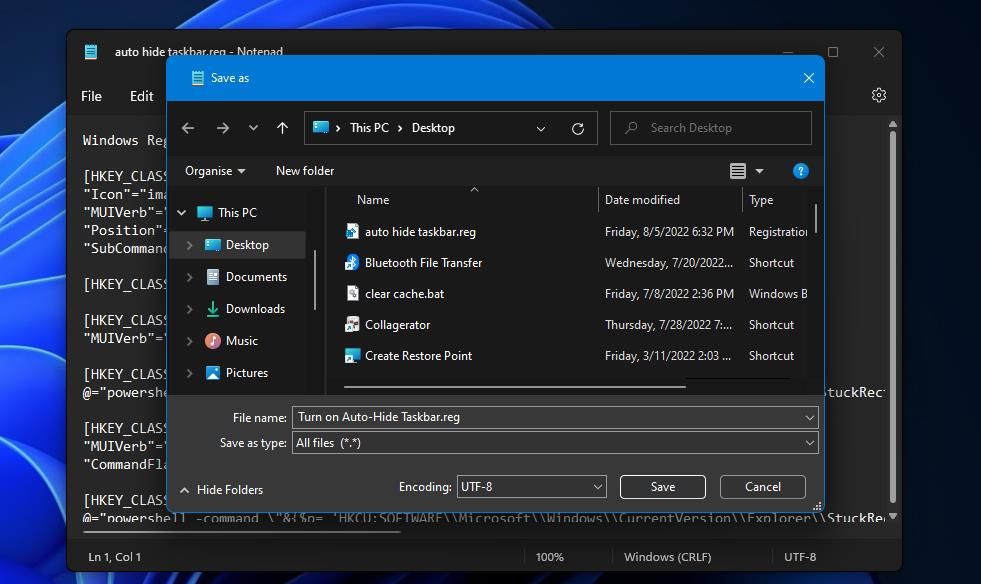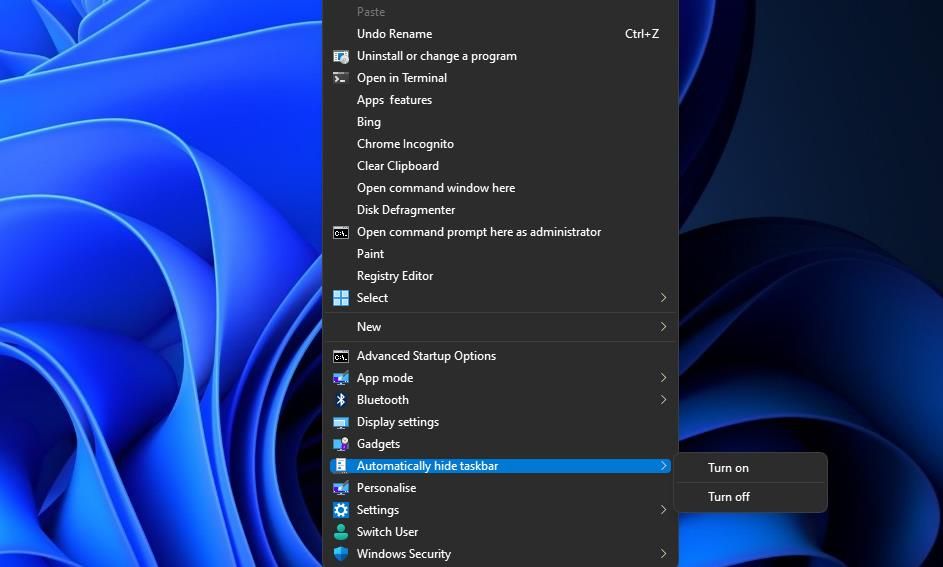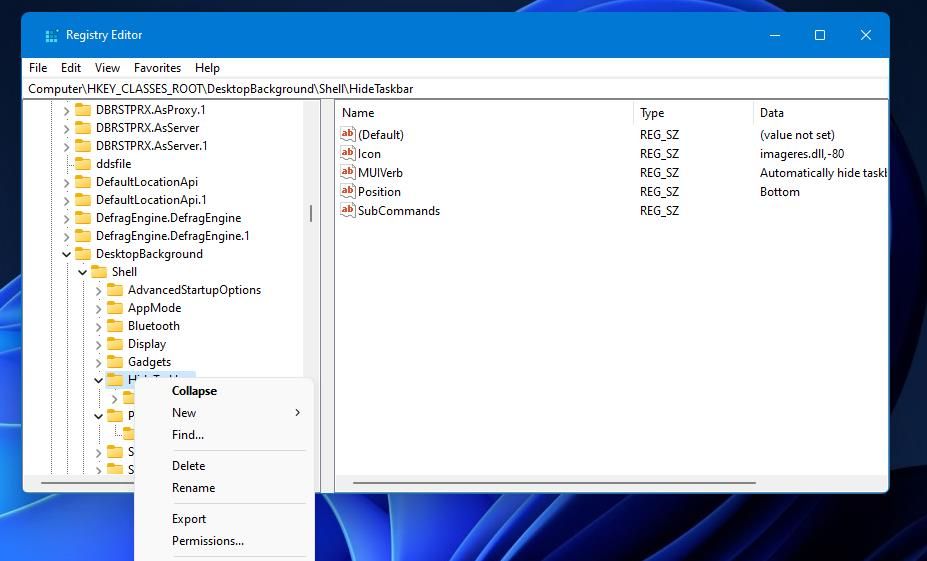Як налаштувати ярлики для автоматичного приховування панелі завдань у Windows 11
Windows 11 містить параметр Автоматично приховувати панель завдань, який можна вибрати в налаштуваннях. Якщо вибрано цей параметр, панель завдань приховується в нижній частині екрана. Однак користувачі все ще можуть отримати доступ до панелі завдань, перемістивши курсор у нижню частину робочого столу Windows 11.
Ця опція, здається, доступна лише в розділі «Поведінка панелі завдань» у налаштуваннях. Однак ви можете налаштувати ярлики для ввімкнення та вимкнення параметра Автоматично приховувати панель завдань. Ось як можна налаштувати ярлики робочого столу, клавіатури та контекстного меню для параметра Автоматично приховувати панель завдань у Windows 11.
Як налаштувати ярлик «Автоматично приховувати панель завдань» на робочому столі
Коли ви вибираєте параметр «Автоматично приховувати панель завдань », Windows запускає дві команди командного рядка у фоновому режимі для виконання завдання. Через це ви можете налаштувати ярлики на робочому столі для функції автоматичного приховування панелі завдань за допомогою цих двох команд.
Ось як додати ярлик на робочому столі, який увімкне параметр Автоматично приховувати панель завдань у Windows 11:
-
Клацніть правою кнопкою миші будь-де на шпалерах робочого столу, щоб вибрати Новий.
-
Виберіть у підменю опцію «Ярлик ».
-
Введіть (або скопіюйте та вставте) цю команду автоматичного приховання панелі завдань у полі розташування:
powershell -command "&{$p='HKCU:SOFTWAREMicrosoftWindowsCurrentVersionExplorerStuckRects3';$v=(Get-ItemProperty -Path $p).Settings;$v[8]=3;&Set-ItemProperty -Path $p -Name Settings -Value $v;&Stop-Process -f -ProcessName explorer}" -
Виберіть «Далі », щоб відкрити поле «Введіть ім’я для цього ярлика».
-
Введення Увімкніть автоматичне приховування панелі завдань у текстовому полі.
-
Натисніть «Готово», щоб додати ярлик «Увімкнути автоматичне приховування панелі завдань».
Тепер ви можете натиснути ярлик Увімкнути автоматичне приховування панелі завдань на робочому столі, щоб активувати цю функцію. Панель завдань зникне після подвійного клацання ярлика, але вона все ще там. Якщо перемістити курсор у нижню частину робочого столу, панель завдань знову відкриється.
Щоб знову вимкнути функцію, вам потрібно буде налаштувати другий ярлик на основі іншої команди. Повторіть кроки вище, щоб створити ярлик на робочому столі. Однак введіть цю команду, щоб вимкнути функцію автоматичного приховування панелі завдань:
powershell -command "&{$p='HKCU:SOFTWAREMicrosoftWindowsCurrentVersionExplorerStuckRects3';$v=(Get-ItemProperty -Path $p).Settings;$v[8]=2;&Set-ItemProperty -Path $p -Name Settings -Value $v;&Stop-Process -f -ProcessName explorer}"Ви бажаєте, щоб ваші ярлики були на панелі завдань і в меню «Пуск», а не на робочому столі? Якщо так, виберіть ярлик на робочому столі «Увімкнути автоматичне приховування панелі завдань» і натисніть Shift + F10. У класичному контекстному меню, яке відкриється, можна вибрати параметри «Закріпити на початковому екрані» та «Закріпити на панелі завдань ». Потім ви можете натиснути опцію автоматичного приховування панелі завдань на панелі завдань або в розділі закріпленої програми в меню «Пуск».
Як налаштувати комбінацію клавіш для автоматичного приховування панелі завдань
Чи знаєте ви, що можна призначити гарячі клавіші на робочому столі? Після налаштування ярлика «автоматично приховувати робочий стіл панелі завдань», ви можете призначити гарячу клавішу, щоб увімкнути функцію автоматичного приховування панелі завдань, як це:
-
Додайте ярлик «Увімкнути автоматичне приховування панелі завдань» на робочий стіл Windows 11, як описано в першому способі.
-
Клацніть правою кнопкою миші ярлик «Увімкнути автоматичне приховування панелі завдань» і виберіть «Властивості» в його контекстному меню.
-
Потім клацніть у полі клавіші вкладки «Ярлик».
-
Натисніть клавішу H (для гарячої клавіші Ctrl Alt H ).
-
Натисніть «Застосувати», щоб зберегти комбінацію клавіш Ctrl + Alt + H.
-
Виберіть OK, щоб закрити вікно властивостей і вкладку «Ярлик ».
Одночасне натискання клавіш Ctrl Alt H активує опцію автоматичного приховування панелі завдань. Ви можете налаштувати гарячу клавішу для вимкнення цієї функції приблизно так само. Налаштуйте ярлик «Вимкнути автоматичне приховування панелі завдань» на робочому столі та клацніть його правою кнопкою миші, щоб вибрати «Властивості» та призначити гарячу клавішу
Однак не забувайте, що ви створюєте гарячі клавіші, які активують ярлик на робочому столі. Таким чином, якщо ви видалите ярлик на робочому столі, ваша гаряча клавіша зникне разом із ним. Щоб гарячі клавіші працювали, ярлики мають залишатися недоторканими.
Ви можете додати всілякі ярлики та параметри до класичного контекстного меню Windows 11, відредагувавши реєстр. Контекстне меню може містити підменю «Автоматично приховувати панель завдань» із параметрами для ввімкнення та вимкнення цієї функції.
Ось як можна автоматично приховати ярлик контекстного меню на панелі завдань за допомогою сценарію, який редагує реєстр:
-
Натисніть Win + S, щоб відкрити пошук Windows.
-
Введіть «Блокнот» у текстове поле інструмента пошуку.
-
Клацніть програму «Блокнот» правою кнопкою миші, коли вона з’явиться в інструменті пошуку, і виберіть «Запуск від імені адміністратора».
-
Скопіюйте та вставте цей код на порожню сторінку Блокнота:
Windows Registry Editor Version 5.00 [HKEY_CLASSES_ROOTDesktopBackgroundShellHideTaskbar] "Icon"="imageres.dll,-80" "MUIVerb"="Automatically hide taskbar" "Position"="Bottom" "SubCommands"="" [HKEY_CLASSES_ROOTDesktopBackgroundShellHideTaskbarShell] [HKEY_CLASSES_ROOTDesktopBackgroundShellHideTaskbarShell001flyout] "MUIVerb"="Turn on" [HKEY_CLASSES_ROOTDesktopBackgroundShellHideTaskbarShell001flyoutcommand] @="powershell -command "&{$p='HKCU:SOFTWAREMicrosoftWindowsCurrentVersionExplorerStuckRects3';$v=(Get-ItemProperty -Path $p).Settings;$v[8]=3;&Set-ItemProperty -Path $p -Name Settings -Value $v;&Stop-Process -f -ProcessName explorer}"" [HKEY_CLASSES_ROOTDesktopBackgroundShellHideTaskbarShell002flyout] "MUIVerb"="Turn off" "CommandFlags"=dword:00000020 [HKEY_CLASSES_ROOTDesktopBackgroundShellHideTaskbarShell002flyoutcommand] @="powershell -command "&{$p= 'HKCU:SOFTWAREMicrosoftWindowsCurrentVersionExplorerStuckRects3' ;$v=(Get-ItemProperty -Path $p).Settings;$v[8]=2;&Set-ItemProperty -Path $p -Name Settings -Value $v;&Stop-Process -f -ProcessName explorer}"" -
Збережіть файл, натиснувши «Файл» на панелі меню «Блокнота», а потім виберіть параметр «Зберегти як».
-
Далі виберіть опцію «Усі файли », натиснувши спадне меню «Зберегти як тип» і введіть « Увімкнути автоматичне приховування панелі завдань.reg» у текстовому полі заголовка файлу.
-
Збережіть файл на робочому столі, потім закрийте Блокнот.
-
Двічі клацніть файл сценарію реєстру Turn on Auto-Hide Taskbar.reg, який знаходиться на вашому робочому столі, і виберіть Так, коли буде запропоновано продовжити.
Настав час випробувати новий ярлик Автоматично приховувати панель завдань у класичному контекстному меню робочого столу. Клацніть правою кнопкою миші порожню частину робочого столу Windows 11 і виберіть «Показати додаткові параметри». Потім наведіть курсор на нове підменю Автоматично приховати панель завдань, яке з’явиться в класичному меню.
Ви можете вибрати параметри «Увімкнути» або «Вимкнути», щоб увімкнути або вимкнути автоматичне приховування панелі завдань.
Ви можете видалити це підменю з класичного контекстного меню, видаливши для нього ключ. Для цього відкрийте редактор реєстру та перейдіть до ключа HKEY_CLASSES_ROOTDesktopBackgroundShellHideTaskbar, показаного нижче. Клацніть правою кнопкою миші клавішу HideTaskbar, щоб вибрати для неї опцію «Видалити ». Натисніть кнопку Так у діалоговому вікні Підтвердження видалення ключа, що відкриється.
Зробіть опцію автоматичного приховування панелі завдань більш доступною за допомогою ярликів
Налаштування ярликів, щоб увімкнути або вимкнути параметр «Автоматично приховувати панель завдань », зробить цю функцію більш прямим доступом у Windows 11. Такі ярлики стануть у нагоді користувачам, які часто вмикають або вимикають цю опцію.