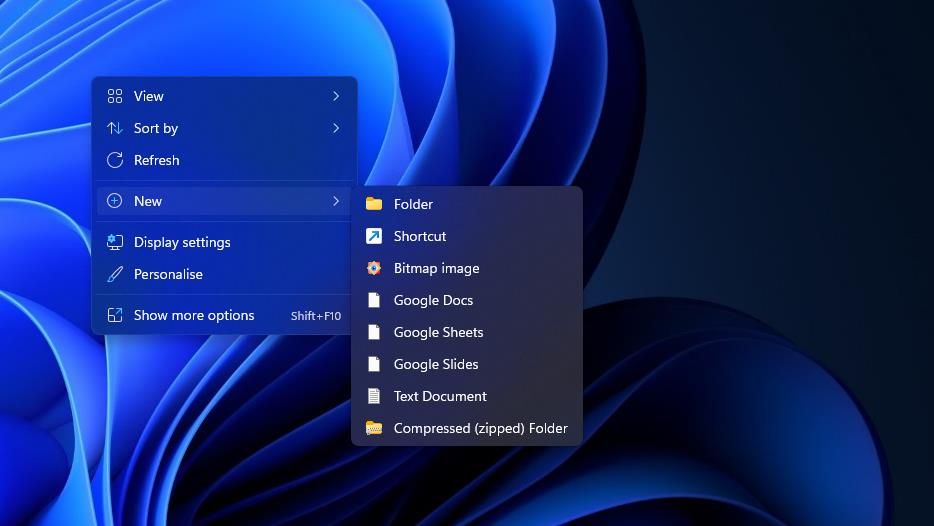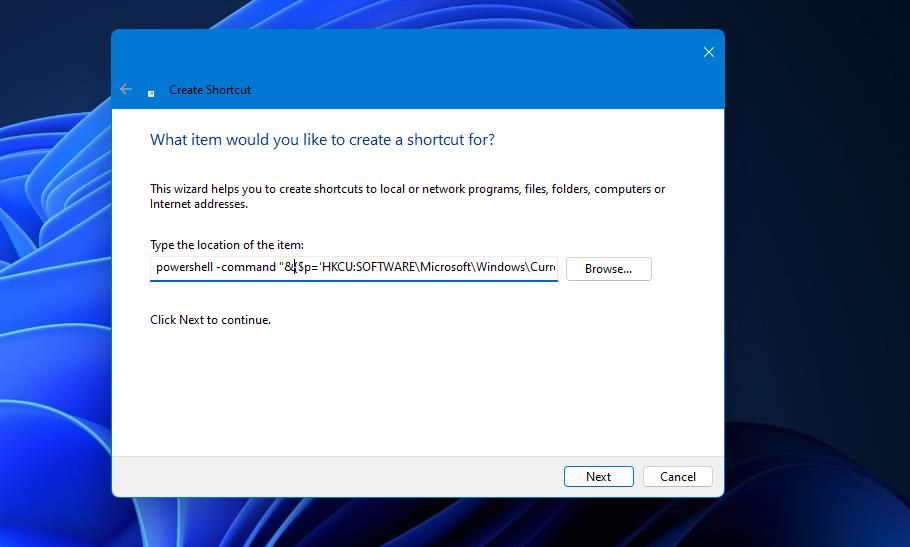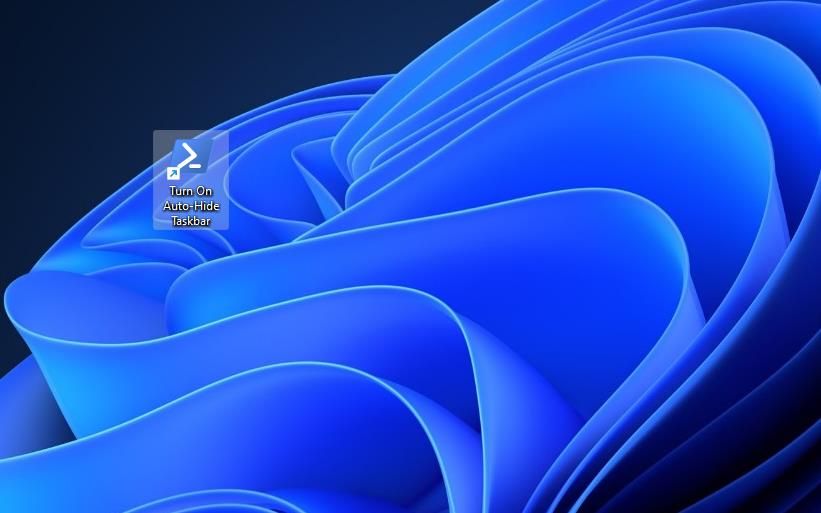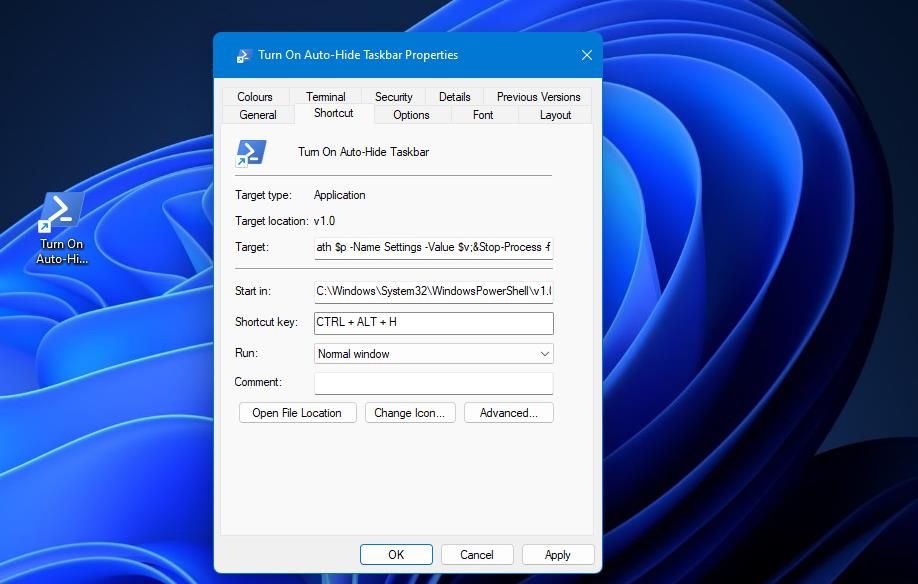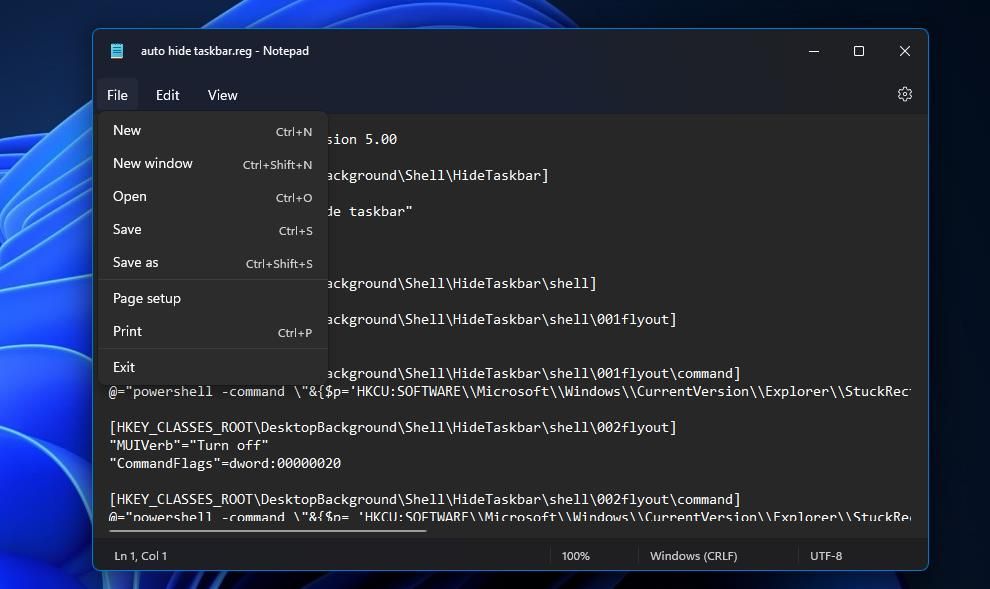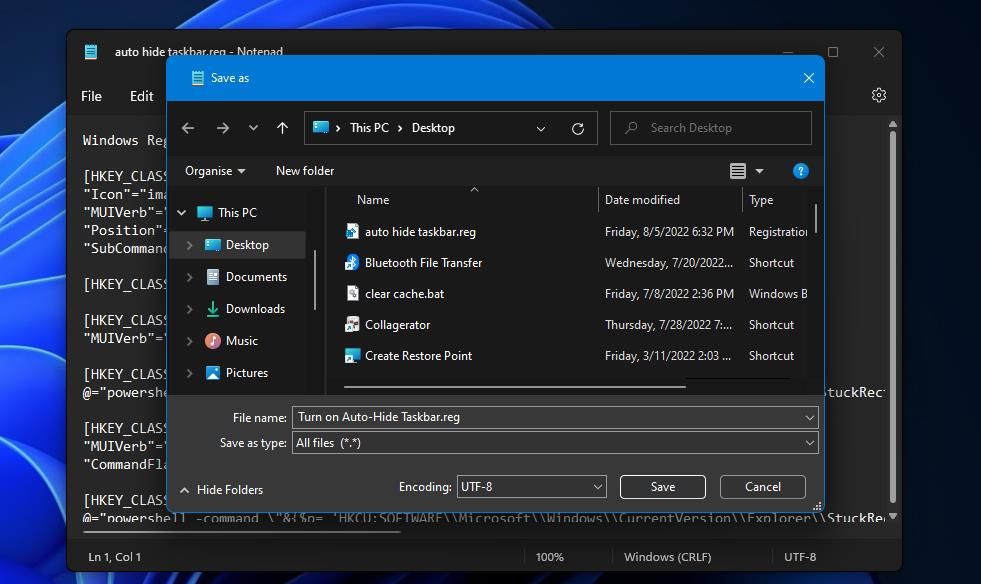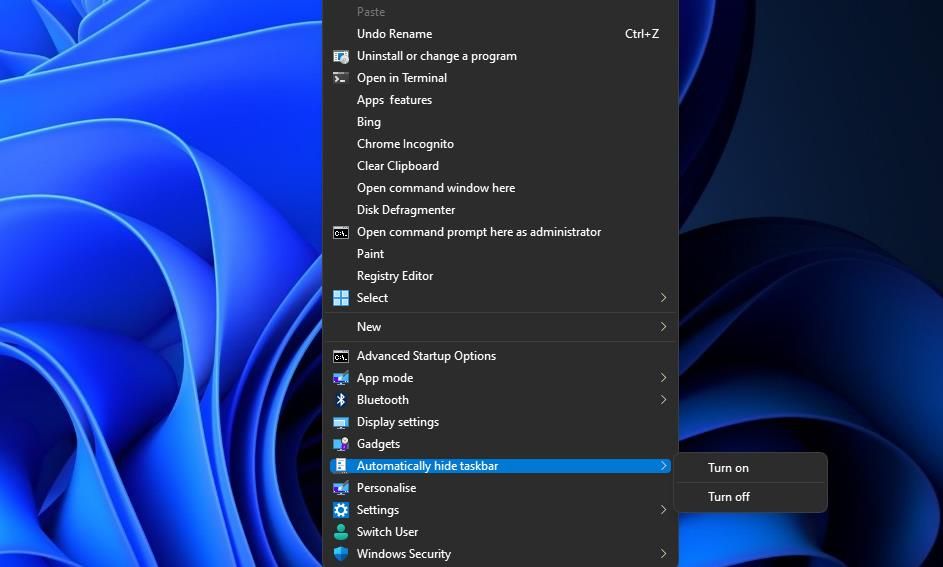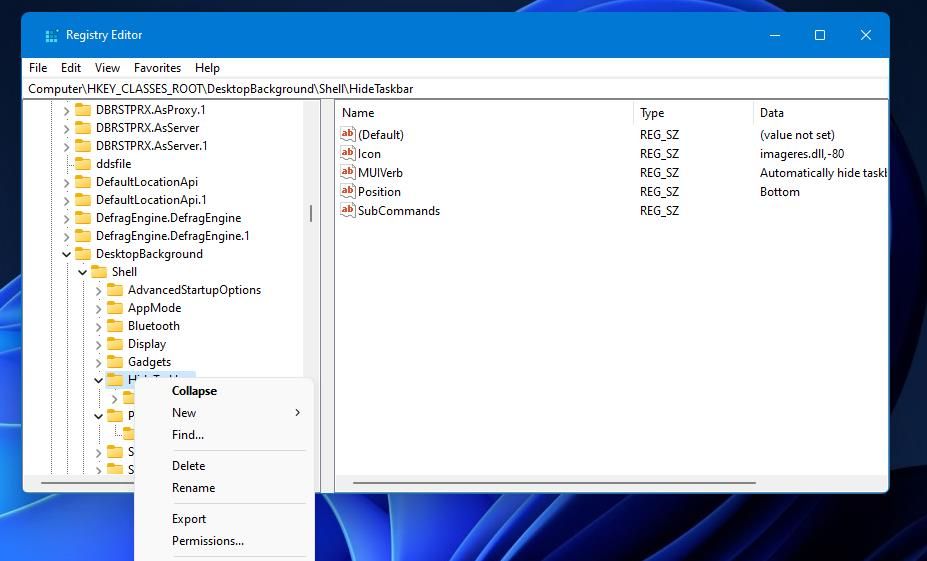Como configurar atalhos para ocultar automaticamente a barra de tarefas no Windows 11
O Windows 11 inclui uma opção Ocultar automaticamente a barra de tarefas que você pode selecionar em Configurações. A opção oculta a barra de tarefas da parte inferior da tela quando selecionada. No entanto, os usuários ainda podem acessar a barra de tarefas movendo o cursor para a parte inferior da área de trabalho do Windows 11.
Essa opção aparentemente só é acessível na seção de comportamentos da barra de tarefas em Configurações. No entanto, você pode configurar atalhos para ativar e desativar a opção Ocultar automaticamente a barra de tarefas. Aqui está como você pode configurar os atalhos da área de trabalho, teclado e menu de contexto para a opção Ocultar automaticamente a barra de tarefas no Windows 11.
Como configurar um atalho da área de trabalho "Ocultar automaticamente a barra de tarefas"
Quando você seleciona a opção Ocultar automaticamente a barra de tarefas, o Windows executa dois comandos do Prompt de Comando em segundo plano para fazer o trabalho. Por causa disso, você pode configurar atalhos na área de trabalho para o recurso de ocultação automática da barra de tarefas usando esses dois comandos.
Veja como adicionar um atalho na área de trabalho que ativa a opção Ocultar automaticamente a barra de tarefas no Windows 11:
-
Clique em qualquer lugar no papel de parede da área de trabalho com o botão direito do mouse para selecionar Novo.
-
Selecione a opção Atalho do submenu .
-
Insira (ou copie e cole) este comando de ocultação automática da barra de tarefas na caixa de localização:
powershell -command "&{$p='HKCU:SOFTWAREMicrosoftWindowsCurrentVersionExplorerStuckRects3';$v=(Get-ItemProperty -Path $p).Settings;$v[8]=3;&Set-ItemProperty -Path $p -Name Settings -Value $v;&Stop-Process -f -ProcessName explorer}" -
Selecione Avançar para abrir a caixa Digite um nome para este atalho.
-
Insira Ativar Auto-Ocultar Barra de Tarefas na caixa de texto.
-
Pressione Concluir para adicionar o atalho Ativar Ocultar Automaticamente na Barra de Tarefas.
Agora você pode clicar no atalho Ativar Auto-Ocultar Barra de Tarefas na área de trabalho para ativar o recurso. A barra de tarefas desaparecerá após clicar duas vezes no atalho, mas ainda está lá. Mover o cursor para a parte inferior da área de trabalho abrirá a barra de tarefas novamente.
Para desativar o recurso novamente, você precisará configurar um segundo atalho com base em um comando diferente. Repita as etapas acima para criar um atalho na área de trabalho. No entanto, insira este comando para desativar o recurso de ocultação automática da barra de tarefas:
powershell -command "&{$p='HKCU:SOFTWAREMicrosoftWindowsCurrentVersionExplorerStuckRects3';$v=(Get-ItemProperty -Path $p).Settings;$v[8]=2;&Set-ItemProperty -Path $p -Name Settings -Value $v;&Stop-Process -f -ProcessName explorer}"Você prefere que seus atalhos estejam na barra de tarefas e no menu Iniciar, em vez de na área de trabalho? Nesse caso, selecione o atalho da área de trabalho Ativar ocultar automaticamente a barra de tarefas e pressione Shift + F10. Você pode selecionar as opções Fixar no Início e Fixar na barra de tarefas no menu de contexto clássico que é aberto. Em seguida, você pode clicar em uma opção de ocultar automaticamente na barra de tarefas ou na seção de aplicativos fixados no menu Iniciar.
Como configurar um atalho de teclado para ocultar automaticamente a barra de tarefas
Você sabia que pode atribuir teclas de atalho do teclado a atalhos da área de trabalho? Depois de configurar um atalho "ocultar automaticamente a área de trabalho da barra de tarefas", você pode atribuir uma tecla de atalho para ativar o recurso de ocultar automaticamente da barra de tarefas como este:
-
Adicione um atalho Ativar Ocultar Automaticamente a Barra de Tarefas à área de trabalho do Windows 11, conforme coberto pelo método um.
-
Clique com o botão direito do mouse no atalho Turn On Auto-Hide Taskbar e selecione Properties em seu menu de contexto.
-
Em seguida, clique dentro da caixa de teclas da guia Atalho .
-
Pressione a tecla H (para uma tecla de atalho Ctrl Alt H ).
-
Clique em Aplicar para salvar a combinação de teclas Ctrl + Alt + H.
-
Selecione OK para fechar a janela de propriedades e sua guia Atalho .
Pressionar as teclas Ctrl Alt H simultaneamente ativará a opção de ocultar automaticamente da barra de tarefas. Você pode configurar uma tecla de atalho para desativar esse recurso da mesma forma. Configure um atalho na área de trabalho "Desativar ocultar automaticamente a barra de tarefas" e clique com o botão direito do mouse para selecionar Propriedades e atribuir uma tecla de atalho
No entanto, não se esqueça de que você está criando teclas de atalho que ativam um atalho na área de trabalho. Como tal, se você excluir o atalho da área de trabalho, sua tecla de atalho desaparecerá ao lado dele. Os atalhos devem permanecer intactos para que as teclas de atalho funcionem.
Você pode adicionar todos os tipos de atalhos e opções ao menu de contexto clássico do Windows 11 editando o arquivo. O menu de contexto pode incluir um submenu da barra de tarefas Ocultar automaticamente com opções para ativar e desativar o recurso.
Aqui está como você pode ocultar automaticamente o atalho da barra de tarefas para o menu de contexto com um script que edita o registro:
-
Pressione Win + S para abrir a Pesquisa do Windows.
-
Digite Bloco de Notas na caixa de texto da ferramenta de pesquisa.
-
Clique com o botão direito do mouse no aplicativo Bloco de Notas quando ele aparecer na ferramenta de pesquisa e selecione Executar como administrador.
-
Copie e cole este código em uma página em branco do Bloco de Notas:
Windows Registry Editor Version 5.00 [HKEY_CLASSES_ROOTDesktopBackgroundShellHideTaskbar] "Icon"="imageres.dll,-80" "MUIVerb"="Automatically hide taskbar" "Position"="Bottom" "SubCommands"="" [HKEY_CLASSES_ROOTDesktopBackgroundShellHideTaskbarShell] [HKEY_CLASSES_ROOTDesktopBackgroundShellHideTaskbarShell001flyout] "MUIVerb"="Turn on" [HKEY_CLASSES_ROOTDesktopBackgroundShellHideTaskbarShell001flyoutcommand] @="powershell -command "&{$p='HKCU:SOFTWAREMicrosoftWindowsCurrentVersionExplorerStuckRects3';$v=(Get-ItemProperty -Path $p).Settings;$v[8]=3;&Set-ItemProperty -Path $p -Name Settings -Value $v;&Stop-Process -f -ProcessName explorer}"" [HKEY_CLASSES_ROOTDesktopBackgroundShellHideTaskbarShell002flyout] "MUIVerb"="Turn off" "CommandFlags"=dword:00000020 [HKEY_CLASSES_ROOTDesktopBackgroundShellHideTaskbarShell002flyoutcommand] @="powershell -command "&{$p= 'HKCU:SOFTWAREMicrosoftWindowsCurrentVersionExplorerStuckRects3' ;$v=(Get-ItemProperty -Path $p).Settings;$v[8]=2;&Set-ItemProperty -Path $p -Name Settings -Value $v;&Stop-Process -f -ProcessName explorer}"" -
Salve o arquivo clicando em Arquivo na barra de menu do Bloco de Notas e selecione a opção Salvar como.
-
Em seguida, selecione a opção Todos os arquivos clicando no menu suspenso Salvar como tipo e digite Turn on Auto-Hide Taskbar.reg na caixa de texto do título do arquivo.
-
Salve o arquivo na área de trabalho e feche o Bloco de Notas.
-
Clique duas vezes no arquivo de script de registro Ativar ocultar automaticamente Taskbar.reg que está na área de trabalho e selecione Sim quando solicitado a continuar.
É hora de experimentar o novo atalho da barra de tarefas Ocultar automaticamente no menu de contexto clássico da sua área de trabalho. Clique com o botão direito do mouse em uma parte vazia da área de trabalho do Windows 11 e selecione Mostrar mais opções. Em seguida, mova o cursor sobre o novo submenu Ocultar automaticamente da barra de tarefas que você verá no menu clássico.
Você pode selecionar as opções Ativar ou Desativar para ativar ou desativar a barra de tarefas de ocultação automática.
Você pode remover esse submenu do menu de contexto clássico excluindo a chave para ele. Para fazer isso, abra o Editor do Registro e navegue até a chave HKEY_CLASSES_ROOTDesktopBackgroundShellHideTaskbar mostrada abaixo. Clique com o botão direito do mouse na tecla HideTaskbar para selecionar uma opção Excluir para ela. Clique no botão Sim na caixa de diálogo Confirmar exclusão de chave que é aberta.
Torne a opção Auto-Hide Taskbar mais acessível com atalhos
A configuração de atalhos para ativar ou desativar a opção Ocultar automaticamente a barra de tarefas tornará esse recurso mais diretamente acessível no Windows 11. Esses atalhos serão úteis para usuários que frequentemente alternam a opção de ativação/desativação.