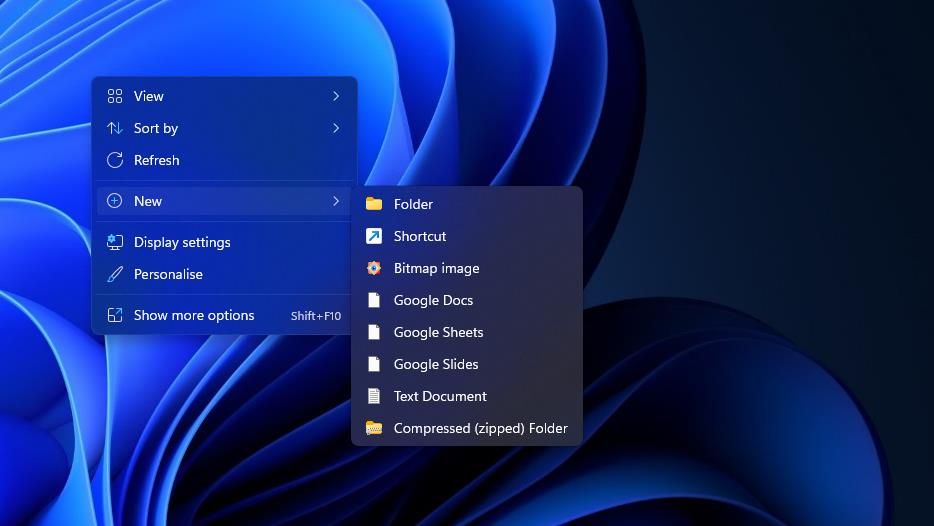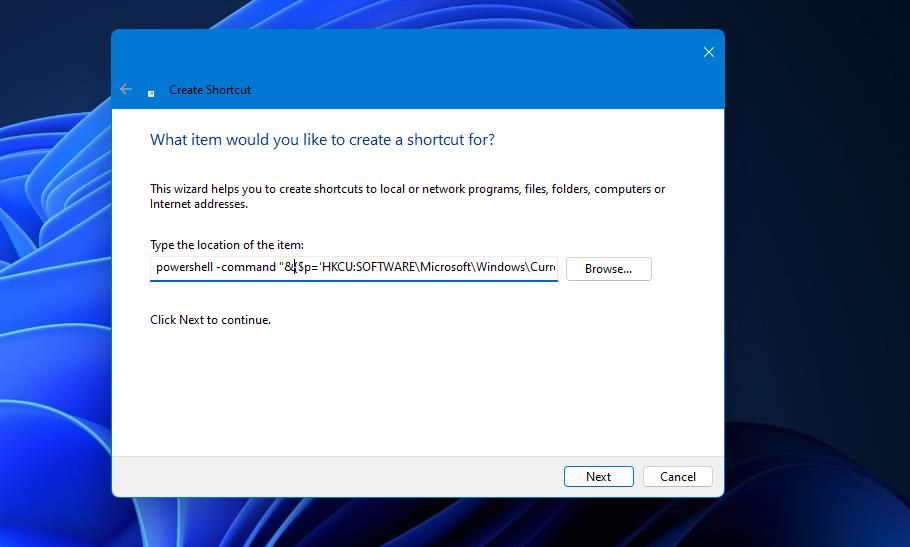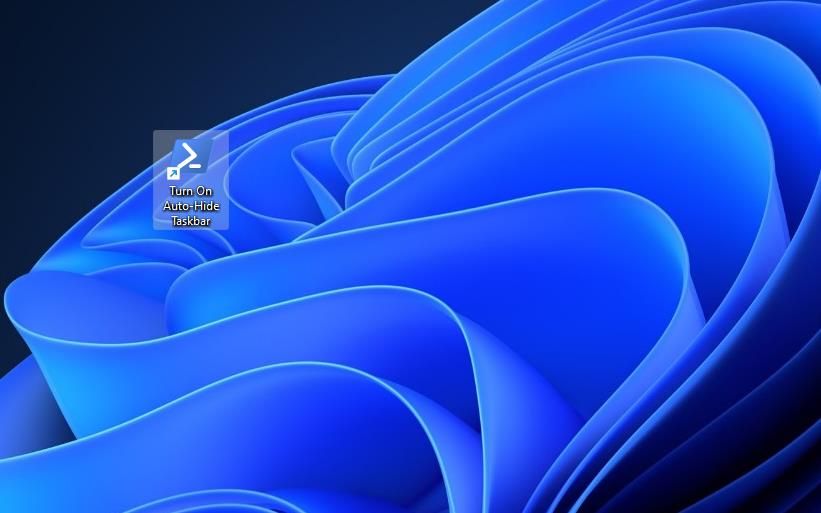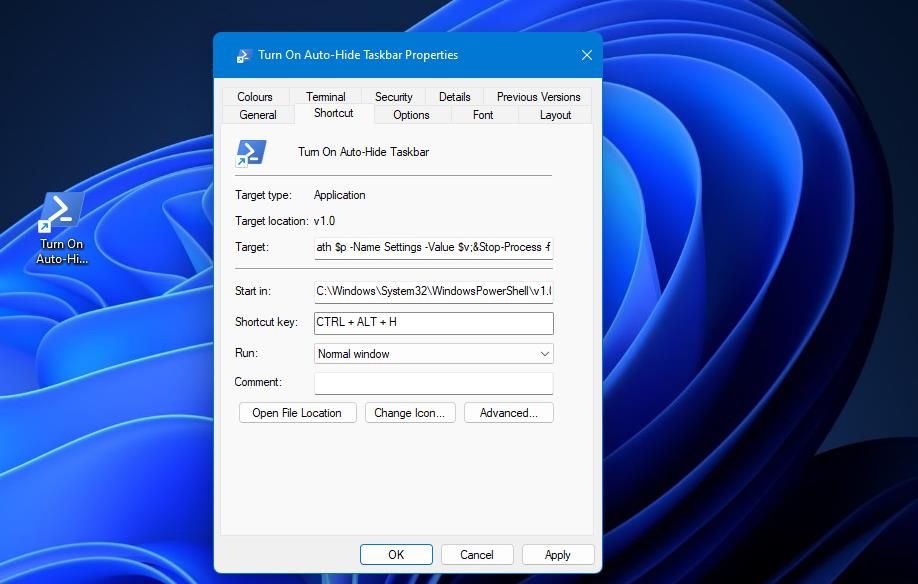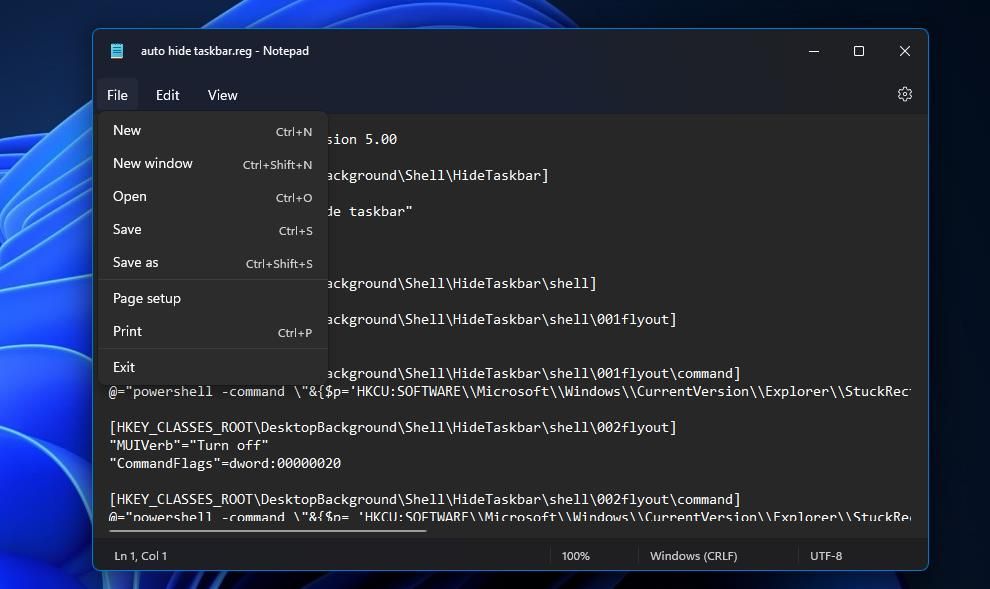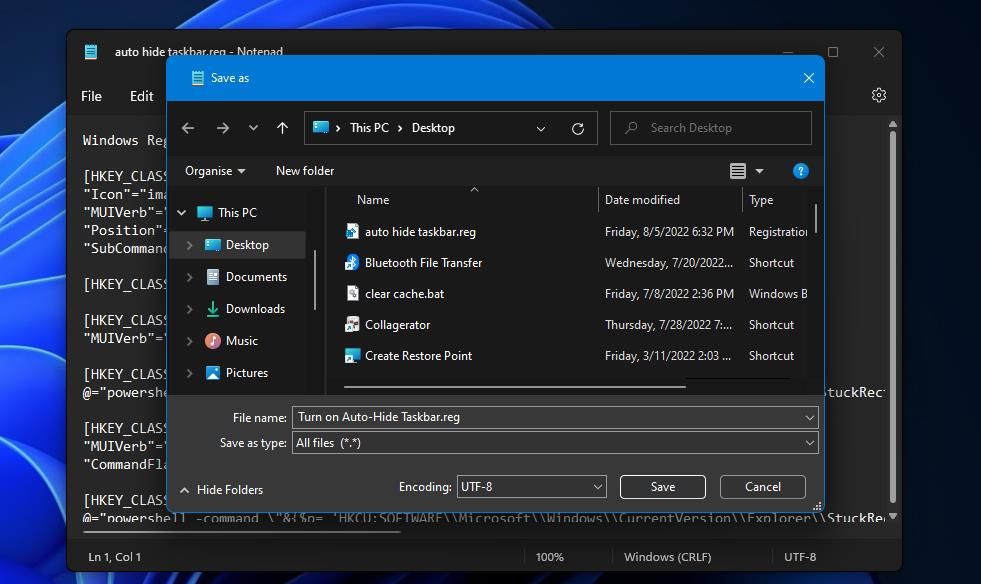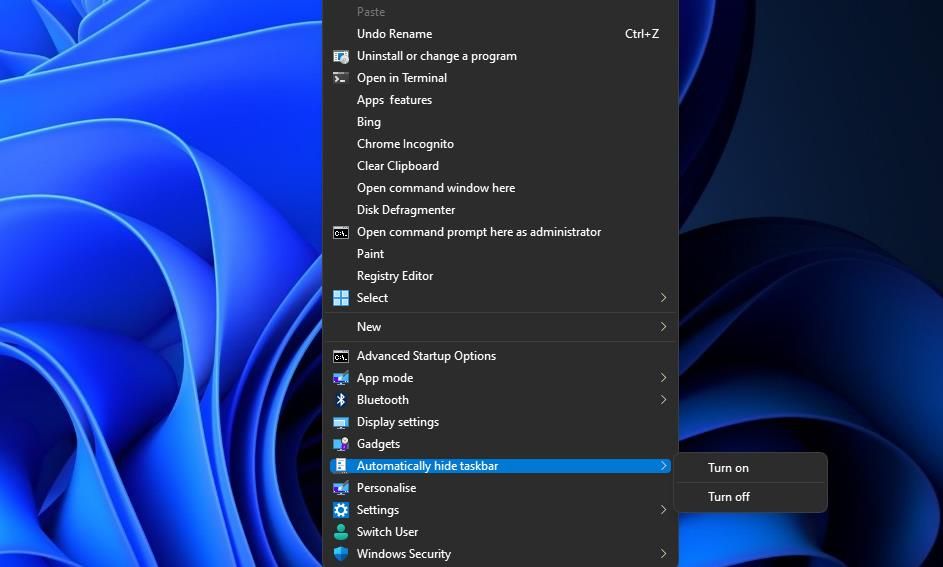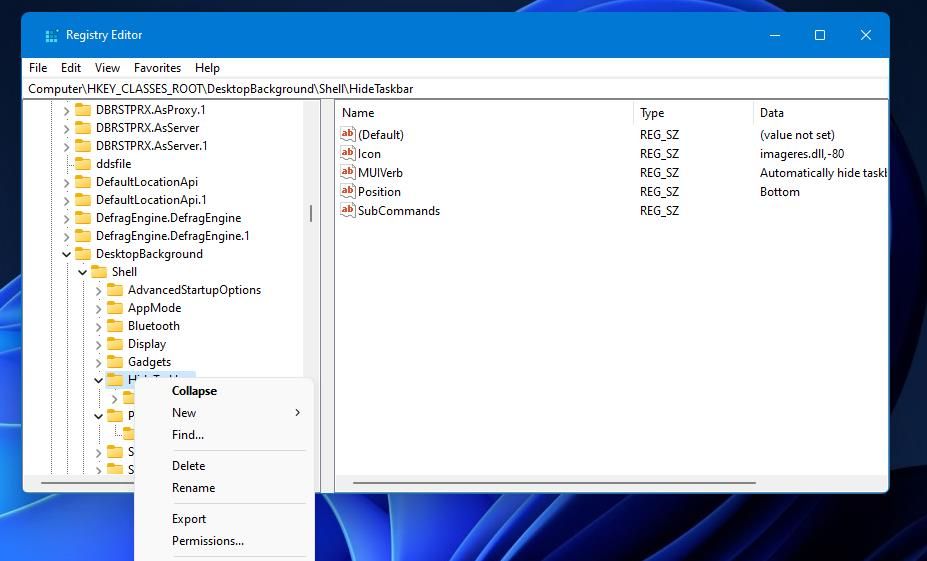Come impostare le scorciatoie per nascondere automaticamente la barra delle applicazioni in Windows 11
Windows 11 include un’opzione Nascondi automaticamente la barra delle applicazioni che puoi selezionare in Impostazioni. L’opzione nasconde la barra delle applicazioni dalla parte inferiore dello schermo quando selezionata. Tuttavia, gli utenti possono comunque accedere alla barra delle applicazioni spostando il cursore nella parte inferiore del desktop di Windows 11.
Questa opzione è apparentemente accessibile solo all’interno della sezione Comportamenti della barra delle applicazioni in Impostazioni. Tuttavia, puoi impostare scorciatoie per abilitare e disabilitare l’ opzione Nascondi automaticamente la barra delle applicazioni . Ecco come impostare le scorciatoie del desktop, della tastiera e del menu contestuale per l’ opzione Nascondi automaticamente la barra delle applicazioni in Windows 11.
Come impostare una scorciatoia sul desktop "Nascondi automaticamente la barra delle applicazioni".
Quando si seleziona l’ opzione Nascondi automaticamente la barra delle applicazioni, Windows esegue due comandi del prompt dei comandi in background per eseguire il lavoro. Per questo motivo, puoi impostare collegamenti sul desktop per la funzione di nascondimento automatico della barra delle applicazioni utilizzando questi due comandi.
Ecco come aggiungere un collegamento sul desktop che attiva l’ opzione Nascondi automaticamente sulla barra delle applicazioni in Windows 11:
-
Fare clic in un punto qualsiasi dello sfondo del desktop con il tasto destro del mouse per selezionare Nuovo.
-
Seleziona l’ opzione Collegamento del sottomenu.
-
Inserisci (o copia e incolla) questo comando di nascondimento automatico della barra delle applicazioni nella casella della posizione:
powershell -command "&{$p='HKCU:SOFTWAREMicrosoftWindowsCurrentVersionExplorerStuckRects3';$v=(Get-ItemProperty -Path $p).Settings;$v[8]=3;&Set-ItemProperty -Path $p -Name Settings -Value $v;&Stop-Process -f -ProcessName explorer}" -
Selezionare Avanti per visualizzare la casella Digitare un nome per questo collegamento.
-
Input Attiva Nascondi automaticamente la barra delle applicazioni nella casella di testo.
-
Premi Fine per aggiungere il collegamento Attiva Nascondi automaticamente sulla barra delle applicazioni.
Ora puoi fare clic sul collegamento Attiva Nascondi automaticamente sulla barra delle applicazioni sul desktop per attivare la funzione. La barra delle applicazioni scomparirà dopo aver fatto doppio clic sul collegamento, ma è ancora lì. Spostando il cursore nella parte inferiore del desktop verrà visualizzata nuovamente la barra delle applicazioni.
Per disabilitare nuovamente la funzione, dovrai impostare una seconda scorciatoia basata su un comando diverso. Ripetere i passaggi precedenti per creare un collegamento sul desktop. Tuttavia, inserisci questo comando per disabilitare invece la funzione di nascondimento automatico della barra delle applicazioni:
powershell -command "&{$p='HKCU:SOFTWAREMicrosoftWindowsCurrentVersionExplorerStuckRects3';$v=(Get-ItemProperty -Path $p).Settings;$v[8]=2;&Set-ItemProperty -Path $p -Name Settings -Value $v;&Stop-Process -f -ProcessName explorer}"Preferisci che i tuoi collegamenti siano nella barra delle applicazioni e nel menu Start, invece che sul desktop? In tal caso, seleziona il collegamento sul desktop Attiva Nascondi automaticamente sulla barra delle applicazioni e premi Maiusc + F10. Puoi selezionare le opzioni Aggiungi a Start e Aggiungi alla barra delle applicazioni nel menu contestuale classico che si apre. Quindi puoi fare clic su un’opzione per nascondere automaticamente la barra delle applicazioni sulla barra delle applicazioni o nella sezione dell’app bloccata del menu Start.
Come impostare una scorciatoia da tastiera per nascondere automaticamente la barra delle applicazioni
Sapevi che puoi assegnare i tasti di scelta rapida della tastiera alle scorciatoie del desktop? Dopo aver impostato un collegamento "nascondi automaticamente il desktop della barra delle applicazioni", puoi assegnare un tasto di scelta rapida per abilitare la funzione di nascondimento automatico della barra delle applicazioni in questo modo:
-
Aggiungi un collegamento Attiva Nascondi automaticamente sulla barra delle applicazioni al desktop di Windows 11 come spiegato per il metodo uno.
-
Fare clic con il pulsante destro del mouse sul collegamento Attiva Nascondi automaticamente sulla barra delle applicazioni e selezionare Proprietà nel menu di scelta rapida.
-
Quindi fare clic all’interno della casella chiave della scheda Collegamento .
-
Premere il tasto H (per un tasto di scelta rapida Ctrl Alt H ).
-
Fare clic su Applica per salvare la combinazione di tasti Ctrl + Alt + H.
-
Selezionare OK per chiudere la finestra delle proprietà e la relativa scheda Collegamento .
Premendo contemporaneamente i tasti Ctrl Alt H si attiverà l’opzione di nascondimento automatico della barra delle applicazioni. Puoi impostare un tasto di scelta rapida per disabilitare quella funzione più o meno allo stesso modo. Imposta un collegamento sul desktop "Disattiva Nascondi automaticamente la barra delle applicazioni" e fai clic con il pulsante destro del mouse per selezionare Proprietà e assegnare un tasto di scelta rapida
Tuttavia, non dimenticare che stai creando tasti di scelta rapida che attivano un collegamento sul desktop. Pertanto, se elimini il collegamento sul desktop, il tasto di scelta rapida svanirà insieme ad esso. Le scorciatoie devono rimanere intatte affinché i tasti di scelta rapida funzionino.
Puoi aggiungere tutti i tipi di scorciatoie e opzioni al menu contestuale classico di Windows 11 modificando il registro. Il menu contestuale può includere un sottomenu Nascondi automaticamente sulla barra delle applicazioni con opzioni per abilitare e disabilitare la funzione.
Ecco come puoi nascondere automaticamente il collegamento della barra delle applicazioni al menu di scelta rapida con uno script che modifica il registro:
-
Premi Win + S per aprire la ricerca di Windows.
-
Digita Blocco note nella casella di testo dello strumento di ricerca.
-
Fai clic con il pulsante destro del mouse sull’app Blocco note quando viene visualizzata nello strumento di ricerca e seleziona Esegui come amministratore.
-
Copia e incolla questo codice in una pagina del Blocco note vuota:
Windows Registry Editor Version 5.00 [HKEY_CLASSES_ROOTDesktopBackgroundShellHideTaskbar] "Icon"="imageres.dll,-80" "MUIVerb"="Automatically hide taskbar" "Position"="Bottom" "SubCommands"="" [HKEY_CLASSES_ROOTDesktopBackgroundShellHideTaskbarShell] [HKEY_CLASSES_ROOTDesktopBackgroundShellHideTaskbarShell001flyout] "MUIVerb"="Turn on" [HKEY_CLASSES_ROOTDesktopBackgroundShellHideTaskbarShell001flyoutcommand] @="powershell -command "&{$p='HKCU:SOFTWAREMicrosoftWindowsCurrentVersionExplorerStuckRects3';$v=(Get-ItemProperty -Path $p).Settings;$v[8]=3;&Set-ItemProperty -Path $p -Name Settings -Value $v;&Stop-Process -f -ProcessName explorer}"" [HKEY_CLASSES_ROOTDesktopBackgroundShellHideTaskbarShell002flyout] "MUIVerb"="Turn off" "CommandFlags"=dword:00000020 [HKEY_CLASSES_ROOTDesktopBackgroundShellHideTaskbarShell002flyoutcommand] @="powershell -command "&{$p= 'HKCU:SOFTWAREMicrosoftWindowsCurrentVersionExplorerStuckRects3' ;$v=(Get-ItemProperty -Path $p).Settings;$v[8]=2;&Set-ItemProperty -Path $p -Name Settings -Value $v;&Stop-Process -f -ProcessName explorer}"" -
Salva il file facendo clic su File nella barra dei menu di Blocco note, quindi seleziona l’ opzione Salva con nome .
-
Quindi, seleziona l’ opzione Tutti i file facendo clic sul menu a discesa Salva come tipo e digita Attiva Nascondi automaticamente Taskbar.reg nella casella di testo del titolo del file.
-
Salva il file sul desktop, quindi chiudi Blocco note.
-
Fare doppio clic sul file di script del registro Attiva Nascondi automaticamente Taskbar.reg che si trova sul desktop e selezionare Sì quando viene richiesto di continuare.
È ora di provare il nuovo collegamento Nascondi automaticamente alla barra delle applicazioni nel menu contestuale classico del desktop. Fare clic con il pulsante destro del mouse su una parte vuota del desktop di Windows 11 e selezionare Mostra più opzioni. Quindi, sposta il cursore sul nuovo sottomenu Nascondi automaticamente della barra delle applicazioni che vedrai nel menu classico.
Puoi selezionare Attiva o Disattiva le opzioni lì per abilitare o disabilitare la barra delle applicazioni di nascondimento automatico.
Puoi rimuovere quel sottomenu dal menu contestuale classico eliminando la relativa chiave. Per farlo, apri l’Editor del Registro di sistema e vai alla chiave HKEY_CLASSES_ROOTDesktopBackgroundShellHideTaskbar mostrata di seguito. Fare clic con il tasto destro del mouse sul tasto HideTaskbar per selezionare un’opzione Elimina per esso. Fare clic sul pulsante Sì nella finestra di dialogo Conferma eliminazione chiave che si apre.
Rendi l’opzione Nascondi automaticamente la barra delle applicazioni più accessibile con le scorciatoie
L’impostazione di scorciatoie per abilitare o disabilitare l’ opzione Nascondi automaticamente la barra delle applicazioni renderà quella funzione più direttamente accessibile in Windows 11. Tali scorciatoie saranno utili per gli utenti che attivano/disattivano frequentemente l’opzione.