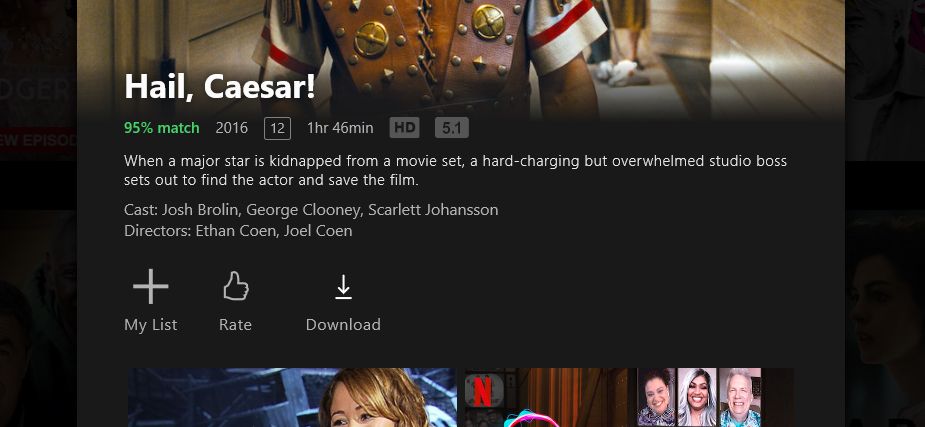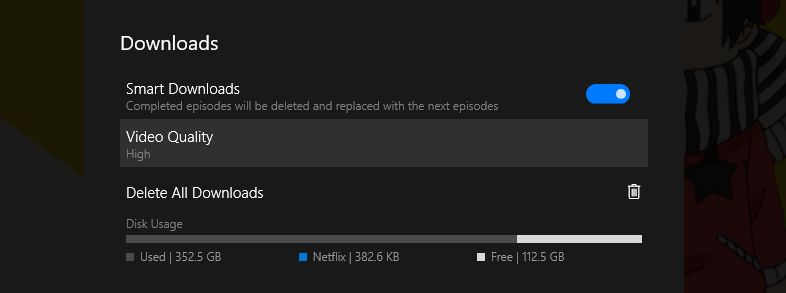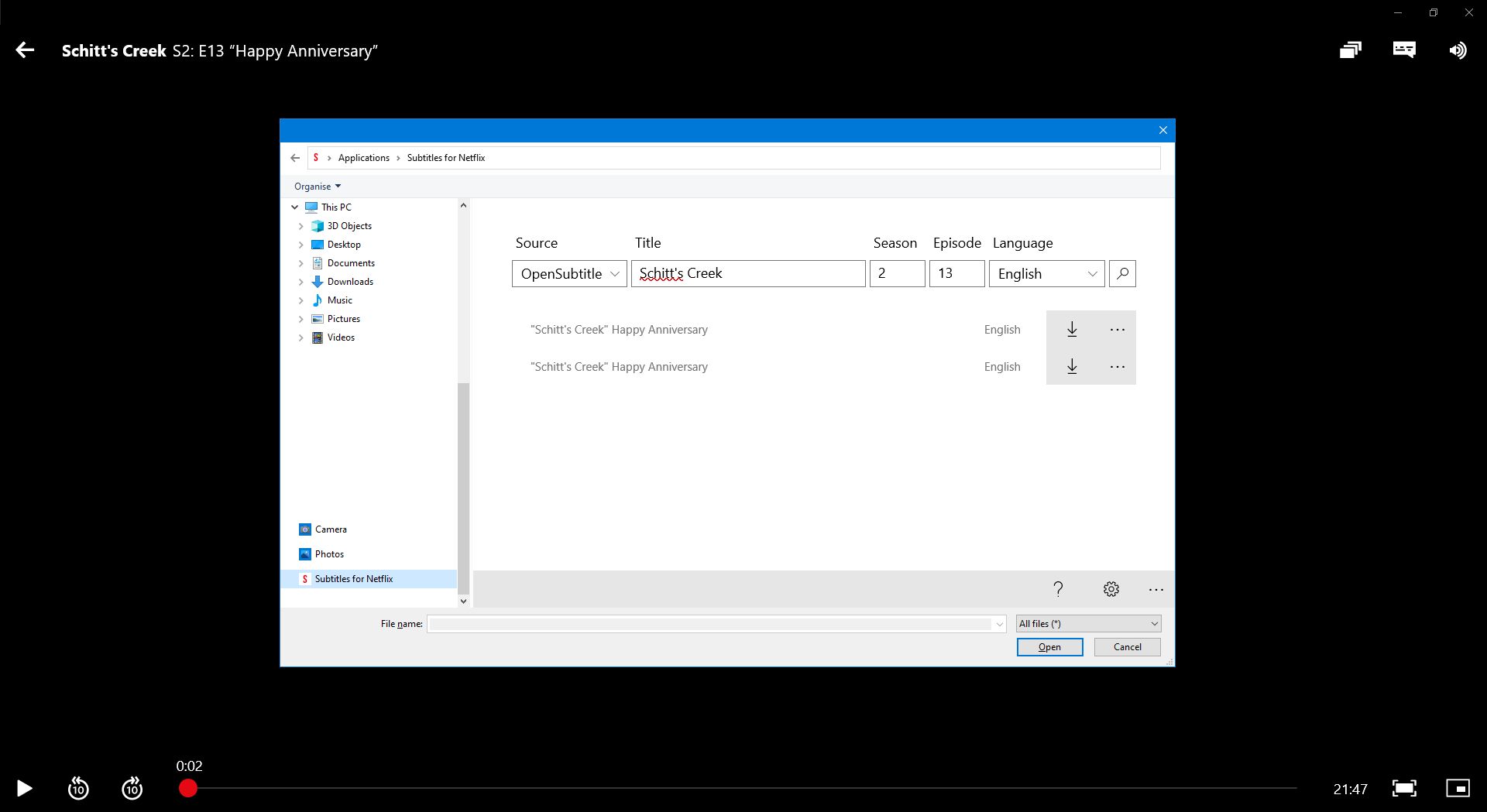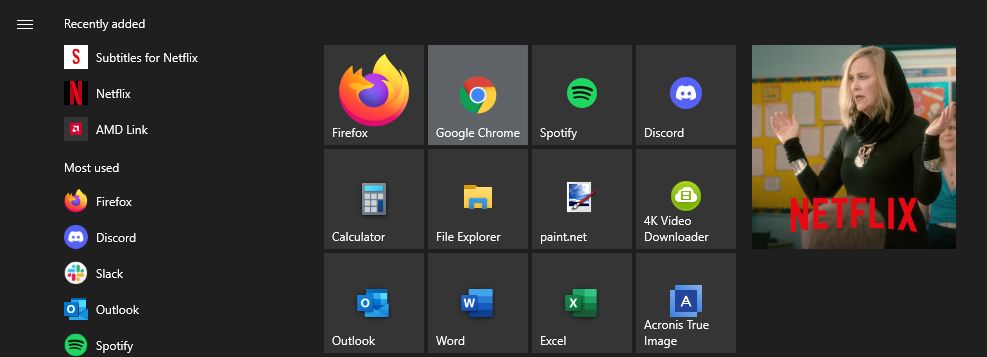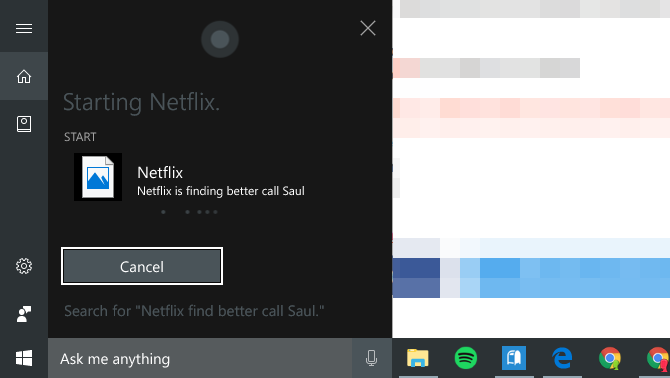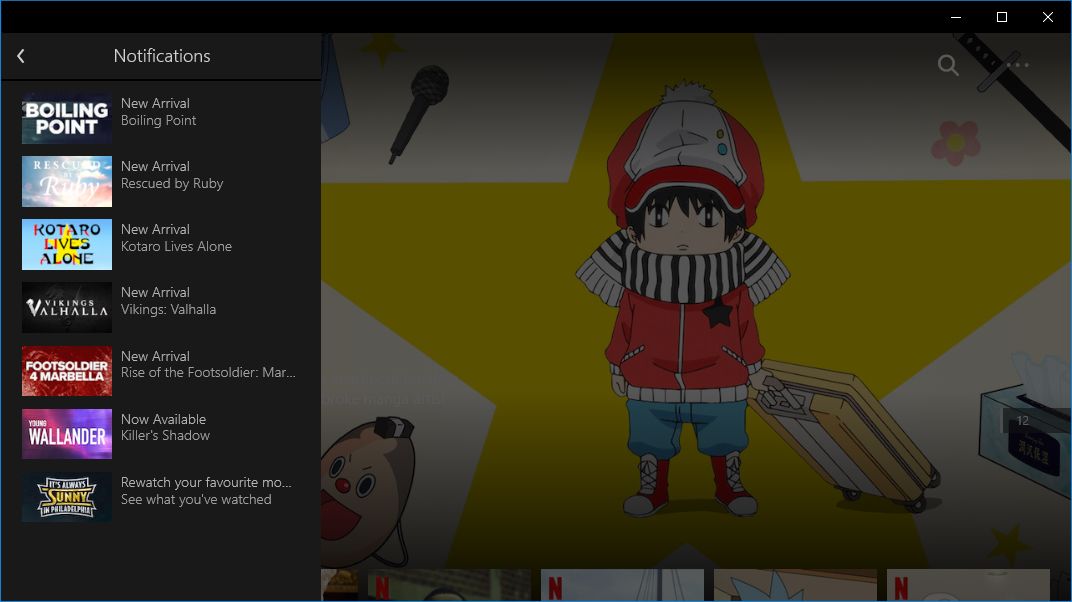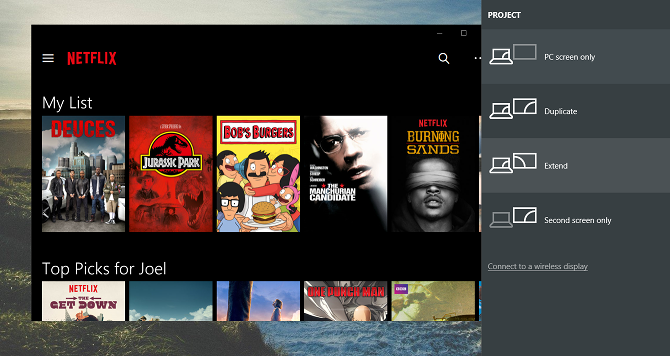7 Suggerimenti e modifiche Netflix da utilizzare per gli utenti Windows
Se preferisci guardare Netflix sul tuo computer piuttosto che sulla tua smart TV, dovresti controllare l’app Windows dedicata per Netflix. Anche se non è perfetto, è dotato di alcune funzionalità uniche che non ottieni quando guardi nel tuo browser.
Puoi scaricare l’app Netflix per Windows 10 e Windows 11 da Microsoft Store. Una volta ottenuto, dai un’occhiata a tutti questi suggerimenti e trucchi per ottenere il massimo dal servizio.
1 Scarica e gioca offline
Forse il motivo principale per utilizzare l’app Netflix per Windows è che puoi scaricare contenuti per la visualizzazione offline. Questa è una funzionalità che potresti conoscere tramite le app mobili di Netflix, che semplicemente non è disponibile su un browser web.
Alcuni dei vantaggi includono:
- Risparmia l’utilizzo dei dati sui film e gli episodi TV visti di frequente. Hai solo bisogno di spendere i dati per il download iniziale.
- Elimina i problemi di buffering dovuti a una connessione Internet scadente.
- Guarda i contenuti anche quando non hai accesso a Internet.
Per scaricare, vai su qualsiasi titolo e cerca il pulsante Download. Per eliminare i contenuti scaricati, apri la barra laterale, seleziona I miei download e fai clic su Gestisci.
Puoi anche gestire la qualità del video scaricato andando alla pagina Impostazioni (a cui si accede tramite i tre punti orizzontali in alto a destra). Qui puoi anche utilizzare i download intelligenti per Netflix, che elimina automaticamente gli episodi guardati e scarica quelli successivi.
Puoi trovare la cartella di download di Netflix su Windows, se lo desideri, anche se il supporto è archiviato in un formato proprietario che solo l’app Netflix può riprodurre.
2 Streaming in 4K e HDR
Se vuoi guardare Netflix con la massima qualità, devi abbonarti al piano più costoso. Se hai deciso che il piano Netflix Premium vale la pena, assicurati di utilizzare un dispositivo che supporti effettivamente lo streaming 4K e HDR.
Per fortuna, l’app di Windows lo fa, a condizione che il monitor e il computer siano sufficientemente potenti (consulta i requisiti nel Centro assistenza Netflix ). Infatti, a parte il browser Edge, è l’unico modo per riprodurre in streaming i contenuti Netflix in 4K e HDR e godersi l’audio Dolby Atmos sui titoli che lo supportano quando si è su un computer.
Per assicurarti di guardare Netflix con la massima qualità possibile, fai clic sui tre punti orizzontali in alto a destra, fai clic su Impostazioni e imposta Qualità video su Alta.
3 Caricare i sottotitoli esterni
Netflix offre facilmente i sottotitoli per quasi tutti i programmi TV e i film nella sua libreria, ma spesso è solo inglese o una manciata di lingue. Netflix mostra anche solo i sottotitoli che ritiene rilevanti per te. Ma cosa succede se vuoi i sottotitoli in una lingua diversa?
Tutto ciò di cui hai bisogno è l’ app Sottotitoli per Netflix . Una volta installato, puoi accedere ai sottotitoli online in dozzine di lingue direttamente dall’app ufficiale di Netflix con un’unica scorciatoia da tastiera. Questi sottotitoli provengono da OpenSubtitles, che è un ottimo sito Web per scaricare i sottotitoli di film gratuiti.
Riproduci semplicemente qualcosa su Netflix e premi Ctrl + Alt + Maiusc + T. Nel riquadro a sinistra, seleziona Sottotitoli per Netflix. Quindi usa la ricerca per trovare i sottotitoli di cui hai bisogno: puoi anche caricarli manualmente da un file sul tuo computer. Se i sottotitoli non sono sincronizzati, premi Visualizza altro > Modifica tempi.
Una volta caricati, puoi abilitare o disabilitare questi sottotitoli dalla consueta interfaccia dei sottotitoli di Netflix (fai clic sull’icona del fumetto in alto a destra).
Se ti piace personalizzare il menu Start, probabilmente hai familiarità con Live Tiles. Piuttosto che icone statiche, si tratta di riquadri leggermente più animati che mostrano informazioni contestuali. Windows 11 non supporta Live Tiles (almeno, non attraverso il suo menu Start nativo), quindi questo andrà principalmente a vantaggio di quelli su Windows 10.
Il Live Tile per l’app Netflix scorre l’elenco Continua a guardare, oltre a fornire alcuni consigli. Consulta la nostra guida su come eliminare i tuoi video guardati di recente su Netflix se desideri rimuovere un titolo dal ciclo.
Per aggiungere la Live Tile:
- Apri il menu Start e cerca Netflix.
- Fai clic con il pulsante destro del mouse sull’app Netflix e seleziona Aggiungi a Start.
- Una volta bloccato, torna al menu Start e fai clic con il pulsante destro del mouse sul nuovo riquadro Netflix.
- Passa il mouse Ridimensiona e fai clic su Medio, Ampio o Grande.
5 comandi vocali con Cortana
Cortana, l’assistente vocale integrato in Windows 10 e 11, offre un modo semplice per rimanere organizzati ed eseguire attività semplicemente parlando.
Per Netflix, puoi semplicemente dire "Ehi Cortana, avvia Netflix" per aprire l’app su richiesta. Puoi anche dire "Netflix, trova [titolo del programma o del film]". Il supporto è scarso, ma è meglio di niente.
6 Rimani aggiornato con le notifiche
Questa funzione non è esclusiva dell’app Windows (è disponibile anche su Android e iOS), ma non è disponibile su tutte le piattaforme Netflix, quindi approfittane.
Fai semplicemente clic sull’icona dell’hamburger in alto a sinistra per aprire la barra laterale, fai clic su Notifiche e vedrai una cronologia dei nuovi titoli che potrebbero interessarti in base alle tue abitudini di visualizzazione di Netflix. È un modo conveniente per trovare materiale fresco da guardare e rimanere aggiornato sulle nuove aggiunte alla libreria.
7 Riproduci Netflix in streaming sulla tua TV
Se hai una smart TV, probabilmente ha la sua app Netflix che puoi installare. Se disponi di un dispositivo di streaming multimediale, come Roku o Fire TV, ha anche la propria app o canale per la connessione a Netflix. Ma cosa succede se hai una TV normale?
La prima opzione consiste nell’utilizzare un cavo HDMI, particolarmente comodo se si dispone di un laptop. Basta collegare un’estremità del cavo HDMI al laptop, l’altra estremità alla TV e impostare la modalità di proiezione di Windows su Estendi o Duplica.
In alternativa, usa lo strumento di casting di Windows. Premi il tasto Windows + K per connetterti in modalità wireless a un display e trasmetti Netflix direttamente su di esso.
Utilizzi l’app Netflix su Windows?
Sebbene l’app di Windows 10/11 per Netflix sia leggera in termini di funzionalità e complessità, è più che adeguata per guardare programmi TV e film. La possibilità di scaricare contenuti è il suo attributo vincente, ma gli altri bit potrebbero essere abbastanza ingegnosi da conquistare anche te.