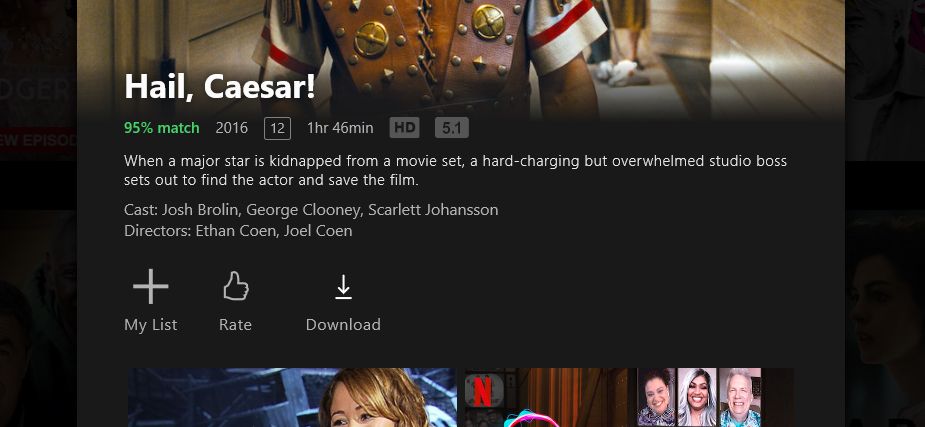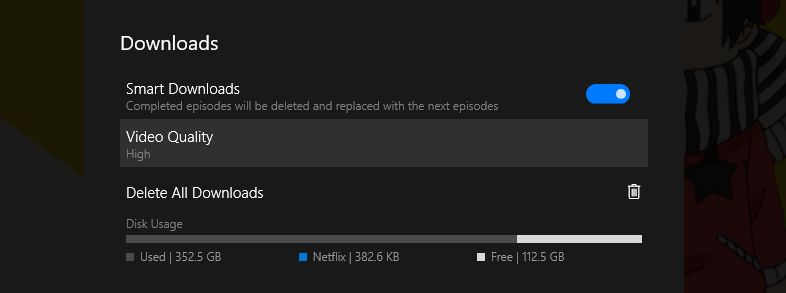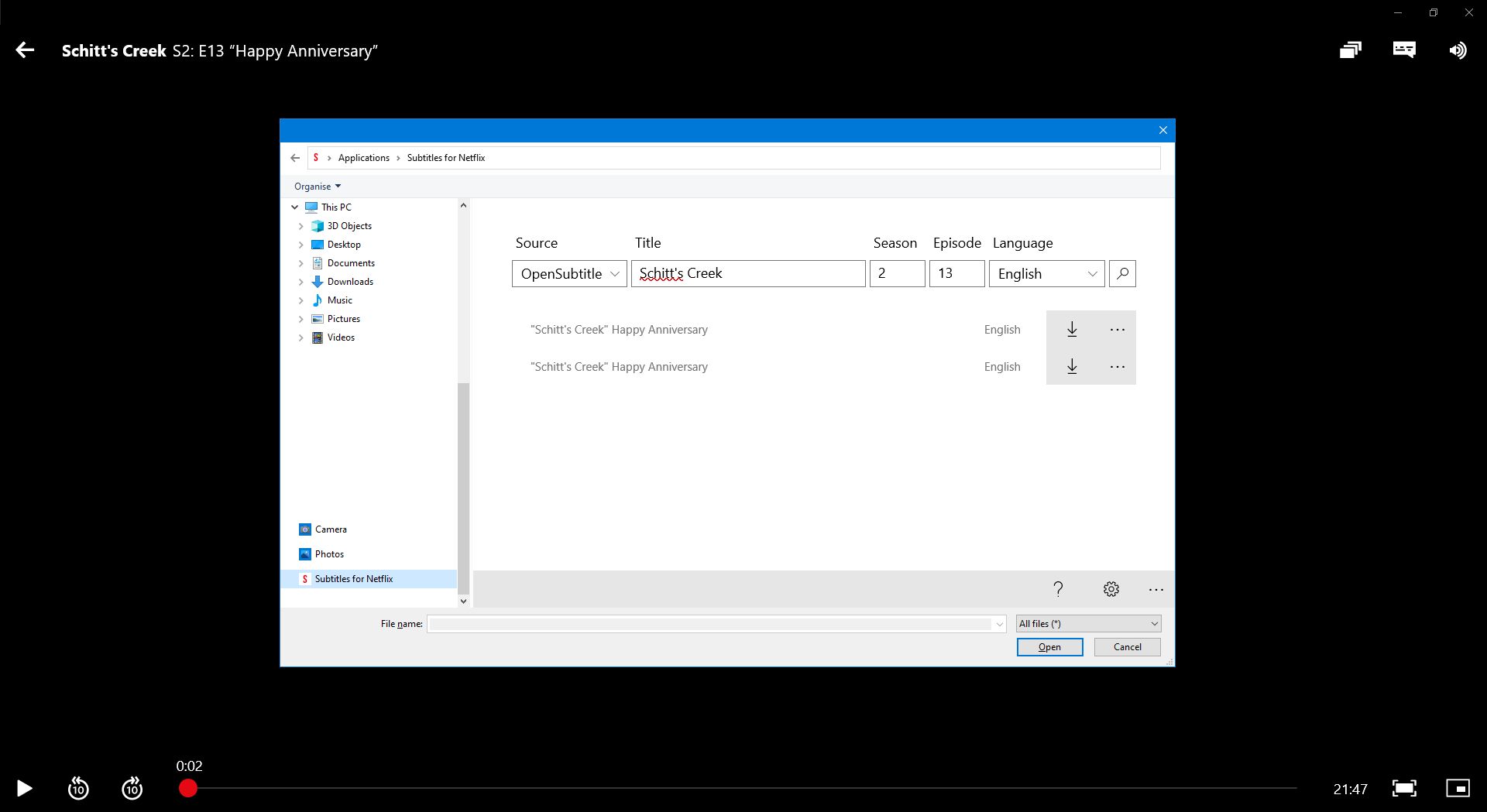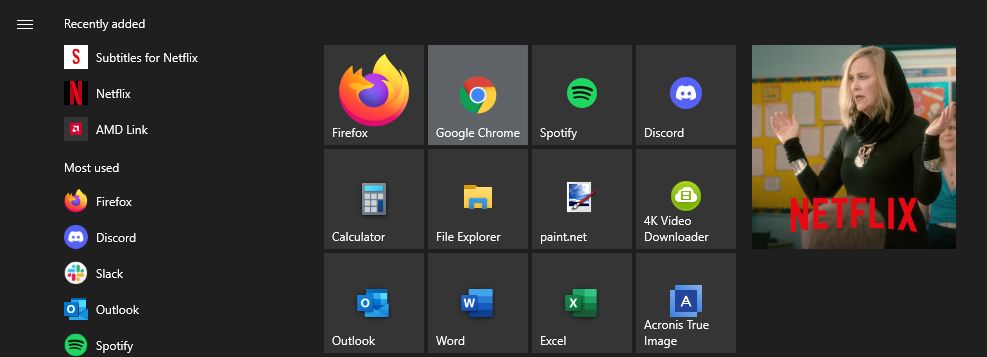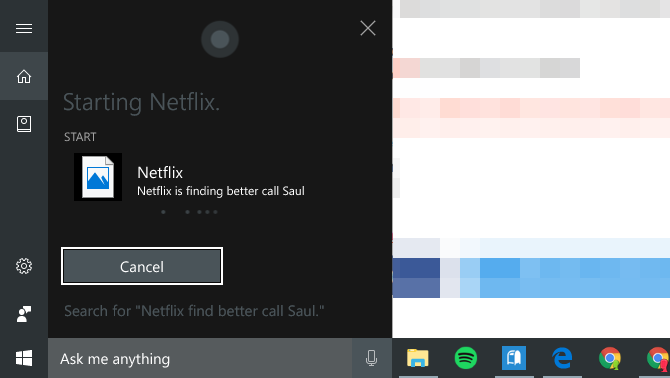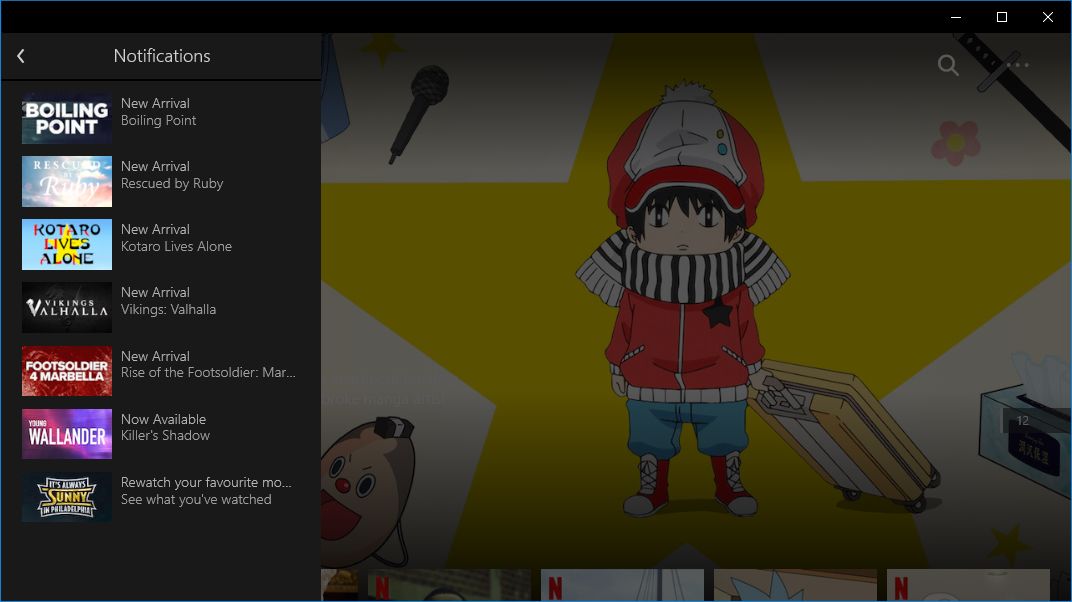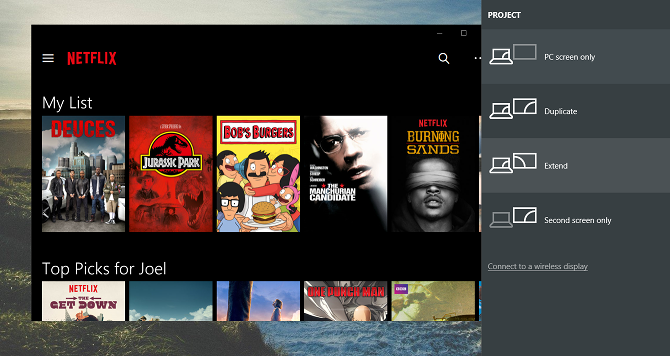7 unverzichtbare Netflix-Tipps und Optimierungen für Windows-Benutzer
Wenn Sie Netflix lieber auf Ihrem Computer als auf Ihrem Smart-TV ansehen möchten, sollten Sie sich die spezielle Windows-App für Netflix ansehen. Es ist zwar nicht perfekt, aber mit einigen einzigartigen Funktionen ausgestattet, die Sie beim Ansehen in Ihrem Browser nicht erhalten.
Sie können die Netflix-App für Windows 10 und Windows 11 aus dem Microsoft Store herunterladen. Sobald Sie es haben, sehen Sie sich all diese Tipps und Tricks an, um den Service optimal zu nutzen.
1 Herunterladen und offline spielen
Der vielleicht wichtigste Grund für die Verwendung der Netflix Windows-App ist, dass Sie Inhalte für die Offline-Anzeige herunterladen können. Dies ist eine Funktion, mit der Sie möglicherweise durch die mobilen Apps von Netflix vertraut sind, die in einem Webbrowser einfach nicht verfügbar sind.
Einige der Vorteile umfassen:
- Sparen Sie Datenverbrauch bei häufig angesehenen Filmen und TV-Folgen. Sie müssen nur beim ersten Download Daten aufwenden.
- Beseitigen Sie Pufferprobleme aufgrund einer schlechten Internetverbindung.
- Sehen Sie sich Inhalte an, auch wenn Sie keinen Internetzugang haben.
Navigieren Sie zum Herunterladen einfach zu einem beliebigen Titel und suchen Sie nach der Download – Schaltfläche. Um heruntergeladene Inhalte zu löschen, öffnen Sie die Seitenleiste, wählen Sie Meine Downloads und klicken Sie auf Verwalten.
Sie können die heruntergeladene Videoqualität auch verwalten, indem Sie zur Seite „ Einstellungen ” gehen (Zugriff über die drei horizontalen Punkte oben rechts). Hier können Sie auch Smart Downloads für Netflix verwenden, das automatisch angesehene Folgen löscht und die nächsten herunterlädt.
Sie können den Netflix-Downloadordner auf Windows finden, wenn Sie möchten, obwohl die Medien in einem proprietären Format gespeichert sind, das nur die Netflix-App abspielen kann.
2 Streamen Sie in 4K und HDR
Wenn Sie Netflix in höchster Qualität sehen möchten, müssen Sie den teuersten Plan abonnieren. Wenn Sie entschieden haben, dass sich der Netflix Premium-Plan lohnt, sollten Sie sicherstellen, dass Sie ein Gerät verwenden, das tatsächlich 4K- und HDR-Streaming unterstützt.
Glücklicherweise tut dies die Windows-App – vorausgesetzt, Ihr Monitor und Computer sind leistungsfähig genug (siehe Anforderungen im Netflix-Hilfezentrum ). Abgesehen vom Edge-Browser ist dies die einzige Möglichkeit, Netflix-Inhalte in 4K und HDR zu streamen und Dolby Atmos-Audio auf den Titeln zu genießen, die dies auf einem Computer unterstützen.
Um sicherzustellen, dass Sie Netflix in der höchstmöglichen Qualität ansehen, klicken Sie oben rechts auf die drei horizontalen Punkte, klicken Sie auf Einstellungen und stellen Sie die Videoqualität auf Hoch ein .
3 Externe Untertitel laden
Netflix bietet praktischerweise Untertitel für fast jede TV-Show und jeden Film in seiner Bibliothek an, aber es ist oft nur Englisch oder eine Handvoll Sprachen. Netflix zeigt auch nur die Untertitel an, die es für Sie für relevant hält. Aber was ist, wenn Sie Untertitel in einer anderen Sprache wünschen?
Alles, was Sie brauchen, ist die Untertitel für Netflix- App. Nach der Installation können Sie direkt in der offiziellen Netflix-App mit einer einzigen Tastenkombination auf Online-Untertitel in Dutzenden von Sprachen zugreifen. Diese Untertitel stammen von OpenSubtitles, einer großartigen Website zum Herunterladen kostenloser Filmuntertitel .
Spielen Sie einfach etwas auf Netflix ab und drücken Sie Strg + Alt + Umschalt + T. Wählen Sie im linken Bereich Untertitel für Netflix aus. Verwenden Sie dann die Suche, um die gewünschten Untertitel zu finden – Sie können sie auch manuell aus einer Datei auf Ihrem Computer laden. Wenn die Untertitel nicht synchron sind, drücken Sie Mehr anzeigen > Timing ändern.
Nach dem Laden können Sie diese Untertitel über die übliche Untertiteloberfläche von Netflix aktivieren oder deaktivieren (klicken Sie oben rechts auf das Sprechblasensymbol ).
Wenn Sie gerne das Startmenü anpassen, sind Sie wahrscheinlich mit Live Tiles vertraut. Anstatt statischer Symbole sind dies etwas animiertere Kacheln, die Kontextinformationen anzeigen. Windows 11 unterstützt keine Live-Kacheln (zumindest nicht über das native Startmenü), daher wird dies in erster Linie denen unter Windows 10 zugute kommen.
Die Live-Kachel für die Netflix-App durchläuft Ihre Continue Watching-Liste, zusammen mit einigen Empfehlungen. Lesen Sie unsere Anleitung zum Löschen Ihrer zuletzt auf Netflix angesehenen Titel, wenn Sie einen Titel aus dem Zyklus entfernen möchten.
So fügen Sie die Live-Kachel hinzu:
- Öffnen Sie das Startmenü und suchen Sie nach Netflix.
- Klicken Sie mit der rechten Maustaste auf die Netflix-App und wählen Sie An Start anheften aus.
- Gehen Sie nach dem Anheften zurück zum Startmenü und klicken Sie mit der rechten Maustaste auf die neue Netflix-Kachel.
- Bewegen Sie den Mauszeiger auf Größe ändern und klicken Sie entweder auf Mittel, Breit oder Groß.
5 Sprachbefehle mit Cortana
Cortana, der sprachaktivierte Assistent, der in Windows 10 und 11 integriert ist, bietet eine einfache Möglichkeit, organisiert zu bleiben und Aufgaben einfach durch Sprechen zu erledigen.
Für Netflix können Sie einfach „Hey Cortana, starte Netflix” sagen, um die App bei Bedarf zu öffnen. Sie können auch sagen „Netflix, finde [Titel der Sendung oder des Films]”. Die Unterstützung ist dünn, aber es ist besser als nichts.
6 Bleiben Sie mit Benachrichtigungen auf dem Laufenden
Diese Funktion ist nicht exklusiv für die Windows-App (sie ist auch auf Android und iOS verfügbar), aber sie ist nicht auf allen Netflix-Plattformen verfügbar, also nutzen Sie sie.
Klicken Sie einfach auf das Hamburger -Symbol oben links, um die Seitenleiste zu öffnen, klicken Sie auf Benachrichtigungen, und Sie sehen einen Verlauf neuer Titel, die Sie basierend auf Ihren Netflix-Sehgewohnheiten interessieren könnten. Es ist eine bequeme Möglichkeit, frisches Material zum Ansehen zu finden und über neue Bibliothekszugänge auf dem Laufenden zu bleiben.
7 Streamen Sie Netflix auf Ihren Fernseher
Wenn Sie einen Smart-TV haben, verfügt dieser wahrscheinlich über eine eigene Netflix-App, die Sie installieren können. Wenn Sie ein Streaming-Media-Gerät wie ein Roku oder Fire TV haben, dann hat es auch eine eigene App oder einen eigenen Kanal für die Verbindung mit Netflix. Aber was ist, wenn Sie einen normalen Fernseher haben?
Die erste Option ist die Verwendung eines HDMI-Kabels, was besonders praktisch ist, wenn Sie einen Laptop haben. Schließen Sie einfach ein Ende des HDMI-Kabels an Ihren Laptop und das andere Ende an den Fernseher an und stellen Sie den Projektionsmodus von Windows auf „ Erweitern ” oder „ Duplizieren ” ein .
Alternativ können Sie das Casting-Tool von Windows verwenden. Drücken Sie die Windows-Taste + K, um sich drahtlos mit einem Display zu verbinden und Netflix direkt darauf zu übertragen.
Verwenden Sie die Netflix-App unter Windows?
Während die Windows 10/11-App für Netflix wenig Funktionen und Komplexität aufweist, ist sie mehr als ausreichend, um Fernsehsendungen und Filme anzusehen. Die Möglichkeit, Inhalte herunterzuladen, ist sein gewinnendes Attribut, aber die anderen Teile können raffiniert genug sein, um Sie ebenfalls zu überzeugen.