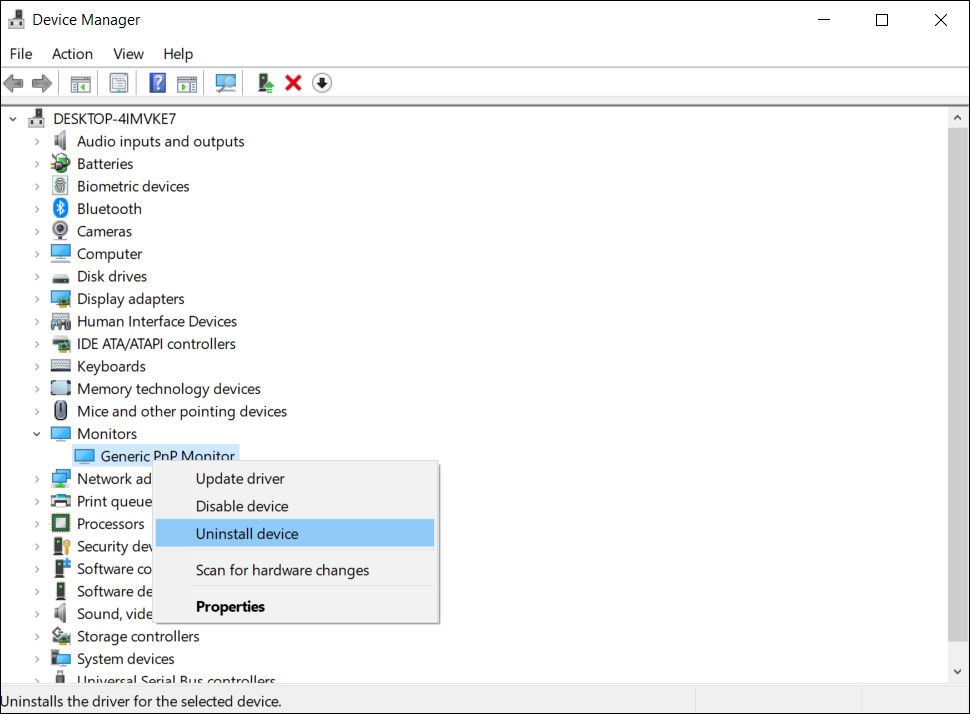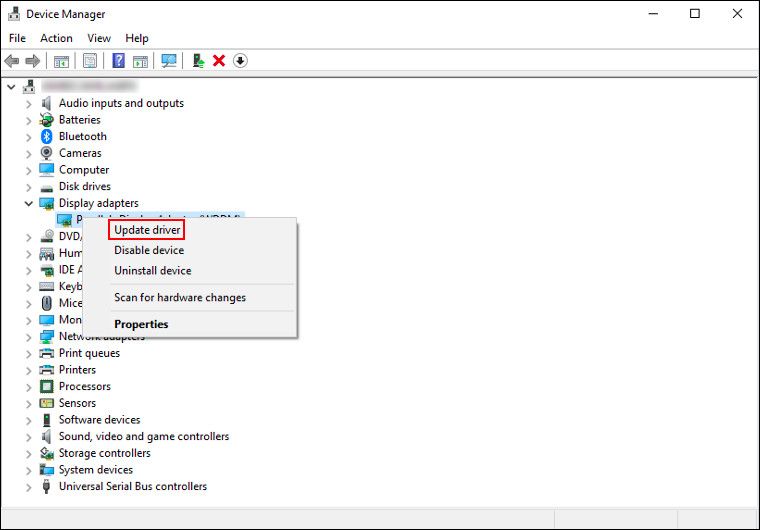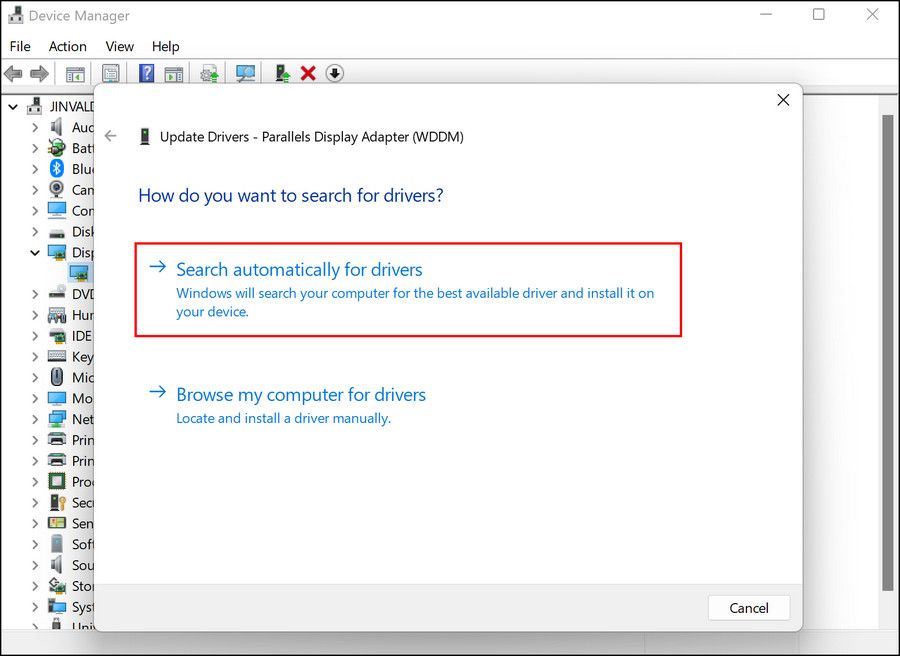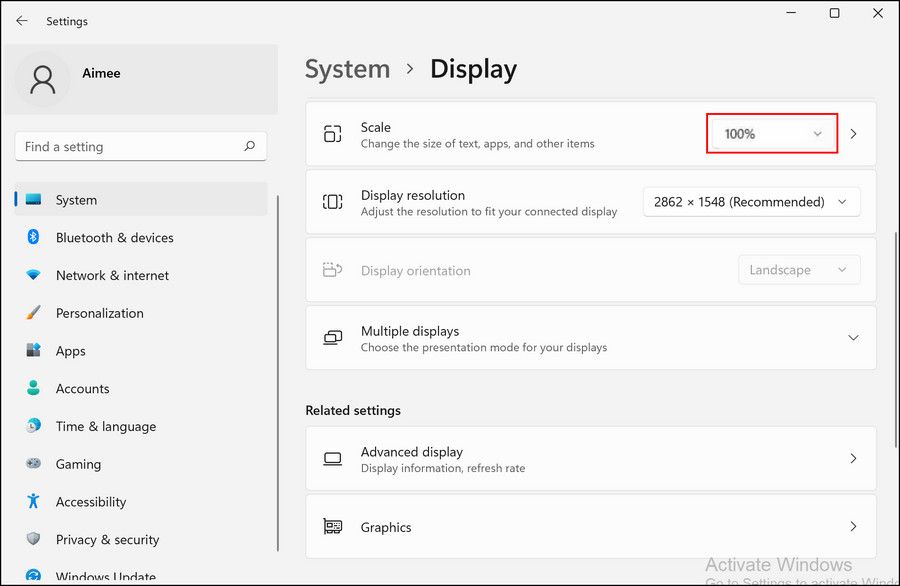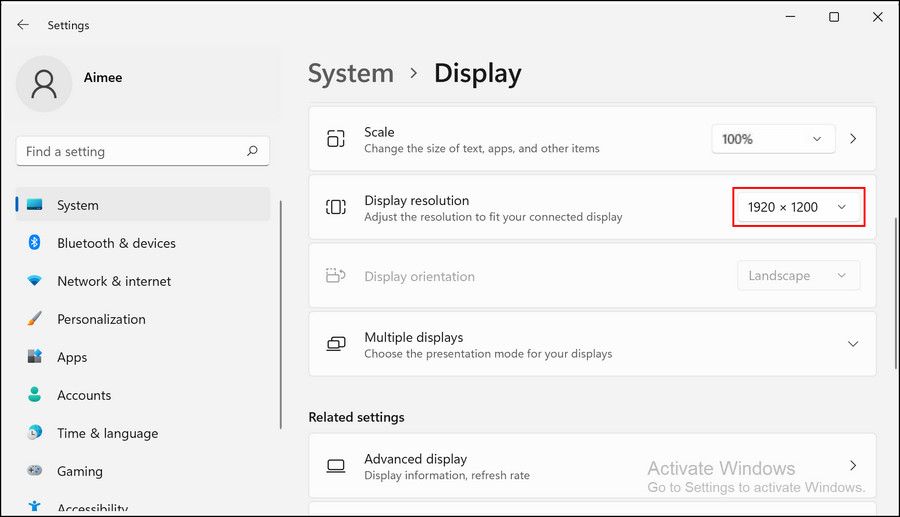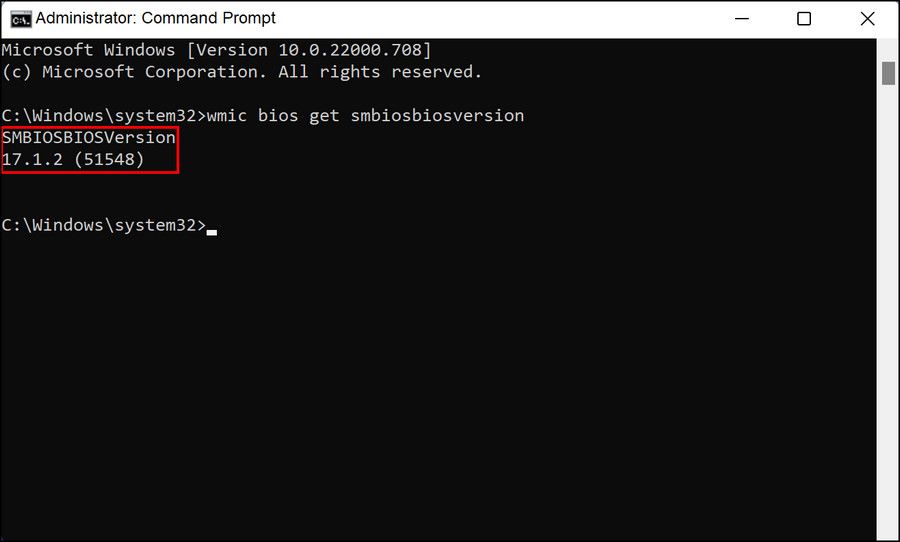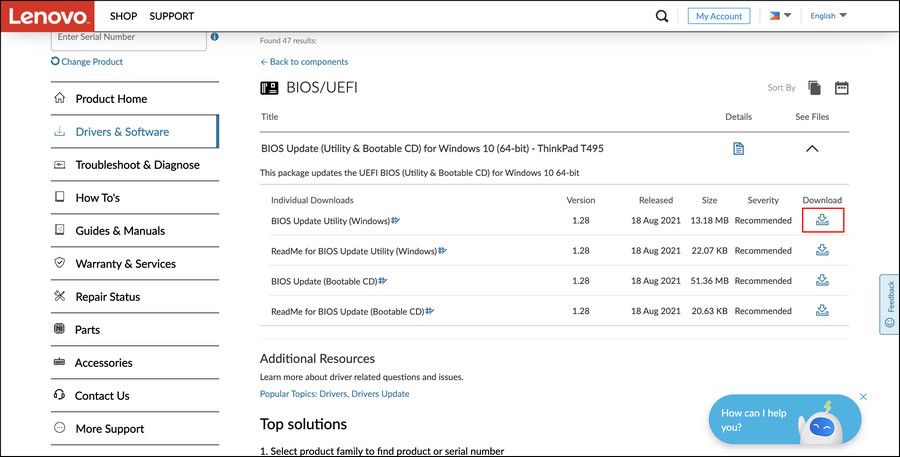Was zu tun ist, wenn Ihr Windows-Computer grüne horizontale Linien anzeigt
Flimmernde Linien auf dem Bildschirm, ob horizontal oder vertikal, können erschreckend sein. Meistens ist unsere erste Reaktion, anzunehmen, dass der Computer abstürzen wird oder dass der Monitor auf ein nicht behebbares Problem gestoßen ist.
Diese Linien sind typischerweise rot, schwarz oder grün gefärbt. Auch wenn sie gleich aussehen, können ihre Ursachen unterschiedlich sein. Nachfolgend haben wir die Methoden zur Fehlerbehebung aufgelistet, die Sie ausprobieren können, wenn Ihr Bildschirm grüne horizontale Linien anzeigt. Sowohl Software- als auch Hardwareprobleme können dieses Problem verursachen. Daher ist die Bestimmung der Ursache der erste Schritt.
Sowohl Hardware- als auch Softwareprobleme können zu grünen horizontalen Linien auf Ihrem Computerbildschirm führen. Um sicherzustellen, dass Sie die richtigen Korrekturen anwenden, müssen Sie daher feststellen, ob das Problem hardware- oder softwarebezogen ist.
Unsere erste Empfehlung ist, Ihr Monitorkabel zu trennen und wieder richtig anzuschließen, um zu sehen, ob das hilft. Wenn das nicht funktioniert, versuchen Sie zuerst, den Treiber Ihres Monitors über den Geräte-Manager zu deinstallieren.
Starten Sie dazu den Geräte-Manager, indem Sie Win + X drücken und Geräte-Manager auswählen. Sobald es geöffnet ist, erweitern Sie den Abschnitt Monitore.
Wenn Sie mehr als einen Monitor haben, sehen Sie hier einige Einträge. Überprüfen Sie den Modellnamen des Monitors, bei dem das Problem auftritt, klicken Sie dann mit der rechten Maustaste auf diesen Monitor und wählen Sie Deinstallieren.
Sobald der Monitortreiber deinstalliert ist, fahren Sie Ihren PC herunter und starten Sie ihn erneut. Beim Neustart installiert sich der Monitortreiber automatisch neu. Wenn das Problem mit dem Monitortreiber zusammenhängt, wird es hoffentlich behoben.
Eine andere Möglichkeit, um zu überprüfen, ob das Problem mit der Software zusammenhängt, besteht darin, in Ihr BIOS zu booten. Wenn das Problem nicht im BIOS erscheint, bedeutet dies, dass Software es verursacht.
Um ins BIOS zu booten, fahren Sie zuerst Ihren PC herunter. Drücken Sie nun den Netzschalter, um es zu starten, und drücken Sie während des Starts die Tasten F2/Entf/F10/F12 . Die Taste, die Sie drücken müssen, hängt davon ab, welches PC-Modell Sie haben. Schlagen Sie daher in der Dokumentation nach, um zu sehen, welche zu Ihrem passt.
Wenn das Problem nicht im BIOS auftritt, starten Sie Windows normal und fahren Sie mit einer der folgenden Software-bezogenen Korrekturen fort.
Wenn das Problem bei der Hardware zu liegen scheint, können Sie die Monitorkabel austauschen, um festzustellen, ob sie der Übeltäter sind. Sie können auch versuchen, den Monitor an einen anderen Computer anzuschließen und prüfen, ob das Problem auch dort auftritt.
Wenn Sie auch auf dem anderen Computer grüne Linien sehen, sollte ein Techniker Ihren Bildschirm überprüfen, um festzustellen, ob er repariert oder ersetzt werden muss.
1 Aktualisieren oder setzen Sie den Grafikkartentreiber zurück
Wenn das Problem softwarebezogen ist, sollten Sie als Erstes Schritte zur Fehlerbehebung in Bezug auf den auf Ihrem System installierten Grafikkartentreiber durchführen. Mehrere Benutzer stellten fest, dass ihre Monitore die grünen horizontalen Linien anzeigten, nur weil der Grafikkartentreiber entweder veraltet oder beschädigt war.
Der einfachste Weg, Probleme mit der Grafikkarte zu lösen, ist, sie zu aktualisieren. Wenn Sie jedoch auf andere Probleme wie Blue Screens of Death und Probleme beim Spielen stoßen, muss Ihre Grafikkarte möglicherweise aktualisiert werden, und in diesem Fall funktioniert das einfache Aktualisieren des Treibers möglicherweise nicht.
So können Sie das tun:
-
Drücken Sie Win + X und klicken Sie auf Geräte-Manager.
-
Erweitern Sie im folgenden Fenster den Abschnitt Grafikkarten und klicken Sie mit der rechten Maustaste auf Ihren Grafiktreiber.
-
Wählen Sie im Kontextmenü Treiber aktualisieren.
-
Klicken Sie dann auf Automatisch nach Treibern suchen und befolgen Sie die Anweisungen auf dem Bildschirm, um den Vorgang abzuschließen.
-
Sobald der Treiber aktualisiert ist, schließen Sie den Geräte-Manager und prüfen Sie, ob das Problem behoben ist. Möglicherweise möchten Sie eine Treibersicherung erstellen, wenn das Problem dadurch behoben wird. Wenn das Problem erneut auftritt, können Sie zu diesem Zustand zurückkehren.
Falls das Problem nach der Installation eines neuen Treiberupdates aufgetreten ist, können Sie den Treiber auf seine vorherige Version zurücksetzen. Sie können dies tun, indem Sie im Geräte-Manager-Fenster auf die Eigenschaften des Treibers zugreifen.
Wenn die Rollback-Schaltfläche ausgegraut ist, gehen Sie zur offiziellen Website des Herstellers und laden Sie von dort eine ältere Version herunter.
2 Passen Sie die Bildschirmauflösung an
Grüne Balken können erscheinen, wenn Sie die falsche Auflösung für Ihren Monitor verwenden. Monitore unterschiedlicher Größe haben unterschiedliche ideale Auflösungen. Suchen Sie also online nach Ihrem Monitormodell oder holen Sie sich das Benutzerhandbuch, um herauszufinden, welche Auflösung ihm am besten gefällt.
Wenn Sie die Ideenauflösung kennen, führen Sie Folgendes aus:
-
Drücken Sie Win + I, um die Einstellungen-App zu öffnen.
-
Gehen Sie zu System > Anzeige und scrollen Sie im folgenden Fenster nach unten.
-
Erweitern Sie das Dropdown-Menü für Größe von Text, Apps und anderen Elementen ändern und wählen Sie 100 % aus .
-
Erweitern Sie nun das Dropdown-Menü für die Anzeigeauflösung und wählen Sie die bevorzugte Auflösung Ihres Monitors aus.
3 Aktualisieren Sie das BIOS
Ein weiterer Fix, der für Benutzer funktionierte, indem sie ihr BIOS aktualisierten. Updates wie diese ermöglichen es dem Computer, die Hardwarekomponenten korrekt zu identifizieren und so Fehler wie diesen zu beheben.
Befolgen Sie diese Schritte, um fortzufahren:
-
Drücken Sie Win + R zusammen, um Ausführen zu öffnen.
-
Geben Sie cmd in Ausführen ein und drücken Sie Strg + Umschalt + Eingabe, um die Eingabeaufforderung mit Administratorrechten zu öffnen.
-
Sobald Sie sich in der Eingabeaufforderung befinden, geben Sie das unten Erwähnte ein und drücken Sie die Eingabetaste, um es auszuführen.
wmic bios get smbiosbiosversion -
Notieren Sie im folgenden Fenster die BIOS-Version.
-
Gehen Sie jetzt zur OEM-Website Ihres Geräts und starten Sie den Download-Bereich.
-
Geben Sie Ihre Gerätedetails ein und prüfen Sie, ob Updates verfügbar sind.
-
Wenn ein Update verfügbar ist, laden Sie es herunter.
-
Extrahieren Sie die heruntergeladene Datei und befolgen Sie die Anweisungen in der readme.txt-Datei, um fortzufahren.
Hoffentlich wird die Installation eines BIOS-Updates dieses Problem und andere kleinere Probleme im System ein für alle Mal beheben.
Befreien Sie sich endgültig von den grünen Linien
Anzeigeprobleme sind am gruseligsten, da sie entweder durch Hardware- oder Softwareprobleme entstehen können, und wenn sie hardwarebezogen sind, kann ihre Lösung einige Zeit und Geld erfordern. Hoffentlich hat Ihnen eine der oben genannten Methoden geholfen, das Problem zu beheben oder zumindest die Ursache zu identifizieren.