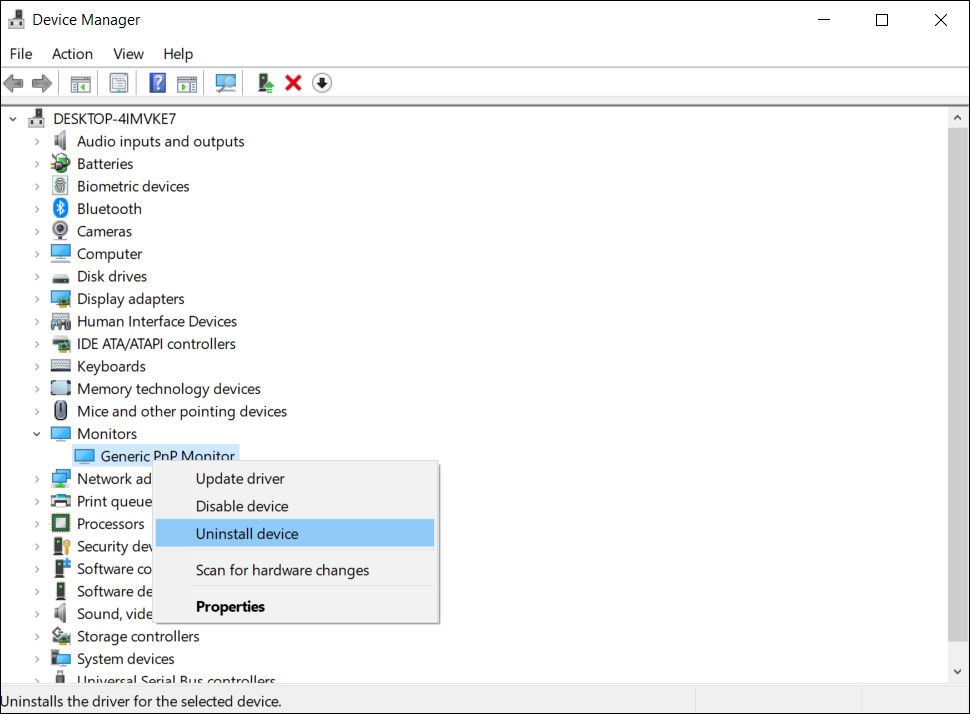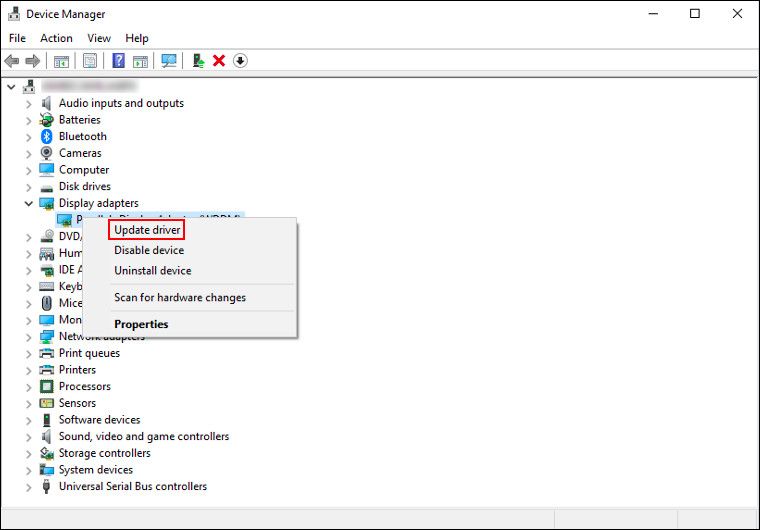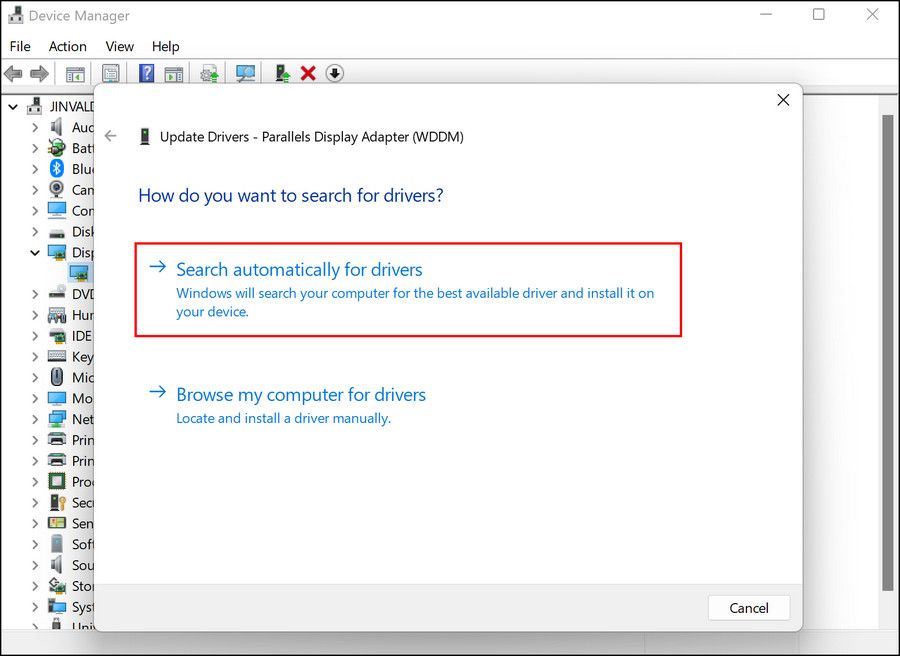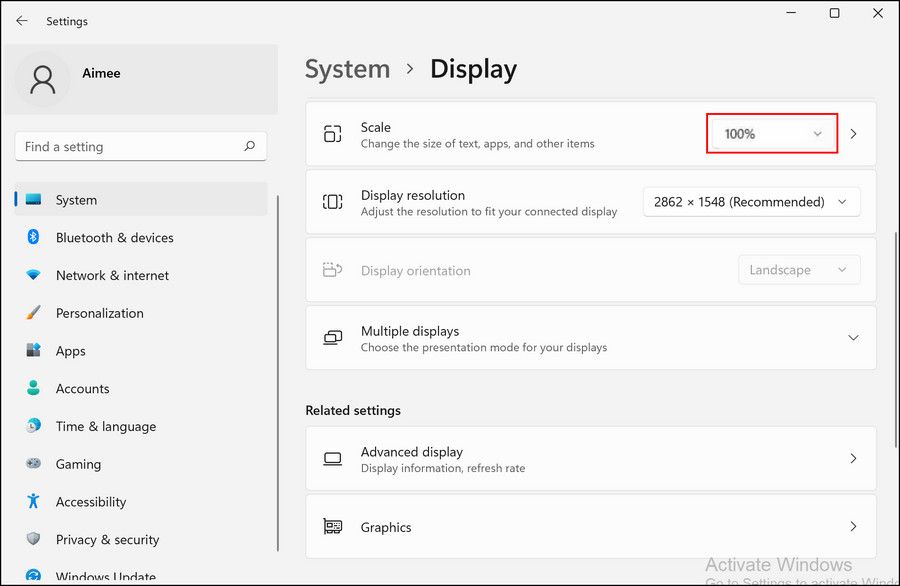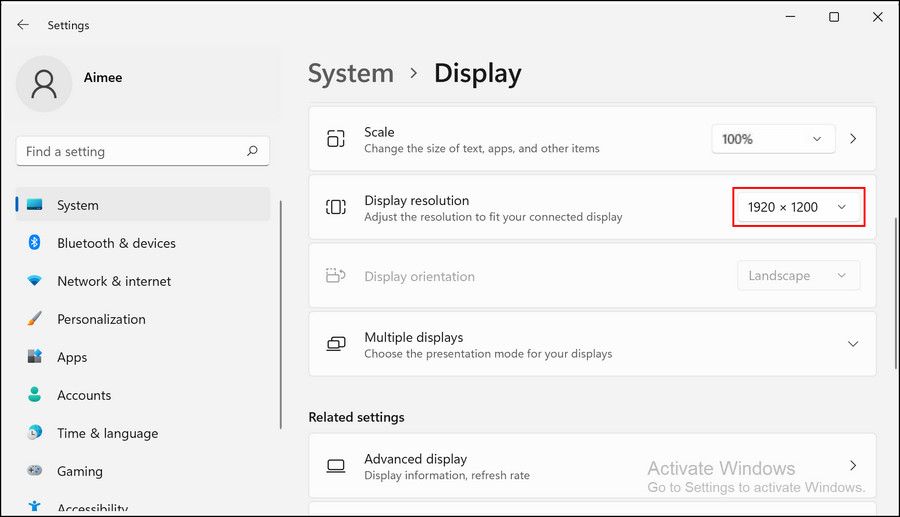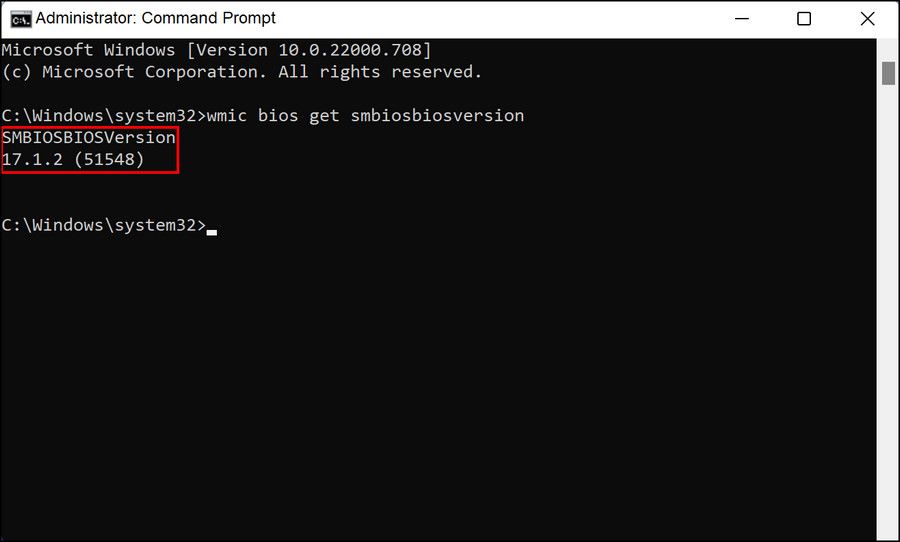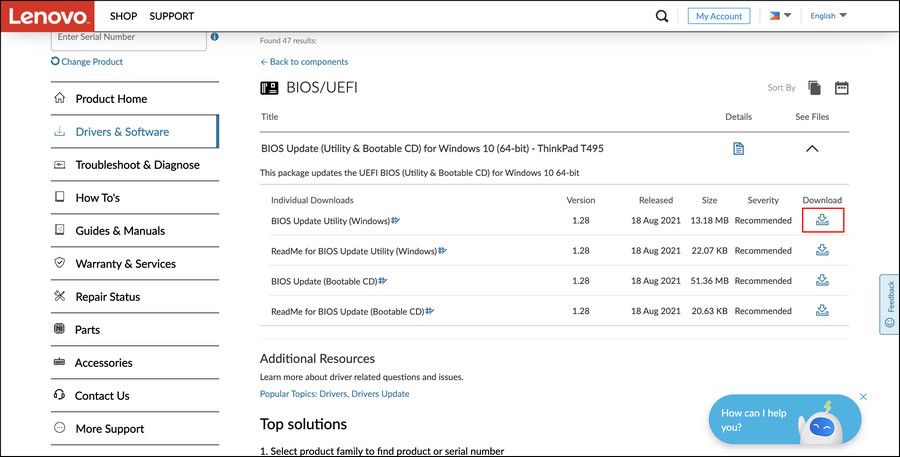Что делать, если на вашем компьютере с Windows отображаются зеленые горизонтальные линии
Мерцающие линии на экране, будь то горизонтальные или вертикальные, могут быть ужасающими. Чаще всего нашей первой реакцией является предположение, что компьютер выйдет из строя или что монитор столкнулся с неустранимой проблемой.
Эти линии обычно красного, черного или зеленого цвета. Хотя они могут выглядеть одинаково, их причины могут быть разными. Ниже мы перечислили методы устранения неполадок, которые вы можете попробовать, если на вашем экране отображаются зеленые горизонтальные линии. Программные и аппаратные проблемы могут вызывать эту проблему, поэтому первым шагом будет определение ее причины.
Как аппаратные, так и программные проблемы могут привести к появлению зеленых горизонтальных полос на экране компьютера. Поэтому, чтобы убедиться, что вы применяете правильные исправления, вам необходимо определить, связана ли проблема с оборудованием или программным обеспечением.
Наша первая рекомендация — отсоединить кабель монитора и снова правильно подключить его, чтобы посмотреть, поможет ли это. Если это не сработает, попробуйте сначала удалить драйвер монитора через диспетчер устройств.
Для этого запустите Диспетчер устройств, нажав Win + X и выбрав «Диспетчер устройств». Когда он откроется, разверните раздел «Мониторы».
Если у вас более одного монитора, вы увидите здесь несколько записей. Дважды проверьте название модели монитора, в котором возникла проблема, затем щелкните правой кнопкой мыши этот монитор и выберите «Удалить».
После удаления драйвера монитора выключите компьютер и снова загрузите его. После перезагрузки драйвер монитора автоматически установится обратно. Если проблема была связана с драйвером монитора, мы надеемся, что это решит ее.
Другой способ проверить, связана ли проблема с программным обеспечением, — загрузиться в BIOS. Если проблема не появляется в BIOS, значит, ее вызывает программное обеспечение.
Чтобы загрузиться в BIOS, сначала выключите компьютер. Теперь нажмите кнопку питания, чтобы загрузить его, и нажмите клавиши F2/Del/F10/F12 во время запуска. Клавиша, которую вам нужно нажать, будет меняться в зависимости от того, какая у вас модель ПК, поэтому обратитесь к документации, чтобы узнать, какая из них относится к вашей.
Если проблема не появляется в BIOS, загрузитесь в Windows в обычном режиме и выполните одно из перечисленных ниже исправлений, связанных с программным обеспечением.
Если проблема связана с аппаратным обеспечением, вы можете заменить кабели монитора, чтобы увидеть, не являются ли они виновниками. Вы также можете попробовать подключить монитор к другому компьютеру и посмотреть, появляется ли проблема и там.
Если вы видите зеленые линии и на другом компьютере, технический специалист должен проверить ваш экран, чтобы определить, нужно ли его починить или заменить.
1 Обновите или откатите драйвер видеокарты
Если проблема связана с программным обеспечением, то первое, что вы должны сделать, это выполнить шаги по устранению неполадок, связанных с драйвером видеокарты, установленным в вашей системе. Несколько пользователей обнаружили, что их мониторы отображали зеленые горизонтальные линии просто потому, что драйвер видеокарты устарел или поврежден.
Самый простой способ решить проблемы с видеокартой — обновить ее. Однако, если вы сталкиваетесь с другими проблемами, такими как «Синие экраны смерти» и проблемы с играми, возможно, вашей видеокарте требуется обновление, и в этом случае простое обновление драйвера может не сработать.
Вот как вы можете это сделать:
-
Нажмите Win + X и нажмите «Диспетчер устройств».
-
В следующем окне разверните раздел «Видеоадаптеры» и щелкните правой кнопкой мыши графический драйвер.
-
Выберите Обновить драйвер из контекстного меню.
-
Затем нажмите «Автоматический поиск драйверов» и следуйте инструкциям на экране, чтобы завершить процесс.
-
После обновления драйвера закройте диспетчер устройств и проверьте, решена ли проблема. Вы можете создать резервную копию драйвера, если это решит проблему, поэтому, если проблема повторится, вы можете вернуться к этому состоянию.
Если проблема начала возникать после того, как вы установили новое обновление драйвера, вы можете откатить драйвер до его предыдущей версии. Вы можете сделать это, открыв свойства драйвера в окне диспетчера устройств.
Если кнопка отката неактивна, перейдите на официальный сайт производителя и загрузите оттуда более старую версию.
2 Настройте разрешение экрана
Зеленые полосы могут появиться, если вы используете неправильное разрешение для своего монитора. Мониторы разных размеров имеют разное идеальное разрешение, поэтому поищите модель своего монитора в Интернете или получите руководство пользователя, чтобы узнать, какое разрешение ему больше нравится.
Как только вы узнаете разрешение идеи, выполните следующее:
-
Нажмите Win + I, чтобы открыть приложение «Настройки».
-
Перейдите в «Система» > «Дисплей» и прокрутите вниз в следующем окне.
-
Разверните раскрывающийся список «Изменить размер текста, приложений и других элементов» и выберите 100%.
-
Теперь разверните раскрывающийся список разрешения экрана и выберите предпочтительное разрешение вашего монитора.
3 Обновите БИОС
Еще одно исправление, которое сработало для пользователей, обновив их BIOS. Подобные обновления позволяют компьютеру правильно идентифицировать аппаратные компоненты, тем самым устраняя подобные ошибки.
Чтобы продолжить, выполните следующие действия:
-
Нажмите Win + R вместе, чтобы открыть «Выполнить».
-
Введите cmd в «Выполнить» и нажмите Ctrl + Shift + Enter, чтобы открыть командную строку с правами администратора.
-
Как только вы окажетесь в командной строке, введите указанное ниже и нажмите Enter, чтобы выполнить его.
wmic bios get smbiosbiosversion -
В следующем окне обратите внимание на версию BIOS.
-
Теперь перейдите на веб-сайт OEM вашего устройства и откройте раздел загрузки.
-
Заполните данные своего устройства и проверьте, доступны ли какие-либо обновления.
-
Если доступно обновление, загрузите его.
-
Извлеките загруженный файл и следуйте инструкциям в файле readme.txt, чтобы продолжить.
Надеемся, что установка обновления BIOS решит эту проблему и другие мелкие проблемы в системе раз и навсегда.
Проблемы с дисплеем — самые страшные, поскольку они могут возникать как из-за проблем с оборудованием, так и из-за проблем с программным обеспечением, и если они связаны с оборудованием, для их решения могут потребоваться некоторое время и деньги. Надеюсь, один из описанных выше способов помог вам решить проблему или хотя бы определить причину.