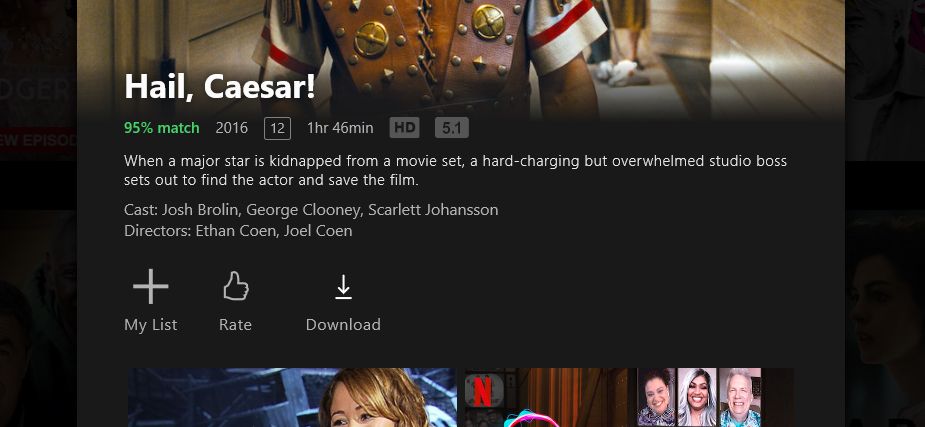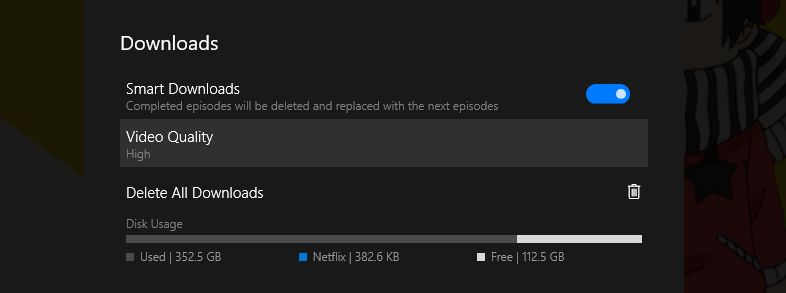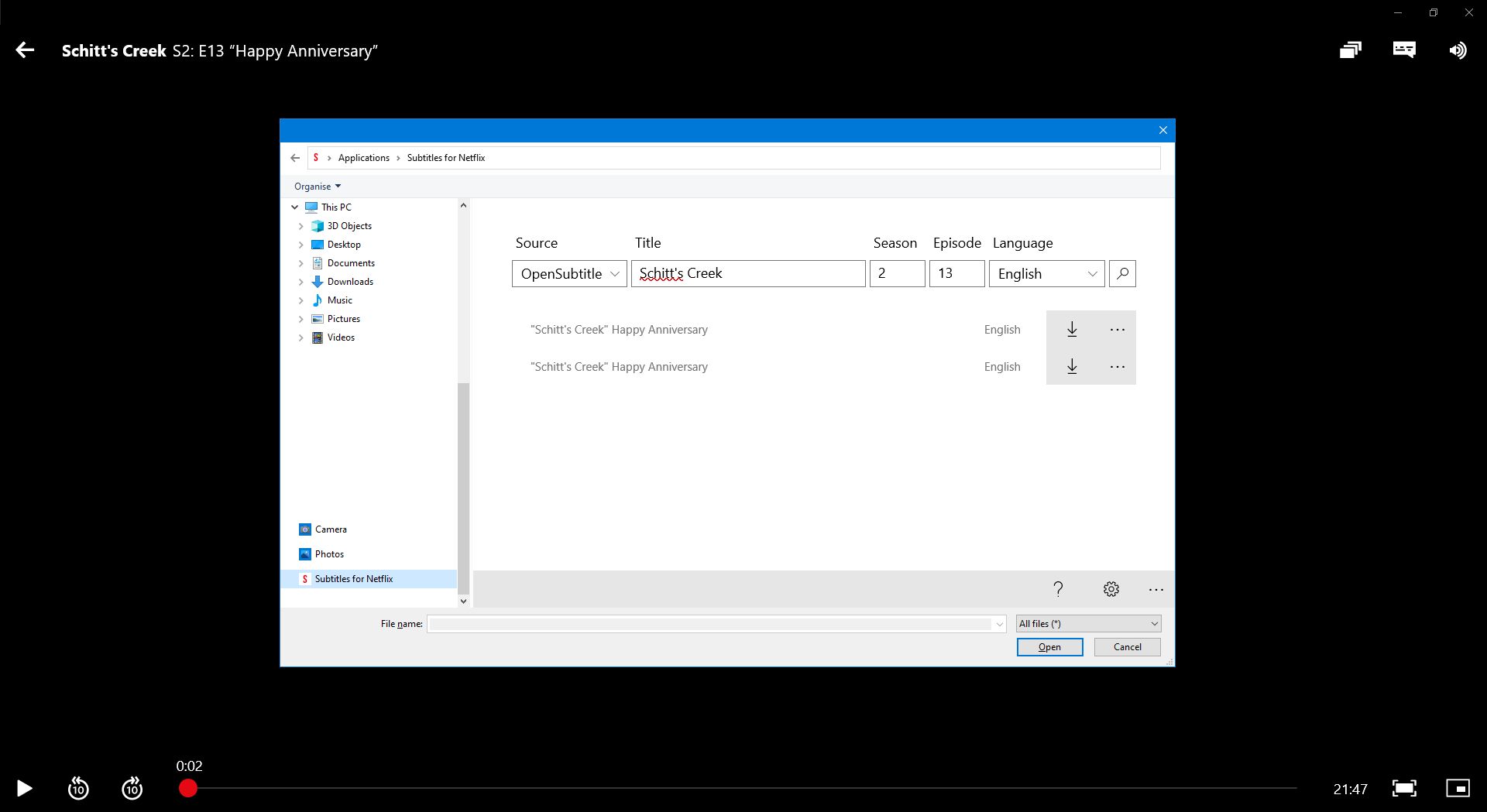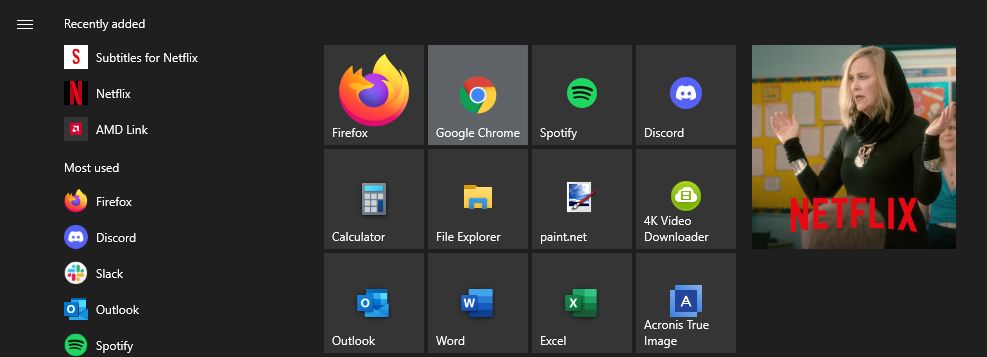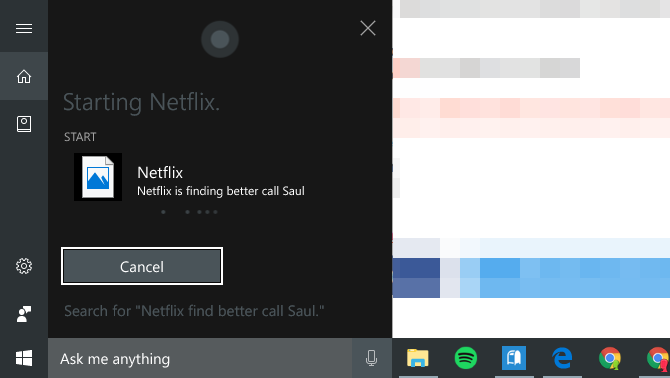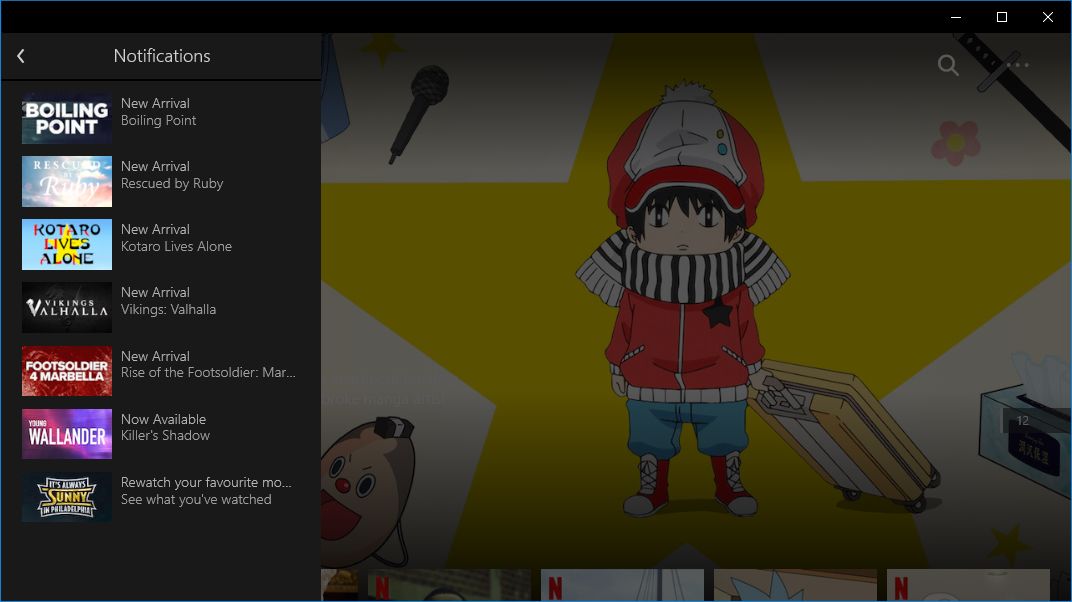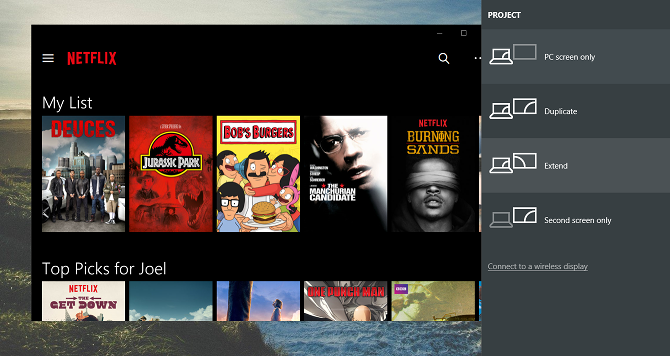7 полезных советов и настроек Netflix для пользователей Windows
Если вы предпочитаете смотреть Netflix на своем компьютере, а не на своем Smart TV, вам следует проверить специальное приложение Windows для Netflix. Хотя он не идеален, он оснащен некоторыми уникальными функциями, которые вы не получите при просмотре в своем браузере.
Вы можете загрузить приложение Netflix для Windows 10 и Windows 11 из Магазина Microsoft. Как только вы его получите, ознакомьтесь со всеми этими советами и рекомендациями, чтобы максимально использовать сервис.
1 Загрузите и играйте в автономном режиме
Возможно, главная причина использования приложения Netflix для Windows заключается в том, что вы можете загружать контент для просмотра в автономном режиме. Это функция, с которой вы могли быть знакомы по мобильным приложениям Netflix, которая просто недоступна в веб-браузере.
Вот некоторые из преимуществ:
- Экономьте трафик часто просматриваемых фильмов и сериалов. Вам нужно только израсходовать данные на первоначальную загрузку.
- Устраните проблемы с буферизацией из-за плохого интернет-соединения.
- Смотрите контент, даже если у вас нет доступа в Интернет.
Чтобы скачать, просто перейдите к любому заголовку и найдите кнопку «Загрузить ». Чтобы удалить загруженный контент, откройте боковую панель, выберите «Мои загрузки» и нажмите «Управление».
Вы также можете управлять качеством загруженного видео, перейдя на страницу настроек (доступ через три горизонтальные точки в правом верхнем углу). Здесь вы также можете использовать умные загрузки для Netflix, которые автоматически удаляют просмотренные эпизоды и загружают следующие.
Вы можете найти папку загрузки Netflix в Windows, если хотите, хотя мультимедиа хранится в проприетарном формате, который может воспроизводиться только приложением Netflix.
2 потока в 4K и HDR
Если вы хотите смотреть Netflix в самом высоком качестве, вам нужно подписаться на самый дорогой план. Если вы решили, что план Netflix Premium того стоит, вам нужно убедиться, что вы используете устройство, которое действительно поддерживает потоковую передачу 4K и HDR.
К счастью, приложение для Windows — при условии, что ваш монитор и компьютер достаточно мощные (см. требования в справочном центре Netflix ). Фактически, помимо браузера Edge, это единственный способ потоковой передачи контента Netflix в формате 4K и HDR и прослушивания звука Dolby Atmos в играх, которые его поддерживают, на компьютере.
Чтобы убедиться, что вы смотрите Netflix в максимально возможном качестве, нажмите на три горизонтальные точки в правом верхнем углу, нажмите «Настройки» и установите для параметра «Качество видео» значение «Высокое».
3 Загрузить внешние субтитры
Netflix легко предлагает субтитры почти для каждого телешоу и фильма в своей библиотеке, но часто это только английский или несколько языков. Netflix также отображает только те субтитры, которые, по его мнению, имеют отношение к вам. Но что, если вам нужны субтитры на другом языке?
Все, что вам нужно, это приложение Subtitles for Netflix. После установки вы можете получить доступ к онлайн-субтитрам на десятках языков прямо из официального приложения Netflix с помощью одной комбинации клавиш. Эти субтитры получены с OpenSubtitles, отличного веб-сайта для загрузки бесплатных субтитров к фильмам.
Просто воспроизведите что-нибудь на Netflix и нажмите Ctrl + Alt + Shift + T. На левой панели выберите Субтитры для Netflix. Затем воспользуйтесь поиском, чтобы найти нужные вам субтитры — вы также можете загрузить их вручную из файла на вашем компьютере. Если субтитры не синхронизированы, нажмите Подробнее > Изменить синхронизацию.
После загрузки вы можете включить или отключить эти субтитры в обычном интерфейсе субтитров Netflix (щелкните значок речевого пузыря в правом верхнем углу).
Если вам нравится настраивать меню «Пуск », вы, вероятно, знакомы с Live Tiles. Это не статические значки, а анимированные плитки, отображающие контекстную информацию. Windows 11 не поддерживает живые плитки (по крайней мере, не через собственное меню «Пуск»), поэтому это в первую очередь принесет пользу тем, кто работает в Windows 10.
Живая плитка для приложения Netflix циклически просматривает ваш список «Продолжить просмотр», а также дает некоторые рекомендации. Посмотрите наше руководство о том, как удалить недавно просмотренные на Netflix, если вы хотите удалить заголовок из цикла.
Чтобы добавить живую плитку:
- Откройте меню «Пуск» и найдите Netflix.
- Щелкните правой кнопкой мыши приложение Netflix и выберите Закрепить на начальном экране.
- После закрепления вернитесь в меню «Пуск» и щелкните правой кнопкой мыши новую плитку Netflix.
- Наведите указатель мыши на значок «Изменить размер» и выберите «Средний », «Широкий» или «Большой».
5 голосовых команд с Cortana
Cortana, голосовой помощник, встроенный в Windows 10 и 11, обеспечивает простой способ оставаться организованным и выполнять задачи, просто разговаривая.
Для Netflix вы можете просто сказать «Привет, Кортана, запусти Netflix», чтобы открыть приложение по требованию. Вы также можете сказать: «Netflix, найди [название шоу или фильма]». Поддержка тонкая, но это лучше, чем ничего.
6 Будьте в курсе с уведомлениями
Эта функция не является эксклюзивной для приложения Windows (она также доступна на Android и iOS), но доступна не на всех платформах Netflix, так что воспользуйтесь ею.
Просто щелкните значок гамбургера в левом верхнем углу, чтобы открыть боковую панель, нажмите «Уведомления », и вы увидите историю новых заголовков, которые могут вас заинтересовать, исходя из ваших привычек просмотра Netflix. Это удобный способ найти свежий материал для просмотра и быть в курсе новых дополнений в библиотеке.
7 Потоковая передача Netflix на ваш телевизор
Если у вас есть смарт-телевизор, у него, вероятно, есть собственное приложение Netflix, которое вы можете установить. Если у вас есть устройство потокового мультимедиа, такое как Roku или Fire TV, у него также есть собственное приложение или канал для подключения к Netflix. А если у вас обычный телевизор?
Первый вариант — использовать кабель HDMI, что особенно удобно, если у вас есть ноутбук. Просто подключите один конец кабеля HDMI к ноутбуку, а другой конец — к телевизору и установите режим проецирования Windows на «Расширить» или «Дублировать».
В качестве альтернативы используйте инструмент приведения Windows. Нажмите клавишу Windows + K, чтобы подключиться к дисплею по беспроводной сети и транслировать Netflix прямо на него.
Используете ли вы приложение Netflix в Windows?
Хотя приложение Windows 10/11 для Netflix отличается небольшим набором функций и сложностью, его более чем достаточно для просмотра телепередач и фильмов. Возможность загружать контент является его выигрышным атрибутом, но и другие элементы могут быть достаточно изящными, чтобы покорить вас.