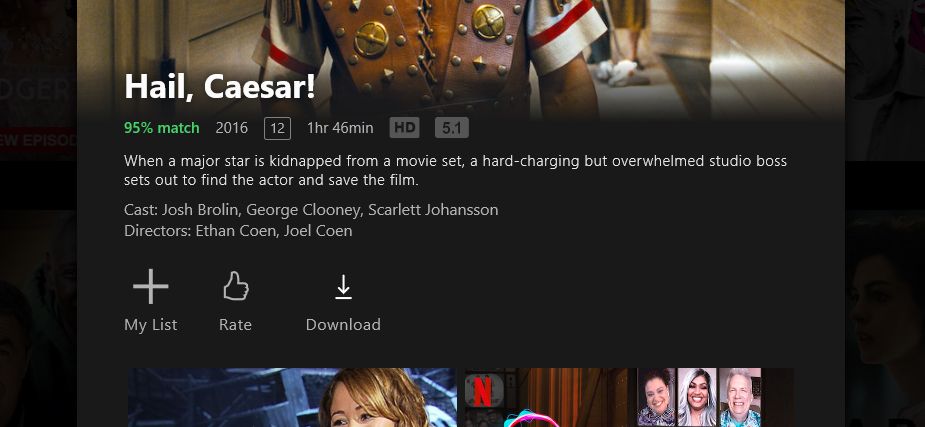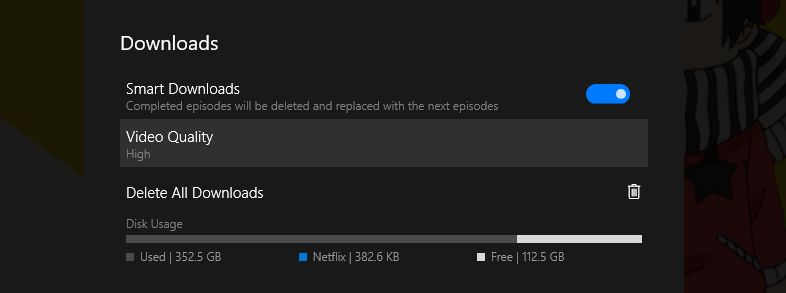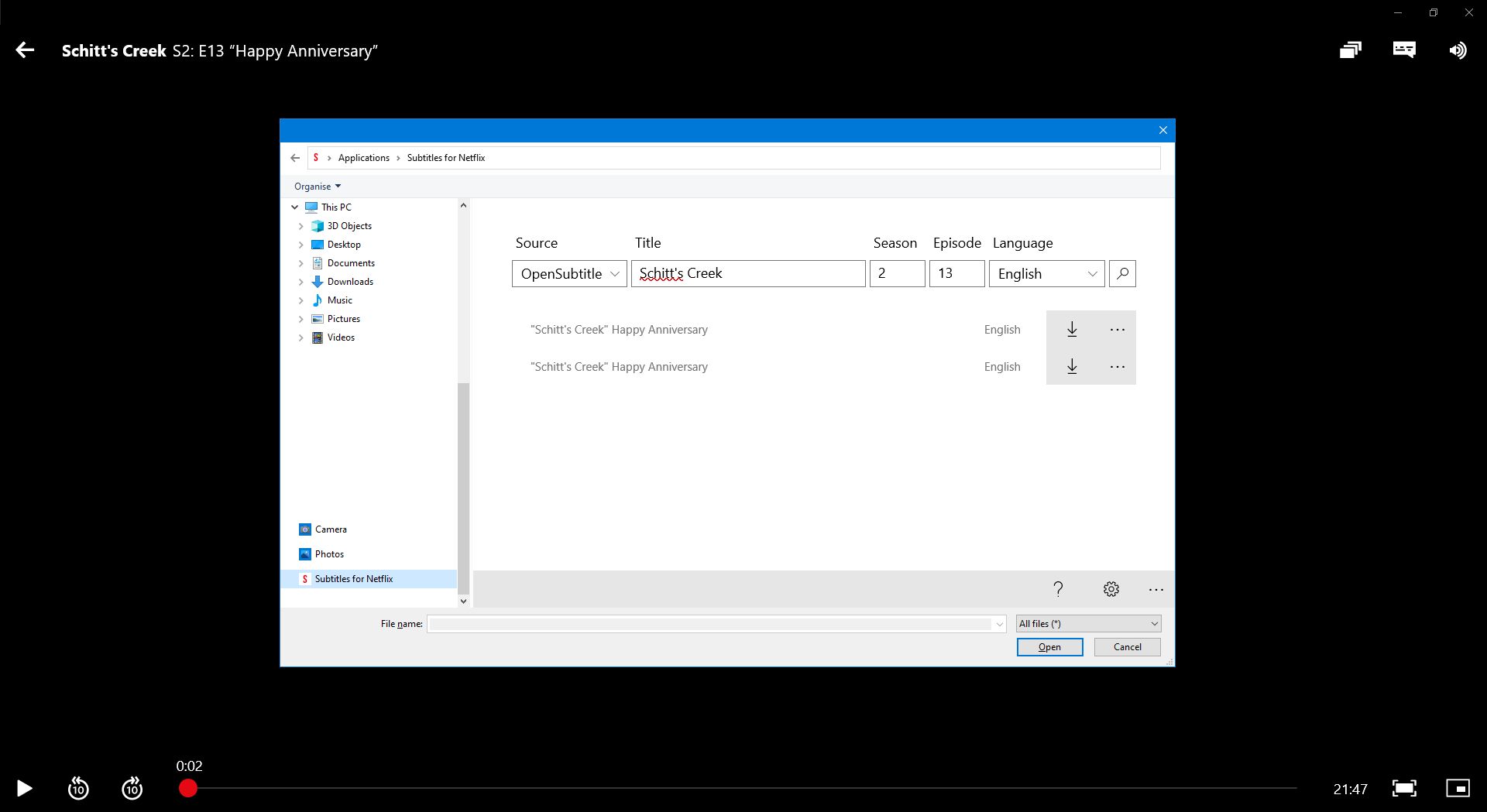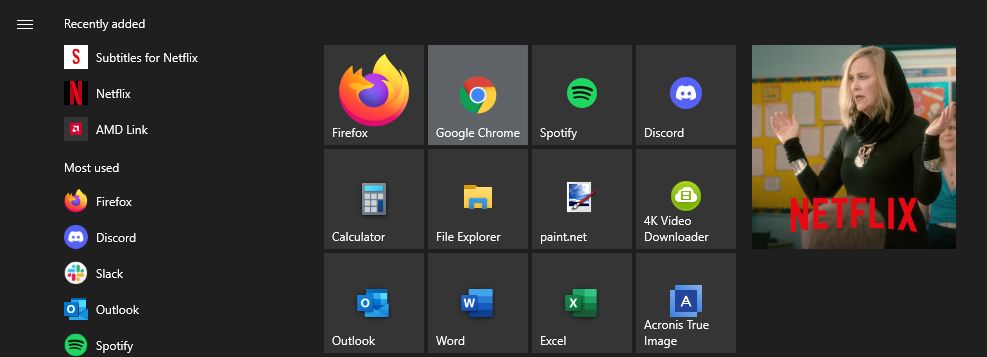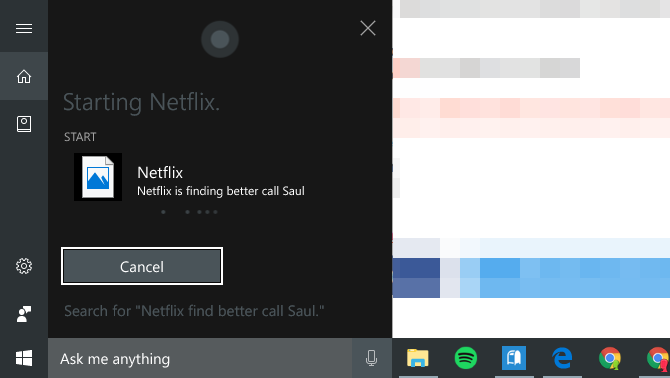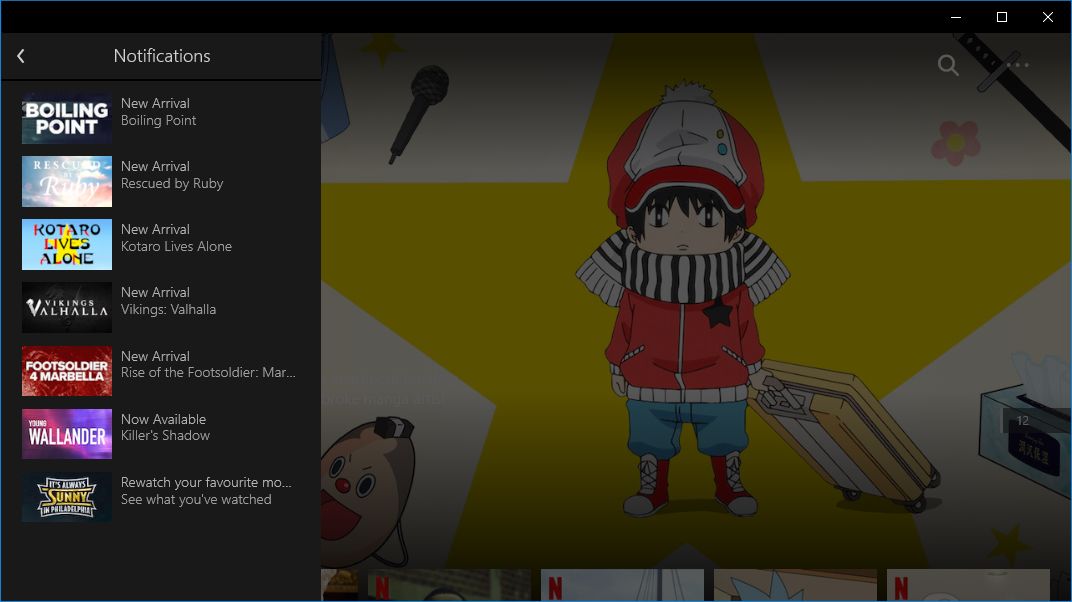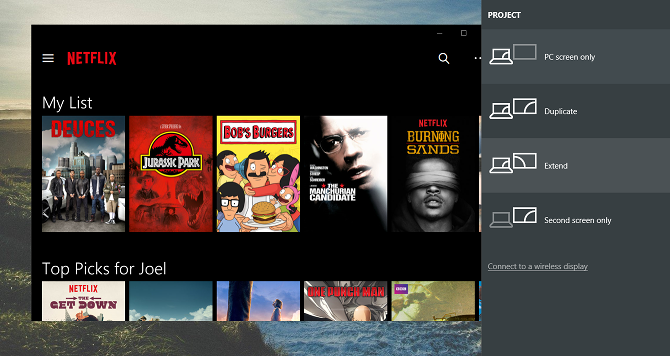7 måste använda Netflix-tips och justeringar för Windows-användare
Om du föredrar att titta på Netflix på din dator istället för din smarta TV bör du kolla in den dedikerade Windows-appen för Netflix. Även om den inte är perfekt, är den utrustad med några unika funktioner som du inte får när du tittar i din webbläsare.
Du kan ladda ner Netflix-appen för Windows 10 och Windows 11 från Microsoft Store. När du har fått det, kolla in alla dessa tips och tricks för att få ut det mesta av tjänsten.
1 Ladda ner och spela offline
Den kanske största anledningen till att använda Netflix Windows-appen är att du kan ladda ner innehåll för offlinevisning. Det här är en funktion som du kanske känner till via Netflixs mobilappar, som helt enkelt inte är tillgänglig i en webbläsare.
Några av fördelarna inkluderar:
- Spara dataanvändning på ofta sedda filmer och TV-avsnitt. Du behöver bara förbruka data vid den första nedladdningen.
- Eliminera buffringsproblem på grund av dålig internetanslutning.
- Titta på innehåll även när du inte har tillgång till internet.
För att ladda ner, navigera bara till valfri titel och leta efter knappen Ladda ner . För att radera nedladdat innehåll, öppna sidofältet, välj Mina nedladdningar och klicka på Hantera.
Du kan också hantera nedladdad videokvalitet genom att gå till sidan Inställningar (nås via de tre horisontella prickarna uppe till höger). Här kan du även använda smarta nedladdningar för Netflix, som automatiskt raderar sedda avsnitt och laddar ner nästa.
Du kan hitta Netflix-nedladdningsmappen på Windows om du vill, även om media lagras i ett proprietärt format som bara Netflix-appen kan spela.
2 Strömma i 4K och HDR
Om du vill se Netflix i högsta kvalitet måste du prenumerera på den dyraste planen. Om du har bestämt dig för att Netflix Premium-planen är värt det, vill du se till att du använder en enhet som faktiskt stöder 4K- och HDR-strömning.
Tack och lov gör Windows-appen det – förutsatt att din bildskärm och dator är tillräckligt kraftfulla (se kraven i Netflix hjälpcenter ). I själva verket, förutom Edge-webbläsaren, är det det enda sättet att strömma Netflix-innehåll i 4K och HDR och njuta av Dolby Atmos-ljud på de titlar som stöder det på en dator.
För att säkerställa att du tittar på Netflix i högsta möjliga kvalitet, klicka på de tre horisontella prickarna uppe till höger, klicka på Inställningar och ställ in Videokvalitet på Hög.
3 Ladda externa undertexter
Netflix erbjuder praktiskt undertexter för nästan alla TV-program och filmer i sitt bibliotek, men det är ofta bara engelska eller en handfull språk. Netflix visar också bara de undertexter man tror är relevanta för dig. Men vad händer om du vill ha undertexter på ett annat språk?
Allt du behöver är appen Subtitles for Netflix . När det är installerat kan du komma åt onlineundertexter på dussintals språk direkt från den officiella Netflix-appen med en enda kortkommando. Dessa undertexter kommer från OpenSubtitles, som är en fantastisk webbplats för att ladda ner gratis filmundertexter.
Spela helt enkelt något på Netflix och tryck på Ctrl + Alt + Shift + T. I den vänstra rutan väljer du Undertexter för Netflix. Använd sedan sökningen för att hitta de undertexter du behöver – du kan också ladda dem manuellt från en fil på din dator. Om undertexterna inte är synkroniserade trycker du på Se mer > Ändra tidpunkt.
När de har laddats kan du aktivera eller inaktivera dessa undertexter från Netflix vanliga undertextgränssnitt (klicka på pratbubblan uppe till höger).
Om du gillar att anpassa Start-menyn är du förmodligen bekant med Live Tiles. Snarare än statiska ikoner är dessa lite mer animerade brickor som visar kontextuell information. Windows 11 stöder inte Live Tiles (åtminstone inte via den inbyggda Start-menyn), så detta kommer i första hand att gynna dem på Windows 10.
Live Tile för Netflix-appen går igenom din Fortsätt titta-lista, tillsammans med några rekommendationer. Se vår guide om hur du tar bort din nyligen tittade på Netflix om du vill ta bort en titel från cykeln.
Så här lägger du till Live Tile:
- Öppna Start-menyn och sök efter Netflix.
- Högerklicka på Netflix-appen och välj Pin to Start.
- När du har fäst, gå tillbaka till Start-menyn och högerklicka på den nya Netflix-brickan.
- Håll muspekaren Ändra storlek och klicka på antingen Medium, Wide eller Large.
5 röstkommandon med Cortana
Cortana, den röstaktiverade assistenten som är inbyggd i Windows 10 och 11, ger ett enkelt sätt att hålla ordning och utföra uppgifter bara genom att prata.
För Netflix kan du helt enkelt säga "Hej Cortana, starta Netflix" för att öppna appen på begäran. Du kan också säga "Netflix, hitta [titeln på programmet eller filmen]". Stödet är tunt, men det är bättre än ingenting.
6 Håll dig uppdaterad med aviseringar
Den här funktionen är inte exklusiv för Windows-appen (den är också tillgänglig på Android och iOS), men den är inte tillgänglig på alla Netflix-plattformar, så dra nytta av den.
Klicka bara på hamburgerikonen i det övre vänstra hörnet för att öppna sidofältet, klicka på Aviseringar och du kommer att se en historik över nya titlar som kan intressera dig baserat på dina Netflix-visningsvanor. Det är ett bekvämt sätt att hitta nytt material att titta på och hålla koll på nya bibliotekstillägg.
7 Strömma Netflix till din TV
Om du har en smart-tv har den förmodligen en egen Netflix-app som du kan installera. Om du har en strömmande mediaenhet, som en Roku eller Fire TV, har den också en egen app eller kanal för att ansluta till Netflix. Men vad händer om du har en vanlig TV?
Det första alternativet är att använda en HDMI-kabel, vilket är särskilt praktiskt om du har en bärbar dator. Anslut bara ena änden av HDMI-kabeln till din bärbara dator, den andra änden till TV:n och ställ in Windows projektionsläge på Förläng eller Duplicera.
Alternativt kan du använda Windows castingverktyg. Tryck på Windows-tangenten + K för att ansluta trådlöst till en skärm och casta Netflix direkt till den.
Använder du Netflix-appen på Windows?
Medan Windows 10/11-appen för Netflix är lätt på funktioner och komplexitet, är den mer än tillräcklig för att titta på TV-program och filmer. Möjligheten att ladda ner innehåll är dess vinnande attribut, men de andra bitarna kan vara snygga nog att vinna över dig också.