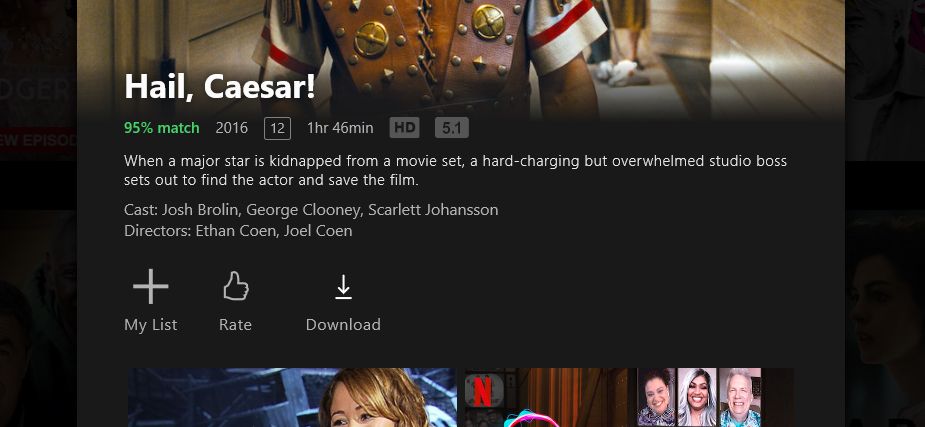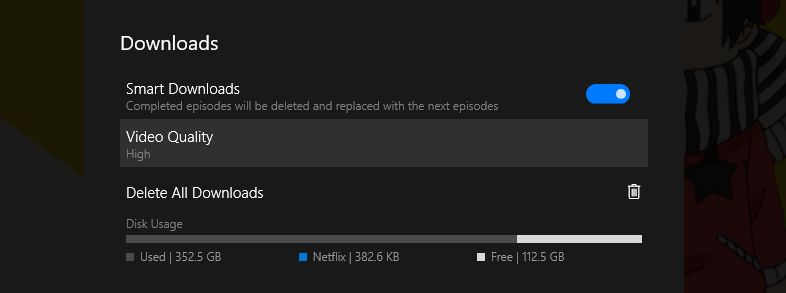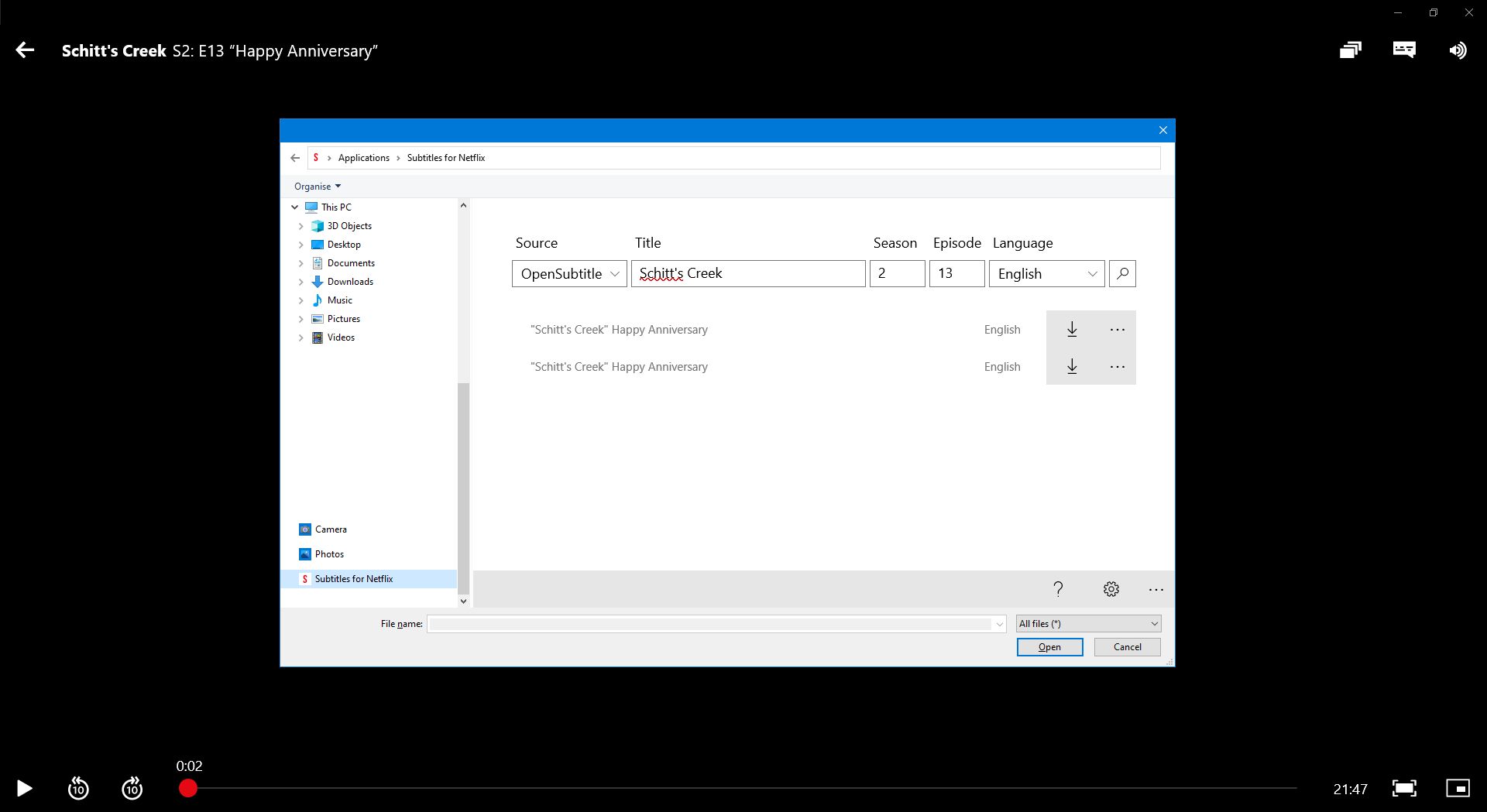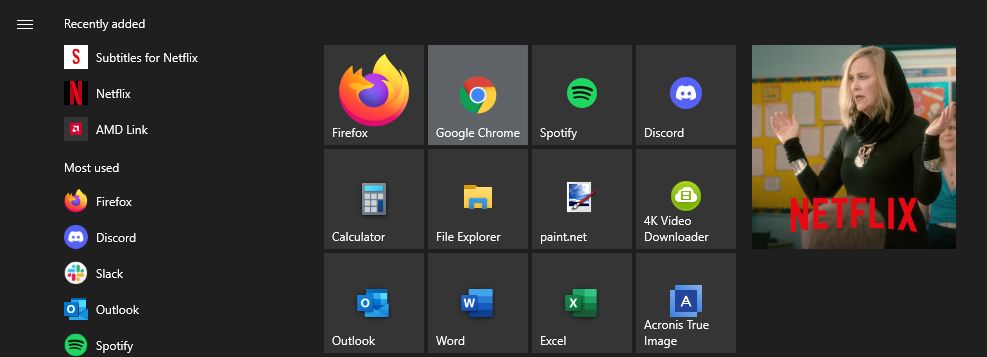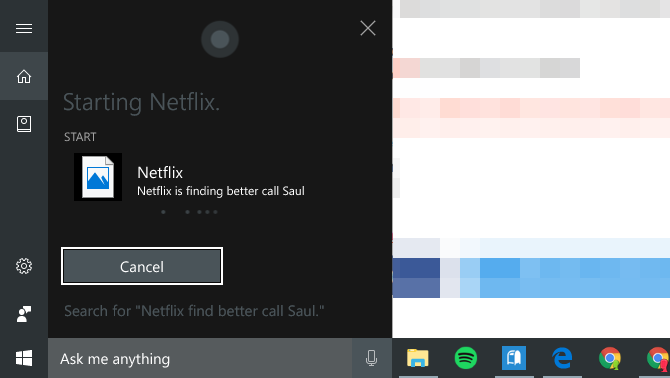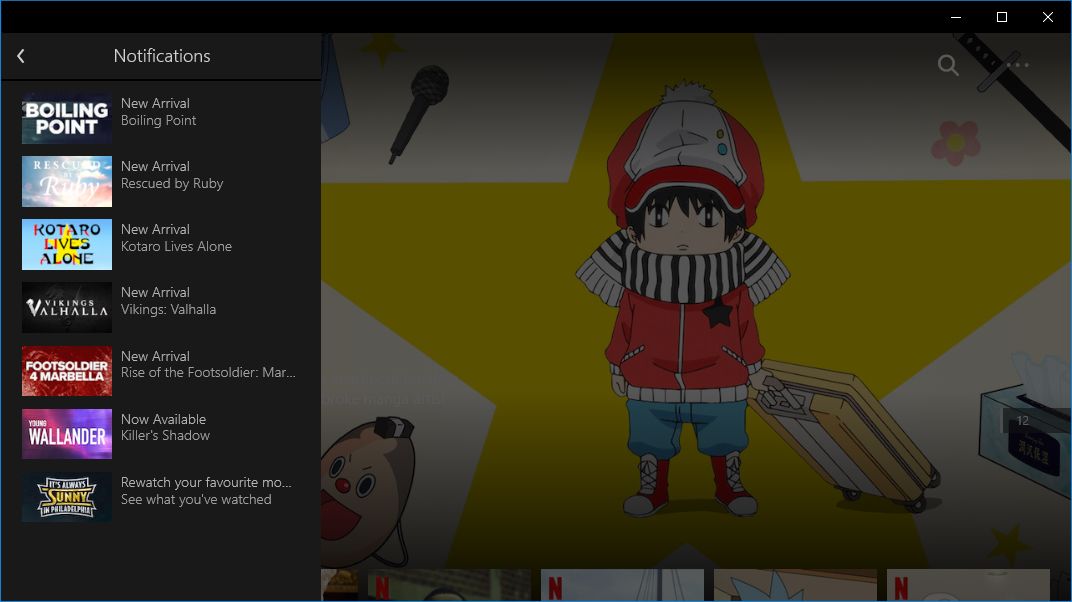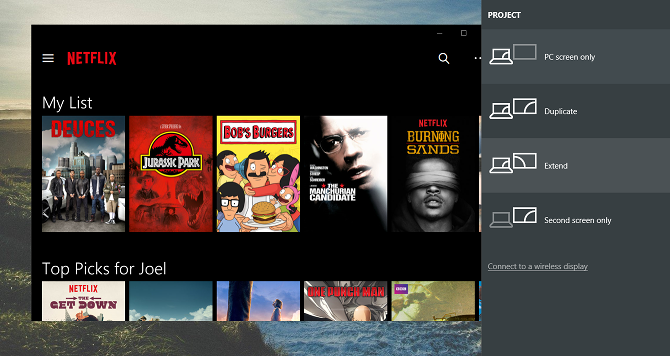7 обов’язкових порад і налаштувань Netflix для користувачів Windows
Якщо ви віддаєте перевагу перегляду Netflix на комп’ютері, а не на смарт-телевізорі, скористайтеся спеціальною програмою Windows для Netflix. Хоча він не ідеальний, він оснащений деякими унікальними функціями, яких ви не отримуєте під час перегляду у своєму браузері.
Ви можете завантажити програму Netflix для Windows 10 і Windows 11 із Microsoft Store. Отримавши його, ознайомтеся з усіма цими порадами та хитрощами, щоб максимально використати послугу.
1 Завантажте та грайте офлайн
Можливо, найбільшою причиною використання програми Netflix для Windows є те, що ви можете завантажити вміст для перегляду в режимі офлайн. Це функція, з якою ви можете бути знайомі через мобільні програми Netflix, яка просто недоступна у веб-браузері.
Деякі з переваг включають:
- Економте використання трафіку на фільмах і серіалах, які часто переглядаєте. Вам потрібно лише витратити дані під час початкового завантаження.
- Усуньте проблеми з буферизацією через погане підключення до Інтернету.
- Дивіться контент, навіть якщо у вас немає доступу до Інтернету.
Щоб завантажити, просто перейдіть до будь-якої назви та знайдіть кнопку «Завантажити ». Щоб видалити завантажений вміст, відкрийте бічну панель, виберіть «Мої завантаження» та натисніть «Керувати».
Ви також можете керувати якістю завантаженого відео, перейшовши на сторінку налаштувань (доступ можна отримати за допомогою трьох горизонтальних крапок у верхньому правому куті). Тут ви також можете використовувати інтелектуальні завантаження для Netflix, які автоматично видаляють переглянуті серії та завантажують наступні.
Ви можете знайти папку завантажень Netflix у Windows, якщо хочете, хоча медіафайли зберігаються у власному форматі, який може відтворювати лише програма Netflix.
2 Транслюйте в 4K і HDR
Якщо ви хочете дивитися Netflix у найвищій якості, вам потрібно підписатися на найдорожчий план. Якщо ви вирішили, що план Netflix Premium того вартий, переконайтеся, що ви використовуєте пристрій, який справді підтримує потокове передавання 4K і HDR.
На щастя, програма для Windows робить це — за умови, що ваш монітор і комп’ютер достатньо потужні (див. вимоги в довідковому центрі Netflix ). Насправді, окрім браузера Edge, це єдиний спосіб транслювати вміст Netflix у форматі 4K і HDR і насолоджуватися аудіо Dolby Atmos у заголовках, які його підтримують, на комп’ютері.
Щоб переконатися, що ви дивитеся Netflix у найвищій якості, клацніть три горизонтальні точки у верхньому правому куті, клацніть Налаштування та встановіть Якість відео на Висока.
3 Завантажте зовнішні субтитри
Netflix зручно пропонує субтитри майже для кожного телевізійного шоу та фільму у своїй бібліотеці, але часто це лише англійська або кілька мов. Netflix також відображає лише ті субтитри, які, на його думку, є доречними для вас. Але що, якщо вам потрібні субтитри іншою мовою?
Все, що вам потрібно, це програма «Субтитри для Netflix ». Після встановлення ви можете отримати доступ до онлайн-субтитрів десятками мов безпосередньо в офіційному додатку Netflix за допомогою однієї комбінації клавіш. Ці субтитри отримано з OpenSubtitles, який є чудовим веб-сайтом для завантаження безкоштовних субтитрів до фільмів.
Просто відтворіть щось на Netflix і натисніть Ctrl + Alt + Shift + T. На лівій панелі виберіть Субтитри для Netflix. Потім скористайтеся пошуком, щоб знайти потрібні субтитри — їх також можна завантажити вручну з файлу на комп’ютері. Якщо субтитри не синхронізовані, натисніть Переглянути більше > Змінити час.
Після завантаження ви можете ввімкнути або вимкнути ці субтитри у звичайному інтерфейсі субтитрів Netflix (клацніть піктограму спливаючої підказки у верхньому правому куті).
Якщо вам подобається налаштовувати меню «Пуск», ви, мабуть, знайомі з Live Tiles. Замість статичних піктограм, це трохи анімовані плитки, які відображають контекстну інформацію. Windows 11 не підтримує Live Tiles (принаймні, не через його рідне меню «Пуск»), тому це в першу чергу принесе користь користувачам Windows 10.
Live Tile для програми Netflix циклічно переглядає ваш список продовження перегляду разом із деякими рекомендаціями. Перегляньте наш посібник про те, як видалити нещодавно переглянуті на Netflix, якщо ви хочете видалити назву з циклу.
Щоб додати живу плитку:
- Відкрийте меню «Пуск» і знайдіть Netflix.
- Клацніть програму Netflix правою кнопкою миші та виберіть «Закріпити на початку».
- Після закріплення поверніться до меню «Пуск» і клацніть правою кнопкою миші нову плитку Netflix.
- Наведіть курсор на «Змінити розмір» і натисніть «Середній », «Широкий» або «Великий».
5 голосових команд із Cortana
Cortana, голосовий помічник, вбудований у Windows 10 і 11, забезпечує простий спосіб залишатися організованим і виконувати завдання, просто розмовляючи.
Для Netflix ви можете просто сказати «Привіт, Кортана, запусти Netflix», щоб відкрити програму на вимогу. Ви також можете сказати «Netflix, знайди [назва шоу чи фільму]». Опора тонка, але це краще, ніж нічого.
6 Будьте в курсі подій за допомогою сповіщень
Ця функція не є ексклюзивною для програми Windows (вона також доступна для Android та iOS), але вона доступна не на всіх платформах Netflix, тому скористайтеся нею.
Просто клацніть піктограму гамбургера у верхньому лівому куті, щоб відкрити бічну панель, клацніть Сповіщення, і ви побачите історію нових назв, які можуть вас зацікавити на основі ваших звичок перегляду Netflix. Це зручний спосіб знайти свіжий матеріал для перегляду та бути в курсі нових доповнень бібліотеки.
7 Передайте Netflix на свій телевізор
Якщо у вас є смарт-телевізор, він, імовірно, має власну програму Netflix, яку ви можете встановити. Якщо у вас є пристрій для потокового мультимедіа, як-от Roku або Fire TV, він також має власний додаток або канал для підключення до Netflix. Але що робити, якщо у вас звичайний телевізор?
Перший варіант – використовувати кабель HDMI, що особливо зручно, якщо у вас є ноутбук. Просто підключіть один кінець кабелю HDMI до ноутбука, інший кінець — до телевізора та встановіть режим проекції Window на Розширення або Дублювання.
Крім того, скористайтеся інструментом трансляції Windows. Натисніть клавішу Windows + K, щоб підключитися до дисплея без проводів і транслювати Netflix безпосередньо на нього.
Чи використовуєте ви програму Netflix у Windows?
Хоча програма Windows 10/11 для Netflix має невеликі функції та складність, її більш ніж достатньо для перегляду телешоу та фільмів. Можливість завантажувати вміст є його виграшним атрибутом, але й інші біти можуть бути досить витонченими, щоб завоювати й вас.