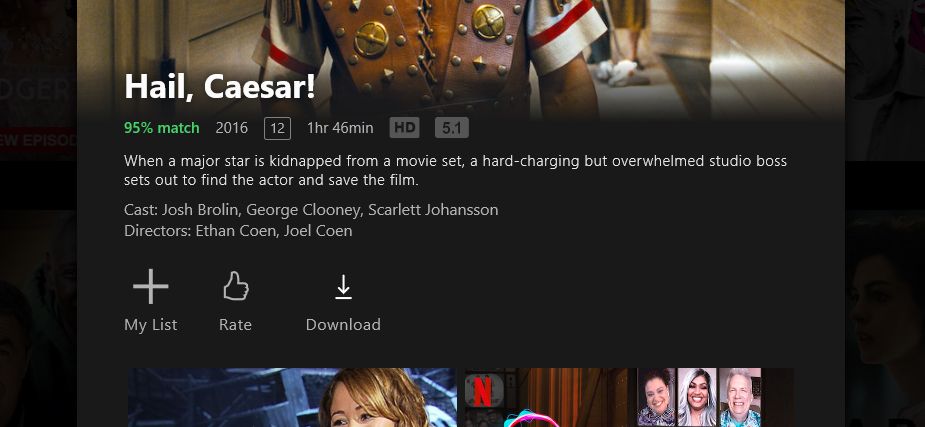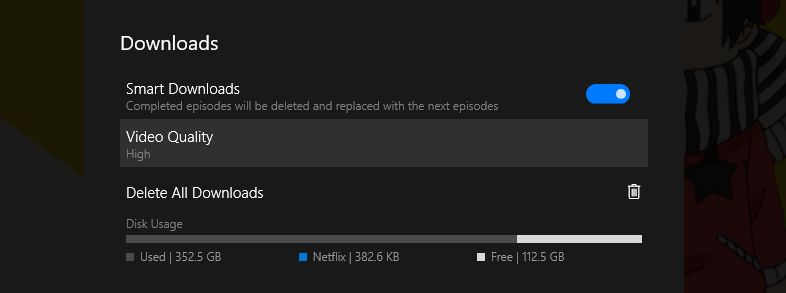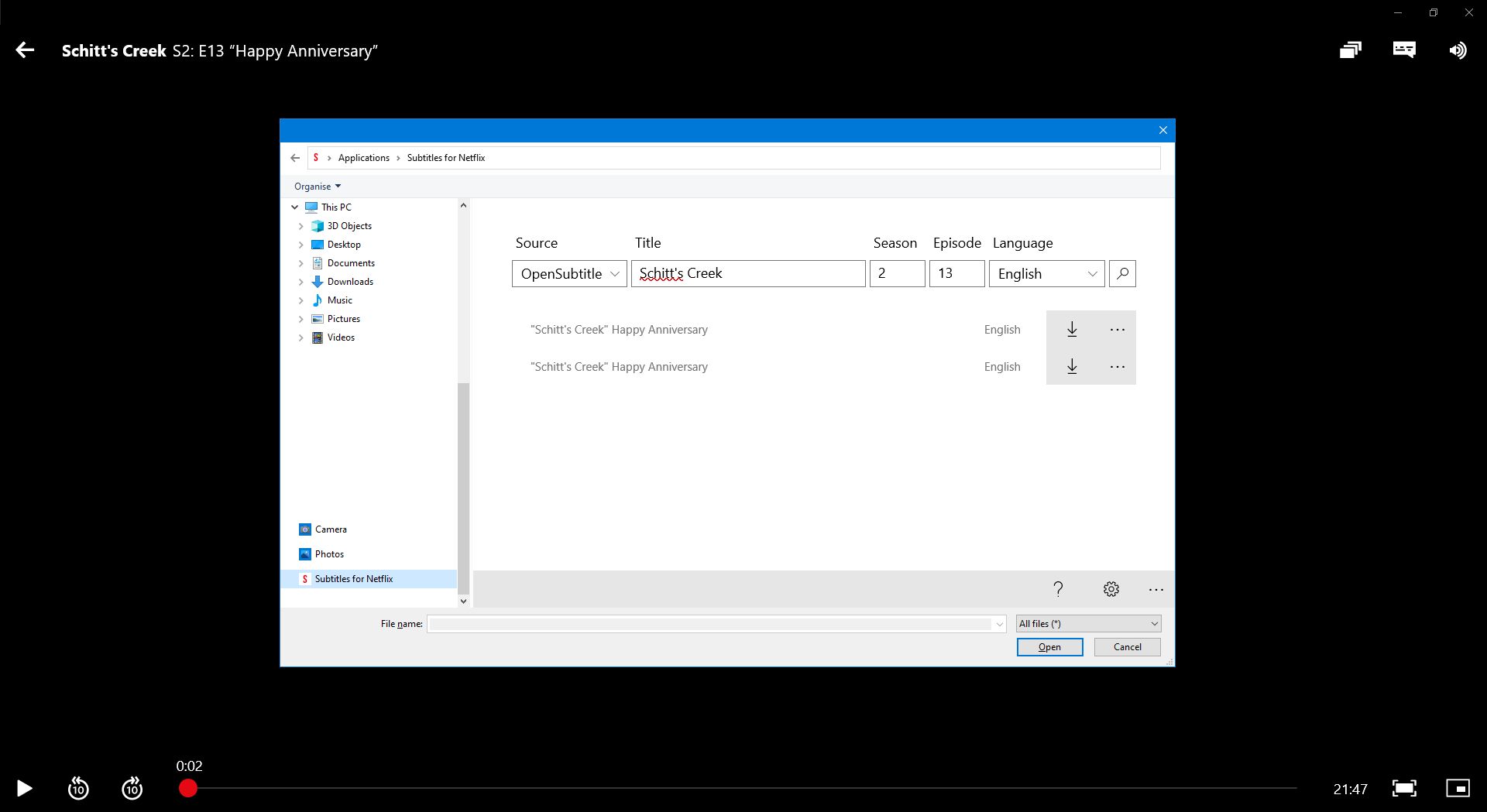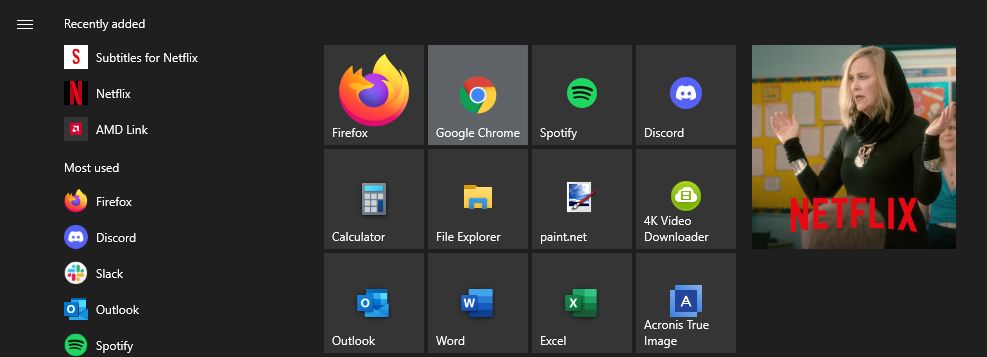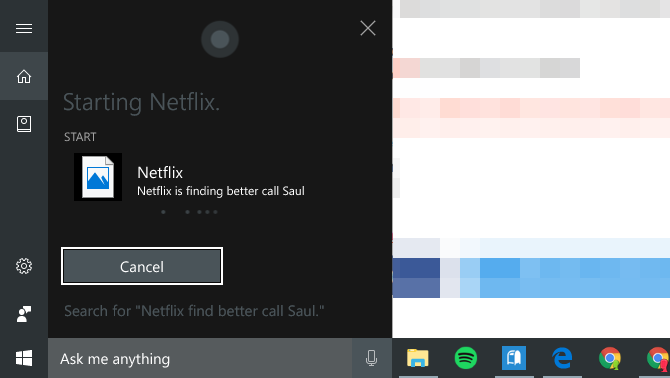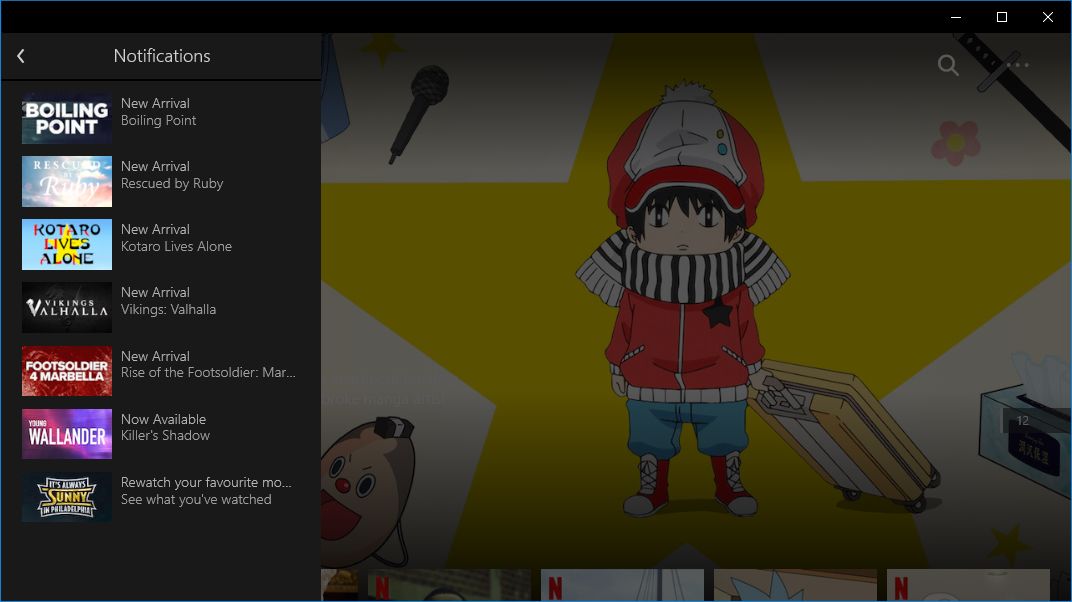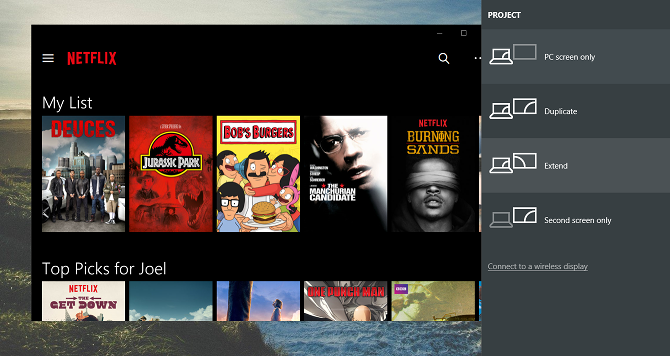7 consejos y ajustes imprescindibles de Netflix para usuarios de Windows
Si prefiere ver Netflix en su computadora en lugar de su televisor inteligente, debe consultar la aplicación de Windows dedicada para Netflix. Si bien no es perfecto, está equipado con algunas características únicas que no obtienes cuando miras en tu navegador.
Puede descargar la aplicación de Netflix para Windows 10 y Windows 11 desde Microsoft Store. Una vez que lo tengas, echa un vistazo a todos estos trucos y consejos para sacarle el máximo partido al servicio.
1 Descargar y jugar sin conexión
Quizás la razón más importante para usar la aplicación Netflix para Windows es que puede descargar contenido para verlo sin conexión. Esta es una función con la que puede estar familiarizado a través de las aplicaciones móviles de Netflix, que simplemente no está disponible en un navegador web.
Algunos de los beneficios incluyen:
- Ahorre el uso de datos en películas y episodios de TV vistos con frecuencia. Solo necesita gastar datos en la descarga inicial.
- Elimine los problemas de almacenamiento en búfer debido a una mala conexión a Internet.
- Mire contenido incluso cuando no tenga acceso a Internet.
Para descargar, simplemente navegue a cualquier título y busque el botón Descargar. Para eliminar el contenido descargado, abra la barra lateral, seleccione Mis descargas y haga clic en Administrar.
También puede administrar la calidad del video descargado yendo a la página Configuración (a la que se accede a través de los tres puntos horizontales en la esquina superior derecha). Aquí, también puedes usar descargas inteligentes para Netflix, que elimina automáticamente los episodios vistos y descarga el siguiente.
Puede encontrar la carpeta de descarga de Netflix en Windows si lo desea, aunque los medios se almacenan en un formato patentado que solo la aplicación de Netflix puede reproducir.
2 Transmisión en 4K y HDR
Si desea ver Netflix en la más alta calidad, debe suscribirse al plan más caro. Si ha decidido que el plan Netflix Premium vale la pena, querrá asegurarse de que está usando un dispositivo que realmente admita la transmisión 4K y HDR.
Afortunadamente, la aplicación de Windows lo hace, siempre que su monitor y computadora sean lo suficientemente potentes (consulte los requisitos en el Centro de ayuda de Netflix ). De hecho, aparte del navegador Edge, es la única forma de transmitir contenido de Netflix en 4K y HDR y disfrutar del audio Dolby Atmos en los títulos que lo admiten cuando está en una computadora.
Para asegurarte de que estás viendo Netflix con la mejor calidad posible, haz clic en los tres puntos horizontales en la parte superior derecha, haz clic en Configuración y establece la Calidad de video en Alta.
3 Cargar subtítulos externos
Netflix ofrece fácilmente subtítulos para casi todos los programas de televisión y películas en su biblioteca, pero a menudo solo está en inglés o en un puñado de idiomas. Netflix también solo muestra los subtítulos que cree que son relevantes para usted. Pero, ¿y si quieres subtítulos en otro idioma?
Todo lo que necesitas es la aplicación Subtítulos para Netflix. Una vez instalado, puede acceder a los subtítulos en línea en docenas de idiomas desde la aplicación oficial de Netflix con un solo atajo de teclado. Estos subtítulos provienen de OpenSubtitles, que es un excelente sitio web para descargar subtítulos de películas gratis.
Simplemente reproduzca algo en Netflix y presione Ctrl + Alt + Shift + T. En el panel izquierdo, seleccione Subtítulos para Netflix. Luego use la búsqueda para encontrar los subtítulos que necesita; también puede cargarlos manualmente desde un archivo en su computadora. Si los subtítulos no están sincronizados, presiona Ver más > Cambiar tiempo.
Una vez cargados, puede habilitar o deshabilitar estos subtítulos desde la interfaz de subtítulos habitual de Netflix (haga clic en el ícono de la burbuja de diálogo en la esquina superior derecha).
Si le gusta personalizar el menú Inicio, probablemente esté familiarizado con Live Tiles. En lugar de iconos estáticos, estos son mosaicos un poco más animados que muestran información contextual. Windows 11 no es compatible con Live Tiles (al menos, no a través de su menú Inicio nativo), por lo que esto beneficiará principalmente a aquellos en Windows 10.
El mosaico en vivo para la aplicación de Netflix recorre su lista de Continuar viendo, junto con algunas recomendaciones. Consulte nuestra guía sobre cómo eliminar lo que vio recientemente en Netflix si desea eliminar un título del ciclo.
Para agregar el mosaico en vivo:
- Abre el menú Inicio y busca Netflix.
- Haz clic con el botón derecho en la aplicación de Netflix y selecciona Pin to Start.
- Una vez anclado, vuelva al menú Inicio y haga clic con el botón derecho en el nuevo mosaico de Netflix.
- Pase el cursor por Cambiar tamaño y haga clic en Mediano, Ancho o Grande.
5 comandos de voz con Cortana
Cortana, el asistente activado por voz que está integrado en Windows 10 y 11, proporciona una manera fácil de mantenerse organizado y realizar tareas con solo hablar.
Para Netflix, simplemente puede decir "Hola Cortana, inicie Netflix" para abrir la aplicación a pedido. También puedes decir "Netflix, encuentra [título del programa o película]". El soporte es escaso, pero es mejor que nada.
6 Manténgase al día con las notificaciones
Esta característica no es exclusiva de la aplicación de Windows (también está disponible en Android e iOS), pero no está disponible en todas las plataformas de Netflix, así que aprovéchala.
Simplemente haga clic en el ícono de la hamburguesa en la parte superior izquierda para abrir la barra lateral, haga clic en Notificaciones y verá un historial de nuevos títulos que pueden interesarle según sus hábitos de visualización de Netflix. Es una manera conveniente de encontrar material nuevo para mirar y estar al tanto de las nuevas adiciones a la biblioteca.
7 Transmite Netflix a tu TV
Si tiene un televisor inteligente, probablemente tenga su propia aplicación de Netflix que puede instalar. Si tiene un dispositivo de transmisión de medios, como Roku o Fire TV, también tiene su propia aplicación o canal para conectarse a Netflix. Pero, ¿y si tienes un televisor normal?
La primera opción es usar un cable HDMI, que es especialmente conveniente si tiene una computadora portátil. Simplemente conecte un extremo del cable HDMI a su computadora portátil, el otro extremo al televisor y configure el modo de proyección de Windows en Extender o Duplicar.
Alternativamente, use la herramienta de conversión de Windows. Presione la tecla de Windows + K para conectarse de forma inalámbrica a una pantalla y transmitir Netflix directamente a ella.
¿Usas la aplicación de Netflix en Windows?
Si bien la aplicación de Windows 10/11 para Netflix tiene pocas funciones y complejidad, es más que adecuada para ver programas de televisión y películas. La capacidad de descargar contenido es su atributo ganador, pero las otras partes pueden ser lo suficientemente ingeniosas como para conquistarlo también.