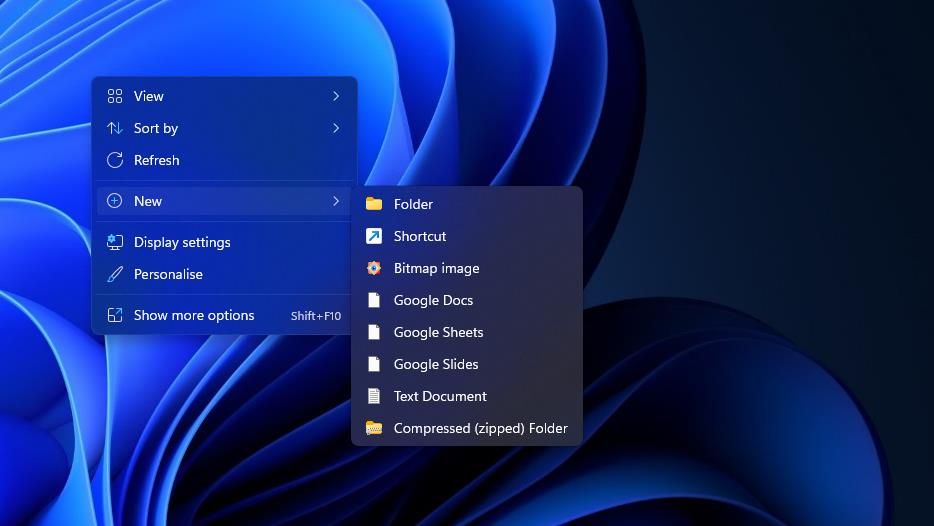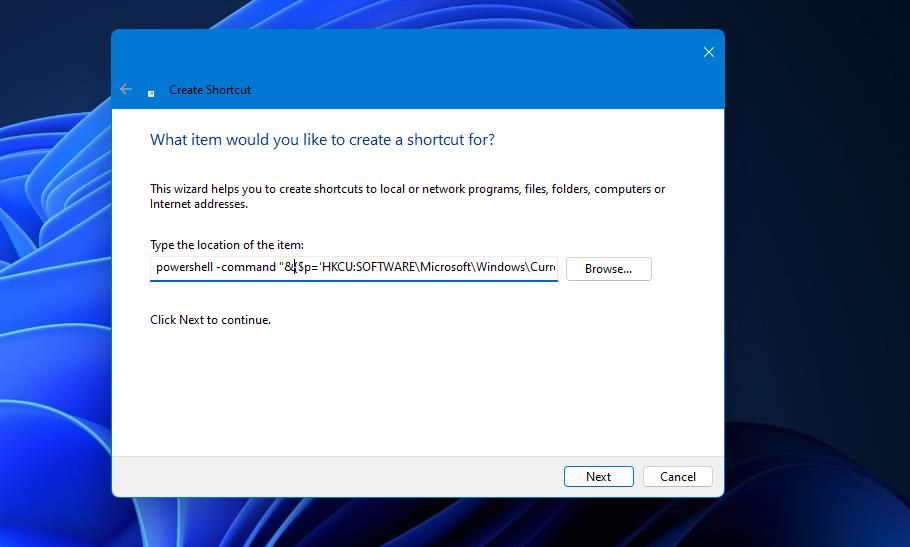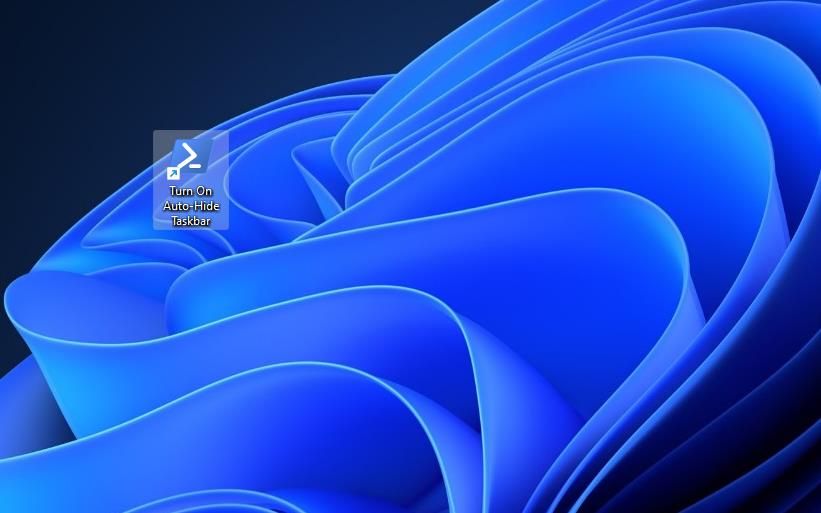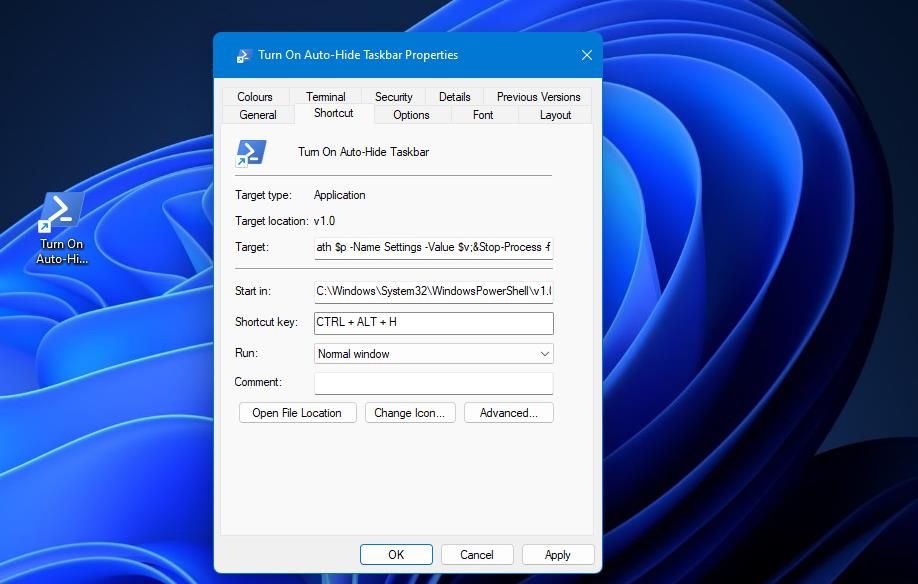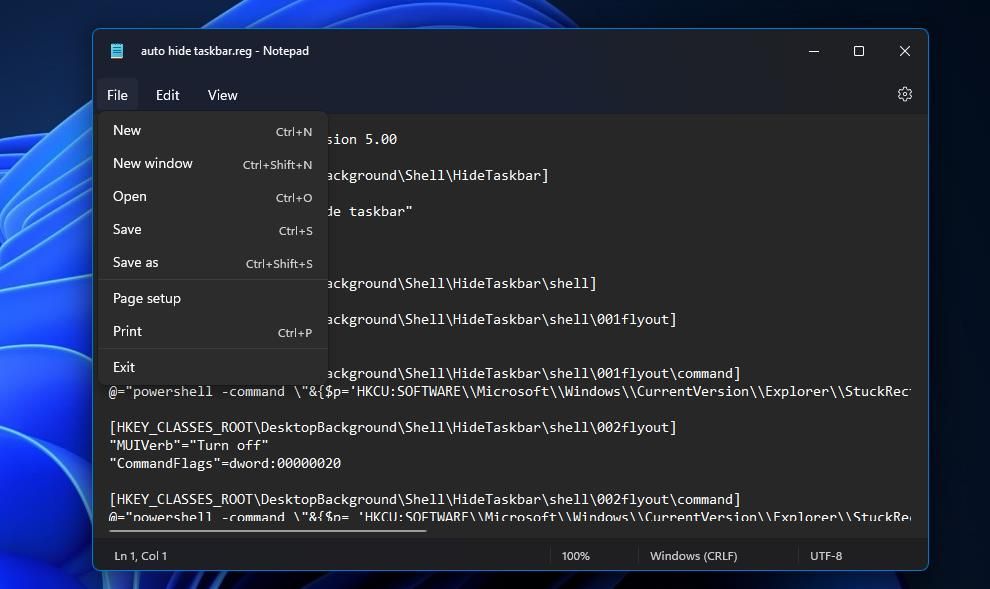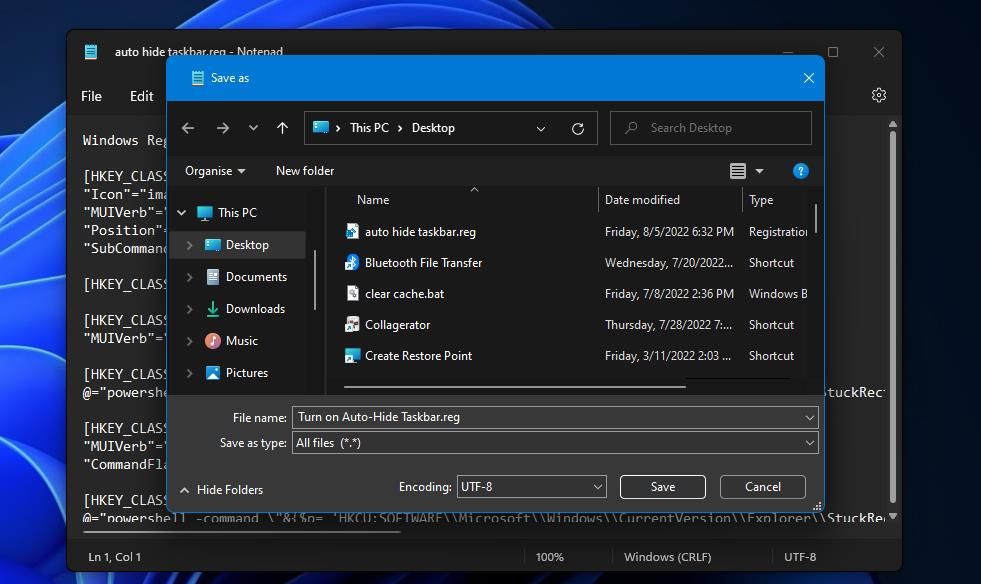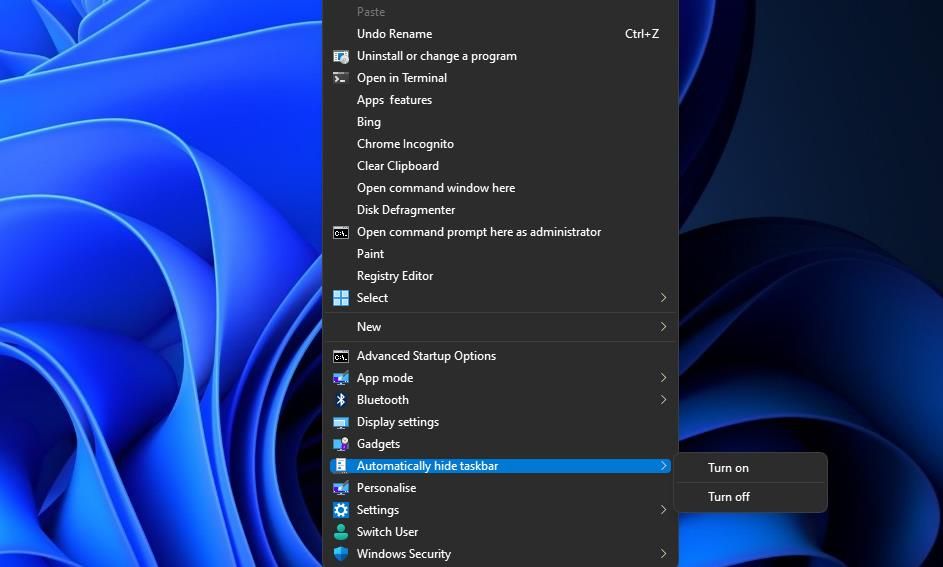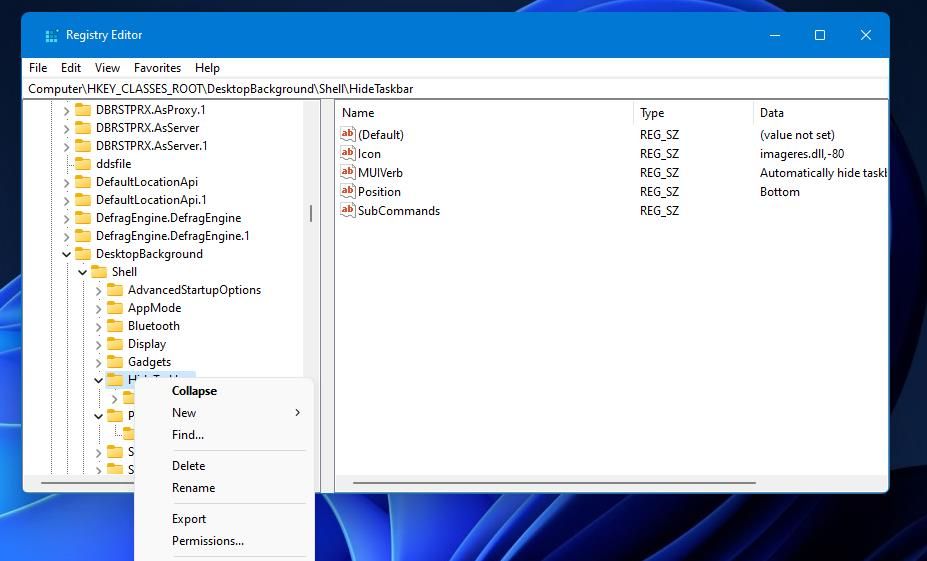Cómo configurar accesos directos para ocultar automáticamente la barra de tareas en Windows 11
Windows 11 incluye una opción Ocultar automáticamente la barra de tareas que puede seleccionar en Configuración. La opción oculta la barra de tareas de la parte inferior de la pantalla cuando se selecciona. Sin embargo, los usuarios aún pueden acceder a la barra de tareas moviendo el cursor a la parte inferior del escritorio de Windows 11.
Aparentemente, solo se puede acceder a esa opción dentro de la sección de comportamientos de la barra de tareas en Configuración. Sin embargo, puede configurar accesos directos para habilitar y deshabilitar la opción Ocultar automáticamente la barra de tareas . Así es como puede configurar los accesos directos del escritorio, el teclado y el menú contextual para la opción Ocultar automáticamente la barra de tareas en Windows 11.
Cómo configurar un acceso directo de escritorio "Ocultar automáticamente la barra de tareas"
Cuando selecciona la opción Ocultar automáticamente la barra de tareas, Windows ejecuta dos comandos del símbolo del sistema en segundo plano para hacer el trabajo. Debido a esto, puede configurar accesos directos de escritorio para la función de ocultar automáticamente la barra de tareas usando esos dos comandos.
Aquí se explica cómo agregar un acceso directo en el escritorio que activa la opción Ocultar automáticamente la barra de tareas en Windows 11:
-
Haga clic en cualquier parte del fondo de pantalla de su escritorio con el botón derecho del mouse para seleccionar Nuevo.
-
Seleccione la opción Acceso directo del submenú .
-
Ingrese (o copie y pegue) este comando de barra de tareas para ocultar automáticamente en el cuadro de ubicación:
powershell -command "&{$p='HKCU:SOFTWAREMicrosoftWindowsCurrentVersionExplorerStuckRects3';$v=(Get-ItemProperty -Path $p).Settings;$v[8]=3;&Set-ItemProperty -Path $p -Name Settings -Value $v;&Stop-Process -f -ProcessName explorer}" -
Seleccione Siguiente para que aparezca el cuadro Escriba un nombre para este acceso directo.
-
Ingrese Activar ocultar automáticamente la barra de tareas en el cuadro de texto.
-
Presione Finalizar para agregar el acceso directo Activar ocultación automática de la barra de tareas.
Ahora puede hacer clic en el acceso directo Activar ocultación automática de la barra de tareas en su escritorio para activar la función. La barra de tareas desaparecerá después de hacer doble clic en el acceso directo, pero todavía está allí. Mover el cursor a la parte inferior del escritorio hará que aparezca la barra de tareas nuevamente.
Para deshabilitar la función nuevamente, deberá configurar un segundo acceso directo basado en un comando diferente. Repita los pasos anteriores para crear un acceso directo en el escritorio. Sin embargo, ingrese este comando para deshabilitar la función de ocultar automáticamente la barra de tareas:
powershell -command "&{$p='HKCU:SOFTWAREMicrosoftWindowsCurrentVersionExplorerStuckRects3';$v=(Get-ItemProperty -Path $p).Settings;$v[8]=2;&Set-ItemProperty -Path $p -Name Settings -Value $v;&Stop-Process -f -ProcessName explorer}"¿Prefiere que sus accesos directos estén en la barra de tareas y el menú Inicio, en lugar de en el escritorio? Si es así, seleccione el acceso directo de escritorio Activar ocultación automática de la barra de tareas y presione Mayús + F10. Puede seleccionar las opciones Anclar a Inicio y Anclar a la barra de tareas en el menú contextual clásico que se abre. Luego, puede hacer clic en una opción de ocultar automáticamente la barra de tareas en la barra de tareas o en la sección de la aplicación anclada del menú Inicio.
Cómo configurar un atajo de teclado para ocultar automáticamente la barra de tareas
¿Sabía que puede asignar teclas de acceso rápido del teclado a los accesos directos del escritorio? Después de configurar un acceso directo para "ocultar automáticamente el escritorio de la barra de tareas", puede asignar una tecla de acceso rápido para habilitar la función de ocultar automáticamente la barra de tareas de esta manera:
-
Agregue un acceso directo para activar la ocultación automática de la barra de tareas en el escritorio de Windows 11 como se explica en el método uno.
-
Haga clic con el botón derecho en el acceso directo Activar ocultación automática de la barra de tareas y seleccione Propiedades en su menú contextual.
-
Luego haga clic dentro del cuadro de teclas de la pestaña Acceso directo .
-
Presione la tecla H (para una tecla de acceso directo Ctrl Alt H ).
-
Haga clic en Aplicar para guardar la combinación de teclas Ctrl + Alt + H.
-
Seleccione Aceptar para cerrar la ventana de propiedades y su pestaña Acceso directo .
Al presionar las teclas Ctrl Alt H simultáneamente se activará la opción de ocultar automáticamente la barra de tareas. Puede configurar una tecla de acceso rápido para deshabilitar esa función de la misma manera. Configure un acceso directo de escritorio para "Desactivar Ocultar automáticamente la barra de tareas" y haga clic derecho para seleccionar Propiedades y asignar una tecla de acceso rápido
Sin embargo, no olvide que está creando teclas de acceso rápido que activan un acceso directo en el escritorio. Como tal, si elimina el acceso directo del escritorio, su tecla de acceso rápido desaparecerá junto a él. Los accesos directos deben permanecer intactos para que funcionen las teclas de acceso rápido.
Puedes agregar todo tipo de accesos directos y opciones al menú contextual clásico de Windows 11 editando el registro. El menú contextual puede incluir un submenú Ocultar automáticamente la barra de tareas con opciones para habilitar y deshabilitar la función.
Así es como puede ocultar automáticamente el acceso directo de la barra de tareas al menú contextual con un script que edita el registro:
-
Presiona Win + S para abrir la Búsqueda de Windows.
-
Escriba Bloc de notas en el cuadro de texto de la herramienta de búsqueda.
-
Haga clic con el botón derecho en la aplicación Bloc de notas cuando aparezca en la herramienta de búsqueda y seleccione Ejecutar como administrador.
-
Copie y pegue este código en una página en blanco del Bloc de notas:
Windows Registry Editor Version 5.00 [HKEY_CLASSES_ROOTDesktopBackgroundShellHideTaskbar] "Icon"="imageres.dll,-80" "MUIVerb"="Automatically hide taskbar" "Position"="Bottom" "SubCommands"="" [HKEY_CLASSES_ROOTDesktopBackgroundShellHideTaskbarShell] [HKEY_CLASSES_ROOTDesktopBackgroundShellHideTaskbarShell001flyout] "MUIVerb"="Turn on" [HKEY_CLASSES_ROOTDesktopBackgroundShellHideTaskbarShell001flyoutcommand] @="powershell -command "&{$p='HKCU:SOFTWAREMicrosoftWindowsCurrentVersionExplorerStuckRects3';$v=(Get-ItemProperty -Path $p).Settings;$v[8]=3;&Set-ItemProperty -Path $p -Name Settings -Value $v;&Stop-Process -f -ProcessName explorer}"" [HKEY_CLASSES_ROOTDesktopBackgroundShellHideTaskbarShell002flyout] "MUIVerb"="Turn off" "CommandFlags"=dword:00000020 [HKEY_CLASSES_ROOTDesktopBackgroundShellHideTaskbarShell002flyoutcommand] @="powershell -command "&{$p= 'HKCU:SOFTWAREMicrosoftWindowsCurrentVersionExplorerStuckRects3' ;$v=(Get-ItemProperty -Path $p).Settings;$v[8]=2;&Set-ItemProperty -Path $p -Name Settings -Value $v;&Stop-Process -f -ProcessName explorer}"" -
Guarde el archivo haciendo clic en Archivo en la barra de menú del Bloc de notas, luego seleccione la opción Guardar como .
-
A continuación, seleccione la opción Todos los archivos haciendo clic en el menú desplegable Guardar como tipo y escriba Activar Ocultar automáticamente Taskbar.reg en el cuadro de texto del título del archivo.
-
Guarde el archivo en el escritorio y luego cierre el Bloc de notas.
-
Haga doble clic en el archivo de secuencia de comandos de registro Turn on Auto-Hide Taskbar.reg que se encuentra en su escritorio y seleccione Sí cuando se le solicite continuar.
Es hora de probar el nuevo acceso directo de la barra de tareas Ocultar automáticamente en el menú contextual clásico de su escritorio. Haga clic con el botón derecho en una parte vacía del escritorio de Windows 11 y seleccione Mostrar más opciones. Luego, mueve el cursor sobre el nuevo submenú Ocultar automáticamente la barra de tareas que verás en el menú clásico.
Puede seleccionar las opciones Activar o Desactivar allí para habilitar o deshabilitar la barra de tareas de ocultación automática.
Puede eliminar ese submenú del menú contextual clásico eliminando la clave correspondiente. Para hacer eso, abra el Editor del Registro y navegue hasta la clave HKEY_CLASSES_ROOTDesktopBackgroundShellHideTaskbar que se muestra a continuación. Haga clic con el botón derecho en la tecla HideTaskbar para seleccionar una opción Eliminar para ella. Haga clic en el botón Sí en el cuadro de diálogo Confirmar eliminación de clave que se abre.
Haga que la opción Ocultar automáticamente la barra de tareas sea más accesible con accesos directos
La configuración de accesos directos para habilitar o deshabilitar la opción Ocultar automáticamente la barra de tareas hará que esa función sea más accesible directamente en Windows 11. Dichos accesos directos serán útiles para los usuarios que activan o desactivan la opción con frecuencia.