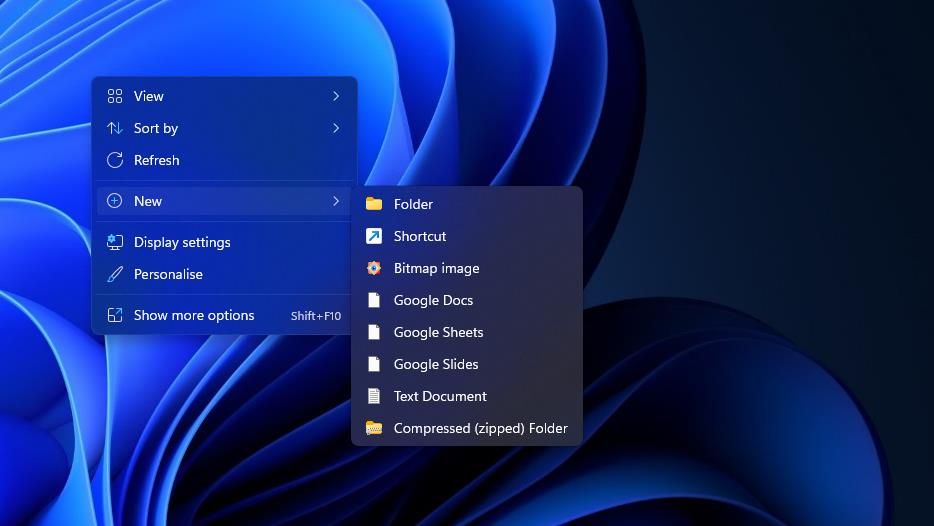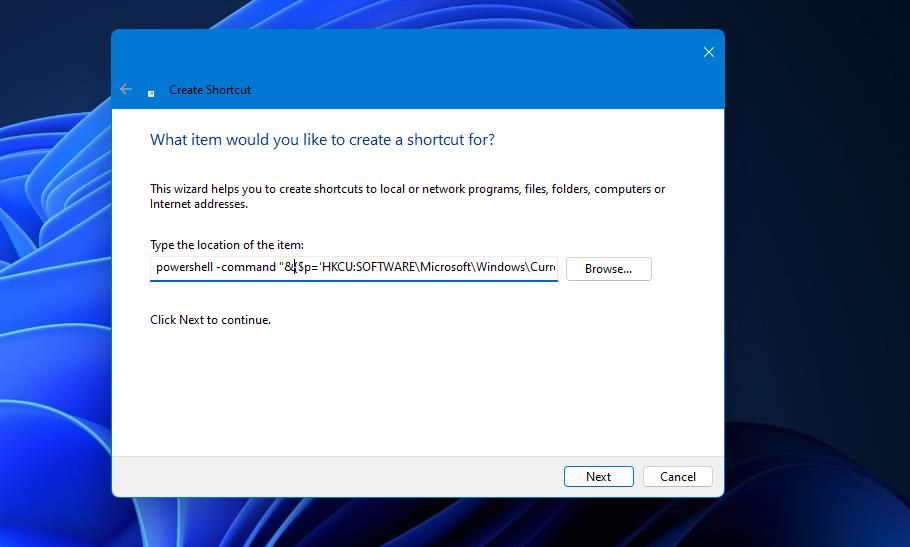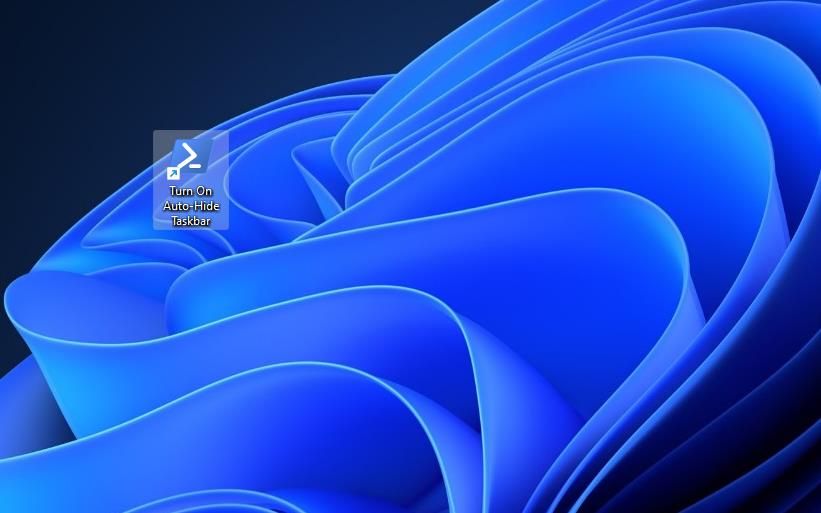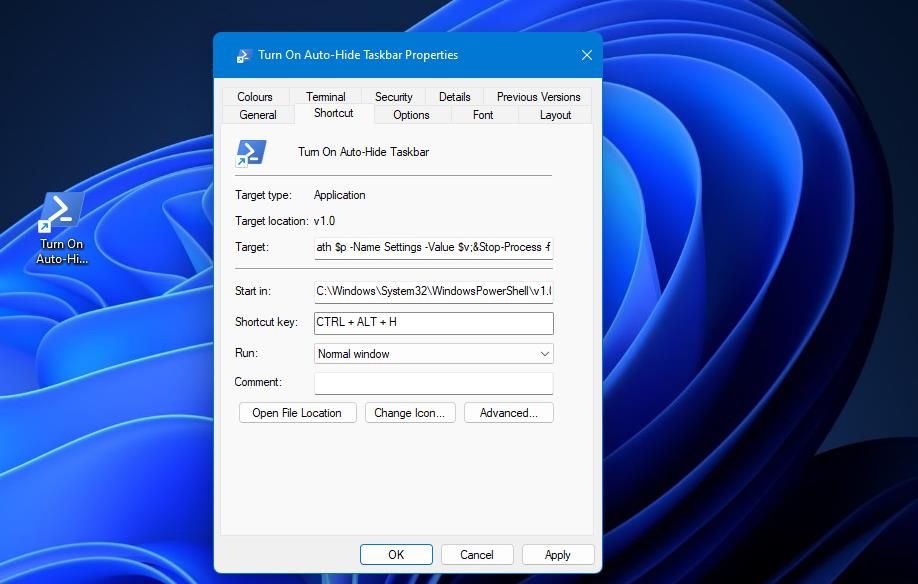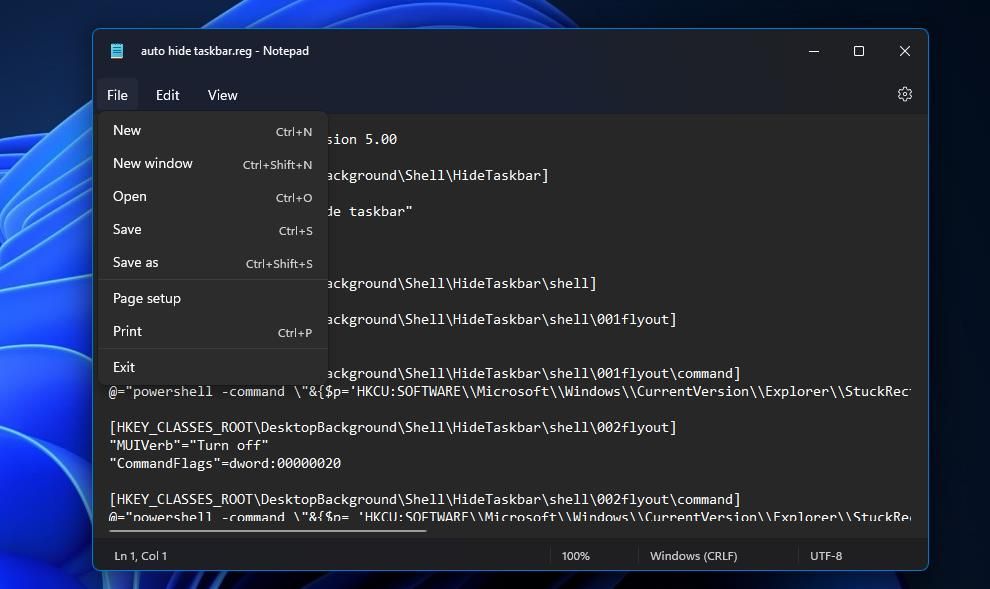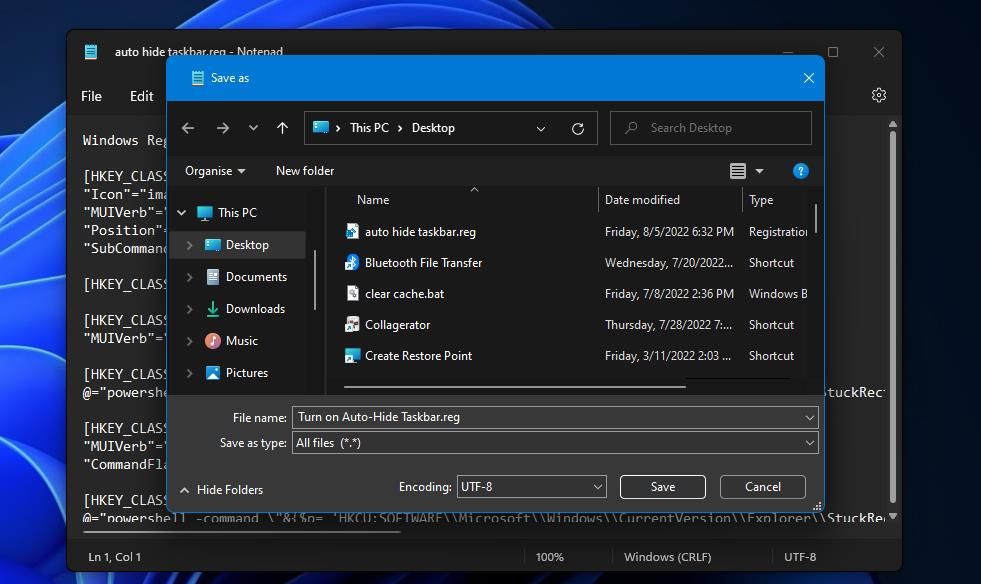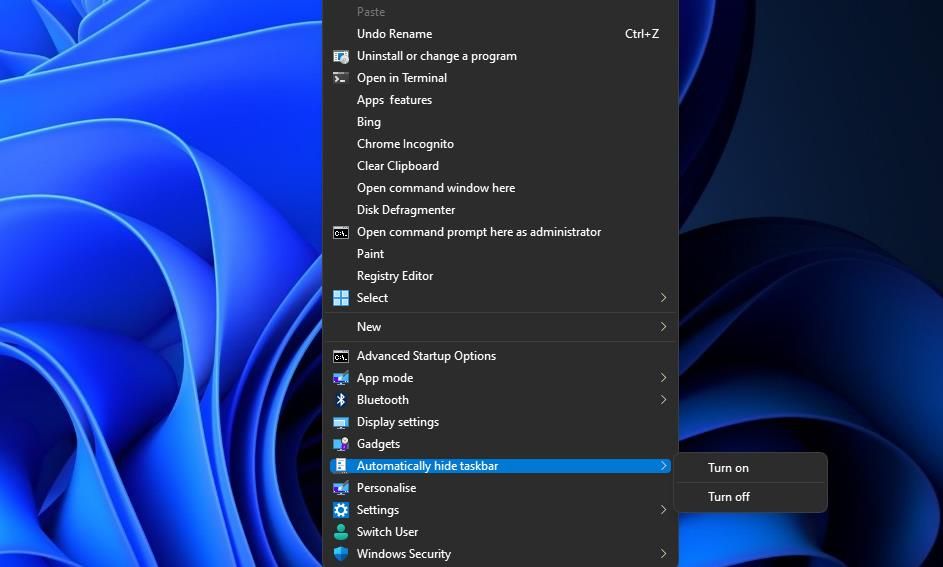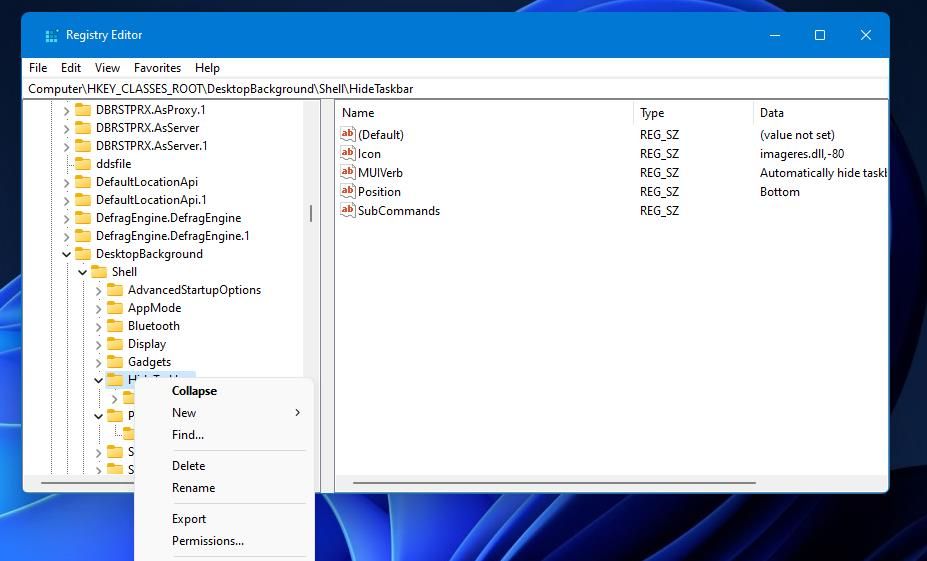Как настроить ярлыки для автоматического скрытия панели задач в Windows 11
В Windows 11 есть параметр «Автоматически скрывать панель задач », который можно выбрать в настройках. Параметр скрывает панель задач в нижней части экрана при выборе. Однако пользователи по-прежнему могут получить доступ к панели задач, переместив курсор в нижнюю часть рабочего стола Windows 11.
Эта опция, по-видимому, доступна только в разделе «Поведение панели задач» в «Настройках». Однако вы можете настроить ярлыки для включения и отключения параметра «Автоматически скрывать панель задач ». Вот как вы можете настроить ярлыки на рабочем столе, клавиатуре и в контекстном меню для параметра «Автоматически скрывать панель задач» в Windows 11.
Как настроить ярлык «Автоматически скрывать панель задач» на рабочем столе
Когда вы выбираете параметр «Автоматически скрывать панель задач », Windows запускает две команды командной строки в фоновом режиме, чтобы выполнить задание. Из-за этого вы можете настроить ярлыки на рабочем столе для функции автоматического скрытия панели задач, используя эти две команды.
Вот как добавить ярлык на рабочий стол, который включает параметр «Автоматически скрывать панель задач» в Windows 11:
-
Щелкните в любом месте обоев рабочего стола правой кнопкой мыши, чтобы выбрать «Создать».
-
Выберите опцию ярлыка подменю .
-
Введите (или скопируйте и вставьте) эту команду автоматического скрытия панели задач в поле местоположения:
powershell -command "&{$p='HKCU:SOFTWAREMicrosoftWindowsCurrentVersionExplorerStuckRects3';$v=(Get-ItemProperty -Path $p).Settings;$v[8]=3;&Set-ItemProperty -Path $p -Name Settings -Value $v;&Stop-Process -f -ProcessName explorer}" -
Выберите «Далее », чтобы открыть поле «Введите имя для этого ярлыка».
-
Введите Включить автоматическое скрытие панели задач в текстовом поле.
-
Нажмите «Готово », чтобы добавить ярлык «Включить автоматическое скрытие панели задач».
Теперь вы можете щелкнуть ярлык «Включить автоматическое скрытие панели задач» на рабочем столе, чтобы активировать эту функцию. Панель задач исчезнет после двойного щелчка по ярлыку, но она все еще там. Перемещение курсора в нижнюю часть рабочего стола снова вызовет панель задач.
Чтобы снова отключить эту функцию, вам нужно настроить второй ярлык на основе другой команды. Повторите описанные выше шаги для создания ярлыка на рабочем столе. Однако вместо этого введите эту команду, чтобы отключить функцию автоматического скрытия панели задач:
powershell -command "&{$p='HKCU:SOFTWAREMicrosoftWindowsCurrentVersionExplorerStuckRects3';$v=(Get-ItemProperty -Path $p).Settings;$v[8]=2;&Set-ItemProperty -Path $p -Name Settings -Value $v;&Stop-Process -f -ProcessName explorer}"Вы предпочитаете, чтобы ярлыки находились на панели задач и в меню «Пуск», а не на рабочем столе? Если это так, выберите ярлык «Включить автоматическое скрытие панели задач» на рабочем столе и нажмите Shift + F10. Вы можете выбрать параметры «Закрепить на начальном экране» и «Закрепить на панели задач» в открывшемся классическом контекстном меню. Затем вы можете щелкнуть параметр автоматического скрытия панели задач на панели задач или в разделе закрепленного приложения в меню «Пуск».
Как настроить сочетание клавиш для автоматического скрытия панели задач
Знаете ли вы, что вы можете назначать горячие клавиши на ярлыки на рабочем столе? После настройки ярлыка «автоматически скрывать рабочий стол панели задач» вы можете назначить горячую клавишу для включения функции автоматического скрытия панели задач следующим образом:
-
Добавьте ярлык «Включить автоматическое скрытие панели задач» на рабочий стол Windows 11, как указано в первом методе.
-
Щелкните правой кнопкой мыши ярлык «Включить автоматическое скрытие панели задач» и выберите «Свойства» в его контекстном меню.
-
Затем щелкните внутри поля ключа на вкладке «Ярлык ».
-
Нажмите клавишу H (для горячей клавиши Ctrl Alt H ).
-
Нажмите «Применить», чтобы сохранить комбинацию клавиш Ctrl + Alt + H.
-
Нажмите OK, чтобы закрыть окно свойств и его вкладку «Ярлык ».
Одновременное нажатие клавиш Ctrl Alt H активирует параметр автоматического скрытия панели задач. Точно так же вы можете настроить горячую клавишу для отключения этой функции. Настройте ярлык «Отключить автоматическое скрытие панели задач» на рабочем столе и щелкните его правой кнопкой мыши, чтобы выбрать «Свойства» и назначить горячую клавишу.
Однако не забывайте, что вы создаете горячие клавиши, которые активируют ярлык на рабочем столе. Таким образом, если вы удалите ярлык на рабочем столе, ваша горячая клавиша исчезнет вместе с ним. Ярлыки должны оставаться нетронутыми, чтобы горячие клавиши работали.
Вы можете добавить всевозможные ярлыки и параметры в классическое контекстное меню Windows 11, отредактировав реестр. Контекстное меню может включать в себя подменю «Автоматически скрывать панель задач» с параметрами для включения и отключения этой функции.
Вот как вы можете автоматически скрыть ярлык панели задач в контекстном меню с помощью скрипта, который редактирует реестр:
-
Нажмите Win + S, чтобы открыть поиск Windows.
-
Введите Блокнот в текстовое поле инструмента поиска.
-
Щелкните правой кнопкой мыши приложение «Блокнот», когда оно появится в инструменте поиска, и выберите «Запуск от имени администратора».
-
Скопируйте и вставьте этот код на пустую страницу блокнота:
Windows Registry Editor Version 5.00 [HKEY_CLASSES_ROOTDesktopBackgroundShellHideTaskbar] "Icon"="imageres.dll,-80" "MUIVerb"="Automatically hide taskbar" "Position"="Bottom" "SubCommands"="" [HKEY_CLASSES_ROOTDesktopBackgroundShellHideTaskbarShell] [HKEY_CLASSES_ROOTDesktopBackgroundShellHideTaskbarShell001flyout] "MUIVerb"="Turn on" [HKEY_CLASSES_ROOTDesktopBackgroundShellHideTaskbarShell001flyoutcommand] @="powershell -command "&{$p='HKCU:SOFTWAREMicrosoftWindowsCurrentVersionExplorerStuckRects3';$v=(Get-ItemProperty -Path $p).Settings;$v[8]=3;&Set-ItemProperty -Path $p -Name Settings -Value $v;&Stop-Process -f -ProcessName explorer}"" [HKEY_CLASSES_ROOTDesktopBackgroundShellHideTaskbarShell002flyout] "MUIVerb"="Turn off" "CommandFlags"=dword:00000020 [HKEY_CLASSES_ROOTDesktopBackgroundShellHideTaskbarShell002flyoutcommand] @="powershell -command "&{$p= 'HKCU:SOFTWAREMicrosoftWindowsCurrentVersionExplorerStuckRects3' ;$v=(Get-ItemProperty -Path $p).Settings;$v[8]=2;&Set-ItemProperty -Path $p -Name Settings -Value $v;&Stop-Process -f -ProcessName explorer}"" -
Сохраните файл, нажав «Файл» в строке меню «Блокнота», затем выберите «Сохранить как ».
-
Затем выберите параметр «Все файлы », щелкнув раскрывающееся меню «Сохранить как тип», и введите « Включить автоматическое скрытие панели задач.reg» в текстовом поле заголовка файла.
-
Сохраните файл на рабочий стол, затем закройте Блокнот.
-
Дважды щелкните файл сценария реестра «Включить автоматическое скрытие панели задач.reg », который находится на рабочем столе, и выберите «Да », когда будет предложено продолжить.
Пришло время опробовать новую функцию «Автоматически скрывать ярлык панели задач» в классическом контекстном меню рабочего стола. Щелкните правой кнопкой мыши пустую часть рабочего стола Windows 11 и выберите Показать дополнительные параметры. Затем наведите курсор на новое подменю «Автоматически скрывать панель задач », которое вы увидите в классическом меню.
Вы можете выбрать «Включить» или «Отключить параметры», чтобы включить или отключить автоматическое скрытие панели задач.
Вы можете удалить это подменю из классического контекстного меню, удалив ключ для него. Для этого откройте редактор реестра и перейдите к ключу HKEY_CLASSES_ROOTDesktopBackgroundShellHideTaskbar, показанному ниже. Щелкните правой кнопкой мыши клавишу HideTaskbar, чтобы выбрать для нее параметр «Удалить ». Нажмите кнопку «Да» в открывшемся диалоговом окне «Подтвердить удаление ключа».
Сделайте параметр автоматического скрытия панели задач более доступным с помощью ярлыков
Настройка ярлыков для включения или отключения параметра «Автоматически скрывать панель задач» сделает эту функцию более доступной в Windows 11. Такие ярлыки пригодятся пользователям, которые часто включают и выключают этот параметр.