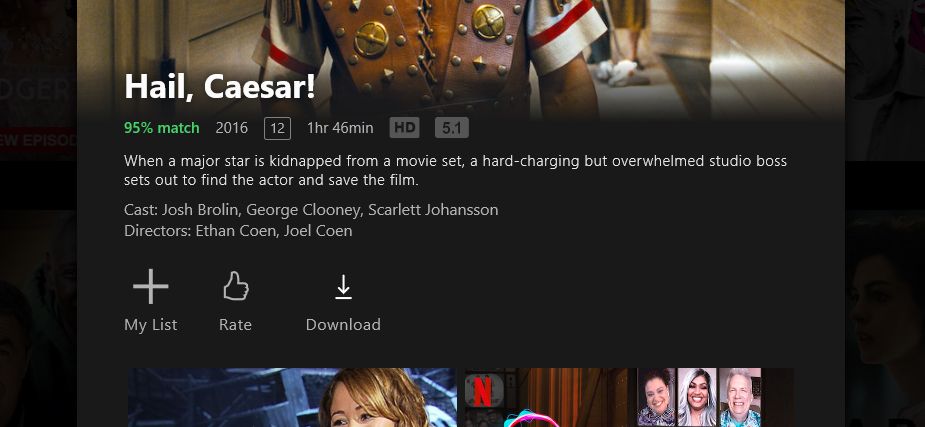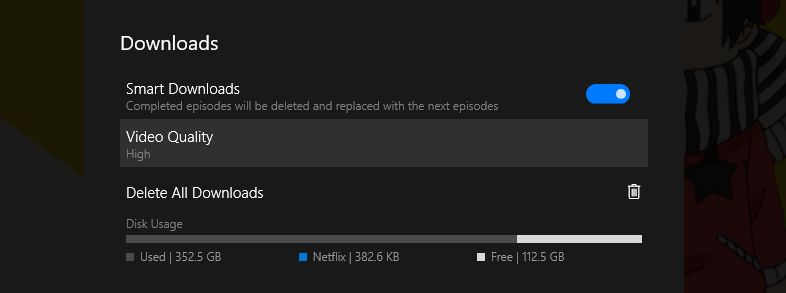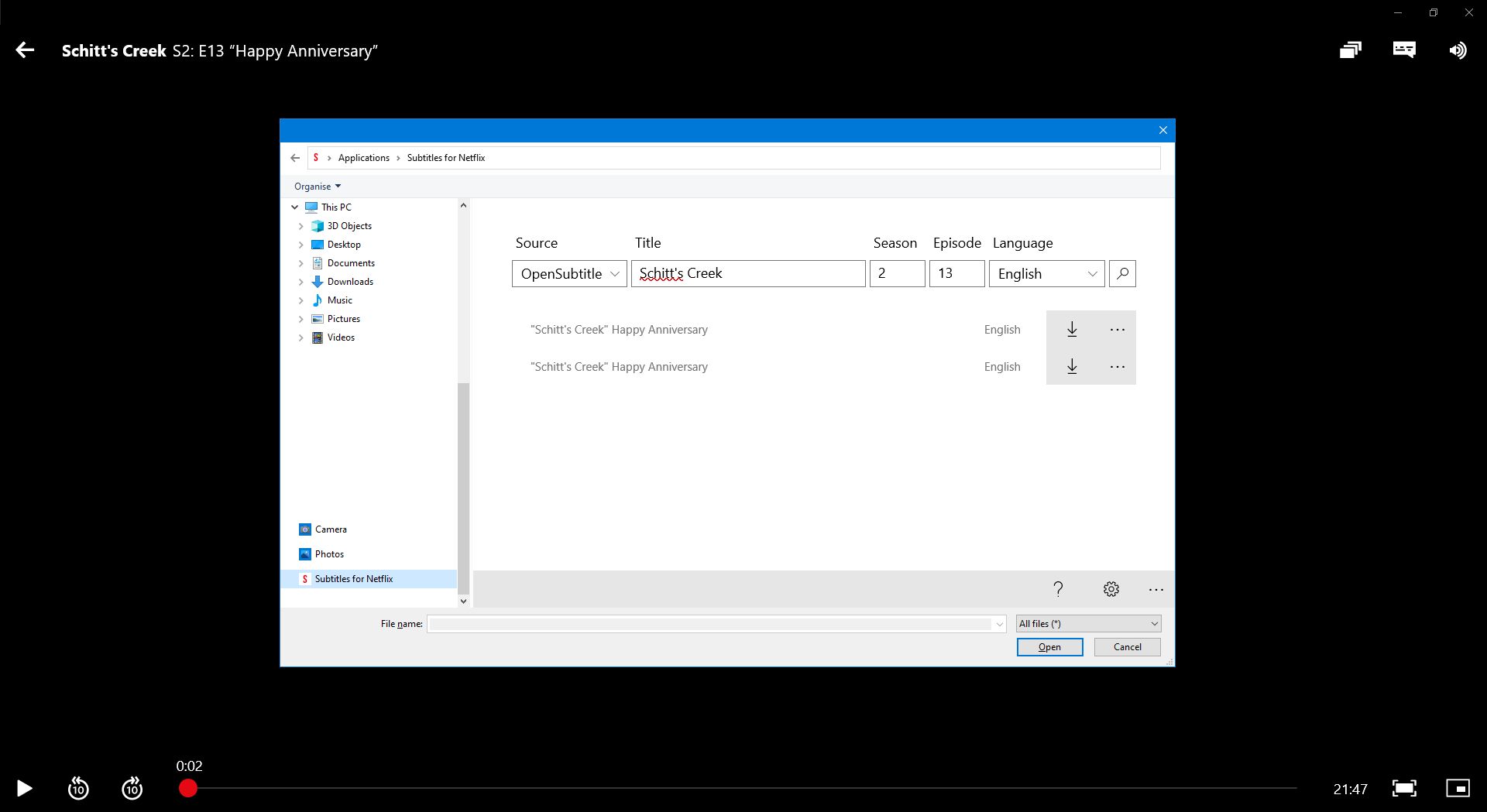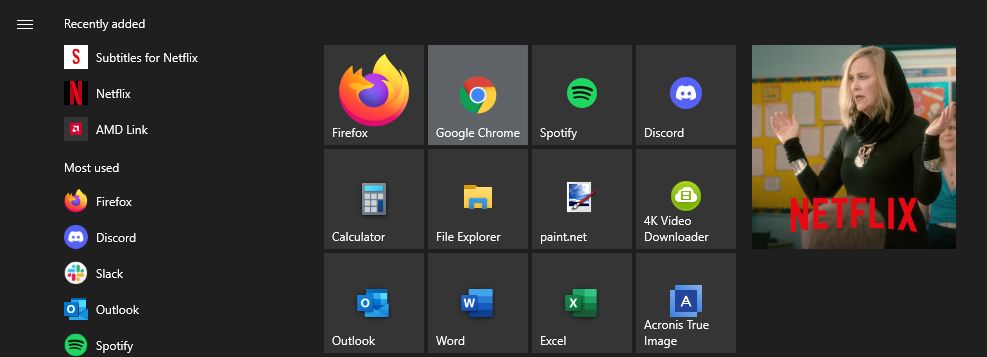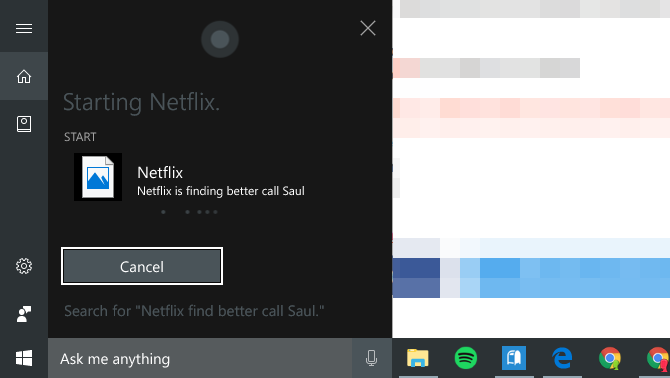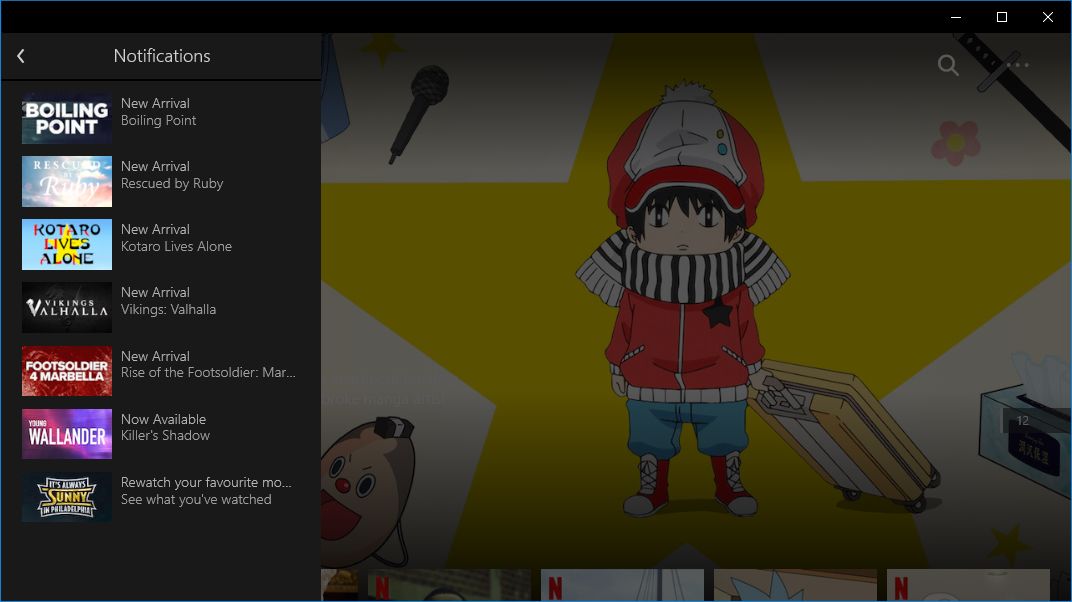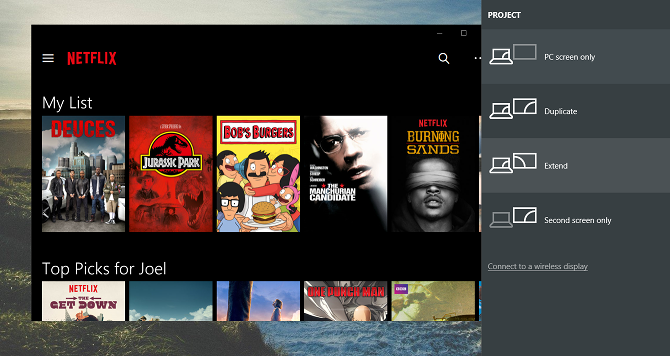7 dicas e ajustes obrigatórios da Netflix para usuários do Windows
Se você preferir assistir à Netflix em seu computador em vez de sua smart TV, confira o aplicativo dedicado do Windows para Netflix. Embora não seja perfeito, está equipado com alguns recursos exclusivos que você não obtém ao assistir em seu navegador.
Você pode baixar o aplicativo Netflix para Windows 10 e Windows 11 na Microsoft Store. Depois de conseguir, confira todas essas dicas e truques para aproveitar ao máximo o serviço.
1 Baixe e jogue offline
Talvez o maior motivo para usar o aplicativo Netflix para Windows seja que você pode baixar conteúdo para visualização offline. Esse é um recurso com o qual você pode estar familiarizado por meio dos aplicativos móveis da Netflix, que simplesmente não está disponível em um navegador da web.
Alguns dos benefícios incluem:
- Economize o uso de dados em filmes e episódios de TV assistidos com frequência. Você só precisa gastar dados no download inicial.
- Elimine problemas de buffer devido a uma conexão de internet ruim.
- Assista ao conteúdo mesmo quando não tiver acesso à Internet.
Para fazer o download, basta navegar até qualquer título e procurar o botão Download. Para excluir o conteúdo baixado, abra a barra lateral, selecione Meus downloads e clique em Gerenciar.
Você também pode gerenciar a qualidade do vídeo baixado acessando a página Configurações (acessada pelos três pontos horizontais no canto superior direito). Aqui, você também pode usar downloads inteligentes para Netflix, que exclui automaticamente os episódios assistidos e baixa os próximos.
Você pode encontrar a pasta de download do Netflix no Windows, se desejar, embora a mídia seja armazenada em um formato proprietário que apenas o aplicativo Netflix pode reproduzir.
2 Transmita em 4K e HDR
Se você deseja assistir à Netflix com a mais alta qualidade, precisa assinar o plano mais caro. Se você decidiu que o plano Netflix Premium vale a pena, verifique se está usando um dispositivo que realmente suporta streaming em 4K e HDR.
Felizmente, o aplicativo do Windows faz isso, desde que seu monitor e computador sejam poderosos o suficiente (consulte os requisitos na Central de Ajuda da Netflix ). Na verdade, além do navegador Edge, é a única maneira de transmitir conteúdo Netflix em 4K e HDR e aproveitar o áudio Dolby Atmos nos títulos que o suportam em um computador.
Para garantir que você assista à Netflix com a mais alta qualidade possível, clique nos três pontos horizontais no canto superior direito, clique em Configurações e defina Qualidade de vídeo como Alta.
3 Carregar legendas externas
A Netflix oferece legendas para quase todos os programas de TV e filmes em sua biblioteca, mas geralmente é apenas inglês ou alguns idiomas. A Netflix também exibe apenas as legendas que considera relevantes para você. Mas e se você quiser legendas em um idioma diferente?
Tudo o que você precisa é do aplicativo Legendas para Netflix . Uma vez instalado, você pode acessar legendas online em dezenas de idiomas diretamente do aplicativo oficial da Netflix com um único atalho de teclado. Essas legendas são provenientes do OpenSubtitles, que é um ótimo site para baixar legendas de filmes gratuitas.
Basta reproduzir algo no Netflix e pressionar Ctrl + Alt + Shift + T. No painel esquerdo, selecione Legendas para Netflix. Em seguida, use a pesquisa para encontrar as legendas que você precisa – você também pode carregá-las manualmente de um arquivo em seu computador. Se as legendas estiverem fora de sincronia, pressione Ver mais > Alterar tempo.
Depois de carregado, você pode ativar ou desativar essas legendas na interface de legendas usual da Netflix (clique no ícone de balão de fala no canto superior direito).
Se você gosta de personalizar o Menu Iniciar, provavelmente conhece os Live Tiles. Em vez de ícones estáticos, são blocos um pouco mais animados que exibem informações contextuais. O Windows 11 não oferece suporte a Live Tiles (pelo menos, não por meio do menu Iniciar nativo), portanto, isso beneficiará principalmente os do Windows 10.
O Live Tile para o aplicativo Netflix percorre sua lista Continuar assistindo, juntamente com algumas recomendações. Consulte nosso guia sobre como excluir seus assistidos recentemente na Netflix se quiser remover um título do ciclo.
Para adicionar o bloco dinâmico:
- Abra o Menu Iniciar e procure por Netflix.
- Clique com o botão direito do mouse no aplicativo Netflix e selecione Fixar no início.
- Uma vez fixado, volte ao Menu Iniciar e clique com o botão direito do mouse no novo bloco Netflix.
- Passe o mouse em Redimensionar e clique em Médio, Largo ou Grande.
5 comandos de voz com a Cortana
A Cortana, o assistente ativado por voz integrado ao Windows 10 e 11, oferece uma maneira fácil de se manter organizado e realizar tarefas apenas falando.
Para o Netflix, você pode simplesmente dizer "Ei Cortana, inicie o Netflix" para abrir o aplicativo sob demanda. Você também pode dizer "Netflix, encontre [título do programa ou filme]". O suporte é fraco, mas é melhor que nada.
6 Mantenha-se atualizado com as notificações
Esse recurso não é exclusivo do aplicativo do Windows (também está disponível para Android e iOS), mas não está disponível em todas as plataformas Netflix, portanto, aproveite-o.
Basta clicar no ícone de hambúrguer no canto superior esquerdo para abrir a barra lateral, clicar em Notificações e você verá um histórico de novos títulos que podem lhe interessar com base em seus hábitos de visualização da Netflix. É uma maneira conveniente de encontrar material novo para assistir e ficar por dentro das novas adições da biblioteca.
7 Transmita Netflix para sua TV
Se você possui uma smart TV, provavelmente ela possui seu próprio aplicativo Netflix que você pode instalar. Se você tiver um dispositivo de streaming de mídia, como um Roku ou Fire TV, ele também terá seu próprio aplicativo ou canal para se conectar ao Netflix. Mas e se você tiver uma TV normal?
A primeira opção é usar um cabo HDMI, o que é especialmente conveniente se você tiver um laptop. Basta conectar uma extremidade do cabo HDMI ao seu laptop, a outra extremidade à TV e definir o modo de projeção do Windows como Estender ou Duplicar.
Como alternativa, use a ferramenta de transmissão do Windows. Pressione a tecla Windows + K para conectar-se sem fio a um monitor e transmitir Netflix diretamente para ele.
Você usa o aplicativo Netflix no Windows?
Embora o aplicativo do Windows 10/11 para Netflix seja leve em recursos e complexidade, é mais do que adequado para assistir a programas de TV e filmes. A capacidade de baixar conteúdo é seu atributo vencedor, mas os outros bits podem ser bacanas o suficiente para conquistá-lo também.