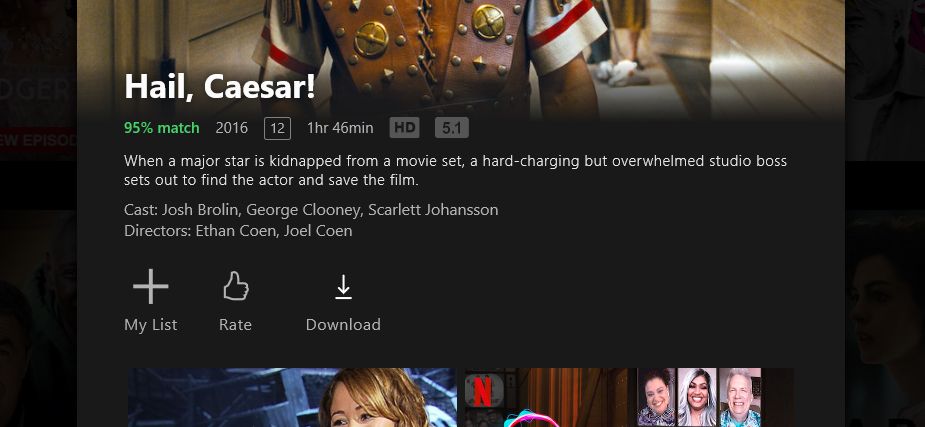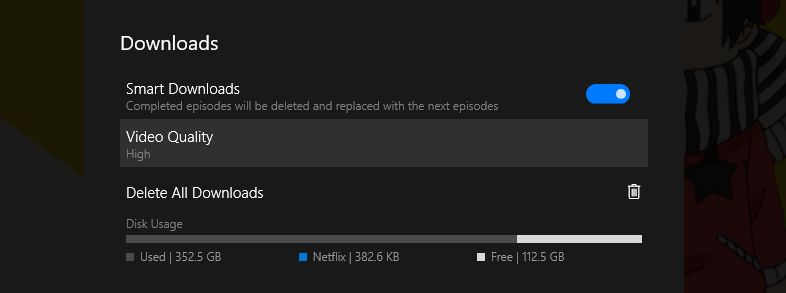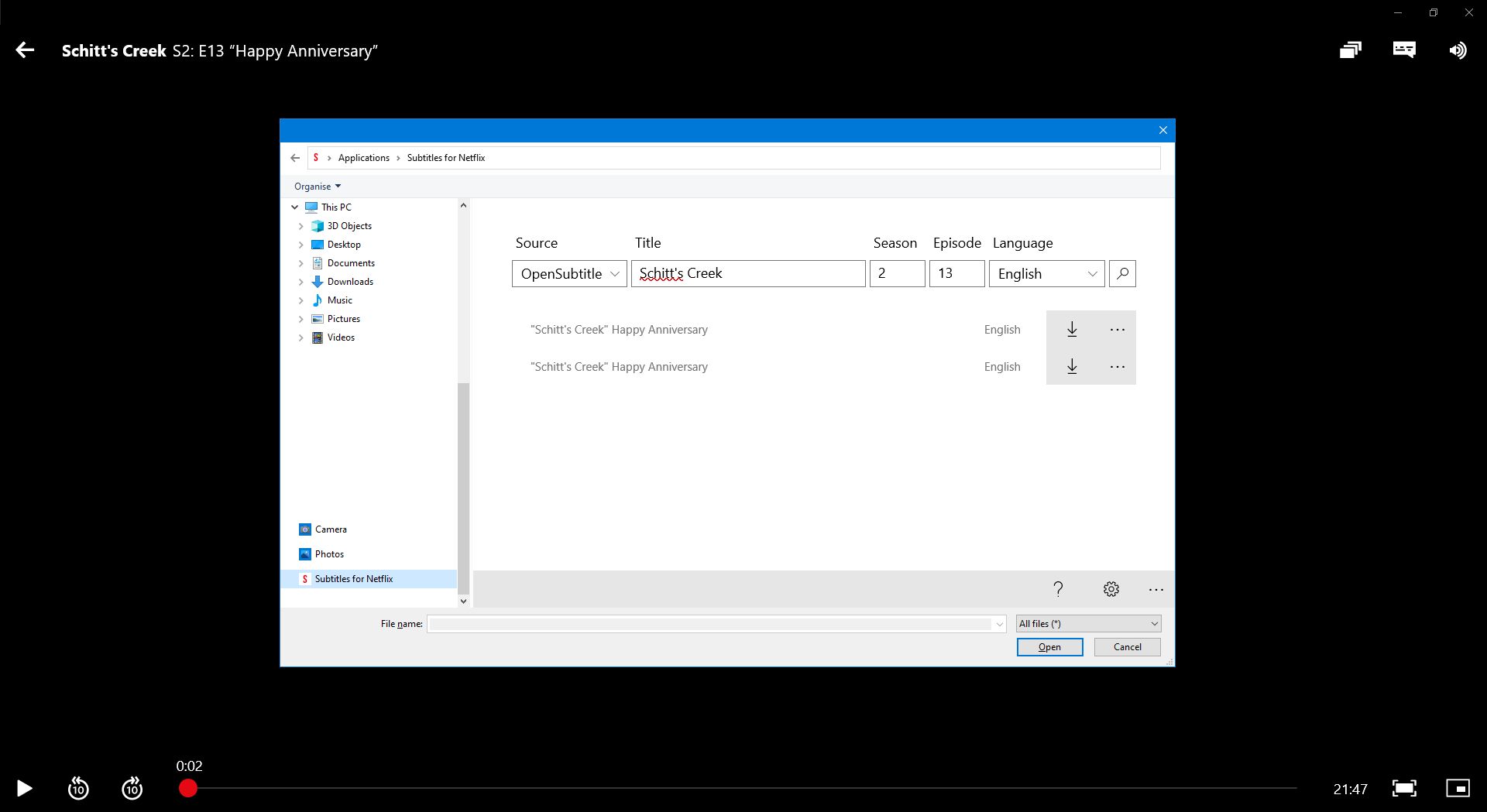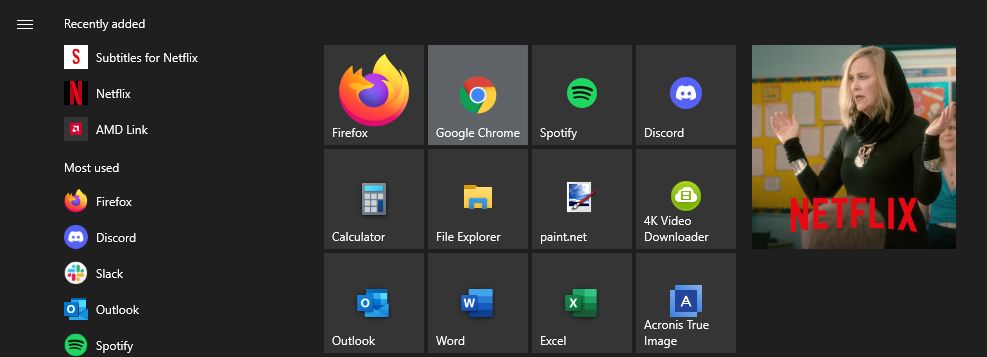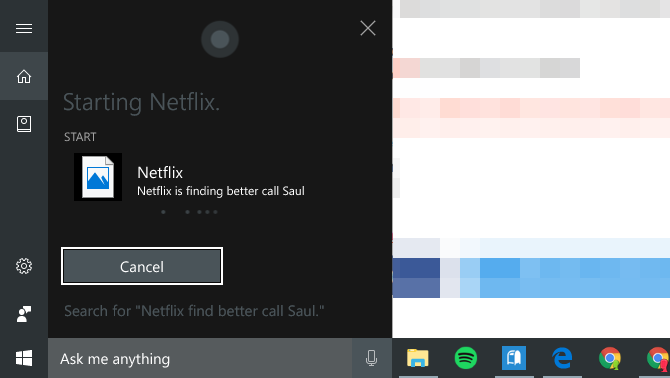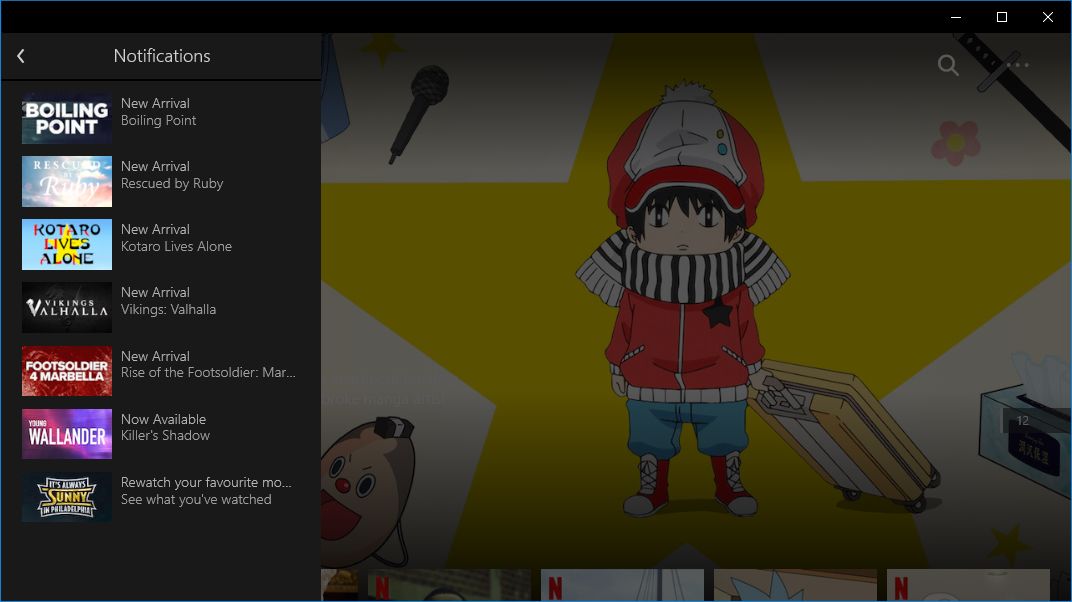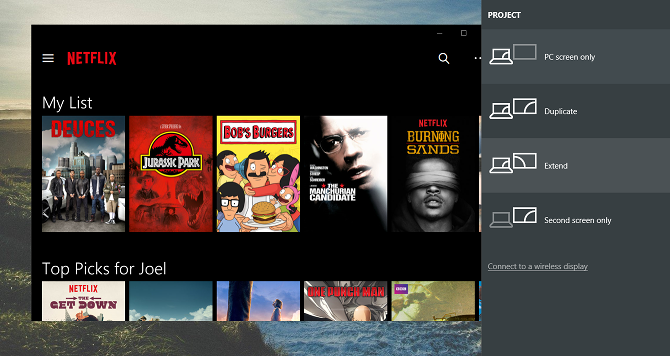7 må-bruke Netflix-tips og justeringer for Windows-brukere
Hvis du foretrekker å se Netflix på datamaskinen din i stedet for smart-TV-en din, bør du sjekke ut den dedikerte Windows-appen for Netflix. Selv om den ikke er perfekt, er den utstyrt med noen unike funksjoner som du ikke får når du ser i nettleseren din.
Du kan laste ned Netflix-appen for Windows 10 og Windows 11 fra Microsoft Store. Når du har fått det, sjekk ut alle disse tipsene og triksene for å få mest mulig ut av tjenesten.
1 Last ned og spill frakoblet
Den kanskje største grunnen til å bruke Netflix Windows-appen er at du kan laste ned innhold for offline visning. Dette er en funksjon du kanskje er kjent med gjennom Netflixs mobilapper, som rett og slett ikke er tilgjengelig i en nettleser.
Noen av fordelene inkluderer:
- Lagre databruk på ofte sett filmer og TV-episoder. Du trenger bare å bruke data på den første nedlastingen.
- Eliminer bufringsproblemer på grunn av dårlig internettforbindelse.
- Se innhold selv når du ikke har internettilgang.
For å laste ned, naviger til en hvilken som helst tittel og se etter Last ned – knappen. For å slette nedlastet innhold, åpne sidefeltet, velg Mine nedlastinger og klikk på Administrer.
Du kan også administrere nedlastet videokvalitet ved å gå til Innstillinger – siden (tilgjengelig via de tre horisontale prikkene øverst til høyre). Her kan du også bruke smarte nedlastinger for Netflix, som automatisk sletter sett episoder og laster ned de neste.
Du kan finne Netflix-nedlastingsmappen på Windows hvis du vil, selv om media er lagret i et proprietært format som bare Netflix-appen kan spille av.
2 Strøm i 4K og HDR
Hvis du vil se Netflix i høyeste kvalitet, må du abonnere på den dyreste planen. Hvis du har bestemt deg for at Netflix Premium-planen er verdt det, vil du være sikker på at du bruker en enhet som faktisk støtter 4K- og HDR-streaming.
Heldigvis gjør Windows-appen det – forutsatt at skjermen og datamaskinen er kraftige nok (se kravene i Netflix-hjelpesenteret ). Faktisk, bortsett fra Edge-nettleseren, er det den eneste måten å streame Netflix-innhold i 4K og HDR og nyte Dolby Atmos-lyd på titlene som støtter det på en datamaskin.
For å sikre at du ser Netflix i høyest mulig kvalitet, klikk på de tre horisontale prikkene øverst til høyre, klikk på Innstillinger og sett Videokvalitet til Høy.
3 Last inn eksterne undertekster
Netflix tilbyr praktisk talt undertekster for nesten alle TV-serier og filmer i biblioteket, men det er ofte bare engelsk eller en håndfull språk. Netflix viser også bare undertekstene de mener er relevante for deg. Men hva om du vil ha undertekster på et annet språk?
Alt du trenger er appen Subtitles for Netflix . Når den er installert, kan du få tilgang til online undertekster på dusinvis av språk rett fra den offisielle Netflix-appen med en enkelt hurtigtast. Disse undertekstene er hentet fra OpenSubtitles, som er et flott nettsted for å laste ned gratis filmtekster.
Bare spill av noe på Netflix og trykk Ctrl + Alt + Shift + T. I venstre rute velger du Undertekster for Netflix. Bruk deretter søket for å finne undertekstene du trenger – du kan også laste dem manuelt fra en fil på datamaskinen. Hvis undertekstene ikke er synkroniserte, trykker du på Se mer > Endre timing.
Når de er lastet inn, kan du aktivere eller deaktivere disse undertekstene fra Netflixs vanlige undertekstgrensesnitt (klikk på snakkebobleikonet øverst til høyre).
Hvis du liker å tilpasse Start-menyen, er du sannsynligvis kjent med Live Tiles. I stedet for statiske ikoner, er dette litt mer animerte fliser som viser kontekstuell informasjon. Windows 11 støtter ikke Live Tiles (i hvert fall ikke gjennom den opprinnelige Start-menyen), så dette vil først og fremst være til fordel for de på Windows 10.
Live-flisen for Netflix-appen går gjennom Fortsett å se-listen din, sammen med noen anbefalinger. Se vår guide for hvordan du sletter den nylig sett på Netflix hvis du vil fjerne en tittel fra syklusen.
Slik legger du til Live-flisen:
- Åpne Start-menyen og søk etter Netflix.
- Høyreklikk på Netflix-appen og velg Fest til Start.
- Når du er festet, går du tilbake til Start-menyen og høyreklikker på den nye Netflix-flisen.
- Hold musepekeren Endre størrelse og klikk enten Medium, Wide eller Large.
5 talekommandoer med Cortana
Cortana, den stemmeaktiverte assistenten som er innebygd i Windows 10 og 11, gir en enkel måte å holde seg organisert og utføre oppgaver bare ved å snakke.
For Netflix kan du ganske enkelt si «Hei Cortana, start Netflix» for å åpne appen på forespørsel. Du kan også si "Netflix, finn [tittel på show eller film]". Støtten er tynn, men det er bedre enn ingenting.
6 Hold deg oppdatert med varsler
Denne funksjonen er ikke eksklusiv for Windows-appen (den er også tilgjengelig på Android og iOS), men den er ikke tilgjengelig på alle Netflix-plattformer, så dra nytte av den.
Bare klikk på hamburgerikonet øverst til venstre for å åpne sidefeltet, klikk på Varsler, og du vil se en historie med nye titler som kan interessere deg basert på Netflix-seervanene dine. Det er en praktisk måte å finne ferskt materiale å se på og holde deg oppdatert på nye bibliotektilskudd.
7 Strøm Netflix til TV-en
Hvis du har en smart-TV, har den sannsynligvis en egen Netflix-app som du kan installere. Hvis du har en strømmemedieenhet, som en Roku eller Fire TV, har den også sin egen app eller kanal for å koble til Netflix. Men hva om du har en vanlig TV?
Det første alternativet er å bruke en HDMI-kabel, noe som er spesielt praktisk hvis du har en bærbar datamaskin. Bare plugg den ene enden av HDMI-kabelen inn i den bærbare datamaskinen, den andre enden til TV-en, og sett Windows projeksjonsmodus til Extend eller Duplicate.
Alternativt kan du bruke Windows sitt casting-verktøy. Trykk på Windows-tasten + K for å koble trådløst til en skjerm og caste Netflix direkte til den.
Bruker du Netflix-appen på Windows?
Mens Windows 10/11-appen for Netflix er lett på funksjoner og kompleksitet, er den mer enn tilstrekkelig for å se TV-serier og filmer. Muligheten til å laste ned innhold er dens vinnende egenskap, men de andre bitene kan være smarte nok til å vinne deg også.