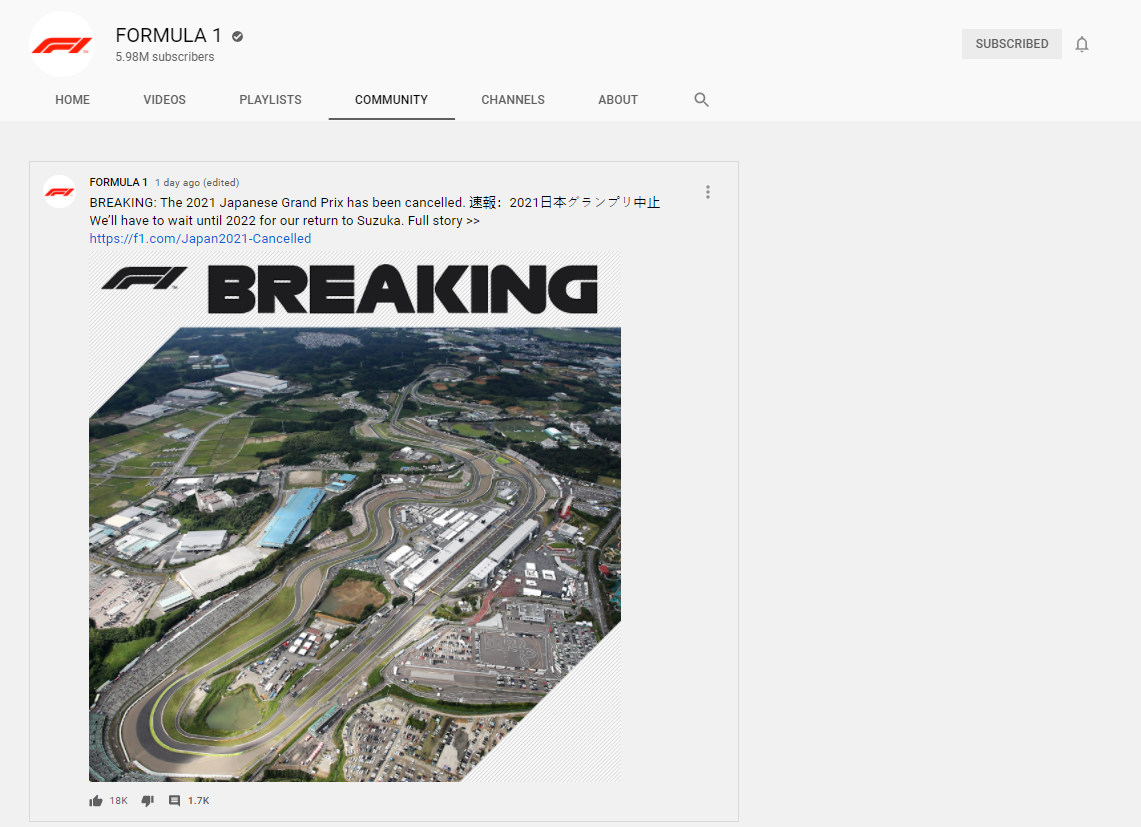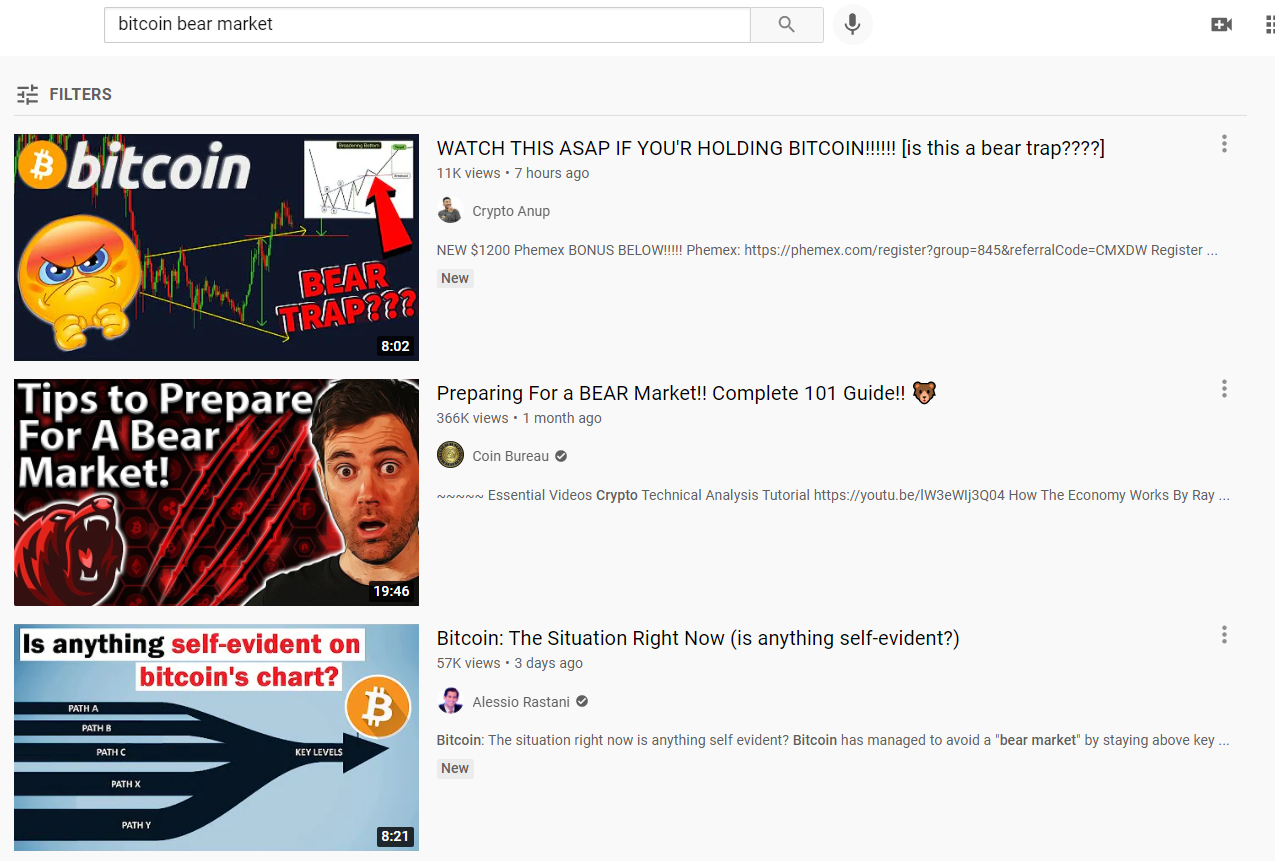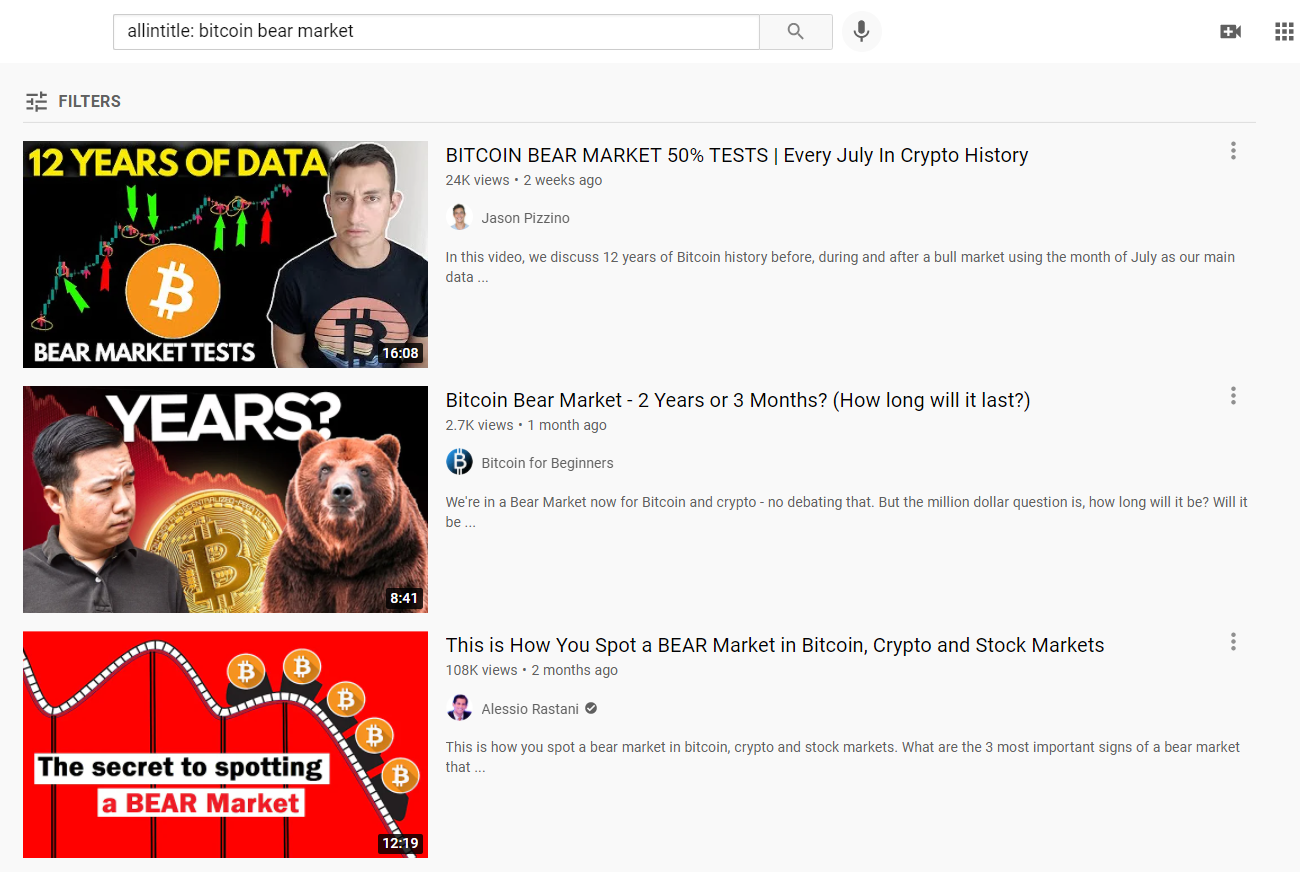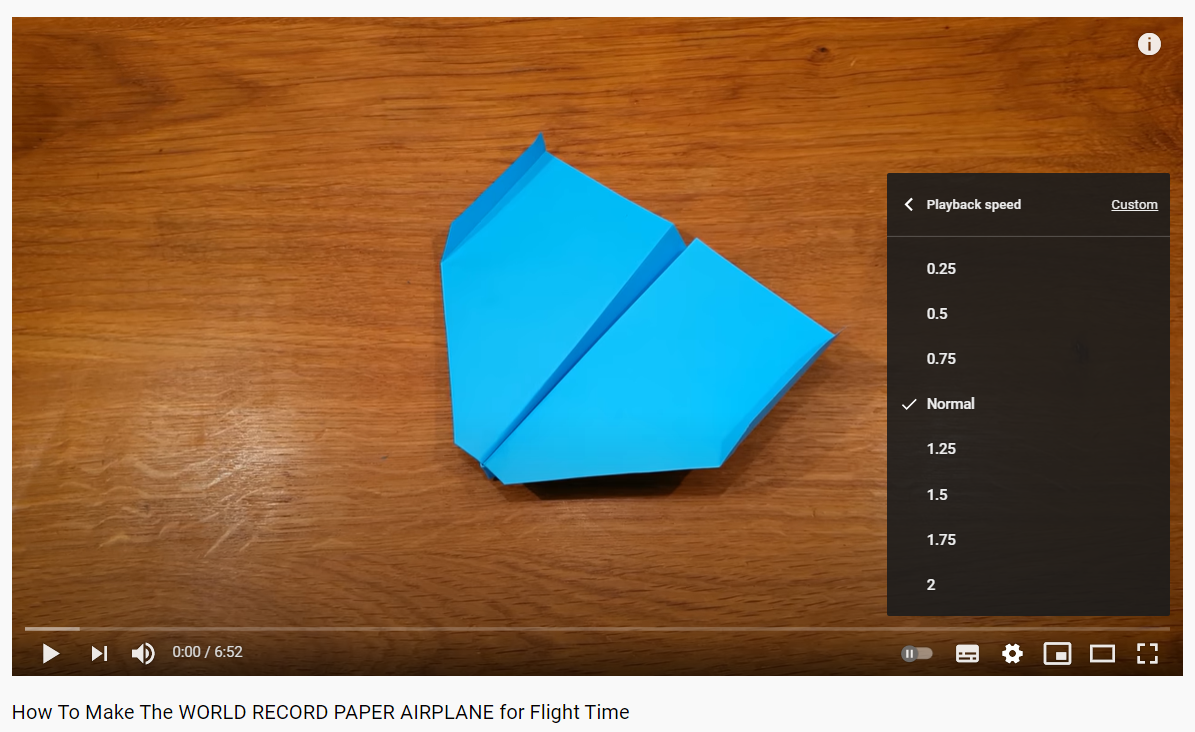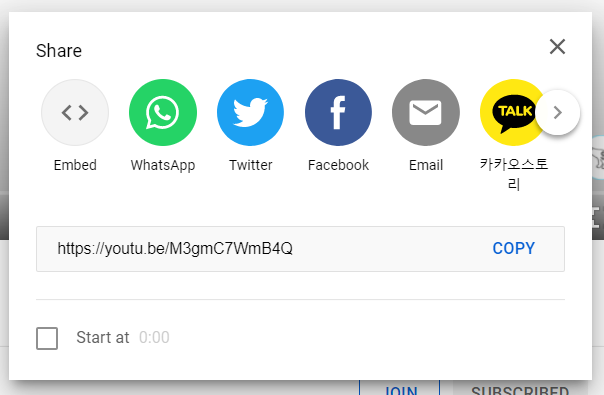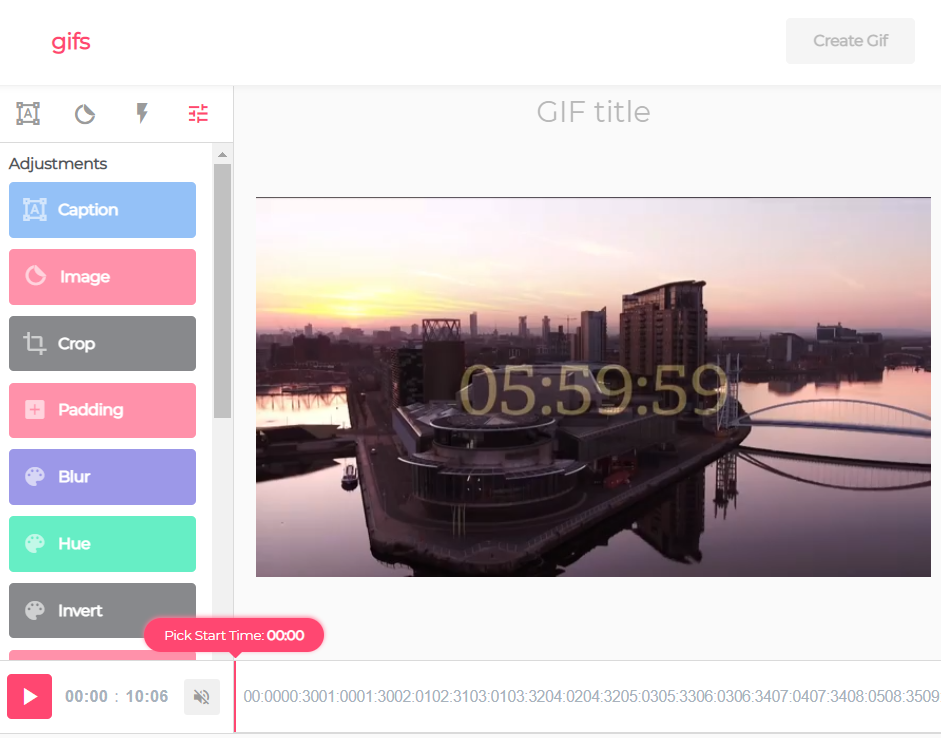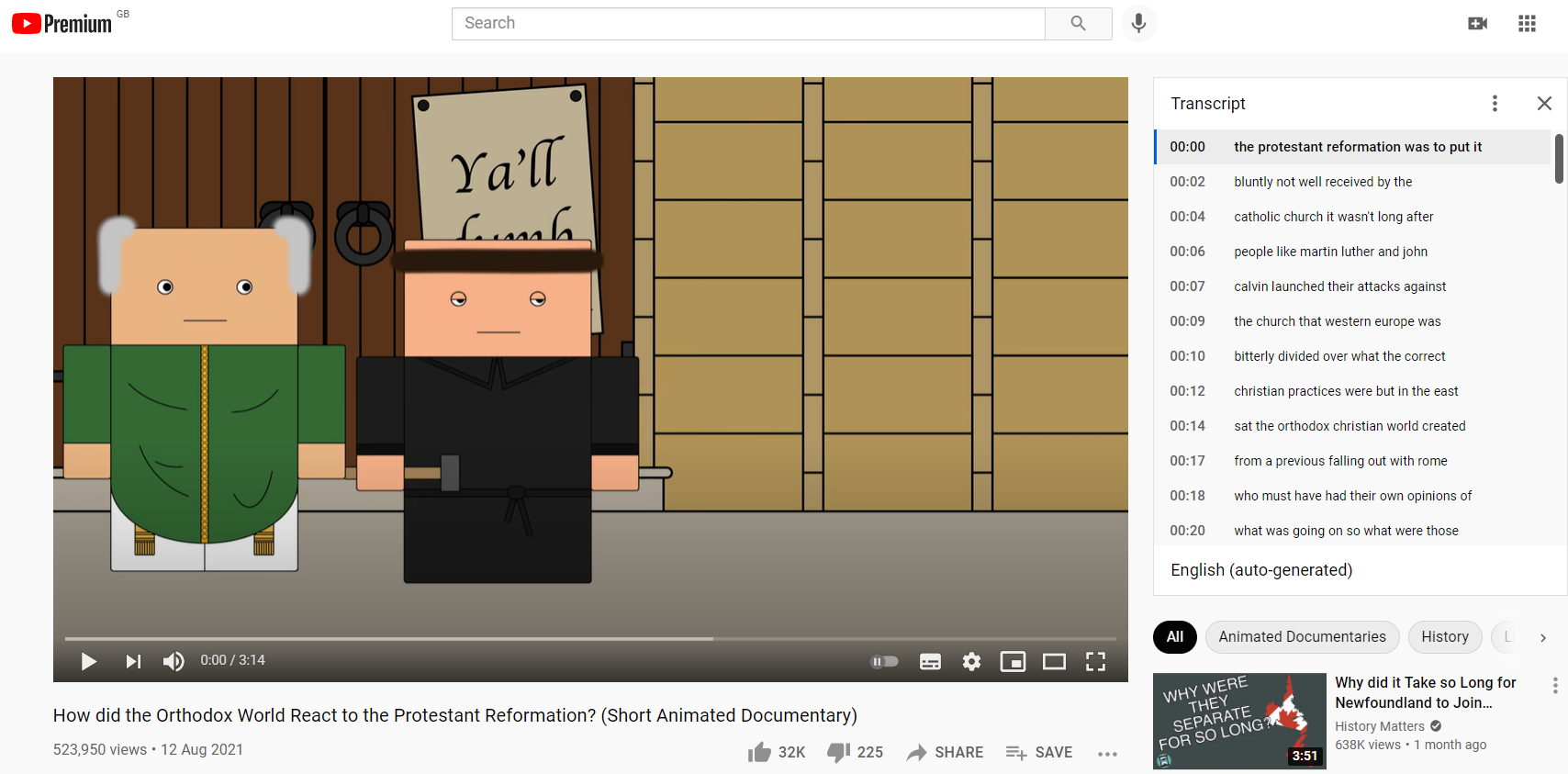10 användbara YouTube-tips och tricks som gör dig till en YouTube-ninja
Vi vet alla vad YouTube är, eller hur? Du loggar in, tittar på tre timmars kattvideor och roliga misslyckanden, och inser sedan att du inte ens har börjat på den där rapporten som ska göras först på morgonen.
Vi är inte intresserade av att hjälpa dig att skriva rapporten – men vi är intresserade av att hjälpa dig att pressa in ännu mer videoinnehåll i din tretimmars hets.
Här är tio fantastiska YouTube-trick som hjälper dig att ta din tittarupplevelse till nästa nivå.
1 Flytta en bildruta i taget
Varför ska du behöva flytta framåt eller bakåt med en enda bildruta åt gången?
Tja, vissa innehållsskapare har en irriterande vana att blinka upp meddelanden eller bilder under en bråkdel av en sekund. Eller kanske du försöker ta den perfekta skärmdumpen av en video för att använda någon annanstans.
Var ärlig, hur mycket tid har du ägnat åt att pausa och återuppta videor, för att försöka få dem att sluta i exakt det ögonblick du behöver?
Du behöver inte längre. Pausa videon och använd kommatecken och punktknapparna för att flytta framåt och bakåt ruta för ruta.
Obs: Detta fungerar bara på PC/Mac. Om du använder mobilen eller streamar till en TV har du ingen tur.
Okej, vi ljög. YouTube handlar inte bara om videor. Inte längre.
I september 2016 lanserade YouTube sin nya Community-funktion. Det ger innehållsskapare ett alternativt sätt att interagera med sin publik. De kan lägga upp GIF-filer, livevideor, text, bilder och mer. Som tittare kan du kommentera och gilla/ogilla inläggen.
Om du vill se funktionen i aktion, navigera till en kanal och klicka på fliken Community .
3 Korrekt sökordssökning
Med mer än en miljard videor som redan laddats upp och uppskattningsvis 300 timmar läggs till varje minut, är det inte alltid lätt att hitta exakt det du letar efter.
Vi har alla letat länge och var tvungna att klicka oss igenom otaliga sidor bara för att hitta den video vi vill ha.
Lägg till allintitle: före din sökterm. YouTube visar bara resultat som inkluderar alla dina sökord. Titta på skillnaden i resultaten i de två exemplen nedan.
Utan " allintitle: ":
Med " allintitle: ":
4 Andra användbara snabbtangenter
Vi älskar snabbtangenterna ram för bildruta, men det finns några andra användbara du behöver veta om:
- K: Paus
- J: Spola tillbaka 10 sekunder
- L: Spola framåt 10 sekunder
- M: Tyst
- 0 (noll): Hoppa till början av en video
- 1 till 9: Hoppa till 10 % till 90 % av videon
5 långsamma tutorials ner
Varför går vissa människor som gör instruktionsvideor så fort? Visst inser de att om du tittar på deras innehåll betyder det att du inte är expert på ämnet och att du behöver ett långsammare tempo?
Sätt på bromsarna genom att sakta ner videons hastighet. Klicka på kugghjulsikonen i det nedre högra hörnet av videofönstret och välj Hastighet. Du kan sänka hastigheten så lågt som 25 %.
Det här tricket är särskilt användbart för visuella handledningar. Om du tittar på hur man knyter en slips eller gör en origami-kran, låter den dig se alla små nyanser mycket mer detaljerat.
6 Skapa en länk som startar vid en viss tidpunkt
Om du delar många videor med vänner kommer det utan tvekan att finnas tillfällen då du bara vill uppmärksamma deras uppmärksamhet på ett specifikt ögonblick i den. Om en video bara är en minut eller så lång är det inget problem. Men i en två timmar lång dokumentär är det mer problematiskt.
Tack och lov är det lätt att lägga till en tidsstämpel till en YouTube-URL. När den har lagts till kommer videon att hoppa till den delen när länken klickas.
För att lägga till en tidsstämpel till en YouTube-video, klicka på Dela, markera kryssrutan bredvid Starta vid och ange den tid du behöver. YouTube genererar länken som du sedan kan dela.
Om du föredrar att inte dela länkar, använd bara ett av de många sätten att titta på YouTube med vänner istället.
7 Personligt videoflöde
För en så populär webbplats är YouTube-hemsidan lite av en enda röra.
Överst presenteras du rekommenderade videor YouTube tror att du vill titta på baserat på din visningshistorik. De kan bli hit-and-miss.
Scrolla ner så kommer du att se några av dina kanaler varvat med andra rekommenderade ämnen och kanaler. Rekommendationerna är ofta usla, och det verkar inte finnas någon logik i hur videor sorteras under kanaler. Det kommer till och med att uppmana dig att titta på videor du redan har sett igen.
Lösningen är att använda fliken Prenumerationer. Klicka på Prenumerationer i panelen till vänster så kommer du till en kronologisk lista över alla videor som släppts av alla kanaler du prenumererar på.
8 Missa aldrig en video
Även om du använder fliken Prenumerationer kan du fortfarande missa innehåll från dina favoritproducenter. Problemet är särskilt akut om du prenumererar på hundratals kanaler. Du kommer att scrolla ner för alltid bara för att hitta något som är värt besväret.
Spara dig själv besväret och använd videoaviseringar. De är lätta att sätta upp. Navigera till kanalen du vill ha aviseringar för och klicka på klockikonen bredvid knappen Prenumerera i det övre högra hörnet. Markera kryssrutan och du är redo att gå; sajten kommer att varna dig varje gång något nytt publiceras.
För att ytterligare anpassa dina aviseringar, klicka på din profilbild och gå sedan till Inställningar > Aviseringar. Du kan välja hur du vill ta emot dina varningar (push och/eller e-post), aktivera skrivbordsaviseringar via Chrome och anpassa dina e-postinställningar.
Du kan också välja vilka typer av händelser du aviseras om. Alternativen inkluderar prenumerationer, rekommenderade videor, kanalaktivitet, kommentarsaktivitet, svar, omnämnanden och delat innehåll.
9 Konvertera en YouTube-video till en GIF
Vill du konvertera den där roliga lilla YouTube-videon som du hittade till en GIF för användning på sociala medier? Det är enkelt att göra tack vare ett enkelt URL-hack. Ange bara gif före youtube i URL:en så blir https://www.youtube.com/watch?vM3gmC7WmB4Q https://www.gifyoutube.com/watch?vM3gmC7WmB4Q.
I det nya fönstret kan du redigera starttiden och lägga till justeringar som bildtexter, utfyllnad, oskärpa, nyanser och beskärningar. Det här är inte en officiell YouTube-funktion, men den fungerar perfekt.
Det här är bara ett sätt att få åtkomst till YouTube-innehåll utan att besöka själva YouTube.
10 Ta tag i avskriften
Det kan finnas tillfällen då du föredrar att läsa en videos innehåll istället för att titta på det. Det är också väldigt användbart om du försöker dra citat från en video för att använda i en artikel eller i marknadsföringsmaterial. I dessa fall kan du ta transkriptionen av videon, ladda ner den till din enhet och använda den efter behov.
För att hitta transkriptionen av en video, klicka bara på de tre prickarna bredvid knappen Spara och välj sedan Öppna transkription från popup-menyn. Transkriptet öppnas i en panel till höger på skärmen.
Tänk på att inte alla videoskapare redigerar sina transkriptioner, så noggrannheten kanske inte är perfekt.
YouTubes natur innebär att det finns bokstavligen hundratals fiffiga knep och smarta funktioner som du kan dra nytta av.
Ju fler tips och tricks du lär dig, desto mer glädje kan du få ut av appen, så det är definitivt värt att memorera några av dessa funktioner och använda dem i din dagliga surfning.