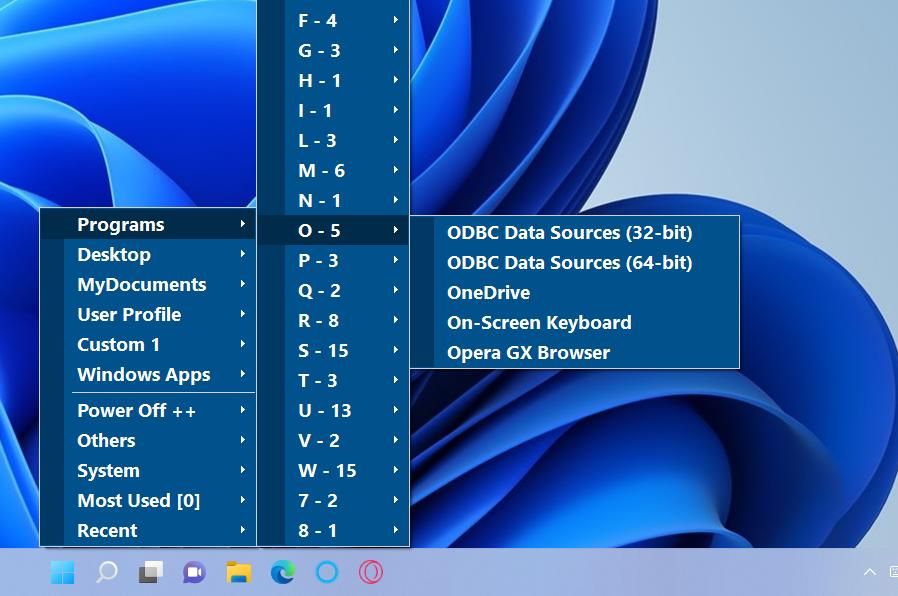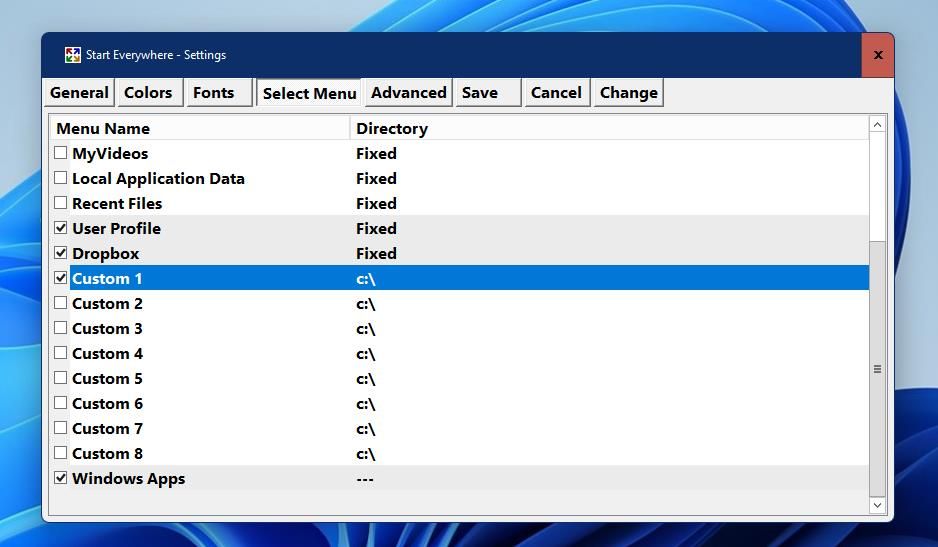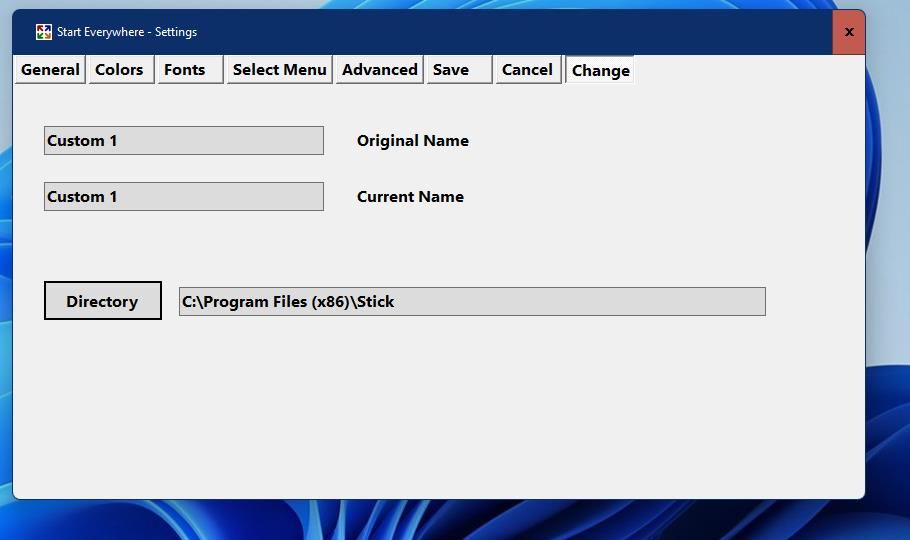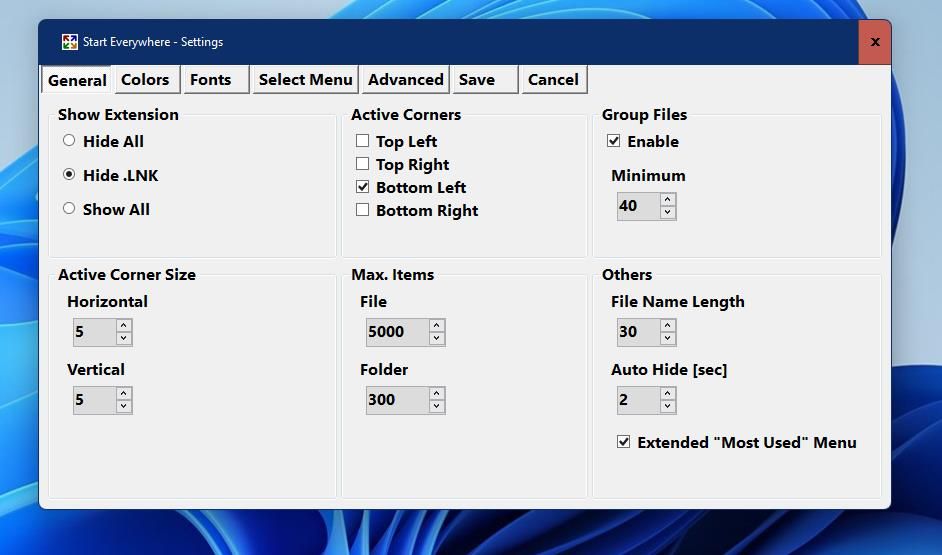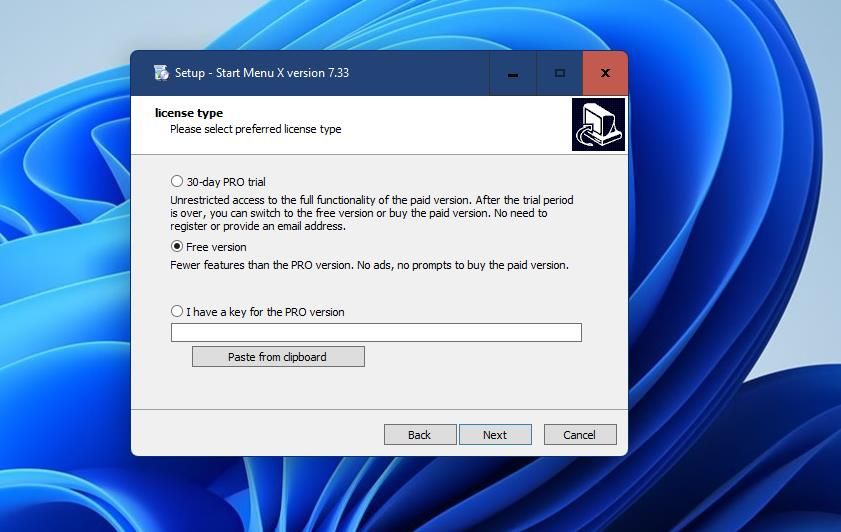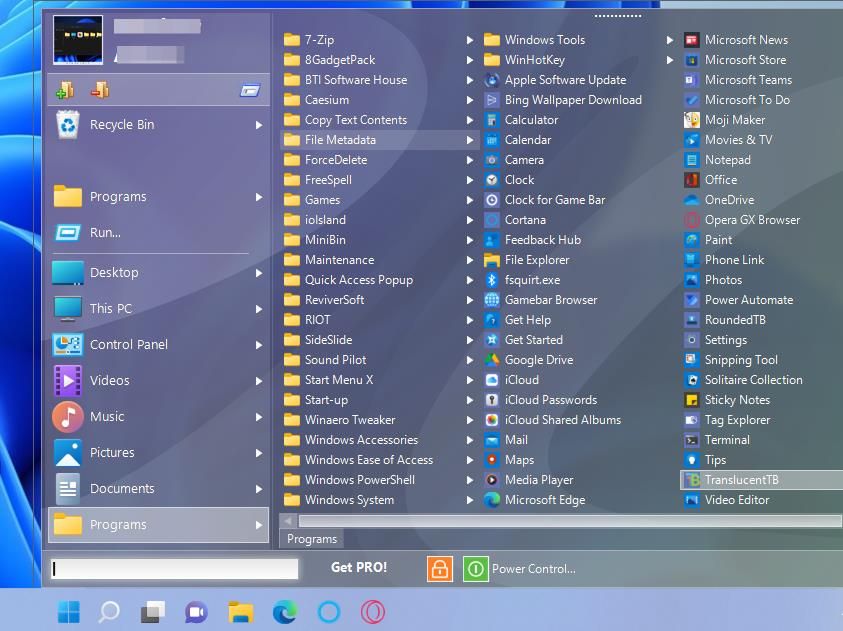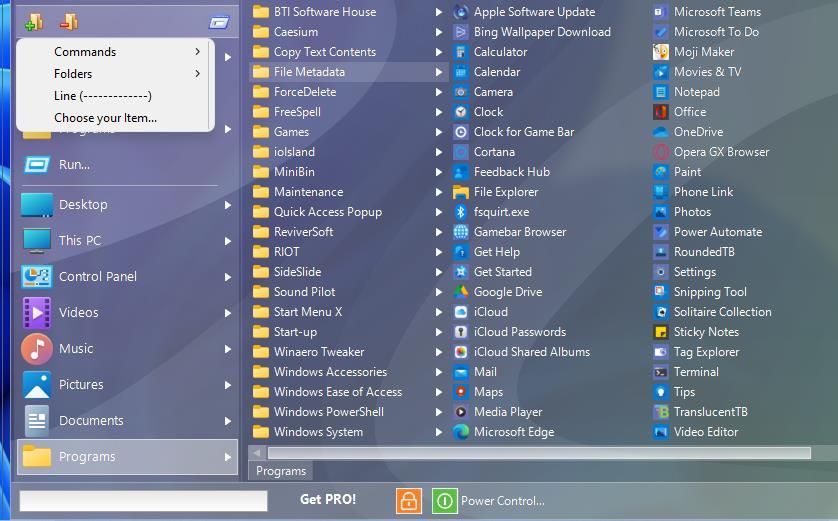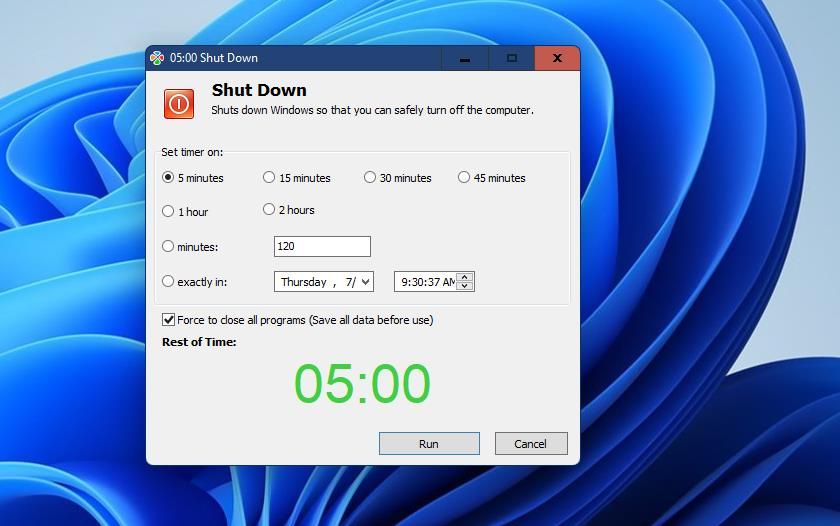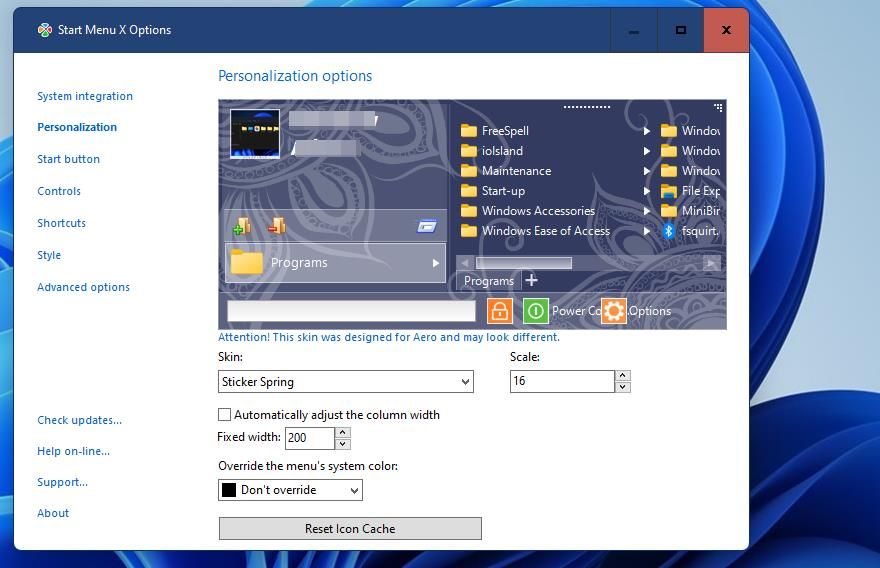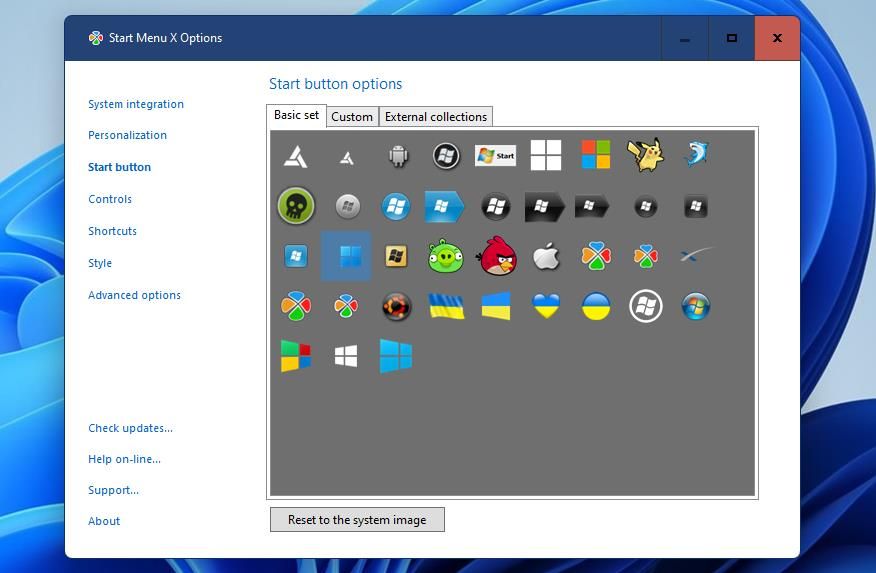Hur man lägger till en ny typ av startmeny till Windows 11
Microsoft har lagt till en ny typ av centraliserad Start-meny till Windows 11. Om du inte har blivit kär i standard Start-menyn i Windows 11, så kanske du borde överväga att ändra den.
Du kan ändra Windows 11:s Start-meny till en annan typ av meny med Start Everywhere och Start Menu X. Dessa programvarupaket från tredje part lägger till ersättningsstartmenyer till Windows 11. Så här kan du ändra din Start-knapps meny med dessa programvarupaket.
Start Everywhere är en lätt och bärbar app som lägger till en Start-meny med ett helt annat utseende än standardmenyn. Den menyn är mindre men innehåller många ytterligare undermenyer för åtkomst till program, mappar och filer. Vissa användare kanske föredrar Start Everywhere framför standardmenyn på grund av dess överlägsna tillgänglighet. Du kan lägga till Start Everywhere-menyn till Windows 11 så här:
- Ta upp Start Everywhere-sidan på Softpedia.
- Välj alternativet Ladda ner nu .
- Klicka på Softpedia Secure Download (US) – x64 för att ladda ner programvaran.
- Öppna mappen Start Everywhere som laddats ner till genom att trycka på Windows -tangenten + E kortkommando och navigera till den i Filutforskaren.
- Dubbelklicka på filen startevery.exe för att köra programvaran. Du behöver inte installera den.
- Gå vidare och klicka på Start- knappen för att ta fram menyn Starta varje som visas direkt nedan.
Nu har du en helt annan startmeny till ditt förfogande. Du kan komma åt programvara från programmenyn, genvägar på skrivbordet och dina filer från användarprofiler. Startmenyns systemmeny är ett praktiskt tillägg från vilket du kan öppna kontrollpanelens appletar, Windows-verktyg och sidor för appen Inställningar.
Du kan lägga till anpassade genvägar till den menyn. Högerklicka på ikonen Start Everywhere i systemfältet och välj Andra > Inställningar > Öppna. Klicka på fliken Välj meny och markera en anpassad kryssruta för en meny. Välj menyn Anpassad med musen i fönstret Inställningar och klicka på fliken Ändra som visas.
Tryck på Katalog -knappen för den valda menyn på fliken Ändra . Välj en program- eller användarfilmapp som genvägen ska öppnas och klicka på fönstrets OK – knapp. Välj fliken Spara för att tillämpa de nya inställningarna. Sedan kommer du att se en genväg till din nyligen tillagda mapp på Start Everywhere-menyn från vilken du kan välja att öppna dess filer eller programvara.
Du kan öppna Start Everywhere-menyn på många sätt. Den har en funktion för aktiva hörn som gör att du kan öppna menyn genom att flytta markören till skrivbordshörnen. För att aktivera den funktionen, välj Andra > Aktiva hörn > Aktivera på menyn. Då kommer de fyra aktiva hörnalternativen på fliken Allmänt i fönstret Start Everywhere’s Settings att fungera när du väljer dem.
Alternativt kan du öppna Start Everywhere-menyn var som helst på skrivbordet med en snabbtangent. Markera två av snabbknappskryssrutorna på fliken Avancerat i fönstret Inställningar. Välj en bokstav att kombinera med dessa nycklar i rullgardinsmenyn. Om du sedan väljer alternativet Markörposition snabbtangent plats, trycker du på kortkommandot för att öppna menyn vid din markörs position.
Fönstret Start Everywhere’s Settings innehåller också flikar Färg och Teckensnitt där du kan anpassa menyn. Välj en alternativ menyfärg på fliken Färger . Klicka på en alternativknapp på fliken Teckensnitt och tryck på Ändra för att anpassa menytexten. Välj sedan fliken Spara för att tillämpa.
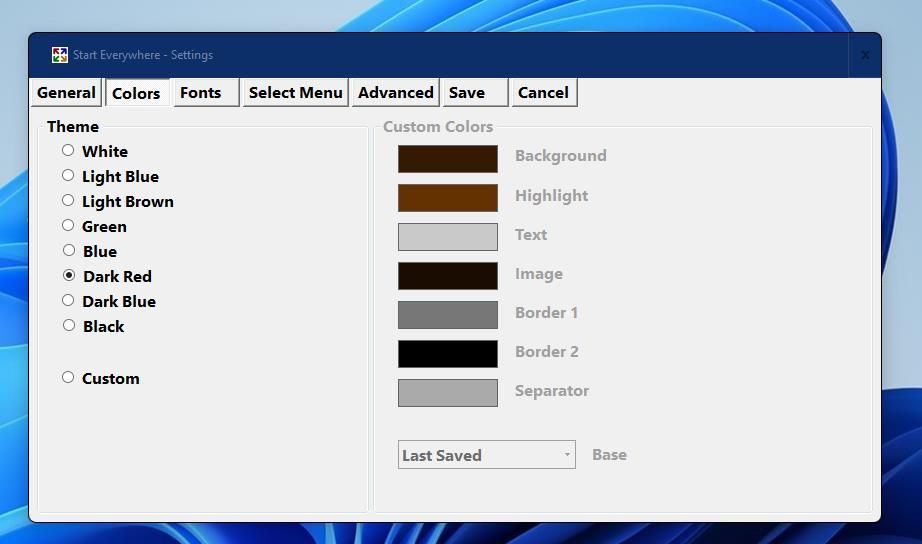
Startmeny X lägger till en mycket mer anpassningsbar meny till Windows 11 med nya anpassningar och tidsbaserade avstängningsfunktioner. Den programvaran har gratisprogram och professionella versioner, men skillnaden mellan dem är relativt marginell. Så här kan du ändra Windows 11s Start-meny med den fritt tillgängliga Start-menyn X:
-
Öppna startmenyn X:s webbsida och klicka på dess röda nedladdningsknapp.
-
Klicka på Filutforskarens genväg i aktivitetsfältet och ta fram mappen som innehåller nedladdningen av filen StartMenuX_Setup_7_33_PRO.exe.
-
Dubbelklicka på StartMenuX_Setup_7_33_PRO.exe för att få upp Startmeny X:s installationsguide.
-
Välj Jag accepterar avtalet och klicka på Nästa för att se alternativ för licenstyp.
-
Klicka sedan på alternativknappen Gratis version.
-
Tryck på Nästa och Installera för att lägga till Startmeny X.
-
Efter installation av Start Menu X bör den starta automatiskt. Om inte, skriv Startmeny X i Windows 11:s sökruta och välj att köra den därifrån.
-
Klicka på Start för att se din nya meny!
Startmeny X liknar en något mer konventionell Windows Start-meny än Starta överallt. Det ser lite ut som en hybrid Start-meny från Windows Vista och 7-epoken. Detta är dock allt annat än en konventionell meny från svunna tider.
Startmeny X innehåller program, kontrollpanelen, den här datorn, videor, musik, bilder, dokument och skrivbordsmenyer. Programmenyn ger tillgång till installerad programvara; du kan öppna dina användarfiler från undermenyerna Videor, Musik, Bilder och Dokument. Dess kontrollpanelmeny låter dig ta upp appletar därifrån.
Den övre delen av startmenyn ovanför raden är ett område där du kan lägga till anpassade genvägar. Klicka på knappen Lägg till objekt i menyn och välj alternativet Välj ditt objekt . Sedan kan du välja en mapp eller filgenväg att lägga till och klicka på OK.
Denna Start-meny är inte kopplad till dess knapp. Du kan flytta den var som helst på skrivbordet genom att vänsterklicka på den prickade linjen högst upp i menyn och dra den till en annan position. Menyn öppnas på den positionen när du klickar på Start.
När du klickar på Power Control för att stänga av kan du välja flera alternativ. Varje alternativ där har en timglasknapp som du kan trycka på för att välja schemaläggningsinställningar. För att schemalägga att Windows ska stängas av, tryck på timglasknappen för det alternativet. Klicka sedan på minutknappen, ange ett värde i textrutan och välj Kör. Windows stängs automatiskt av när den inställda timern har gått ut.
För att kolla in Startmeny X:s anpassningsinställningar, tryck på dess alternativknapp. Klicka på Alternativ på den mindre menyn och välj fliken Anpassning . Där kan du välja många menyteman på rullgardinsmenyn Skin .
Den här menyn innehåller olika startknappsikoner som användarna kan välja mellan. Klicka på fliken Start-knapp för att se dess val. Du kan välja alternativa Start-ikoner från ett urval av 39 i grunduppsättningen. Eller lägg till din egen genom att klicka på alternativen Välj bild på fliken Anpassad .
Startmeny X gör det möjligt för användare att lägga till och ta bort kontrollknappar till och från menyn. För att göra det, klicka på fliken Kontroller . Markera eller avmarkera sedan kryssrutorna för att lägga till eller ta bort knappar från menyn.
Anpassningsbara startmeny X snabbtangenter för vissa alternativ är en annan trevlig funktion. Välj Genvägar för att se alternativen för den fliken. Du kan se vilka standardmeny-snabbtangenter som finns där, och ändra dem genom att ange olika nycklar i rutorna.
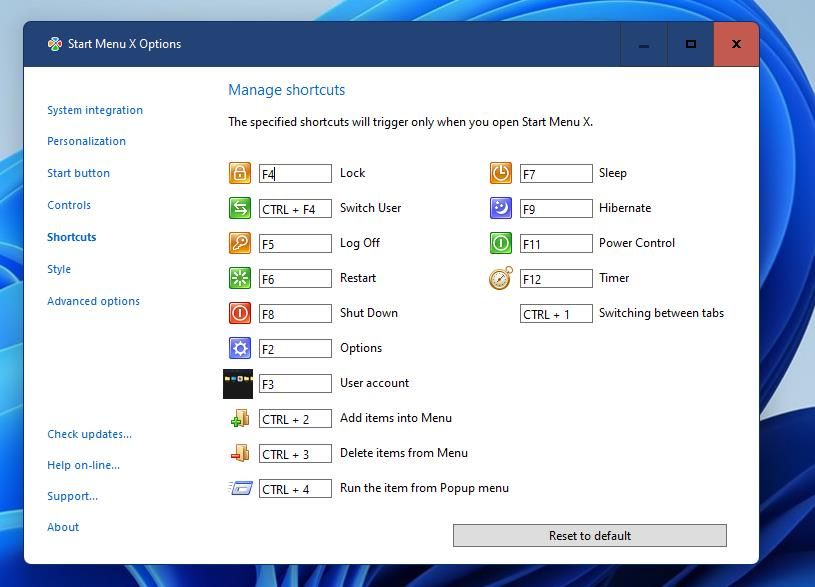
Ersättningarna för Start Everywhere och Start Menu X Startmeny erbjuder tydliga förbättringar jämfört med Windows 11:s standardmeny. Båda innehåller mer omfattande menyer som ger bredare tillgång till mapp, filer, systemverktyg och programvara. De packar också in mycket mer i form av inbyggda anpassningsinställningar. Med alla deras andra ytterligare nyheter på toppen, kanske många användare föredrar dem framför Windows 11:s Start-meny.