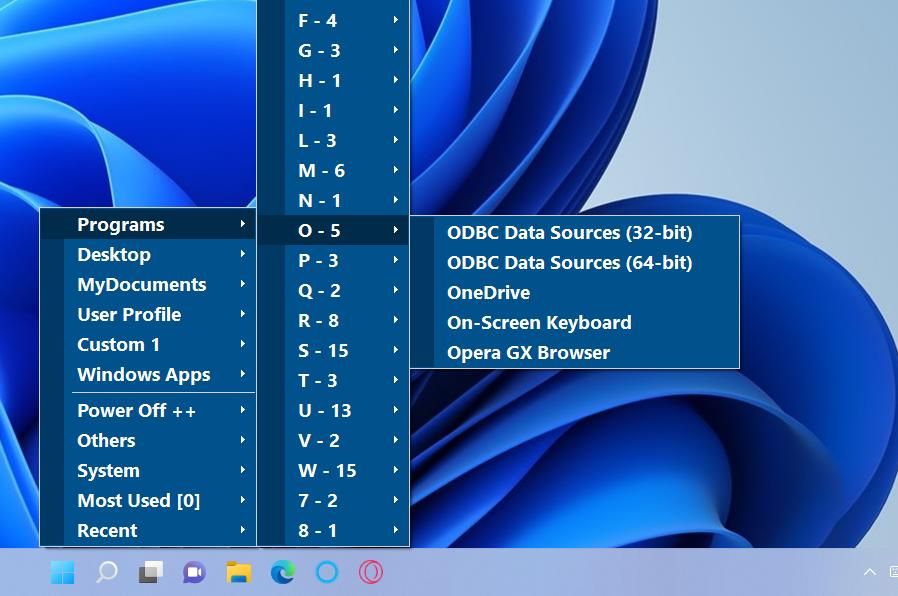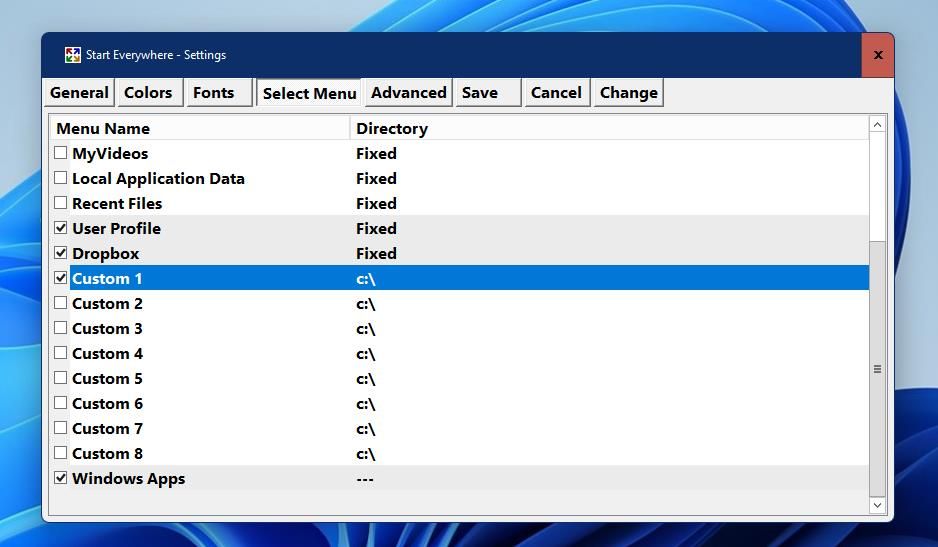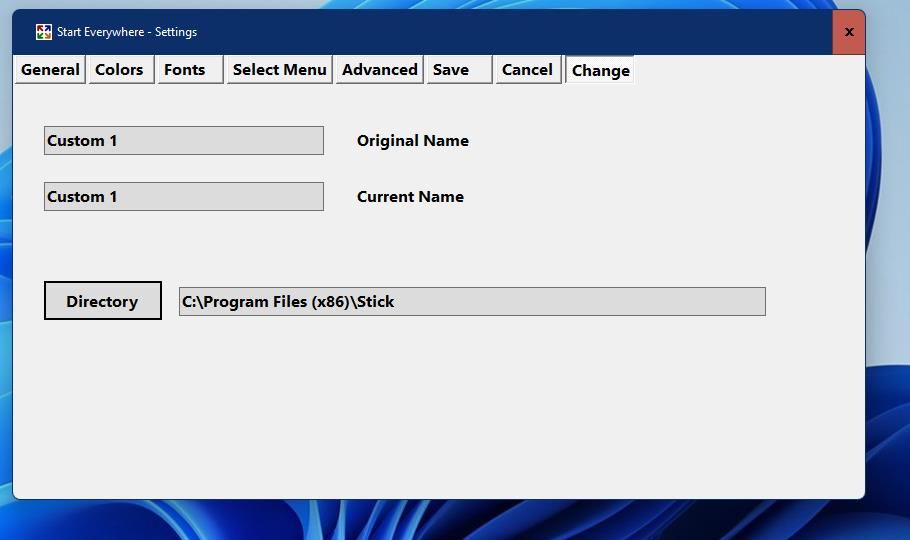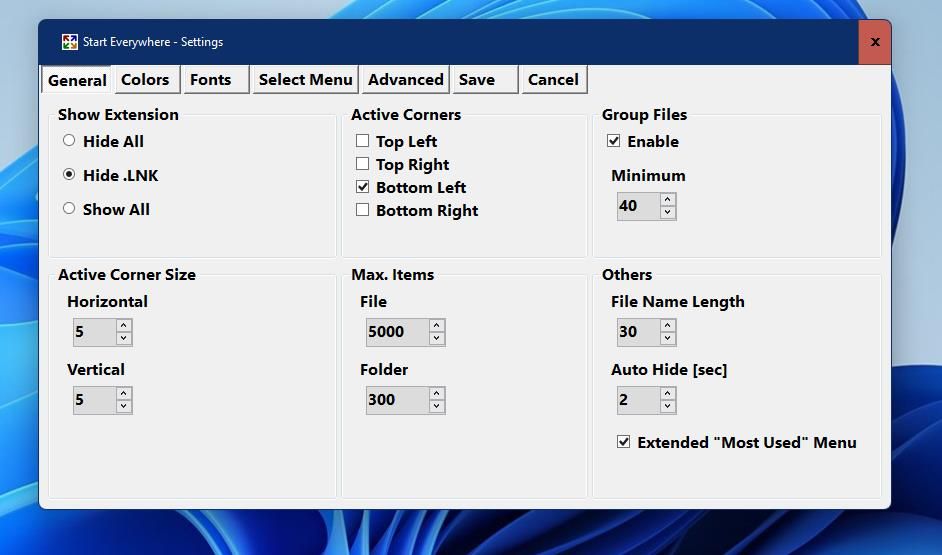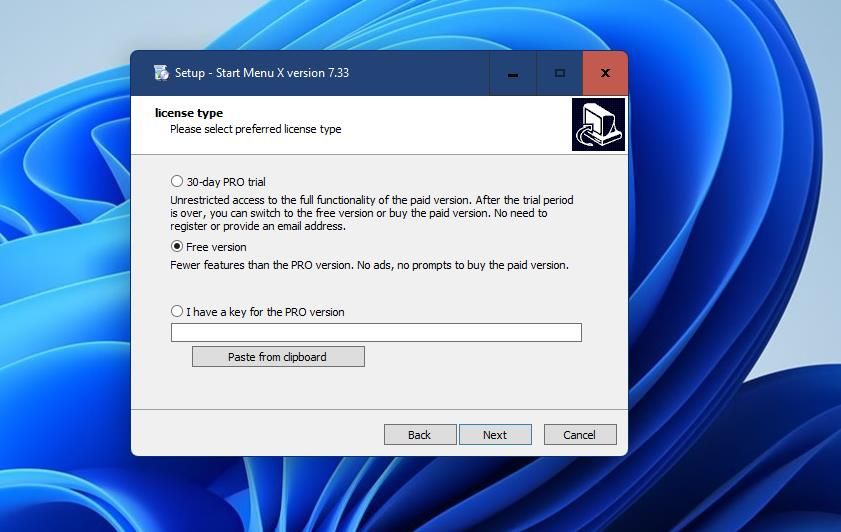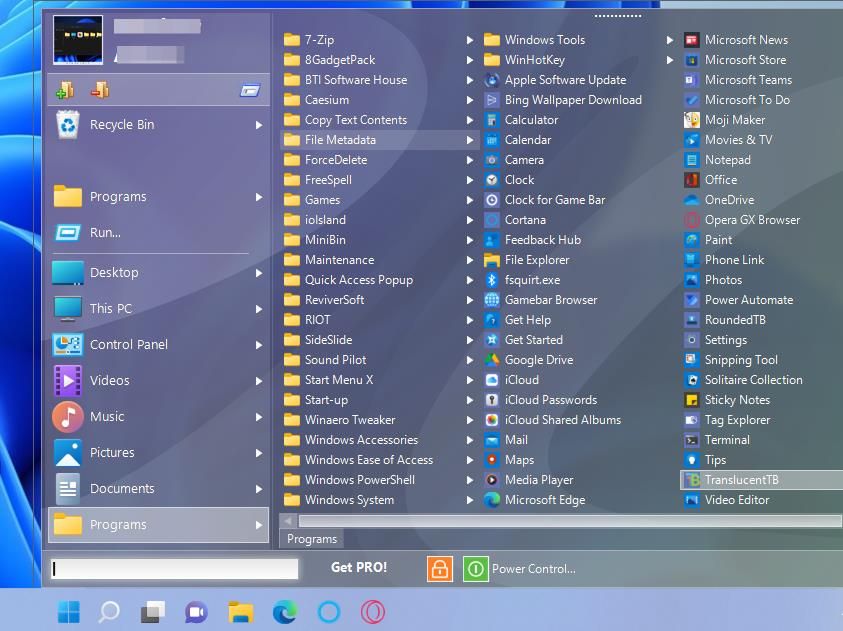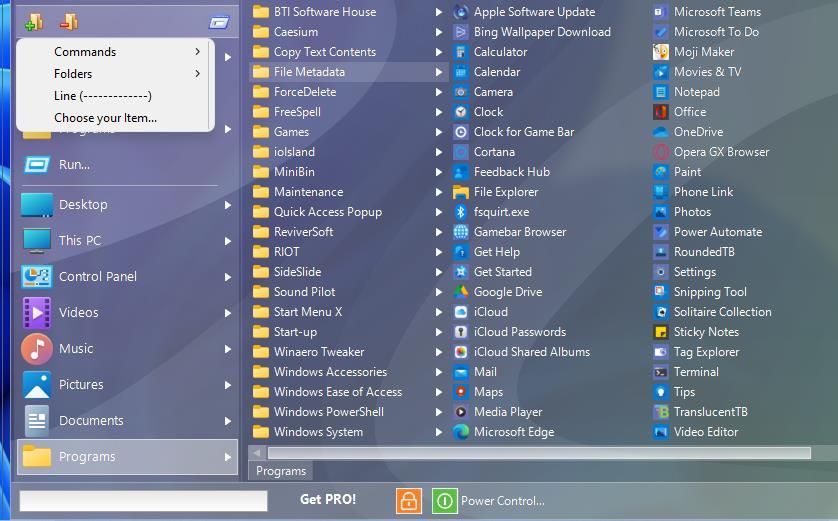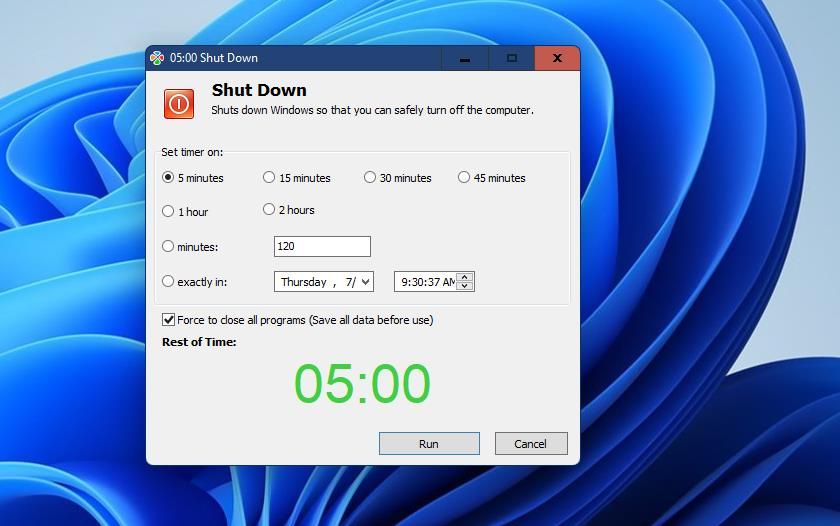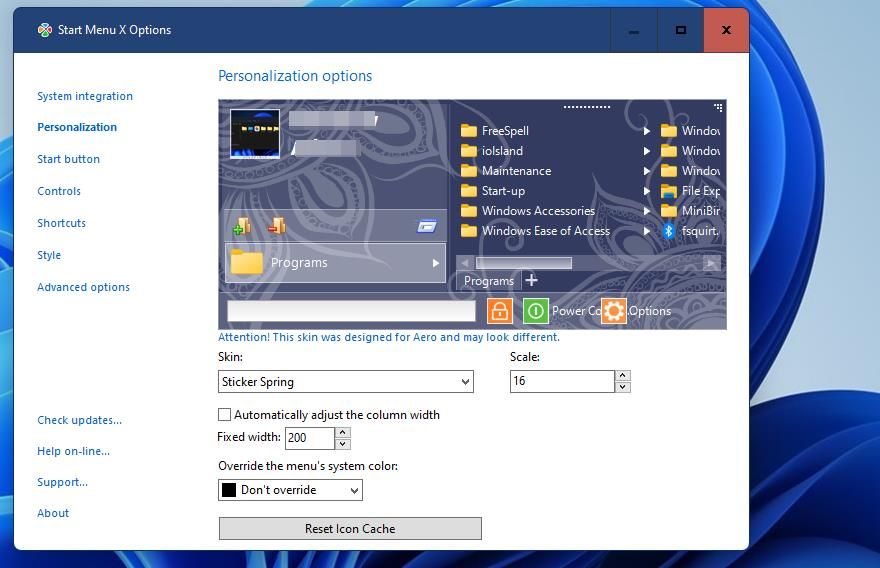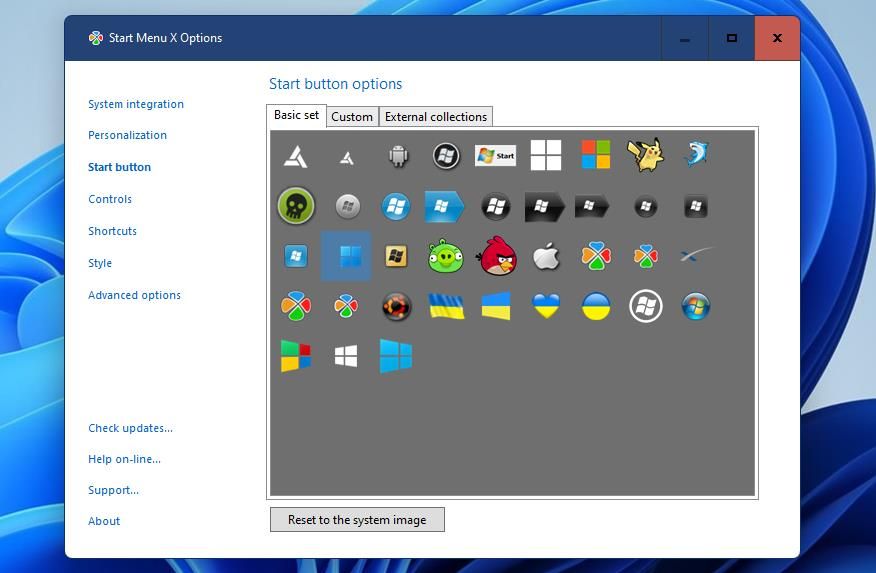Як додати новий тип меню «Пуск» у Windows 11
Корпорація Майкрософт додала новий тип централізованого меню «Пуск» у Windows 11. Якщо ви не закохалися в меню «Пуск» за замовчуванням у Windows 11, то, можливо, вам варто змінити його.
Ви можете змінити меню «Пуск» Windows 11 на інший тип меню за допомогою «Пуск звідусіль» і «Меню «Пуск» X». Ці програмні пакети сторонніх виробників додають замінні меню «Пуск» у Windows 11. Ось як ви можете змінити меню кнопки «Пуск» за допомогою цих пакетів програмного забезпечення.
Start Everywhere — це легка та портативна програма, яка додає меню «Пуск» із зовнішнім виглядом, який дуже відрізняється від стандартного. Це меню менше, але містить багато додаткових підменю для доступу до програм, папок і файлів. Деякі користувачі можуть віддати перевагу «Почати звідусіль» меню за замовчуванням через його чудову доступність. Ви можете додати меню «Почати звідусіль» у Windows 11 так:
- Відкрийте сторінку «Почати звідусіль» на Softpedia.
- Виберіть опцію Завантажити зараз .
- Натисніть Softpedia Secure Download (US) – x64, щоб завантажити програмне забезпечення.
- Відкрийте папку Start Everywhere завантажено, натиснувши клавішу Windows + E і перейшовши до неї у Провіднику файлів.
- Двічі клацніть файл startevery.exe, щоб запустити програмне забезпечення. Вам не потрібно його встановлювати.
- Натисніть кнопку «Пуск », щоб відкрити меню «Почати кожне», показане нижче.
Тепер у вашому розпорядженні зовсім інше меню «Пуск». Ви можете отримати доступ до програмного забезпечення з меню програм, ярликів на робочому столі та файлів із профілів користувачів. Меню «Система» цього меню «Пуск» є зручним доповненням, за допомогою якого можна відкривати аплети панелі керування, інструменти Windows і сторінки програми «Параметри».
Ви можете додати власні ярлики до цього меню. Клацніть правою кнопкою миші піктограму Start Everywhere у системному лотку та виберіть Інші > Налаштування > Відкрити. Клацніть вкладку «Вибрати меню» та встановіть прапорець « Настроюваний» для меню. У вікні «Параметри» за допомогою миші виберіть «Настроюване меню» та натисніть вкладку «Змінити », що з’явиться.
Натисніть кнопку Каталог для вибраного меню на вкладці Змінити. Виберіть папку програмного забезпечення або файлу користувача, щоб відкрити ярлик, і натисніть кнопку OK у вікні. Виберіть вкладку «Зберегти », щоб застосувати нові налаштування. Тоді ви побачите ярлик нової доданої папки в меню «Почати звідусіль», з якого ви можете відкрити файли чи програмне забезпечення.
Меню «Почати звідусіль» можна відкрити різними способами. Він має функцію активних кутів, яка дозволяє відкривати меню, переміщаючи курсор до кутів робочого столу. Щоб активувати цю функцію, виберіть у меню Інші > Активні кути > Увімкнути. Тоді чотири параметри активного кута на вкладці «Загальні» у вікні «Налаштування «Пуск усюди» працюватимуть, якщо ви їх виберете.
Крім того, ви можете відкрити меню «Почати всюди» будь-де на робочому столі за допомогою гарячої клавіші. Установіть два прапорці для гарячих клавіш на вкладці Додатково у вікні налаштувань. У спадному меню виберіть літеру, яку потрібно поєднати з цими клавішами. Якщо потім вибрати параметр «Розташування гарячої клавіші позиції курсору », натискання комбінації клавіш відкриє меню в положенні курсора.
Вікно налаштувань Start Everywhere також містить вкладки «Колір» і «Шрифт », за допомогою яких можна налаштувати меню. Виберіть інший колір меню на вкладці «Кольори ». Натисніть перемикач на вкладці «Шрифт» і натисніть «Змінити », щоб налаштувати текст меню. Потім виберіть вкладку «Зберегти », щоб застосувати.
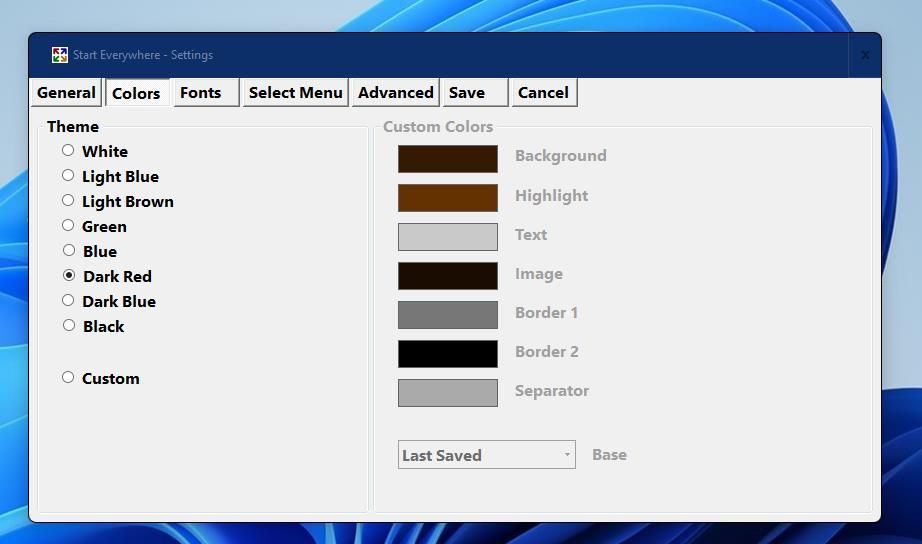
Меню «Пуск» X додає до Windows 11 меню, яке можна налаштовувати, із новою персоналізацією та функціями завершення роботи за часом. Це програмне забезпечення має безкоштовну та професійну версії, але різниця між ними відносно незначна. Ось як ви можете змінити меню «Пуск» Windows 11 за допомогою безкоштовно доступного меню «Пуск» X:
-
Відкрийте веб-сторінку меню «Пуск» X і натисніть її червону кнопку «Завантажити ».
-
Натисніть ярлик на панелі завдань Провідника файлів і відкрийте папку, яка містить завантажений файл StartMenuX_Setup_7_33_PRO.exe.
-
Двічі клацніть StartMenuX_Setup_7_33_PRO.exe, щоб відкрити майстер налаштування Start Menu X.
-
Виберіть «Я приймаю угоду» та натисніть «Далі», щоб переглянути параметри типу ліцензії.
-
Потім натисніть перемикач Безкоштовна версія .
-
Натисніть «Далі» та «Встановити », щоб додати меню «Пуск» X.
-
Після інсталяції Start Menu X воно має запуститися автоматично. Якщо ні, введіть Start Menu X у вікні пошуку Windows 11 і виберіть, щоб запустити його звідти.
-
Натисніть «Пуск », щоб переглянути нове меню!
Меню «Пуск» X нагадує трохи більш звичайне меню «Пуск» Windows, ніж «Пуск скрізь». Це трохи схоже на гібридне меню «Пуск» із Windows Vista та 7. Однак це зовсім не звичайне меню з минулих часів.
Меню «Пуск» X містить меню «Програми», «Панель керування», «Цей комп’ютер», «Відео», «Музика», «Зображення», «Документи» та робочий стіл. Меню «Програми» забезпечує доступ до встановленого програмного забезпечення; Ви можете відкривати файли користувача з підменю «Відео», «Музика», «Зображення» та «Документи». Його меню панелі керування дозволяє викликати аплети звідти.
Верхня частина цього меню «Пуск» над лінією є областю, де ви можете додати спеціальні ярлики. Натисніть кнопку «Додати елементи в меню» та виберіть опцію «Виберіть свій елемент ». Потім ви можете вибрати ярлик папки або файлу, який потрібно додати, і натиснути OK.
Це меню «Пуск» не прикріплено до кнопки. Ви можете перемістити його в будь-яке місце на робочому столі, клацнувши лівою кнопкою миші пунктирну лінію у верхній частині меню та перетягнувши його в інше місце. Меню відкриватиметься в цій позиції щоразу, коли ви натискатимете «Пуск».
Коли ви натискаєте «Керування живленням », щоб завершити роботу, ви можете вибрати кілька параметрів. Кожна опція має кнопку пісочного годинника, яку можна натиснути, щоб вибрати параметри планування. Щоб запланувати завершення роботи Windows, натисніть кнопку пісочного годинника для цього параметра. Потім натисніть кнопку хвилин, введіть значення в текстове поле та виберіть «Запустити». Windows автоматично вимкнеться, коли мине встановлений таймер.
Щоб перевірити параметри налаштування меню «Пуск» X, натисніть кнопку «Параметри ». Натисніть «Параметри» в меншому меню та виберіть вкладку «Персоналізація ». Там ви можете вибрати численні теми меню зі спадного меню «Обкладинка».
У цьому меню користувачі можуть вибрати різні піктограми кнопки «Пуск ». Натисніть вкладку кнопки «Пуск», щоб переглянути її вибір. Ви можете вибрати альтернативні піктограми «Пуск» із 39 вибраних у базовому наборі. Або додайте власне, клацнувши параметри «Вибрати зображення» на вкладці «Настроювані ».
Меню «Пуск» X дозволяє користувачам додавати та видаляти кнопки керування в меню та з нього. Для цього натисніть вкладку Елементи керування . Потім установіть або зніміть прапорці, щоб додати або видалити кнопки з меню.
Настроювані гарячі клавіші меню «Пуск» X для деяких параметрів — ще одна приємна функція. Виберіть «Ярлики », щоб переглянути параметри цієї вкладки. Ви можете побачити типові гарячі клавіші меню та змінити їх, ввівши різні клавіші в поля.
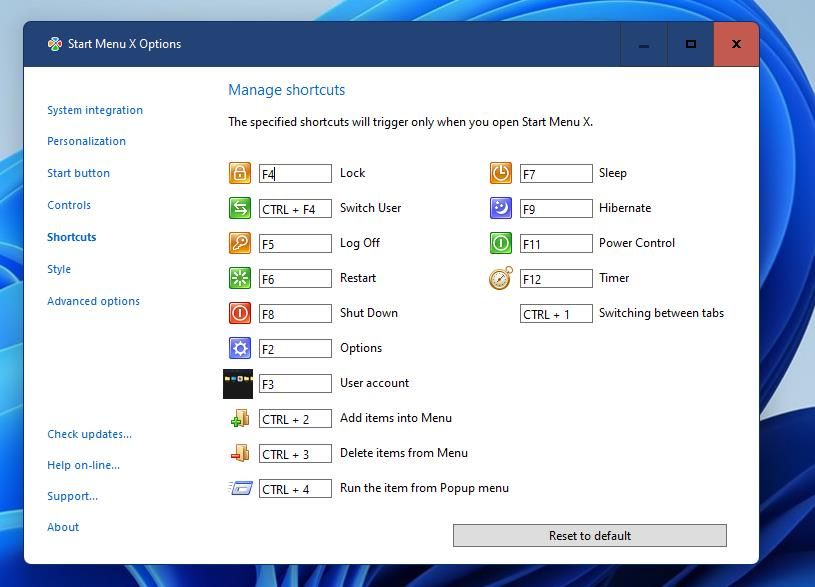
Заміни меню «Пуск звідусіль» і меню «Пуск» X пропонують чіткі покращення порівняно з меню за замовчуванням у Windows 11. Обидва включають розширені меню, які забезпечують ширший доступ до папок, файлів, системних інструментів і програмного забезпечення. Вони також мають набагато більше вбудованих налаштувань налаштування. Окрім усіх інших додаткових новинок, багато користувачів можуть віддати перевагу їм перед меню «Пуск» у Windows 11.