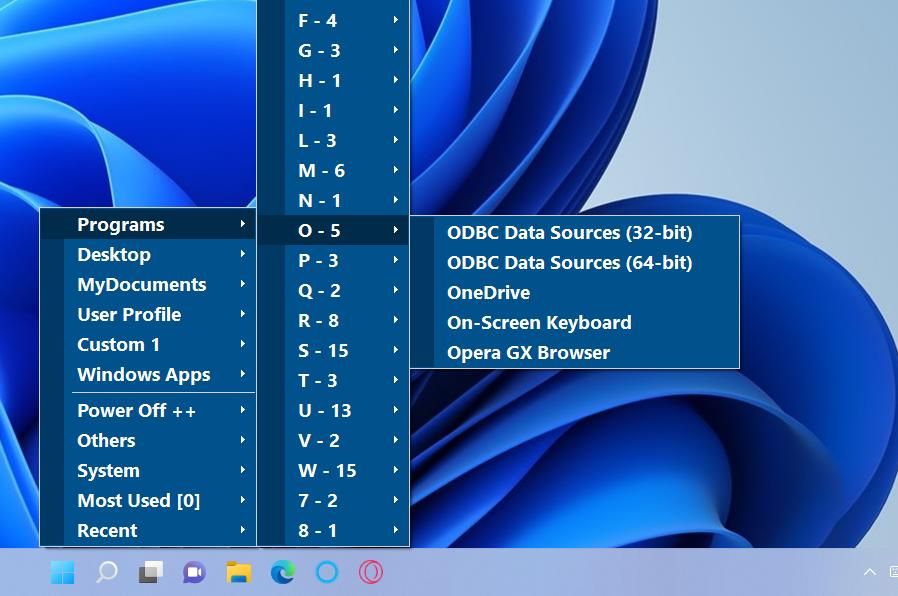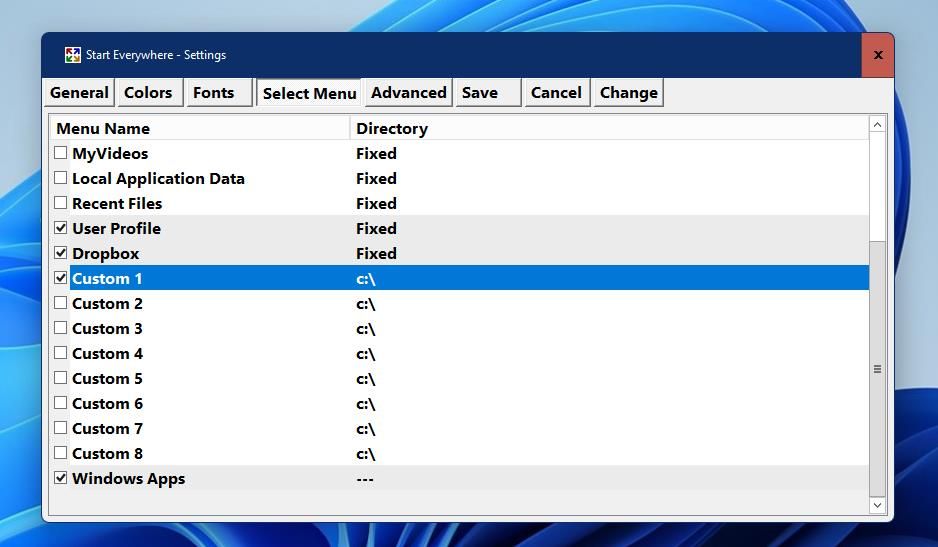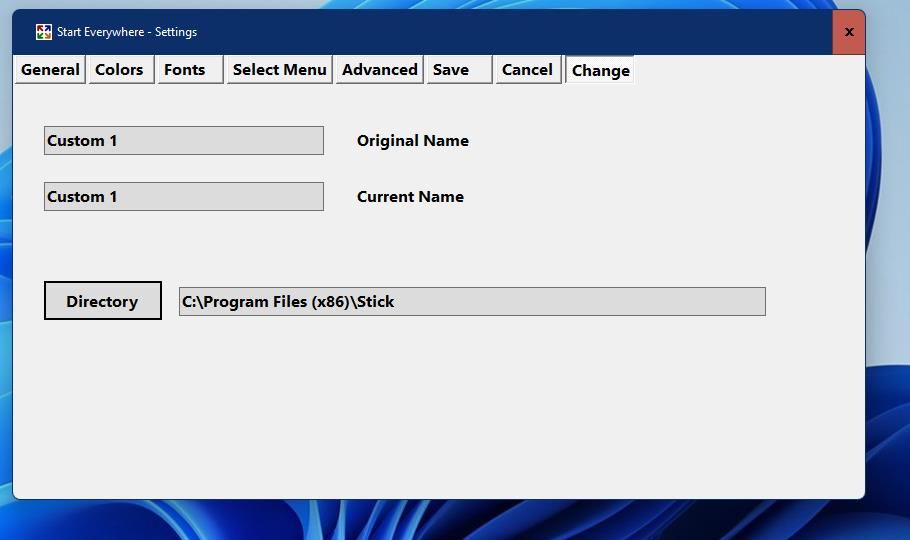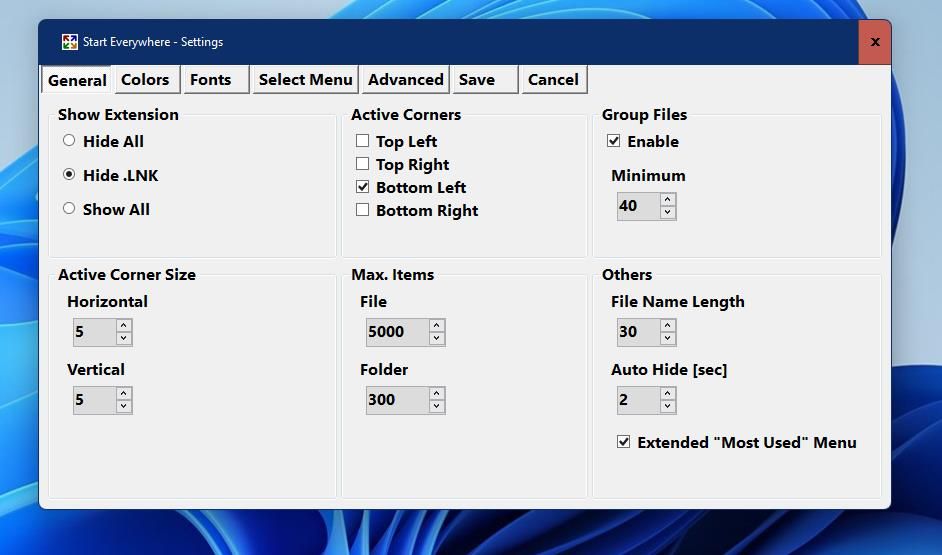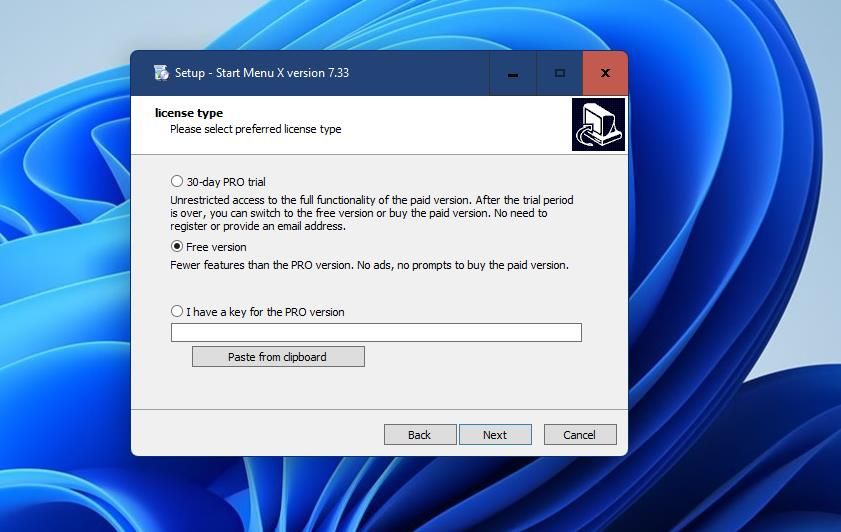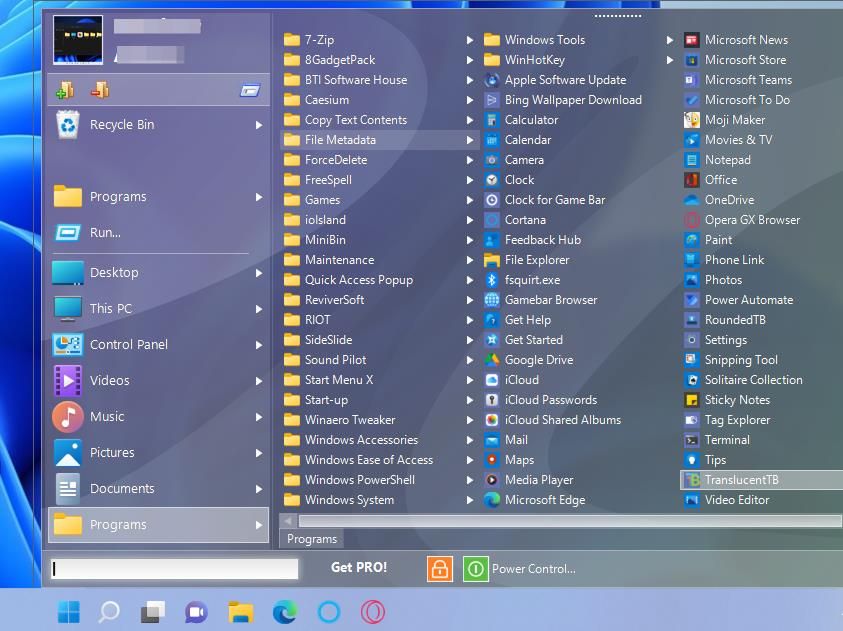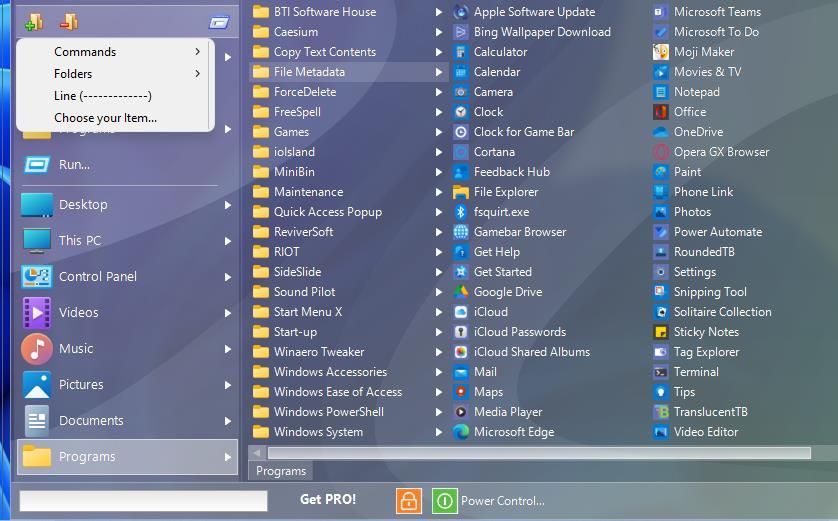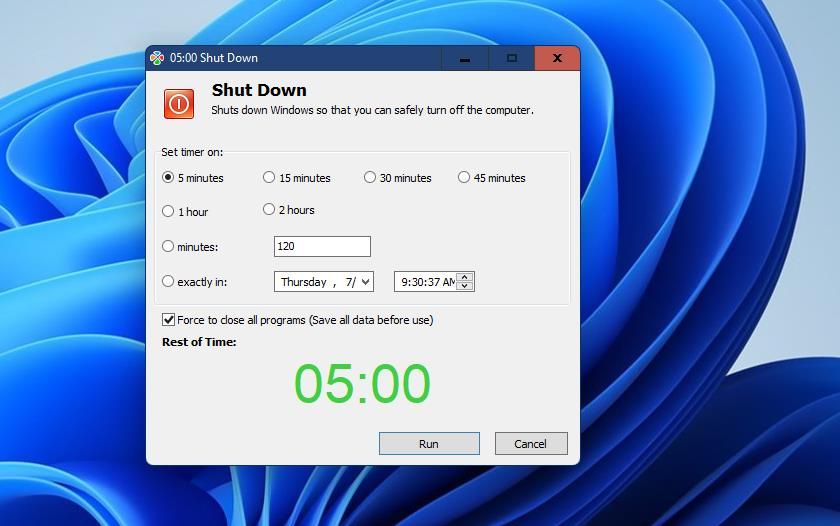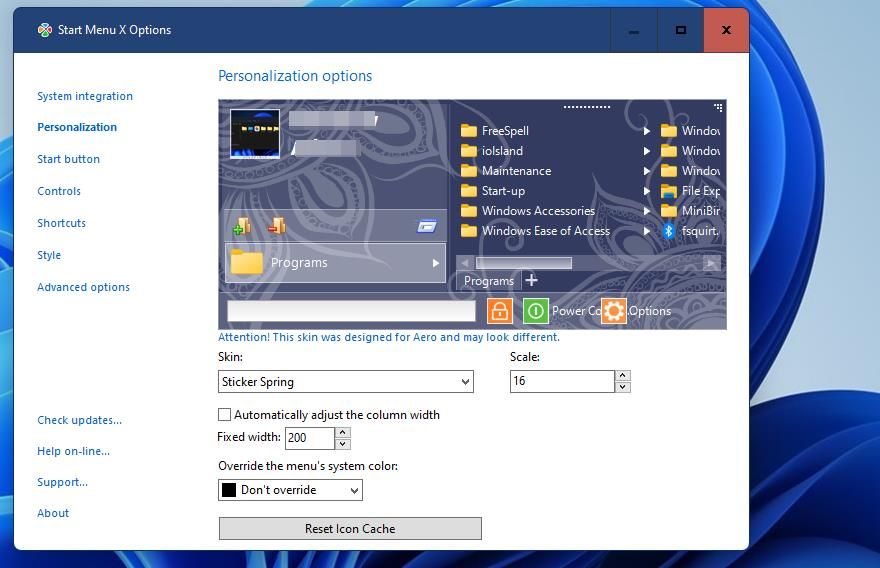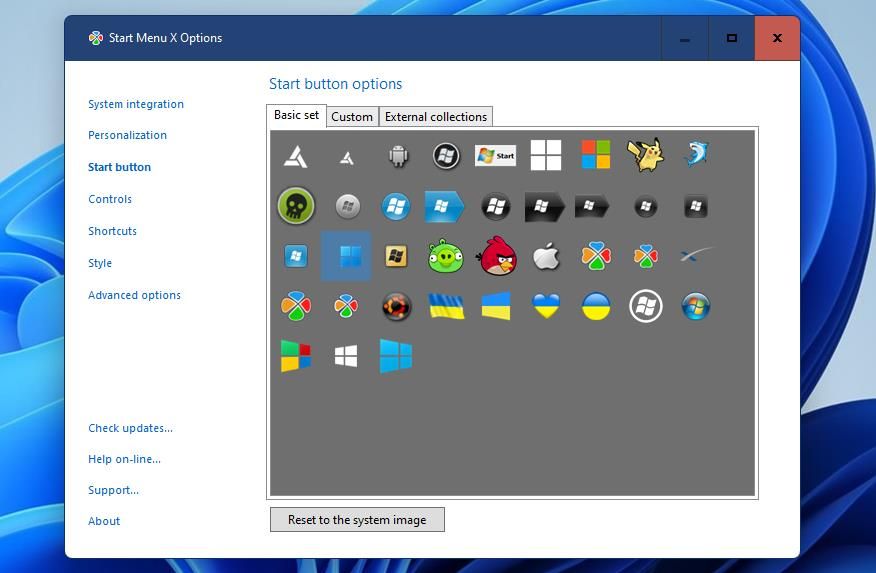Как добавить новый вид меню «Пуск» в Windows 11
Microsoft добавила новый тип централизованного меню «Пуск» в Windows 11. Если вам не понравилось меню «Пуск» по умолчанию в Windows 11, возможно, вам стоит подумать об его изменении.
Вы можете изменить меню «Пуск» Windows 11 на меню другого типа с помощью «Пуск везде» и «Пусковое меню X». Эти сторонние программные пакеты добавляют замену меню «Пуск» в Windows 11. Вот как вы можете изменить меню кнопки «Пуск» с помощью этих программных пакетов.
Start Everywhere — это легкое и портативное приложение, которое добавляет меню «Пуск» с совершенно другим видом, чем меню по умолчанию. Это меню меньше, но включает множество дополнительных подменю для доступа к программам, папкам и файлам. Некоторые пользователи могут предпочесть Start Everywhere меню по умолчанию из-за его превосходной доступности. Вы можете добавить меню «Пуск везде» в Windows 11 следующим образом:
- Откройте страницу Start Everywhere в Softpedia.
- Выберите параметр «Загрузить сейчас ».
- Нажмите «Безопасная загрузка Softpedia (США) — x64», чтобы загрузить программное обеспечение.
- Откройте загруженную папку Start Everywhere, нажав сочетание клавиш Windows + E и перейдя к ней в проводнике.
- Дважды щелкните файл startevery.exe, чтобы запустить программу. Вам не нужно устанавливать его.
- Идите вперед и нажмите кнопку «Пуск », чтобы открыть меню «Начать каждый», показанное непосредственно ниже.
Теперь в вашем распоряжении совершенно другое меню «Пуск». Вы можете получить доступ к программному обеспечению из его меню «Программы», ярлыкам на рабочем столе и вашим файлам из профилей пользователей. Системное меню этого меню «Пуск» — удобное дополнение, из которого вы можете открывать апплеты панели управления, инструменты Windows и страницы приложений «Настройки».
Вы можете добавить собственные ярлыки в это меню. Щелкните правой кнопкой мыши значок Start Everywhere на панели задач и выберите «Другие» > «Настройки» > «Открыть ». Перейдите на вкладку «Выбрать меню» и установите флажок «Пользовательское» для меню. В окне «Настройки» мышью выберите меню «Пользовательские» и нажмите появившуюся вкладку « Изменить ».
Нажмите кнопку «Каталог» для выбранного меню на вкладке «Изменить ». Выберите папку программного обеспечения или пользовательского файла для открытия ярлыка и нажмите кнопку OK в окне. Выберите вкладку Сохранить, чтобы применить новые настройки. Затем вы увидите ярлык для вашей недавно добавленной папки в меню Start Everywhere, из которого вы можете выбрать, чтобы открыть ее файлы или программное обеспечение.
Вы можете открыть меню Start Everywhere разными способами. Он имеет функцию активных углов, которая позволяет вам открывать меню, перемещая курсор в углы рабочего стола. Чтобы активировать эту функцию, выберите в меню «Другие» > «Активные углы» > «Включить ». Тогда четыре параметра активного угла на вкладке «Общие» в окне «Настройки Start Everywhere» будут работать, когда вы их выберете.
Кроме того, вы можете открыть меню «Пуск везде» в любом месте рабочего стола с помощью горячей клавиши. Установите два флажка для горячих клавиш на вкладке «Дополнительно» окна «Настройки». Выберите букву для сочетания с этими клавишами в раскрывающемся меню. Если вы затем выберете опцию расположения горячей клавиши «Положение курсора », нажатие этой комбинации клавиш откроет меню в позиции вашего курсора.
Окно настроек Start Everywhere также включает вкладки «Цвет» и «Шрифт », из которых можно настроить меню. Выберите альтернативный цвет меню на вкладке «Цвета ». Щелкните переключатель на вкладке «Шрифт» и нажмите «Изменить», чтобы настроить текст меню. Затем выберите вкладку Сохранить, чтобы применить.
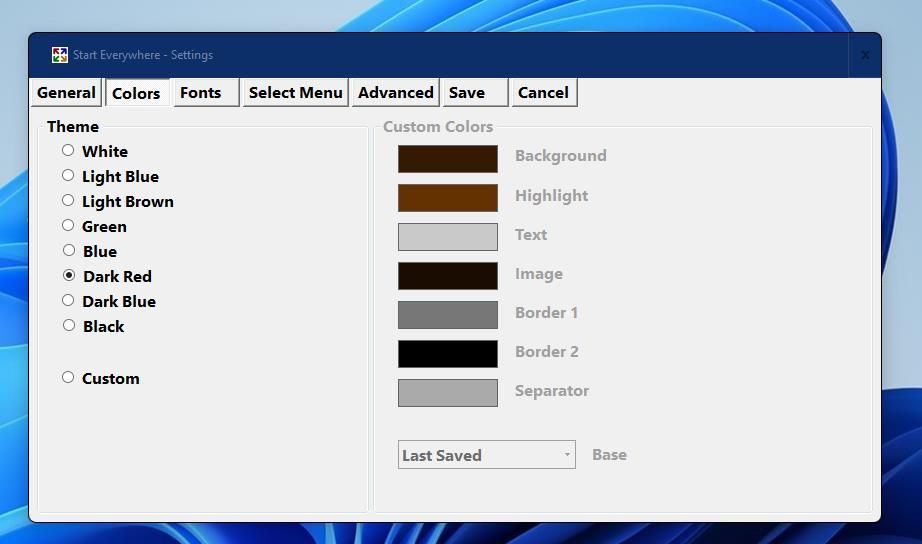
Меню «Пуск X» добавляет в Windows 11 гораздо более настраиваемое меню с новыми функциями персонализации и отключения по времени. Это программное обеспечение имеет бесплатную и профессиональную версии, но разница между ними относительно незначительна. Вот как вы можете изменить меню «Пуск» Windows 11 с помощью бесплатно доступного меню «Пуск X»:
-
Откройте веб-страницу Start Menu X и нажмите красную кнопку «Загрузить».
-
Щелкните ярлык на панели задач Проводника и откройте папку, содержащую загруженный файл StartMenuX_Setup_7_33_PRO.exe.
-
Дважды щелкните StartMenuX_Setup_7_33_PRO.exe, чтобы открыть мастер настройки Start Menu X.
-
Выберите «Я принимаю соглашение» и нажмите «Далее », чтобы просмотреть параметры типа лицензии.
-
Затем щелкните переключатель «Бесплатная версия ».
-
Нажмите «Далее» и «Установить », чтобы добавить меню «Пуск X ».
-
После установки Start Menu X оно должно запускаться автоматически. Если нет, введите Start Menu X в поле поиска Windows 11 и выберите запуск оттуда.
-
Нажмите «Пуск», чтобы просмотреть новое меню!
Меню «Пуск X» больше напоминает обычное меню «Пуск» Windows, чем меню «Пуск везде». Это немного похоже на гибридное меню «Пуск» из эпох Windows Vista и 7. Однако это совсем не традиционное меню прошлых времен.
Меню «Пуск X» включает в себя меню «Программы», «Панель управления», «Этот компьютер», «Видео», «Музыка», «Изображения», «Документы» и «Рабочий стол». Меню «Программы» обеспечивает доступ к установленному программному обеспечению; вы можете открыть свои пользовательские файлы из подменю «Видео», «Музыка», «Изображения» и «Документы». Его меню панели управления позволяет вам вызывать апплеты оттуда.
Верхняя часть этого меню «Пуск» над строкой — это область, в которую вы можете добавлять собственные ярлыки. Нажмите кнопку «Добавить элементы в меню» и выберите параметр «Выбрать элемент ». Затем вы можете выбрать папку или ярлык файла для добавления и нажать OK.
Это меню «Пуск» не привязано к своей кнопке. Вы можете переместить его в любое место на рабочем столе, щелкнув левой кнопкой мыши пунктирную линию в верхней части меню и перетащив его в другое место. Меню будет открываться в этом месте всякий раз, когда вы нажимаете Start.
Когда вы нажимаете Power Control для выключения, вы можете выбрать несколько вариантов. У каждого параметра есть кнопка в виде песочных часов, которую вы можете нажать, чтобы выбрать настройки расписания. Чтобы запланировать выключение Windows, нажмите кнопку с песочными часами для этого параметра. Затем нажмите кнопку минут, введите значение в текстовое поле и выберите «Выполнить». Windows автоматически выключится по истечении установленного таймера.
Чтобы проверить настройки настройки меню «Пуск X», нажмите кнопку «Параметры ». Нажмите «Параметры» в меньшем меню и выберите вкладку «Персонализация ». Там вы можете выбрать многочисленные темы меню в раскрывающемся меню «Скин ».
Это меню предоставляет пользователям на выбор различные значки кнопки «Пуск ». Щелкните вкладку кнопки «Пуск », чтобы просмотреть ее выбор. Вы можете выбрать альтернативные значки «Пуск» из 39 вариантов в базовом наборе. Или добавьте свое собственное, щелкнув параметры «Выбрать изображение» на вкладке «Пользовательский ».
Start Menu X позволяет пользователям добавлять и удалять кнопки управления в меню и из него. Для этого перейдите на вкладку «Управление ». Затем установите или снимите флажки, чтобы добавить или удалить кнопки из меню.
Настраиваемые горячие клавиши Start Menu X для некоторых опций — еще одна приятная функция. Выберите «Ярлыки», чтобы просмотреть параметры этой вкладки. Вы можете увидеть, какие есть горячие клавиши меню по умолчанию, и изменить их, введя разные клавиши в поля.
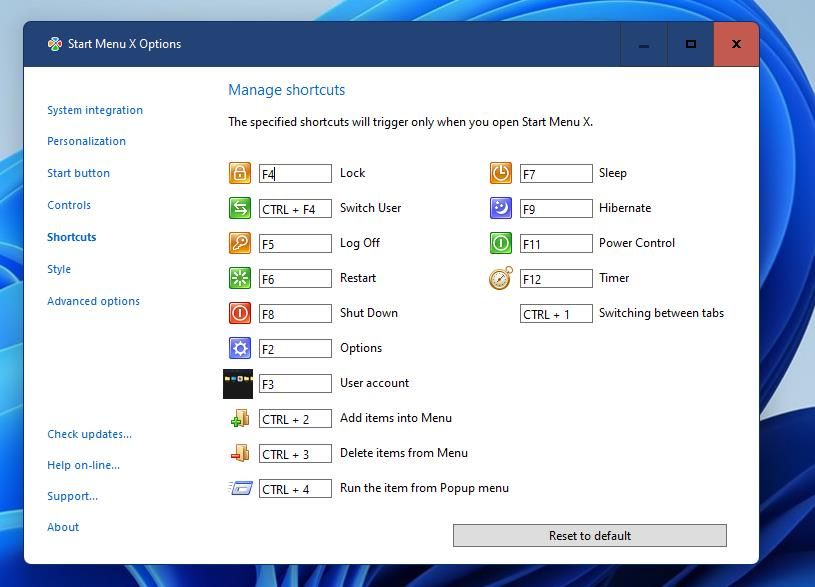
Замены меню Start Everywhere и Start Menu X предлагают явные улучшения по сравнению с меню по умолчанию в Windows 11. Оба включают более обширные меню, которые обеспечивают более широкий доступ к папкам, файлам, системным инструментам и программному обеспечению. Они также содержат гораздо больше встроенных настроек настройки. Со всеми другими дополнительными новинками многие пользователи вполне могут предпочесть их меню «Пуск» Windows 11.