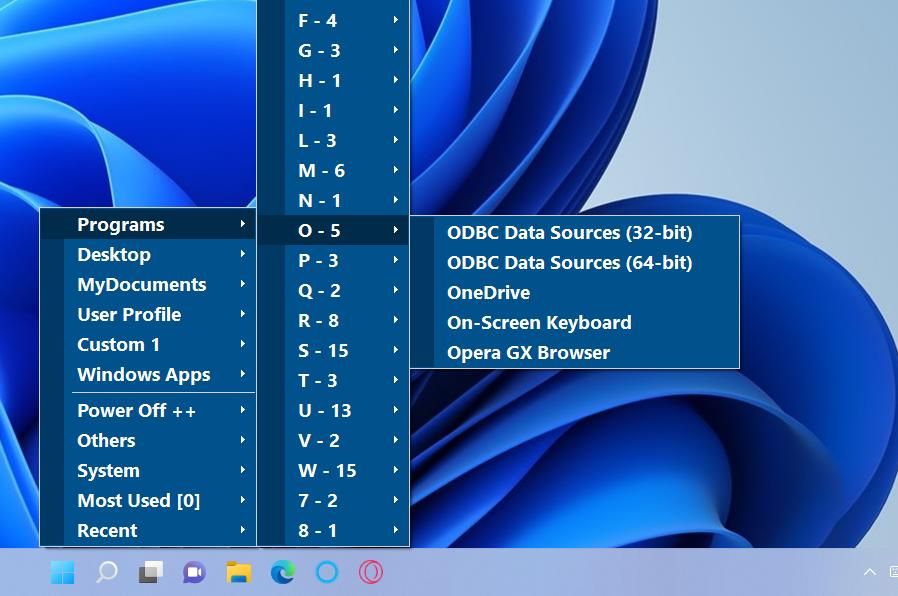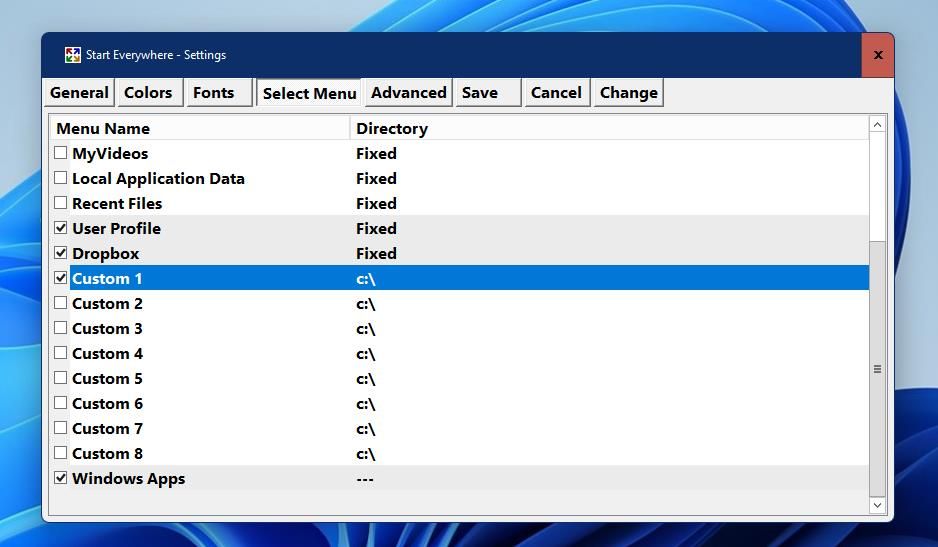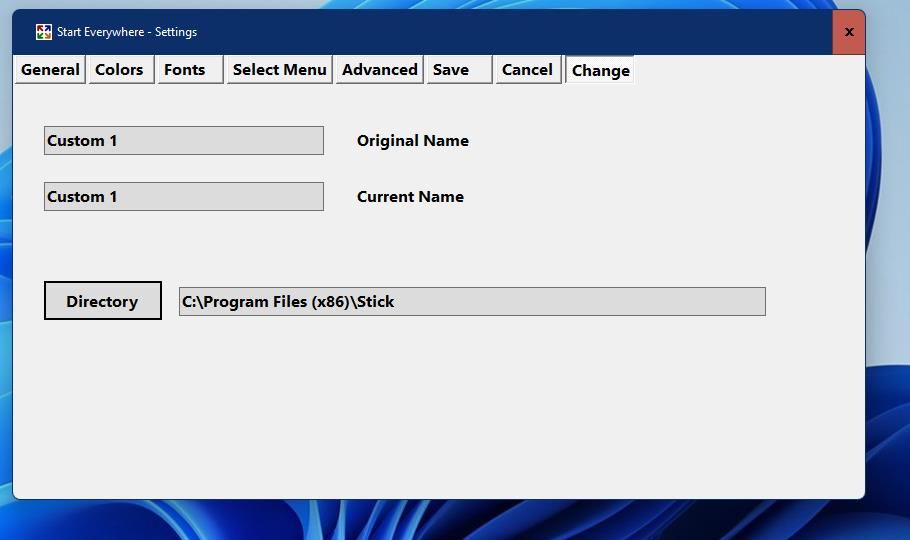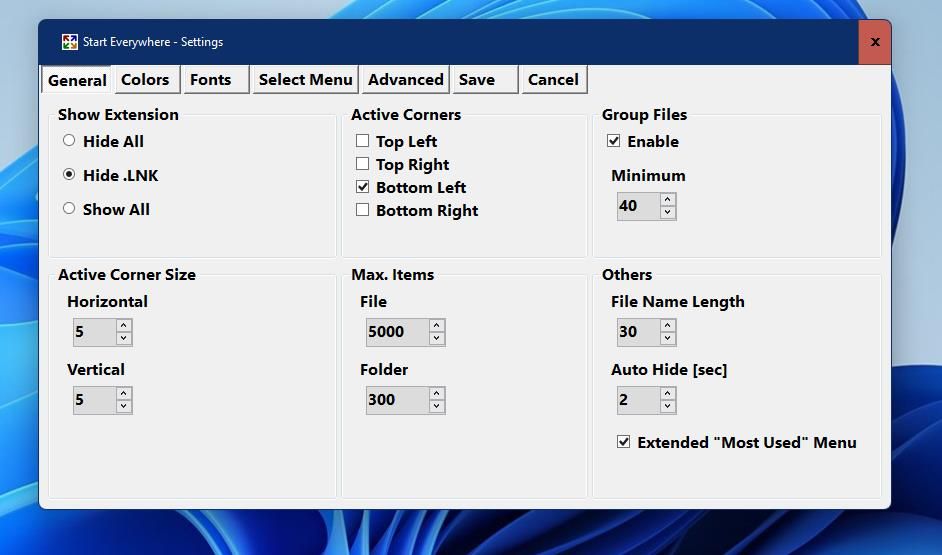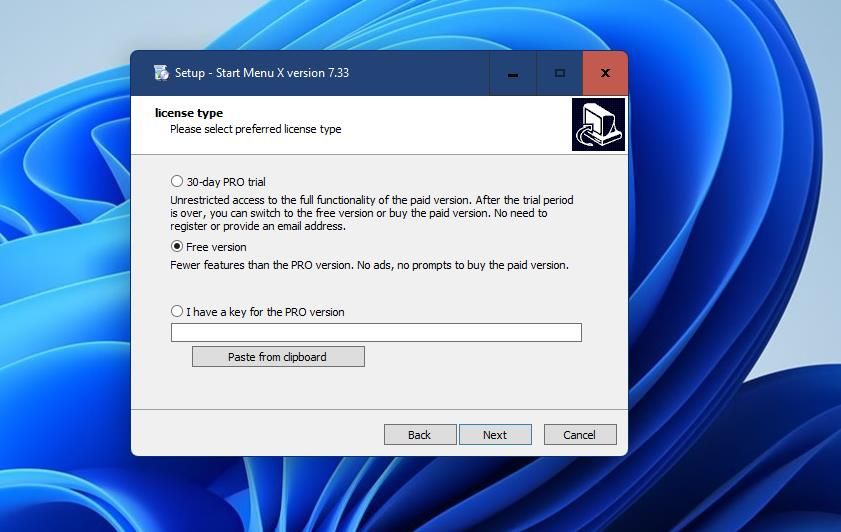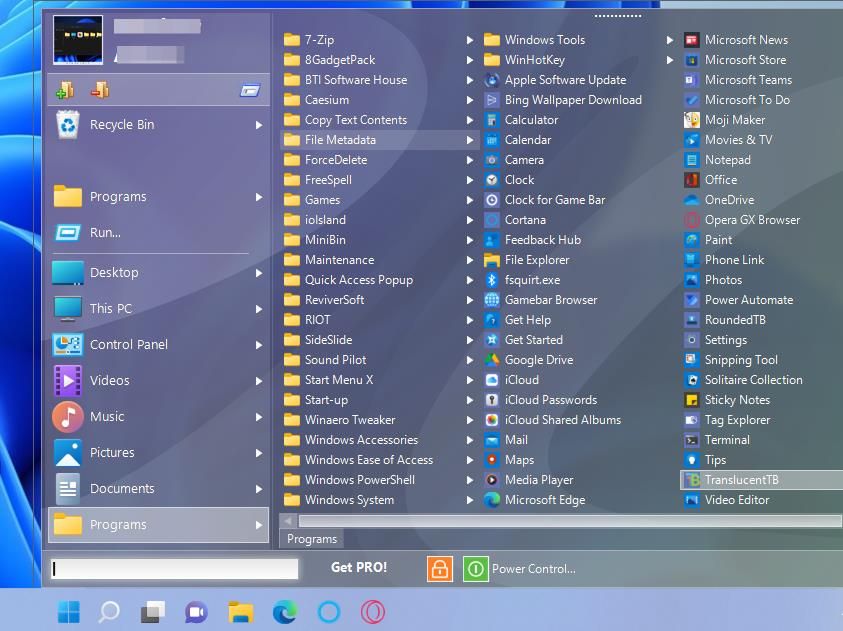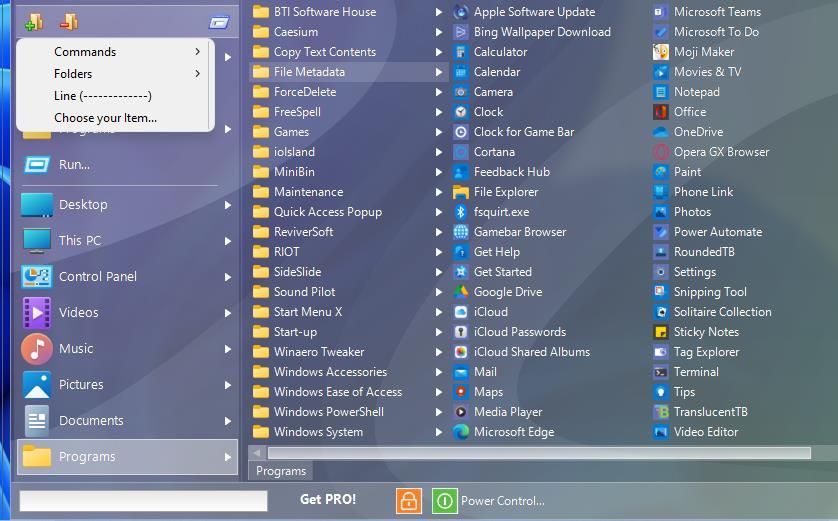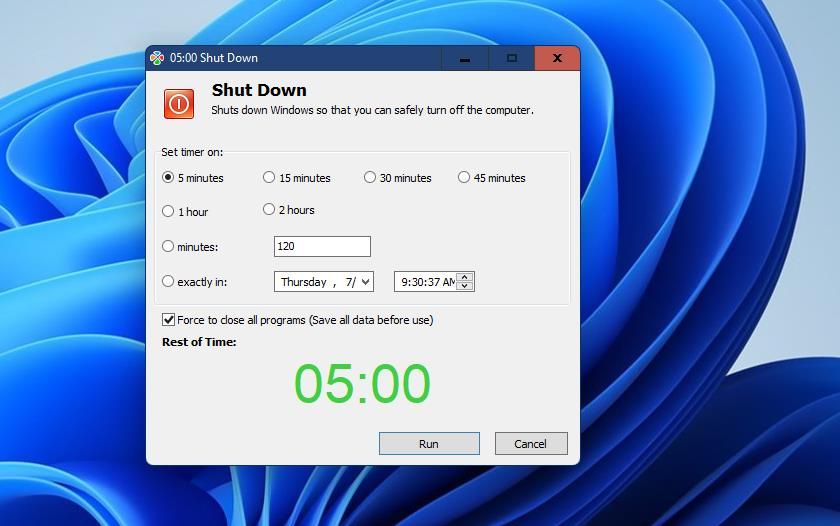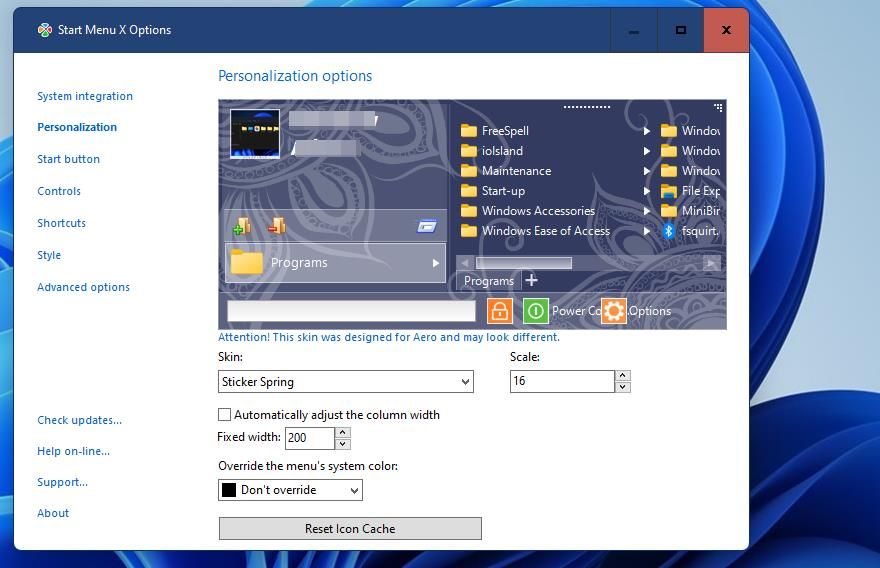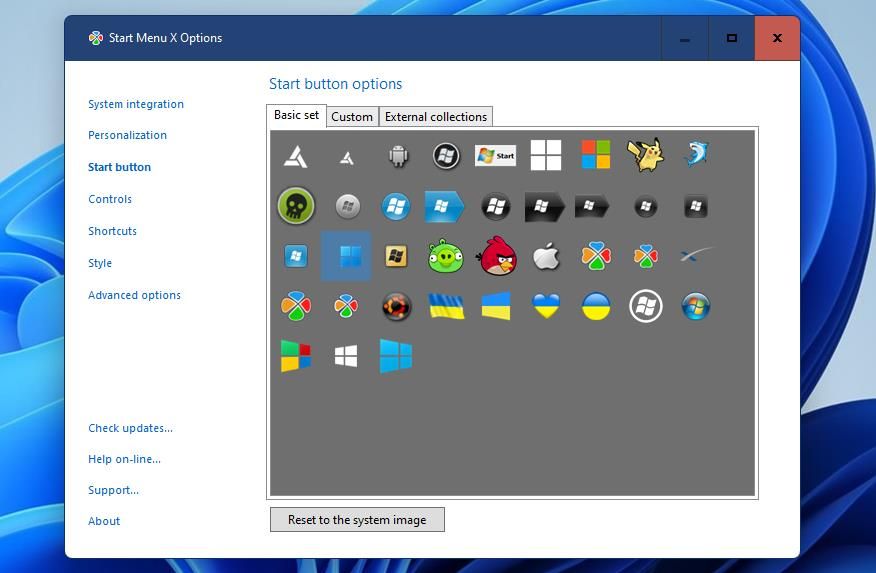Cómo agregar un nuevo tipo de menú de inicio a Windows 11
Microsoft ha agregado un nuevo tipo de menú Inicio centralizado a Windows 11. Si no se ha enamorado del menú Inicio predeterminado en Windows 11, entonces tal vez debería considerar cambiarlo.
Puede cambiar el menú Inicio de Windows 11 a un tipo diferente de menú con Start Everywhere y Start Menu X. Esos paquetes de software de terceros agregan menús de inicio de reemplazo a Windows 11. Así es como puede cambiar el menú del botón Inicio con esos paquetes de software.
Start Everywhere es una aplicación liviana y portátil que agrega un menú Inicio con un aspecto muy diferente al predeterminado. Ese menú es más pequeño pero incorpora muchos submenús adicionales para acceder a programas, carpetas y archivos. Algunos usuarios pueden preferir Start Everywhere al menú predeterminado debido a su accesibilidad superior. Puede agregar el menú Iniciar en todas partes a Windows 11 de esta manera:
- Abra la página Start Everywhere en Softpedia.
- Seleccione la opción Descargar ahora .
- Haga clic en Descarga segura de Softpedia (EE. UU.) – x64 para descargar el software.
- Abra la carpeta Start Everywhere descargada presionando la tecla de Windows + E y navegue hasta ella en el Explorador de archivos.
- Haga doble clic en el archivo startevery.exe para ejecutar el software. No necesitas instalarlo.
- Continúe y haga clic en el botón Inicio para que aparezca el menú Iniciar cada que se muestra directamente a continuación.
Ahora tiene a su disposición un menú Inicio completamente diferente. Puede acceder al software desde su menú Programas, accesos directos en el Escritorio y sus archivos desde Perfiles de usuario. El menú Sistema del menú Inicio es una adición útil desde la que puede abrir los subprogramas del Panel de control, las herramientas de Windows y las páginas de la aplicación Configuración.
Puede agregar accesos directos personalizados a ese menú. Haga clic con el botón derecho en el icono de la bandeja del sistema Start Everywhere y seleccione Otros > Configuración > Abrir. Haga clic en la pestaña Seleccionar menú y seleccione una casilla de verificación Personalizada para un menú. Seleccione el menú Personalizado con el mouse en la ventana Configuración y haga clic en la pestaña Cambiar que aparece.
Presione el botón Directorio para su menú seleccionado en la pestaña Cambiar . Seleccione una carpeta de software o archivo de usuario para que se abra el acceso directo y haga clic en el botón Aceptar de la ventana. Seleccione la pestaña Guardar para aplicar la nueva configuración. Luego verá un acceso directo para su carpeta recién agregada en el menú Iniciar en todas partes desde el cual puede seleccionar para abrir sus archivos o software.
Puede abrir el menú Iniciar en todas partes de varias maneras. Tiene una función de esquinas activas que le permite abrir el menú moviendo el cursor a las esquinas del escritorio. Para activar esa función, seleccione Otros > Esquinas activas > Habilitar en el menú. Luego, las cuatro opciones de esquina activas en la pestaña General en la ventana Configuración de Start Everywhere funcionarán cuando las seleccione.
Alternativamente, puede abrir el menú Iniciar en todas partes en cualquier lugar del escritorio con una tecla de acceso directo. Seleccione dos de las casillas de verificación de teclas de acceso rápido en la pestaña Avanzado de la ventana Configuración. Elija una letra para combinar con esas teclas en el menú desplegable. Si luego selecciona la opción de ubicación de la tecla de acceso rápido Posición del cursor, al presionar el método abreviado de teclado se abrirá el menú en la posición del cursor.
La ventana Configuración de Start Everywhere también incluye pestañas Color y Fuente desde las que personalizar el menú. Elija un color de menú alternativo en la pestaña Colores . Haga clic en un botón de radio en la pestaña Fuente y presione Cambiar para personalizar el texto del menú. Luego seleccione la pestaña Guardar para aplicar.
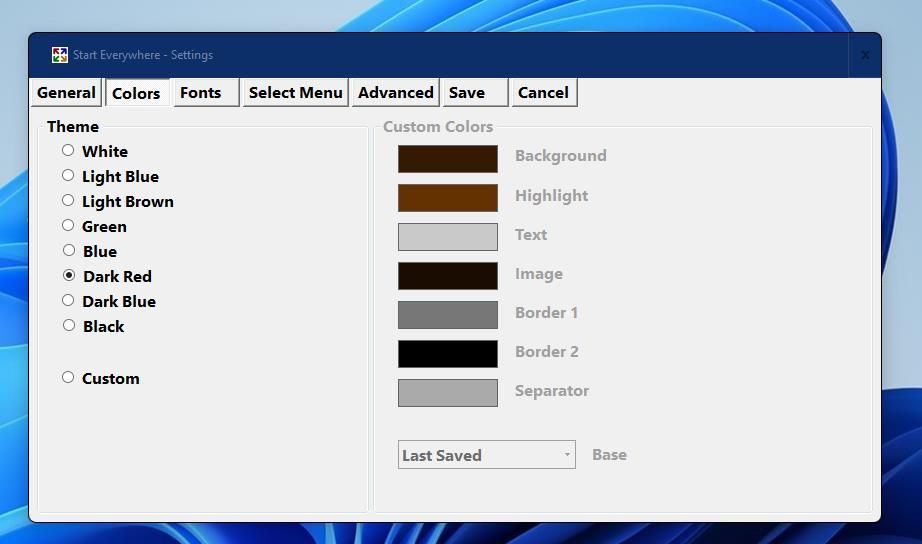
Start Menu X agrega un menú mucho más personalizable a Windows 11 con novedosas funciones de personalización y apagado basado en el tiempo. Ese software tiene versiones gratuitas y profesionales, pero la diferencia entre ellas es relativamente marginal. Así es como puede cambiar el menú Inicio de Windows 11 con el menú Inicio X disponible gratuitamente:
-
Abra la página web de Start Menu X y haga clic en su botón rojo Descargar.
-
Haga clic en el acceso directo de la barra de tareas del Explorador de archivos y abra la carpeta que incluye la descarga del archivo StartMenuX_Setup_7_33_PRO.exe.
-
Haga doble clic en StartMenuX_Setup_7_33_PRO.exe para abrir el asistente de configuración de Start Menu X.
-
Seleccione Acepto el acuerdo y haga clic en Siguiente para ver las opciones de tipo de licencia.
-
Luego haga clic en el botón de opción Versión gratuita.
-
Presione Siguiente e Instalar para agregar el menú de inicio X.
-
Después de instalar Start Menu X, debería iniciarse automáticamente. De lo contrario, escriba Start Menu X en el cuadro de búsqueda de Windows 11 y seleccione ejecutarlo desde allí.
-
¡ Haz clic en Inicio para ver tu nuevo menú!
Start Menu X se asemeja a un menú Inicio de Windows un poco más convencional que Start Everywhere. Se parece un poco a un menú de inicio híbrido de las eras Windows Vista y 7. Sin embargo, esto es todo menos un menú convencional de antaño.
El menú de inicio X incorpora los menús Programas, Panel de control, Esta PC, Videos, Música, Imágenes, Documentos y Escritorio. El menú Programas brinda acceso al software instalado; puede abrir sus archivos de usuario desde los submenús Vídeos, Música, Imágenes y Documentos. Su menú del Panel de control le permite abrir subprogramas desde allí.
La parte superior de ese menú de inicio sobre la línea es un área donde puede agregar accesos directos personalizados. Haga clic en el botón Agregar elementos al menú y seleccione la opción Elija su elemento. Luego puede seleccionar un acceso directo de carpeta o archivo para agregar y hacer clic en Aceptar.
Este menú Inicio no está adjunto a su botón. Puede moverlo a cualquier parte del escritorio haciendo clic con el botón izquierdo en la línea de puntos en la parte superior del menú y arrastrándolo a una posición diferente. El menú se abrirá en esa posición cada vez que haga clic en Inicio.
Cuando hace clic en Control de energía para apagar, puede seleccionar varias opciones. Cada opción allí tiene un botón de reloj de arena que puede presionar para seleccionar la configuración de programación. Para programar el apagado de Windows, presione el botón del reloj de arena para esa opción. Luego haga clic en el botón de minutos, ingrese un valor en el cuadro de texto y seleccione Ejecutar. Windows se apagará automáticamente cuando haya transcurrido el tiempo establecido.
Para comprobar la configuración de personalización de Start Menu X, presione su botón Opciones. Haga clic en Opciones en el menú más pequeño y seleccione la pestaña Personalización . Allí puede elegir numerosos temas de menú en el menú desplegable Máscara.
Este menú proporciona diferentes íconos de botón Inicio para que los usuarios elijan. Haga clic en la pestaña del botón Inicio para ver su selección. Puede seleccionar iconos de inicio alternativos de una selección de 39 en el conjunto básico. O agregue la suya propia haciendo clic en las opciones Seleccionar imagen en la pestaña Personalizar .
Start Menu X permite a los usuarios agregar y eliminar botones de control desde y hacia el menú. Para hacerlo, haga clic en la pestaña Controles . Luego seleccione o anule la selección de las casillas de verificación para agregar o eliminar botones del menú.
Las teclas de acceso rápido personalizables del menú de inicio X para algunas opciones son otra característica interesante. Seleccione Atajos para ver las opciones de esa pestaña. Puede ver cuáles son las teclas de acceso rápido del menú predeterminadas y cambiarlas ingresando diferentes teclas en los cuadros.
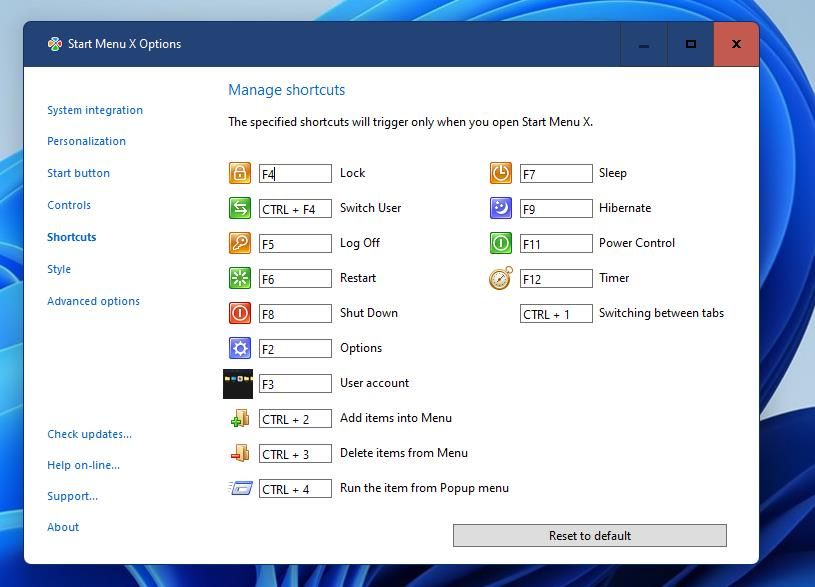
Los reemplazos del menú Start Everywhere y Start Menu X Start ofrecen mejoras claras sobre el menú predeterminado de Windows 11. Ambos incorporan menús más extensos que brindan un acceso más amplio a carpetas, archivos, herramientas del sistema y software. También incluyen mucho más en la forma de configuraciones de personalización integradas. Con todas sus otras novedades adicionales en la parte superior, muchos usuarios podrían preferirlas al menú Inicio de Windows 11.