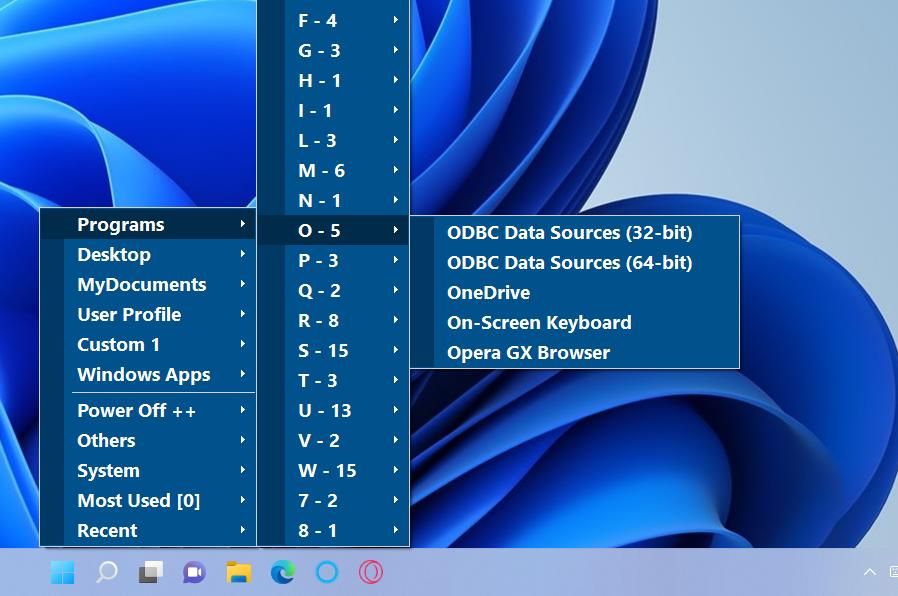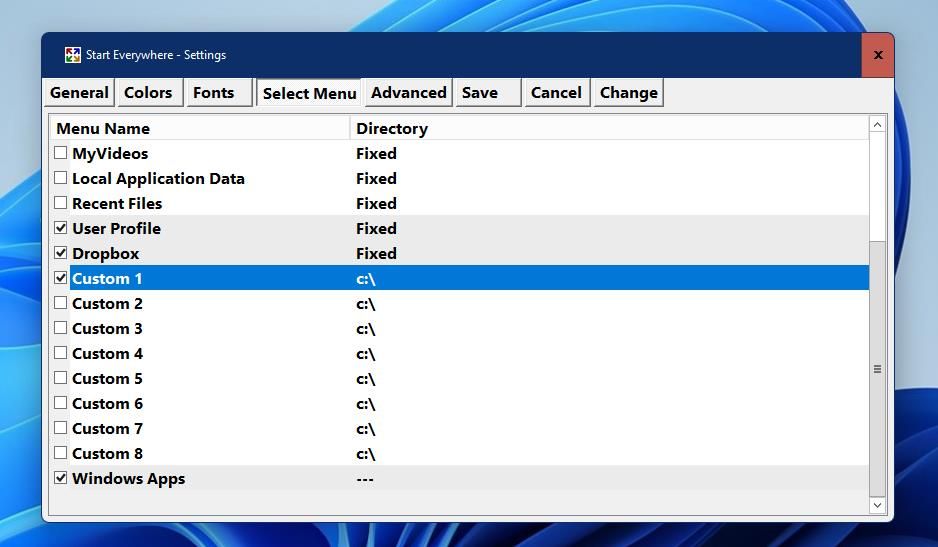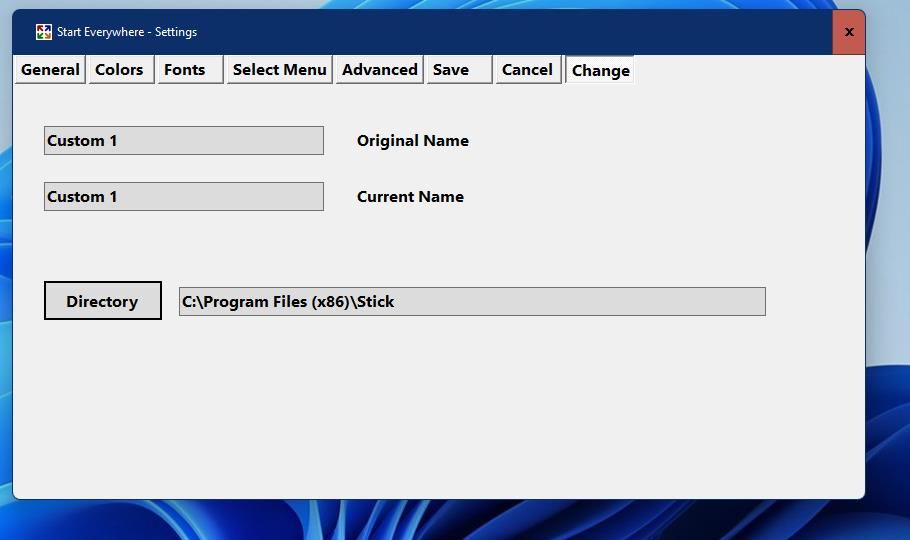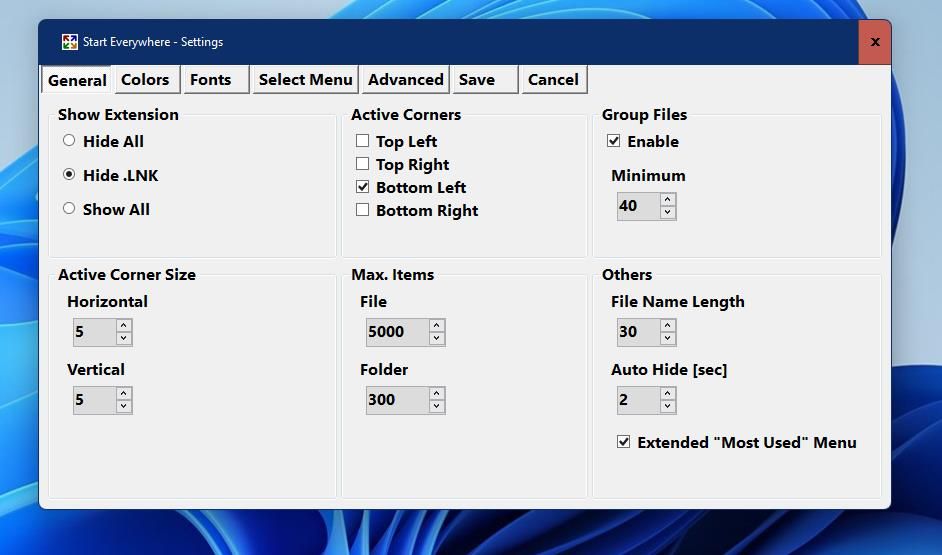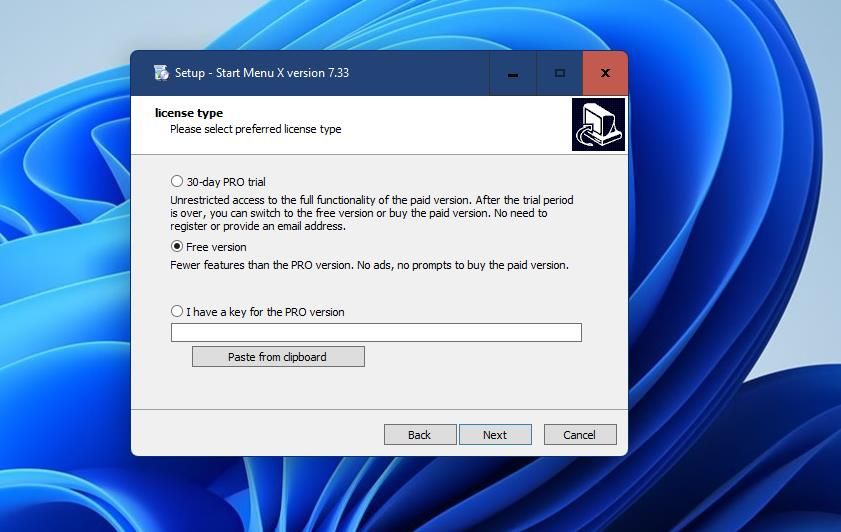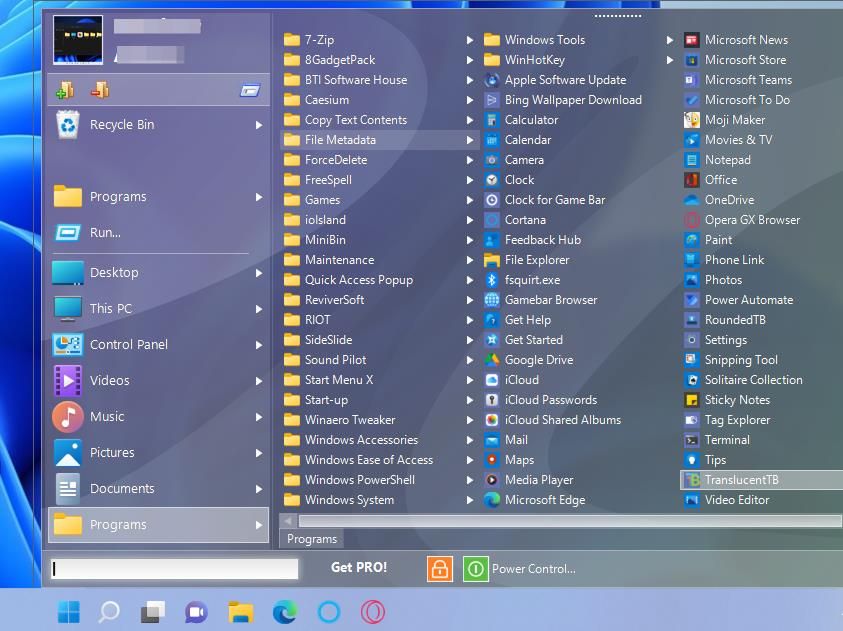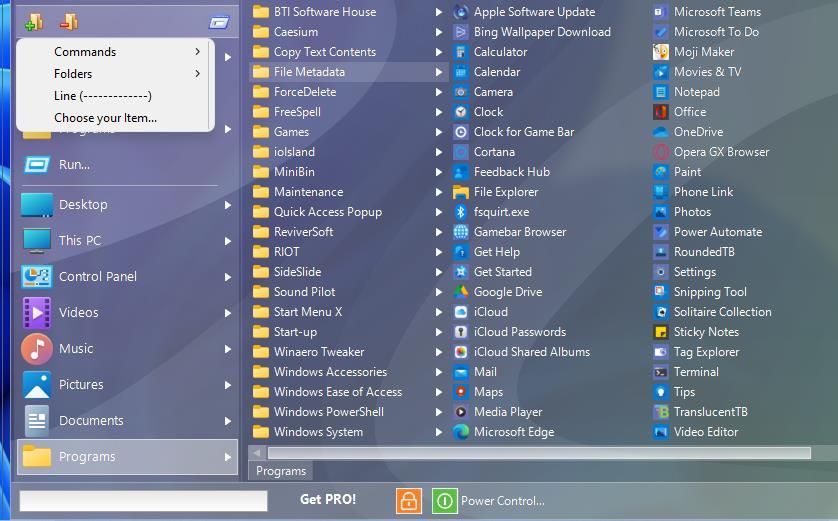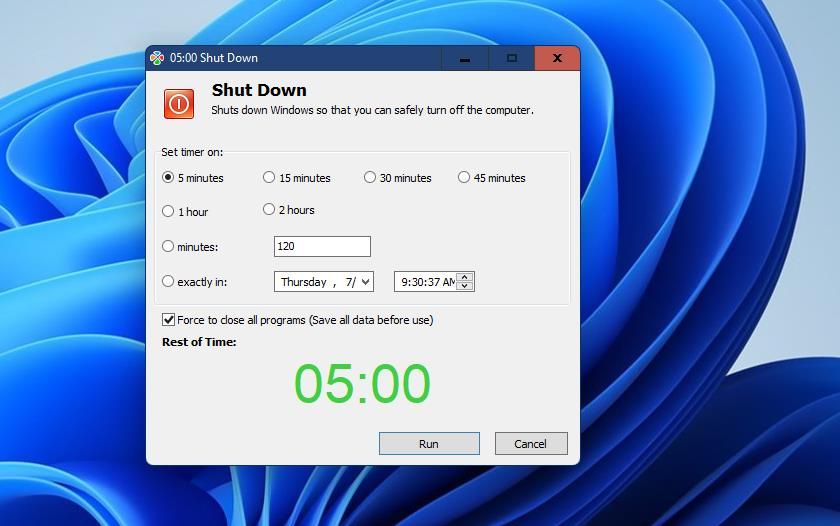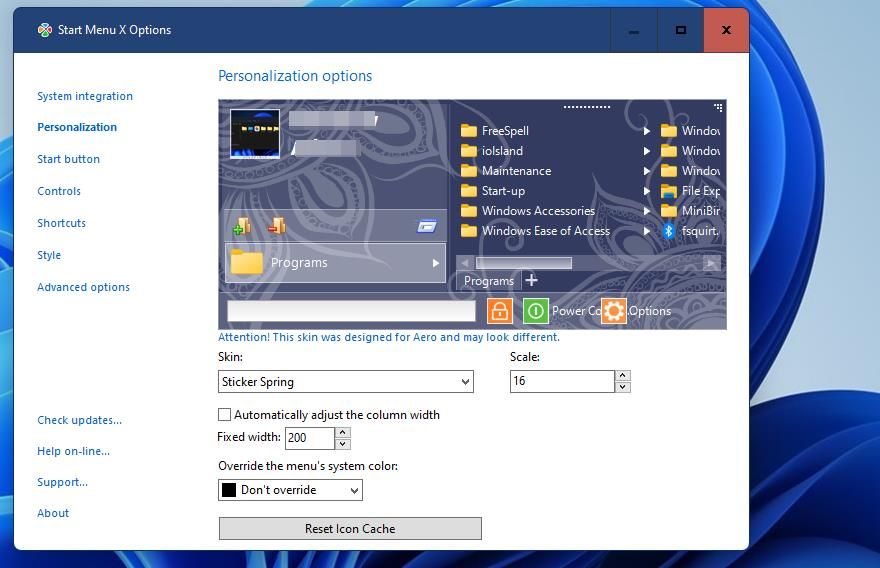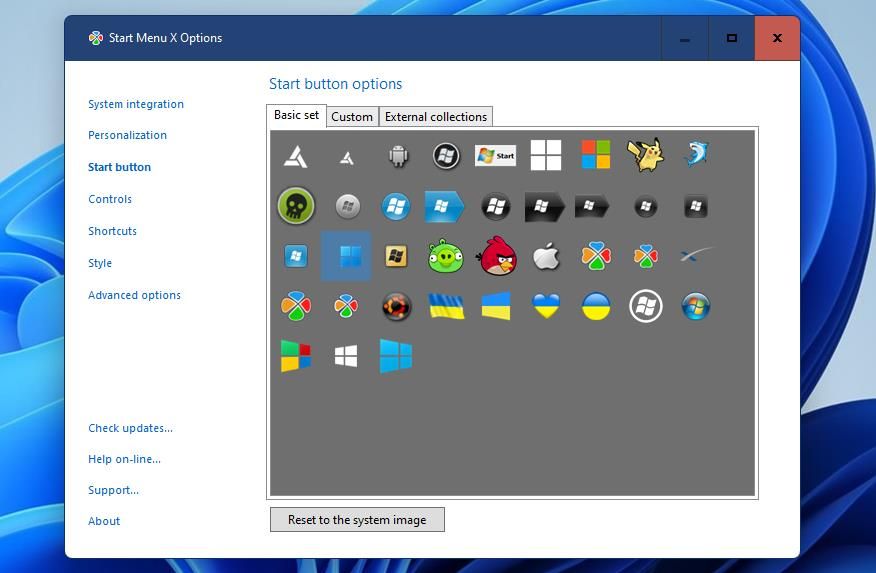Como adicionar um novo tipo de menu Iniciar ao Windows 11
A Microsoft adicionou um novo tipo de menu Iniciar centralizado ao Windows 11. Se você não se apaixonou pelo menu Iniciar padrão do Windows 11, talvez deva considerar alterá-lo.
Você pode alterar o menu Iniciar do Windows 11 para um tipo diferente de menu com Iniciar em todos os lugares e Menu Iniciar X. Esses pacotes de software de terceiros adicionam menus Iniciar substitutos ao Windows 11. É assim que você pode alterar o menu do botão Iniciar com esses pacotes de software.
Start Everywhere é um aplicativo leve e portátil que adiciona um menu Iniciar com um visual bem diferente do padrão. Esse menu é menor, mas incorpora muitos submenus adicionais para acessar programas, pastas e arquivos. Alguns usuários podem preferir Iniciar em todos os lugares ao menu padrão devido à sua acessibilidade superior. Você pode adicionar o menu Iniciar em todos os lugares ao Windows 11 assim:
- Abra a página Start Everywhere na Softpedia.
- Selecione a opção Baixar agora.
- Clique em Softpedia Secure Download (US) – x64 para baixar o software.
- Abra a pasta Iniciar em todos os lugares baixada pressionando a tecla Windows + atalho de teclado E e navegando até ela no Explorador de Arquivos.
- Clique duas vezes no arquivo startevery.exe para executar o software. Você não precisa instalá-lo.
- Vá em frente e clique no botão Iniciar para abrir o menu Iniciar a cada mostrado diretamente abaixo.
Agora você tem um menu Iniciar totalmente diferente à sua disposição. Você pode acessar o software a partir do menu Programas, atalhos na área de trabalho e seus arquivos em Perfis de usuário. O menu Sistema do menu Iniciar é uma adição útil a partir da qual você pode abrir applets do Painel de Controle, ferramentas do Windows e páginas do aplicativo Configurações.
Você pode adicionar atalhos personalizados a esse menu. Clique com o botão direito do mouse no ícone Iniciar em todos os lugares da bandeja do sistema e selecione Outros > Configurações > Abrir. Clique na guia Selecionar menu e marque uma caixa de seleção Personalizada para um menu. Selecione o menu Personalizado com o mouse na janela Configurações e clique na guia Alterar que aparece.
Pressione o botão Diretório do menu selecionado na guia Alterar . Selecione um software ou pasta de arquivo de usuário para abrir o atalho e clique no botão OK da janela. Selecione a guia Salvar para aplicar as novas configurações. Em seguida, você verá um atalho para sua pasta recém-adicionada no menu Iniciar em todos os lugares, no qual você pode selecionar para abrir seus arquivos ou software.
Você pode abrir o menu Iniciar em todos os lugares de várias maneiras. Ele possui um recurso de cantos ativos que permite abrir o menu movendo o cursor para os cantos da área de trabalho. Para ativar esse recurso, selecione Outros > Cantos ativos > Ativar no menu. Em seguida, as quatro opções de canto ativas na guia Geral na janela Configurações do Start Everywhere funcionarão quando você as selecionar.
Como alternativa, você pode abrir o menu Iniciar em qualquer lugar em qualquer lugar da área de trabalho com uma tecla de atalho. Selecione duas das caixas de seleção de teclas de atalho na guia Avançado da janela Configurações. Escolha uma letra para combinar com essas teclas no menu suspenso. Se você selecionar a opção de localização da tecla de atalho da posição do cursor, pressionar o atalho de teclado abrirá o menu na posição do cursor.
A janela Configurações do Start Everywhere também inclui as guias Cor e Fonte para personalizar o menu. Escolha uma cor de menu alternativa na guia Cores . Clique em um botão de opção na guia Fonte e pressione Alterar para personalizar o texto do menu. Em seguida, selecione a guia Salvar para aplicar.
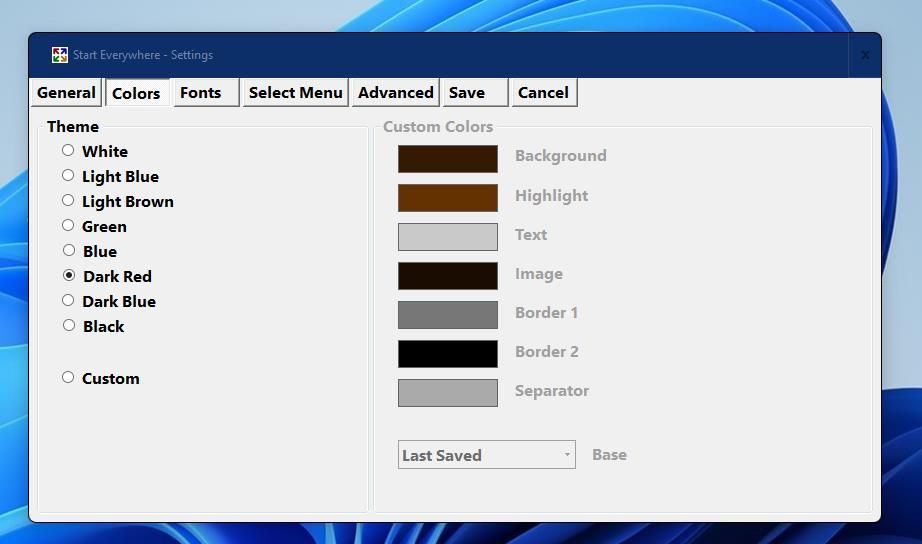
O Menu Iniciar X adiciona um menu muito mais personalizável ao Windows 11 com novos recursos de personalização e desligamento baseado em tempo. Esse software tem versões freeware e profissionais, mas a diferença entre eles é relativamente marginal. É assim que você pode alterar o menu Iniciar do Windows 11 com o Menu Iniciar X disponível gratuitamente:
-
Abra a página da Web do Menu Iniciar X e clique no botão vermelho Download.
-
Clique no atalho da barra de tarefas do File Explorer e abra a pasta que inclui o download do arquivo StartMenuX_Setup_7_33_PRO.exe.
-
Clique duas vezes em StartMenuX_Setup_7_33_PRO.exe para abrir o assistente de configuração do Menu Iniciar X.
-
Selecione Aceito o contrato e clique em Avançar para visualizar as opções de tipo de licença.
-
Em seguida, clique no botão de opção Versão gratuita.
-
Pressione Avançar e Instalar para adicionar o Menu Iniciar X.
-
Depois de instalar o Menu Iniciar X, ele deve iniciar automaticamente. Caso contrário, digite Menu Iniciar X na caixa de pesquisa do Windows 11 e selecione para executá-lo a partir daí.
-
Clique em Iniciar para ver seu novo menu!
O Menu Iniciar X se assemelha a um menu Iniciar do Windows um pouco mais convencional do que Iniciar em todos os lugares. Parece um pouco com um menu Iniciar híbrido das eras Windows Vista e 7. No entanto, este é tudo menos um menu convencional de tempos passados.
O Menu Iniciar X incorpora os menus Programas, Painel de Controle, Este PC, Vídeos, Música, Imagens, Documentos e Área de Trabalho. O menu Programas fornece acesso ao software instalado; você pode abrir seus arquivos de usuário nos submenus Vídeos, Música, Imagens e Documentos. Seu menu do Painel de Controle permite que você abra applets de lá.
A parte superior desse menu Iniciar acima da linha é uma área onde você pode adicionar atalhos personalizados. Clique no botão Adicionar itens ao menu e selecione a opção Escolha seu item. Em seguida, você pode selecionar um atalho de pasta ou arquivo para adicionar e clicar em OK.
Este menu Iniciar não está anexado ao seu botão. Você pode movê-lo para qualquer lugar na área de trabalho clicando com o botão esquerdo do mouse na linha pontilhada na parte superior do menu e arrastando-o para uma posição diferente. O menu será aberto nessa posição sempre que você clicar em Iniciar.
Ao clicar em Power Control para desligar, você pode selecionar várias opções. Cada opção tem um botão de ampulheta que você pode pressionar para selecionar as configurações de agendamento. Para agendar o desligamento do Windows, pressione o botão de ampulheta para essa opção. Em seguida, clique no botão minutos, insira um valor na caixa de texto e selecione Executar. O Windows será desligado automaticamente quando o temporizador definido tiver decorrido.
Para verificar as configurações de personalização do Menu Iniciar X, pressione o botão Opções. Clique em Opções no menu menor e selecione a guia Personalização . Lá você pode escolher vários temas de menu no menu suspenso Skin.
Este menu fornece diferentes ícones de botão Iniciar para os usuários escolherem. Clique na guia do botão Iniciar para visualizar sua seleção. Você pode selecionar ícones Iniciar alternativos de uma escolha de 39 no conjunto básico. Ou adicione o seu próprio clicando nas opções Selecionar imagem na guia Personalizar .
O Menu Iniciar X permite que os usuários adicionem e removam botões de controle de e para o menu. Para fazer isso, clique na guia Controles . Em seguida, marque ou desmarque as caixas de seleção para adicionar ou remover botões do menu.
As teclas de atalho personalizáveis do Menu Iniciar X para algumas opções são outro recurso interessante. Selecione Atalhos para visualizar as opções dessa guia. Você pode ver quais são as teclas de atalho do menu padrão e alterá-las digitando teclas diferentes nas caixas.
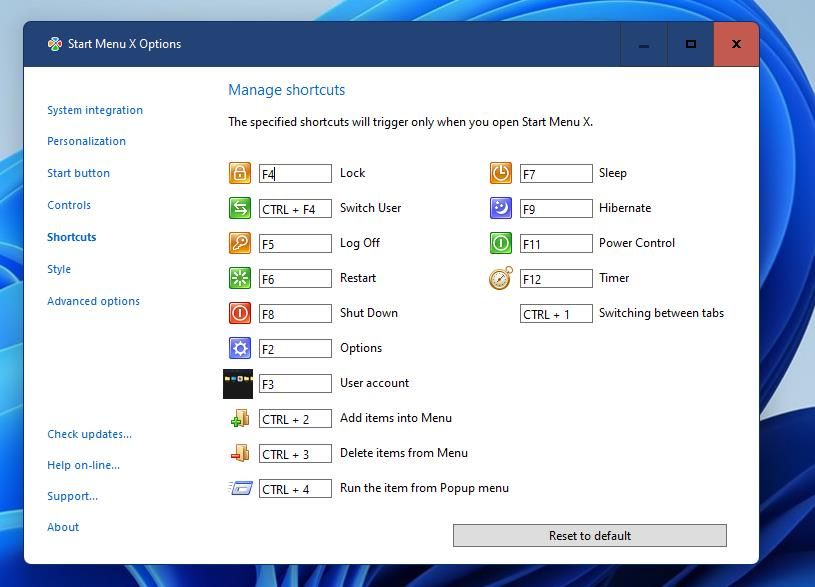
As substituições do menu Iniciar em todos os lugares e Menu Iniciar X Iniciar oferecem melhorias claras em relação ao menu padrão do Windows 11. Ambos incorporam menus mais extensos que fornecem acesso mais amplo a pastas, arquivos, ferramentas do sistema e software. Eles também incluem muito mais em termos de configurações de personalização integradas. Com todas as outras novidades adicionais no topo, muitos usuários podem preferir o menu Iniciar do Windows 11.