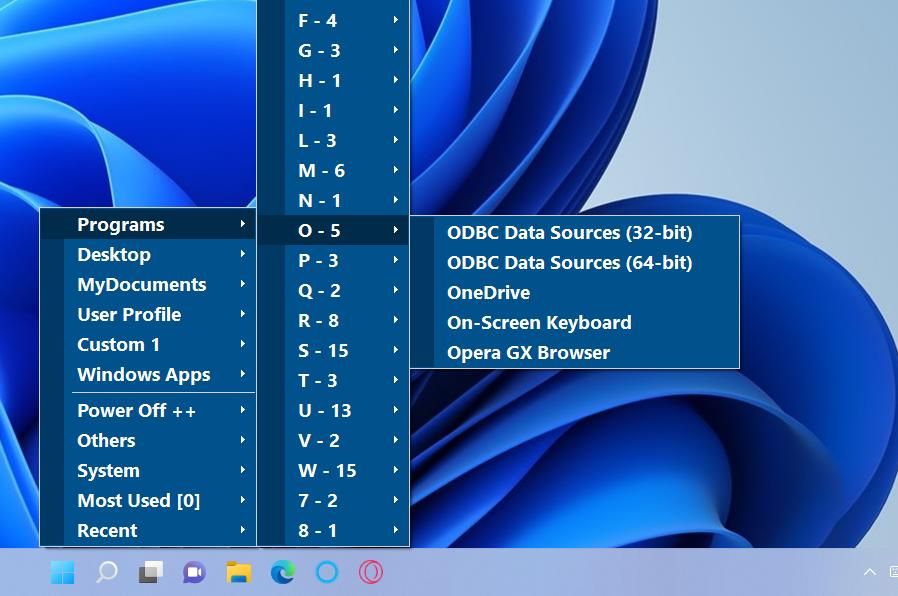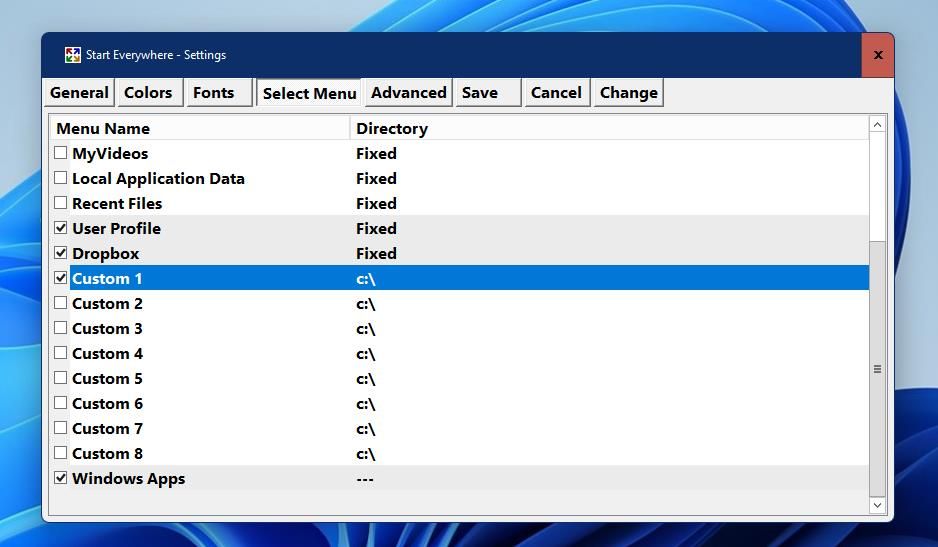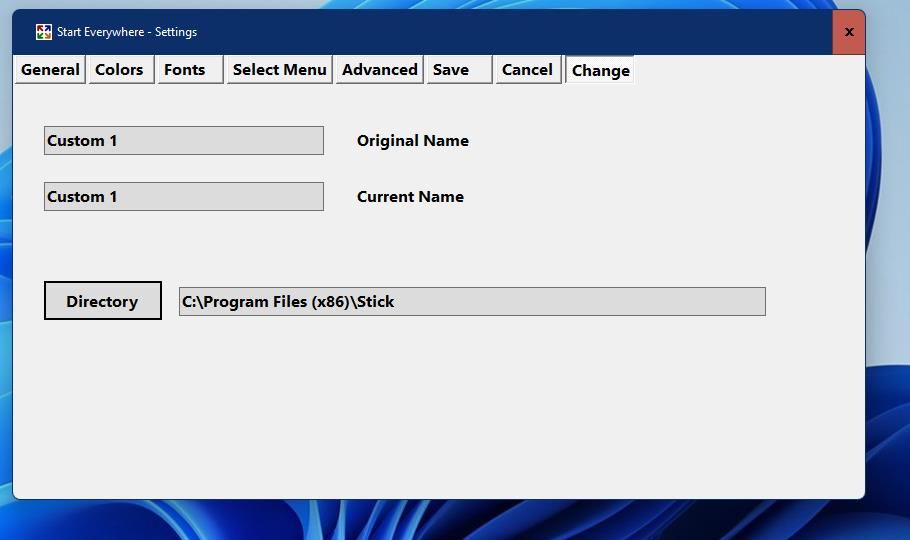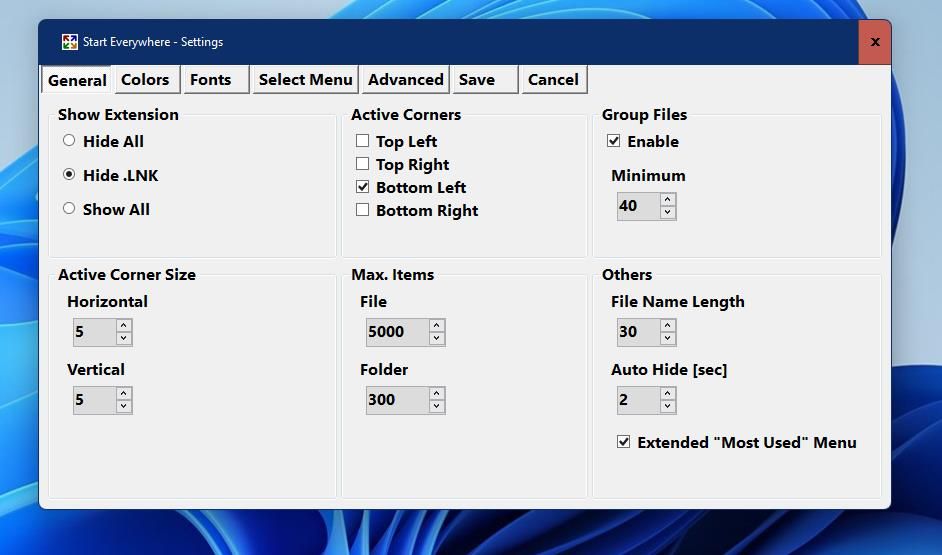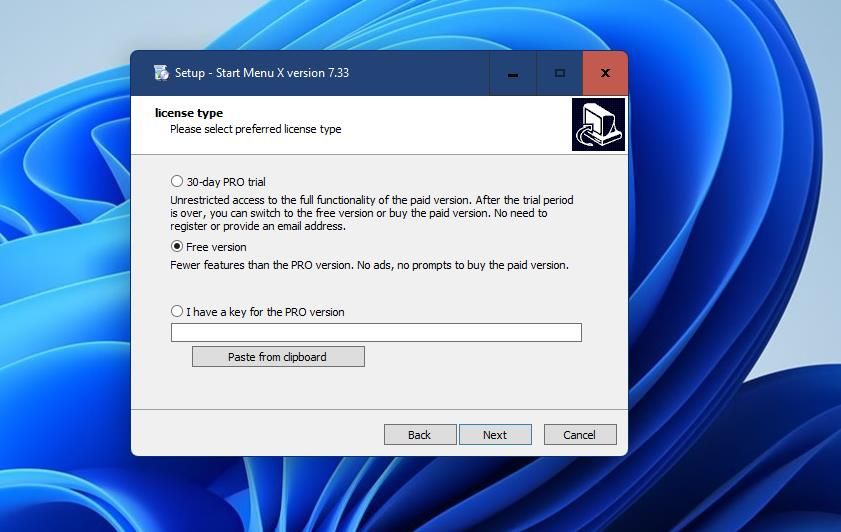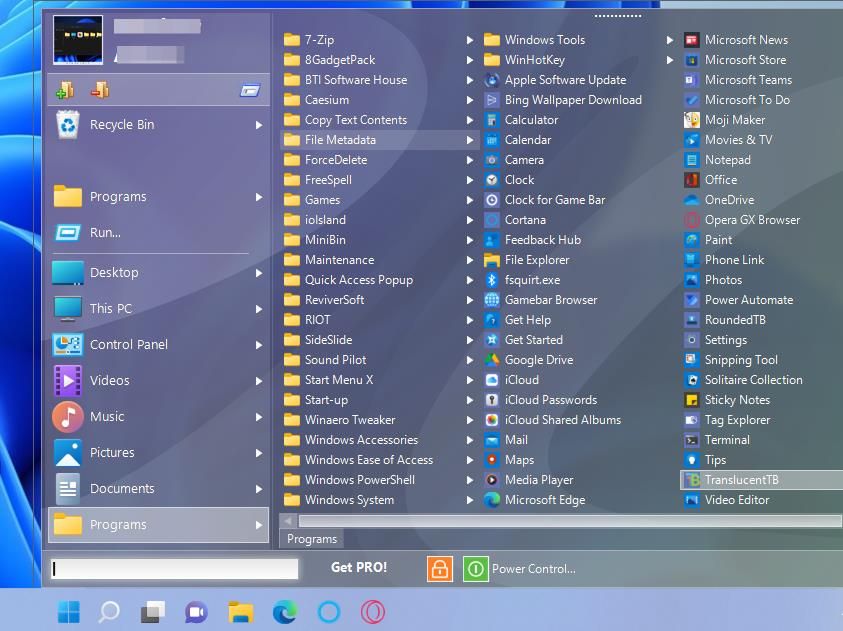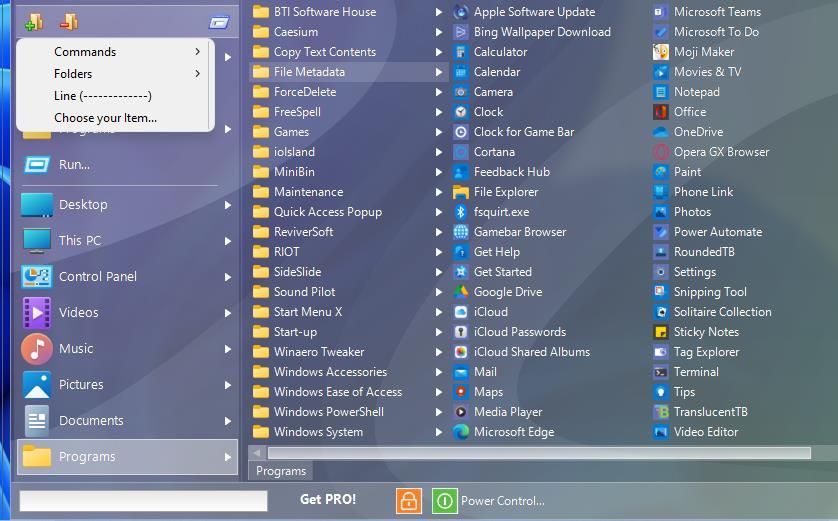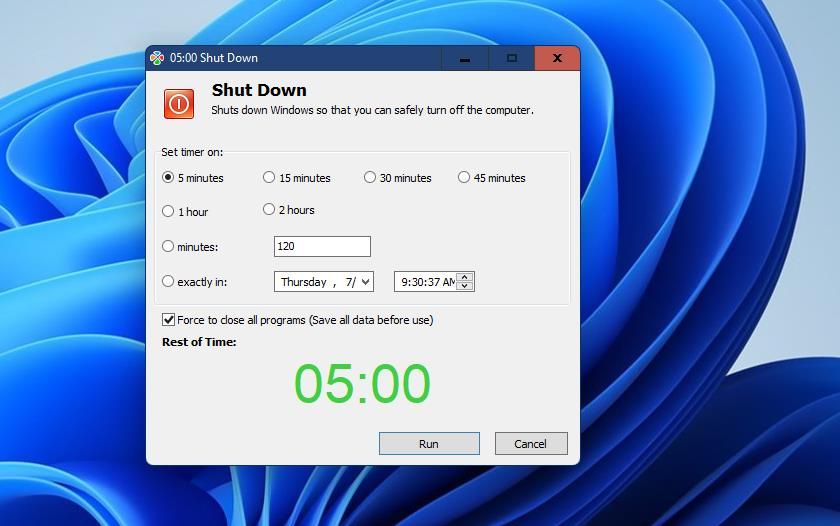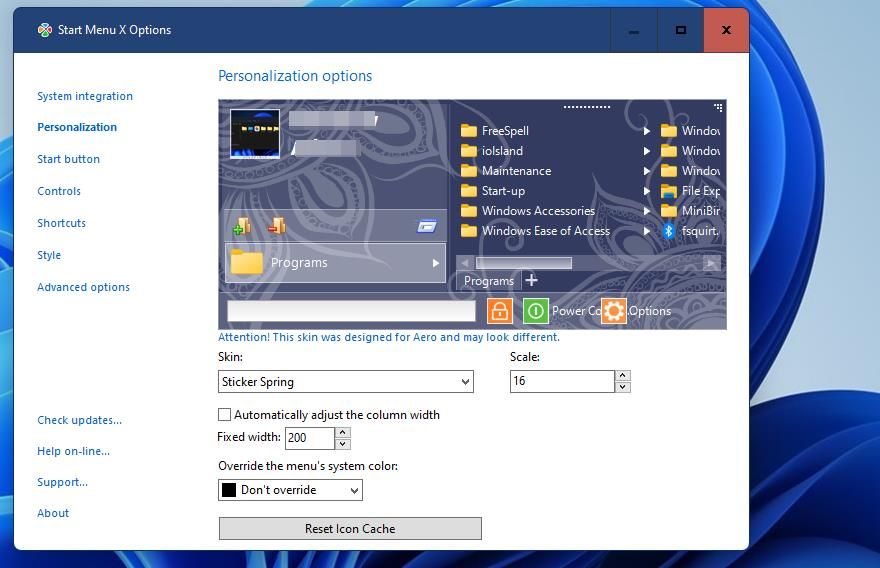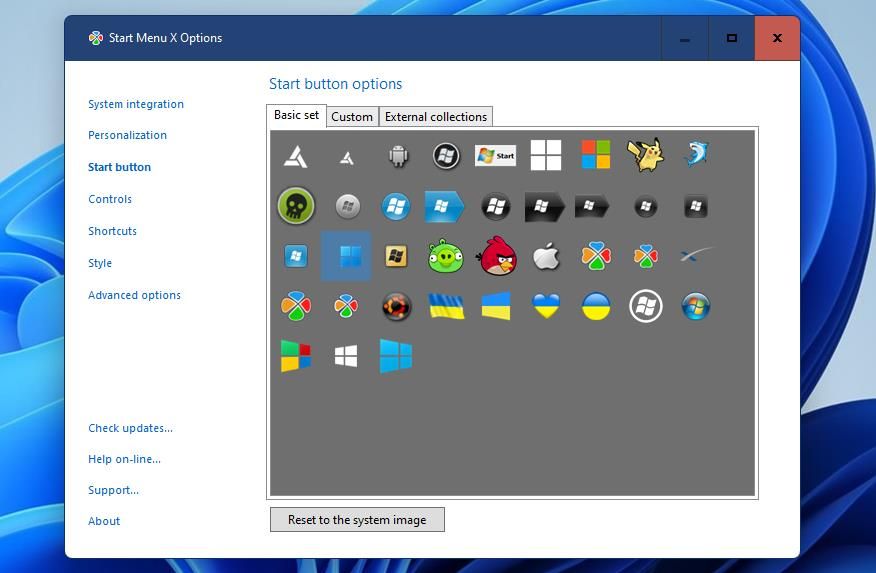Microsoft hat Windows 11 eine neue Art von zentralisiertem Startmenü hinzugefügt. Wenn Sie sich nicht in das standardmäßige Startmenü in Windows 11 verliebt haben, sollten Sie vielleicht in Betracht ziehen, es zu ändern.
Sie können das Startmenü von Windows 11 mit Start Everywhere und Start Menu X in eine andere Art von Menü ändern. Diese Softwarepakete von Drittanbietern fügen Windows 11 Ersatz-Startmenüs hinzu. So können Sie das Menü Ihrer Startschaltfläche mit diesen Softwarepaketen ändern.
Start Everywhere ist eine leichte und tragbare App, die ein Startmenü mit einem ganz anderen Aussehen als das Standardmenü hinzufügt. Dieses Menü ist kleiner, enthält aber viele zusätzliche Untermenüs für den Zugriff auf Programme, Ordner und Dateien. Einige Benutzer ziehen Start Everywhere aufgrund seiner besseren Zugänglichkeit möglicherweise dem Standardmenü vor. Sie können das Start Everywhere-Menü wie folgt zu Windows 11 hinzufügen:
- Rufen Sie die Seite Start Everywhere auf Softpedia auf.
- Wählen Sie die Option Jetzt herunterladen .
- Klicken Sie auf Softpedia Secure Download (US) – x64, um die Software herunterzuladen.
- Öffnen Sie den heruntergeladenen Ordner Start Everywhere, indem Sie die Tastenkombination Windows- Taste + E drücken und im Datei-Explorer zu ihm navigieren.
- Doppelklicken Sie auf die Datei startevery.exe, um die Software auszuführen. Sie müssen es nicht installieren.
- Fahren Sie fort und klicken Sie auf die Schaltfläche Start, um das unten gezeigte Start Every-Menü aufzurufen.
Jetzt steht Ihnen ein ganz anderes Startmenü zur Verfügung. Sie können über das Programmmenü, Verknüpfungen auf dem Desktop und Ihre Dateien über Benutzerprofile auf die Software zugreifen. Das Systemmenü dieses Startmenüs ist eine praktische Ergänzung, über die Sie Applets der Systemsteuerung, Windows-Tools und Einstellungen-App-Seiten öffnen können.
Sie können diesem Menü benutzerdefinierte Verknüpfungen hinzufügen. Klicken Sie mit der rechten Maustaste auf das Taskleistensymbol „Überall starten” und wählen Sie „ Andere ” > „ Einstellungen ” > „ Öffnen ” aus. Klicken Sie auf die Registerkarte „Menü auswählen” und aktivieren Sie ein Kontrollkästchen „ Benutzerdefiniert ” für ein Menü. Wählen Sie im Fenster Einstellungen mit der Maus das Menü Benutzerdefiniert aus und klicken Sie auf die angezeigte Registerkarte Ändern .
Drücken Sie auf der Registerkarte „ Ändern ” die Schaltfläche „ Verzeichnis ” für das ausgewählte Menü. Wählen Sie einen Software- oder Benutzerdateiordner für die zu öffnende Verknüpfung aus und klicken Sie auf die Schaltfläche OK des Fensters. Wählen Sie die Registerkarte Speichern, um die neuen Einstellungen zu übernehmen. Dann sehen Sie eine Verknüpfung für Ihren neu hinzugefügten Ordner im Start Everywhere-Menü, aus dem Sie auswählen können, ob Sie seine Dateien oder Software öffnen möchten.
Sie können das Start Everywhere-Menü auf verschiedene Arten öffnen. Es verfügt über eine Funktion für aktive Ecken, mit der Sie das Menü öffnen können, indem Sie den Cursor auf die Desktop-Ecken bewegen. Um diese Funktion zu aktivieren, wählen Sie im Menü Andere > Aktive Ecken > Aktivieren aus. Dann funktionieren die vier aktiven Eckoptionen auf der Registerkarte Allgemein im Fenster Einstellungen von Start Everywhere, wenn Sie sie auswählen.
Alternativ können Sie das Start Everywhere-Menü überall auf dem Desktop mit einem Hotkey öffnen. Aktivieren Sie zwei der Hotkey-Kontrollkästchen auf der Registerkarte „ Erweitert ” des Fensters „Einstellungen”. Wählen Sie im Dropdown-Menü einen Buchstaben aus, der mit diesen Tasten kombiniert werden soll. Wenn Sie dann die Option Hotkey -Position für Cursorposition auswählen, wird durch Drücken der Tastenkombination das Menü an der Position Ihres Cursors geöffnet.
Das Einstellungsfenster von Start Everywhere enthält auch Registerkarten für Farbe und Schriftart, über die Sie das Menü anpassen können. Wählen Sie auf der Registerkarte Farben eine alternative Menüfarbe aus. Klicken Sie auf der Registerkarte Schriftart auf ein Optionsfeld und drücken Sie auf Ändern, um den Text des Menüs anzupassen. Wählen Sie dann die Registerkarte Speichern aus, um sie anzuwenden.
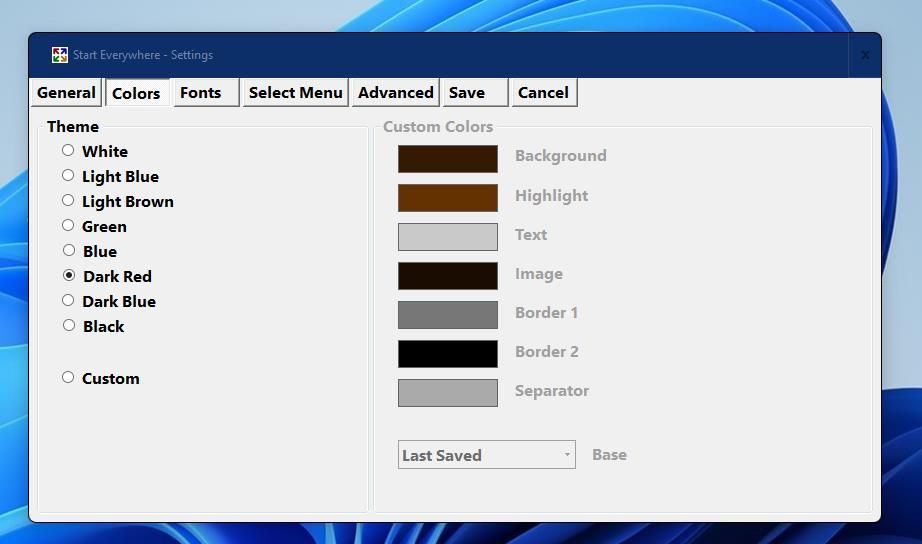
Start Menu X fügt Windows 11 ein viel anpassbareres Menü mit neuartigen Personalisierungs- und zeitbasierten Shutdown-Funktionen hinzu. Diese Software hat Freeware- und Professional-Versionen, aber der Unterschied zwischen ihnen ist relativ gering. So ändern Sie das Startmenü von Windows 11 mit dem frei verfügbaren Startmenü X:
-
Öffnen Sie die Webseite von Start Menu X und klicken Sie auf die rote Download – Schaltfläche.
-
Klicken Sie auf die Taskleistenverknüpfung des Datei-Explorers und rufen Sie den Ordner auf, der die heruntergeladene Datei StartMenuX_Setup_7_33_PRO.exe enthält.
-
Doppelklicken Sie auf StartMenuX_Setup_7_33_PRO.exe, um den Setup-Assistenten von Start Menu X aufzurufen.
-
Wählen Sie Ich stimme der Vereinbarung zu und klicken Sie auf Weiter, um die Lizenztypoptionen anzuzeigen.
-
Klicken Sie dann auf das Optionsfeld Kostenlose Version.
-
Drücken Sie Weiter und Installieren, um Startmenü X hinzuzufügen.
-
Nach der Installation von Start Menu X sollte es automatisch starten. Wenn nicht, geben Sie Startmenü X in das Suchfeld von Windows 11 ein und wählen Sie aus, dass es von dort aus ausgeführt werden soll.
-
Klicken Sie auf Start, um Ihr neues Menü anzuzeigen!
Startmenü X ähnelt einem etwas konventionelleren Windows-Startmenü als Start Everywhere. Es sieht ein bisschen aus wie ein hybrides Startmenü aus den Zeiten von Windows Vista und 7. Dies ist jedoch alles andere als ein herkömmliches Menü aus vergangenen Zeiten.
Das Startmenü X enthält die Menüs „Programme”, „Systemsteuerung”, „Dieser PC”, „Videos”, „Musik”, „Bilder”, „Dokumente” und „Desktop”. Das Menü „Programme” bietet Zugriff auf installierte Software; Sie können Ihre Benutzerdateien über die Untermenüs Videos, Musik, Bilder und Dokumente öffnen. Über das Menü der Systemsteuerung können Sie von dort aus Applets aufrufen.
Der obere Teil dieses Startmenüs über der Linie ist ein Bereich, in dem Sie benutzerdefinierte Verknüpfungen hinzufügen können. Klicken Sie auf die Schaltfläche Elemente zum Menü hinzufügen und wählen Sie die Option Element auswählen. Dann können Sie einen hinzuzufügenden Ordner oder eine Dateiverknüpfung auswählen und auf OK klicken .
Dieses Startmenü ist nicht mit seiner Schaltfläche verbunden. Sie können es an eine beliebige Stelle auf dem Desktop verschieben, indem Sie mit der linken Maustaste auf die gepunktete Linie oben im Menü klicken und es an eine andere Position ziehen. Das Menü öffnet sich an dieser Position, wenn Sie auf Start klicken .
Wenn Sie zum Herunterfahren auf Power Control klicken, können Sie mehrere Optionen auswählen. Jede Option dort hat eine Sanduhr-Taste, die Sie drücken können, um Planungseinstellungen auszuwählen. Um das Herunterfahren von Windows zu planen, drücken Sie die Sanduhr-Taste für diese Option. Klicken Sie dann auf die Schaltfläche Minuten, geben Sie einen Wert in das Textfeld ein und wählen Sie Ausführen aus. Windows wird automatisch heruntergefahren, wenn der eingestellte Timer abgelaufen ist.
Um die Anpassungseinstellungen von Startmenü X zu überprüfen, drücken Sie die Optionstaste. Klicken Sie im kleineren Menü auf Optionen und wählen Sie die Registerkarte Personalisierung . Dort können Sie im Skin -Dropdown-Menü zahlreiche Menüthemen auswählen .
Dieses Menü bietet verschiedene Symbole für die Startschaltfläche, aus denen Benutzer auswählen können. Klicken Sie auf die Registerkarte Start, um die Auswahl anzuzeigen. Im Basisset können Sie aus 39 alternativen Startsymbolen auswählen. Oder fügen Sie Ihr eigenes hinzu, indem Sie auf der Registerkarte Benutzerdefiniert auf die Optionen Bild auswählen klicken .
Start Menu X ermöglicht Benutzern das Hinzufügen und Entfernen von Steuerschaltflächen zum und vom Menü. Klicken Sie dazu auf die Registerkarte Steuerung . Aktivieren oder deaktivieren Sie dann die Kontrollkästchen, um Schaltflächen zum Menü hinzuzufügen oder daraus zu entfernen.
Anpassbare Startmenü-X-Hotkeys für einige Optionen sind ein weiteres nettes Feature. Wählen Sie Verknüpfungen aus, um die Optionen dieser Registerkarte anzuzeigen. Sie können sehen, was die Standard-Menü-Hotkeys sind, und sie ändern, indem Sie verschiedene Tasten in die Felder eingeben.
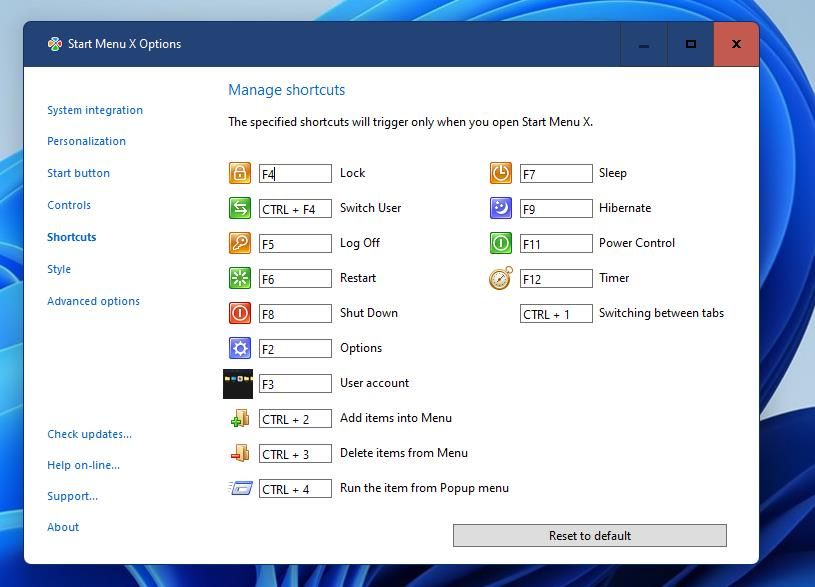
Die Startmenü-Ersetzungen Start Everywhere und Start Menu X bieten deutliche Verbesserungen gegenüber dem Standardmenü von Windows 11. Beide enthalten umfangreichere Menüs, die einen breiteren Ordner-, Datei-, Systemtool- und Softwarezugriff bieten. Sie packen auch viel mehr in die Art der integrierten Anpassungseinstellungen. Mit all ihren anderen zusätzlichen Neuheiten an der Spitze könnten viele Benutzer sie dem Startmenü von Windows 11 vorziehen.