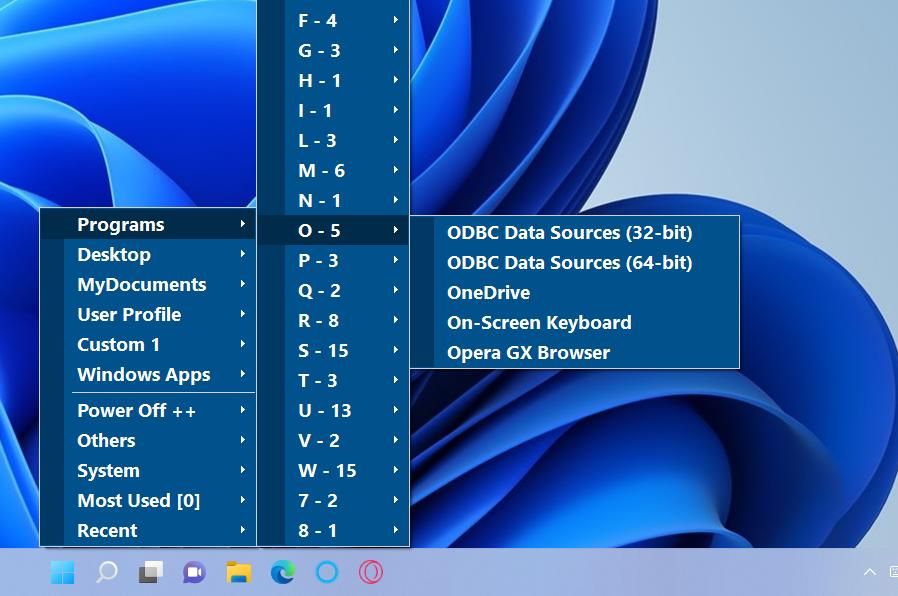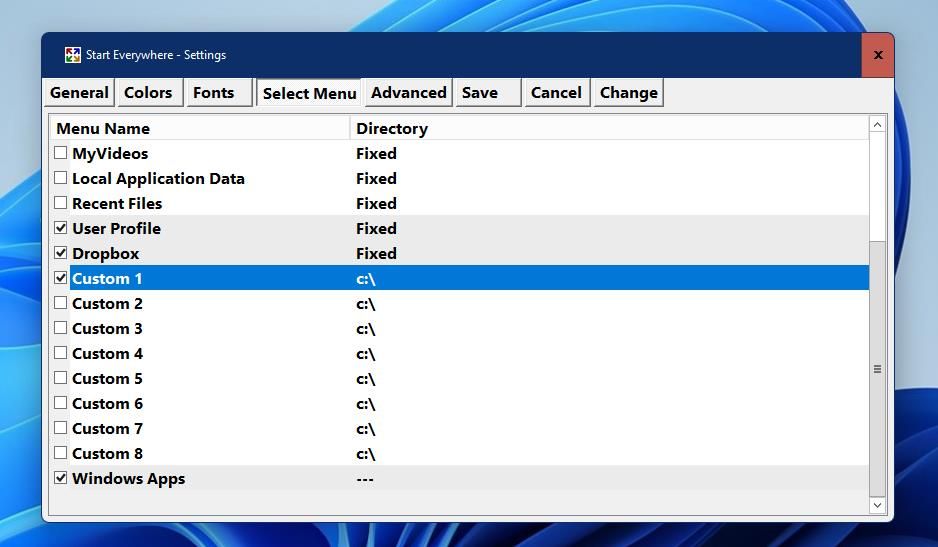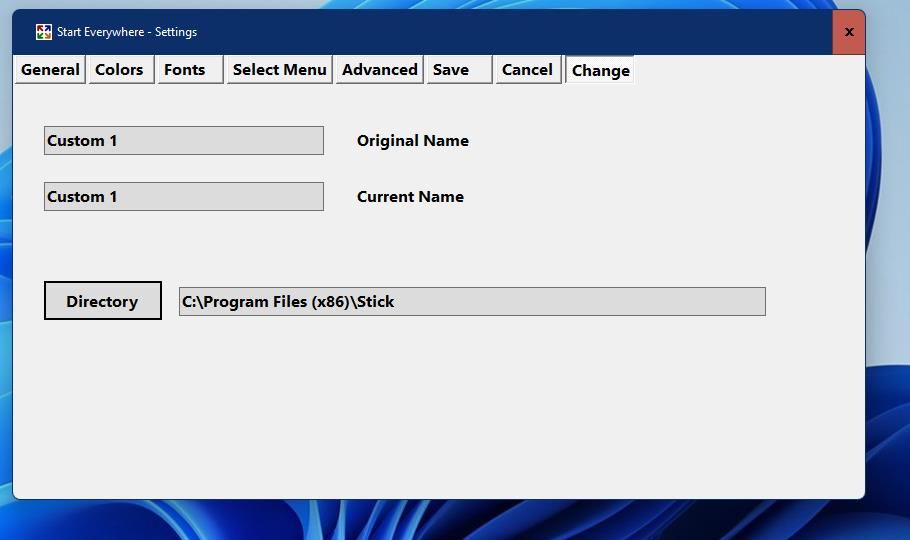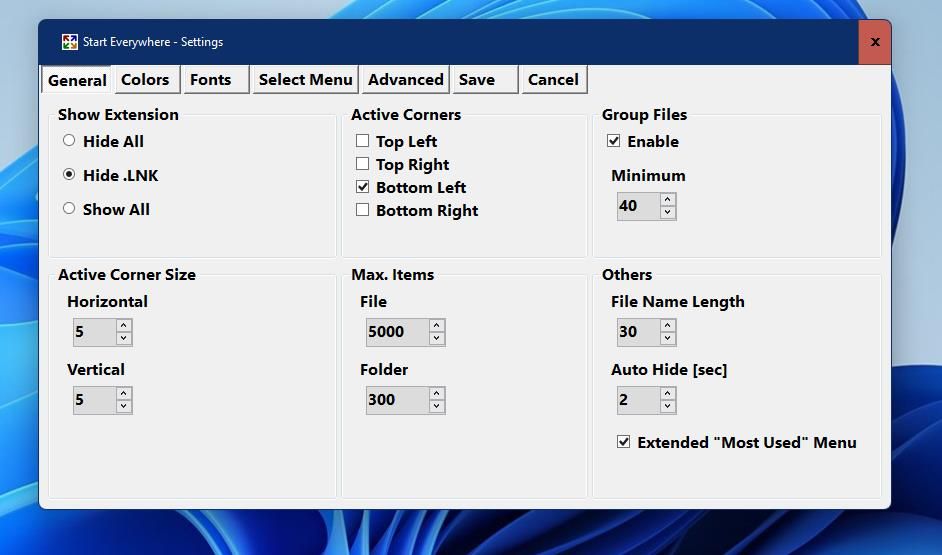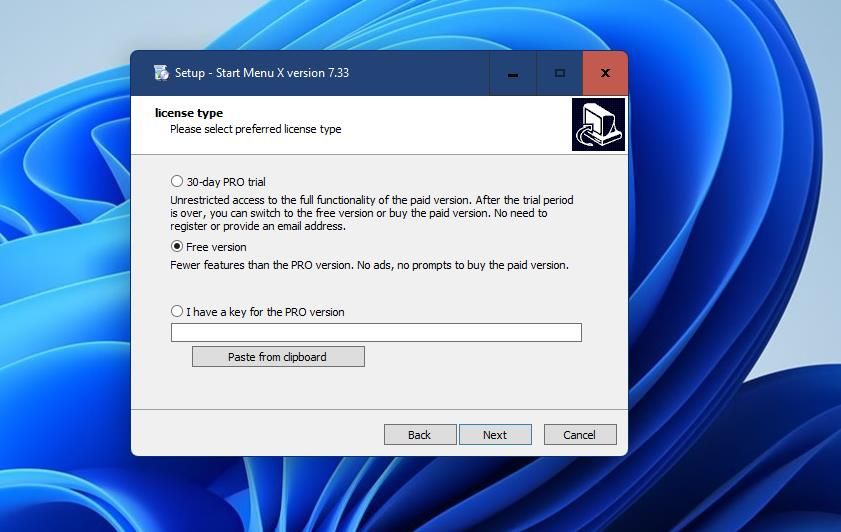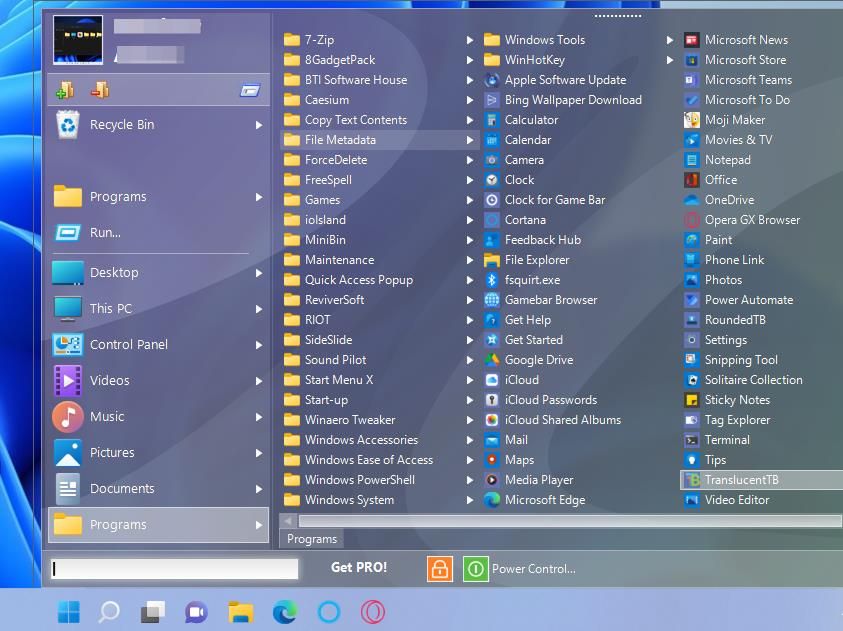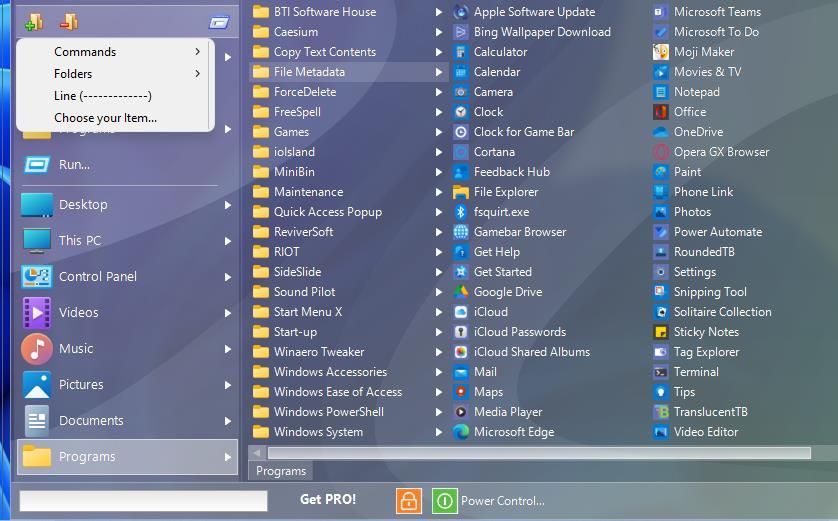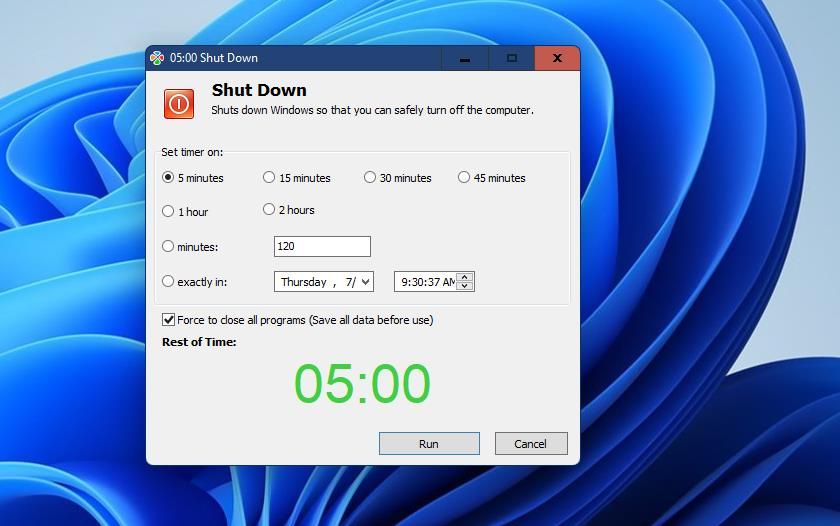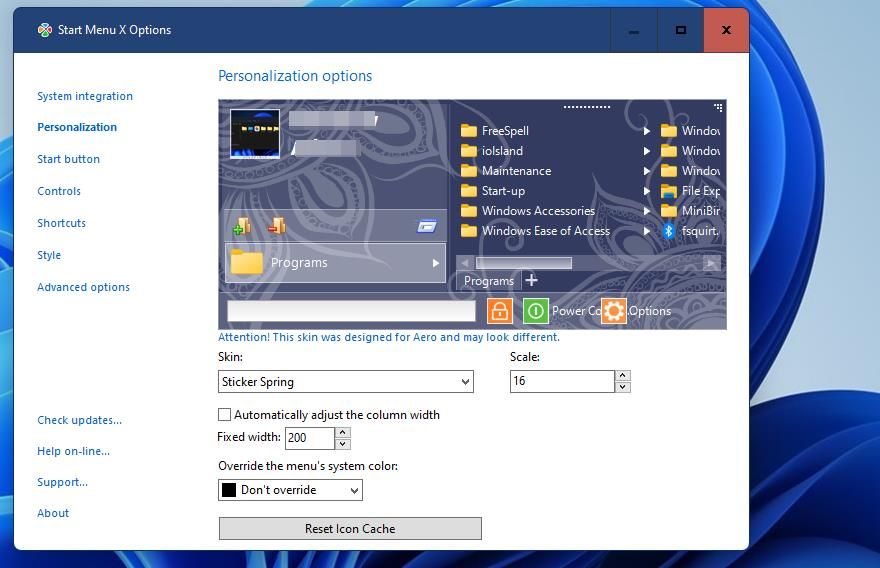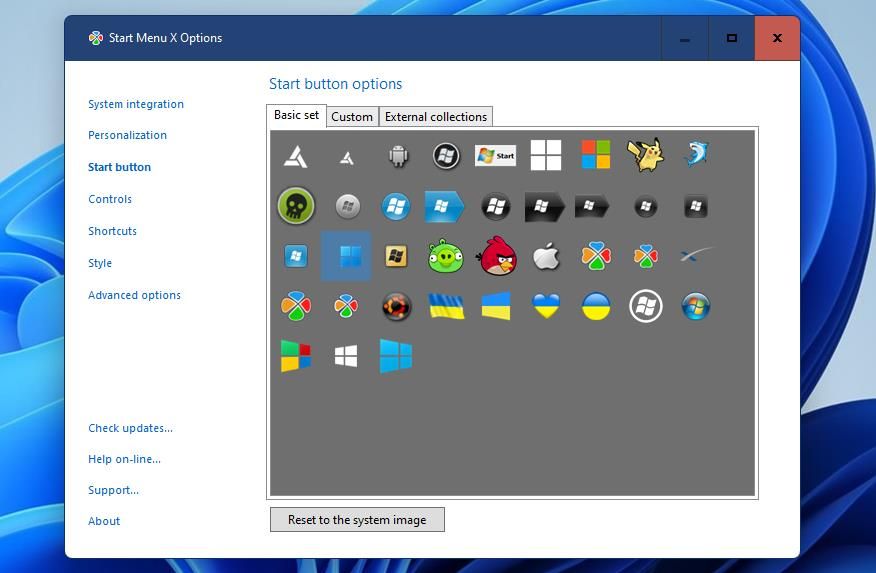Come aggiungere un nuovo tipo di menu Start a Windows 11
Microsoft ha aggiunto un nuovo tipo di menu Start centralizzato a Windows 11. Se non ti sei innamorato del menu Start predefinito in Windows 11, forse dovresti considerare di cambiarlo.
Puoi modificare il menu Start di Windows 11 in un tipo diverso di menu con Start Everywhere e Start Menu X. Questi pacchetti software di terze parti aggiungono menu Start sostitutivi a Windows 11. Ecco come puoi modificare il menu del pulsante Start con quei pacchetti software.
Start Everywhere è un’app leggera e portatile che aggiunge un menu Start con un aspetto molto diverso da quello predefinito. Quel menu è più piccolo ma incorpora molti sottomenu aggiuntivi per l’accesso a programmi, cartelle e file. Alcuni utenti potrebbero preferire Start Everywhere al menu predefinito a causa della sua superiore accessibilità. Puoi aggiungere il menu Start Everywhere a Windows 11 in questo modo:
- Visualizza la pagina Start Everywhere su Softpedia.
- Seleziona l’ opzione Scarica ora .
- Fare clic su Softpedia Secure Download (US) – x64 per scaricare il software.
- Apri la cartella Start Everywhere in cui è stato scaricato premendo il tasto Windows + la scorciatoia da tastiera E e navigando su di essa in Esplora file.
- Fare doppio clic sul file startevery.exe per eseguire il software. Non è necessario installarlo.
- Vai avanti e fai clic sul pulsante Start per visualizzare il menu Start Every mostrato direttamente di seguito.
Ora hai a disposizione un menu Start completamente diverso. Puoi accedere al software dal menu Programmi, dai collegamenti in Desktop e dai tuoi file dai Profili utente. Il menu Sistema del menu Start è un’utile aggiunta da cui è possibile aprire le applet del Pannello di controllo, gli strumenti di Windows e le pagine dell’app Impostazioni.
Puoi aggiungere scorciatoie personalizzate a quel menu. Fare clic con il pulsante destro del mouse sull’icona della barra delle applicazioni di Start Everywhere e selezionare Altri > Impostazioni > Apri. Fare clic sulla scheda Seleziona menu e selezionare una casella di controllo Personalizzata per un menu. Seleziona il menu Personalizza con il mouse nella finestra Impostazioni e fai clic sulla scheda Modifica che appare.
Premi il pulsante Directory per il menu selezionato nella scheda Modifica . Selezionare un software o una cartella di file utente per l’apertura del collegamento e fare clic sul pulsante OK della finestra. Seleziona la scheda Salva per applicare le nuove impostazioni. Quindi vedrai un collegamento per la cartella appena aggiunta nel menu Start Everywhere da cui puoi selezionare per aprire i suoi file o software.
Puoi aprire il menu Start Everywhere in numerosi modi. Ha una funzione angoli attivi che ti consente di aprire il menu spostando il cursore sugli angoli del desktop. Per attivare quella funzione, seleziona Altri > Angoli attivi > Abilita nel menu. Quindi le quattro opzioni d’angolo attive nella scheda Generale nella finestra Impostazioni di Start Everywhere funzioneranno quando le selezioni.
In alternativa, puoi aprire il menu Start Everywhere ovunque sul desktop con un tasto di scelta rapida. Seleziona due delle caselle dei tasti di scelta rapida nella scheda Avanzate della finestra Impostazioni. Scegli una lettera da combinare con quei tasti nel menu a discesa. Se quindi selezioni l’ opzione Posizione del tasto di scelta rapida della posizione del cursore, premendo la scorciatoia da tastiera si aprirà il menu nella posizione del cursore.
La finestra Impostazioni di Start Everywhere include anche le schede Colore e Carattere da cui personalizzare il menu. Scegli un colore di menu alternativo nella scheda Colori . Fare clic su un pulsante di opzione nella scheda Carattere e premere Cambia per personalizzare il testo del menu. Quindi seleziona la scheda Salva per applicare.
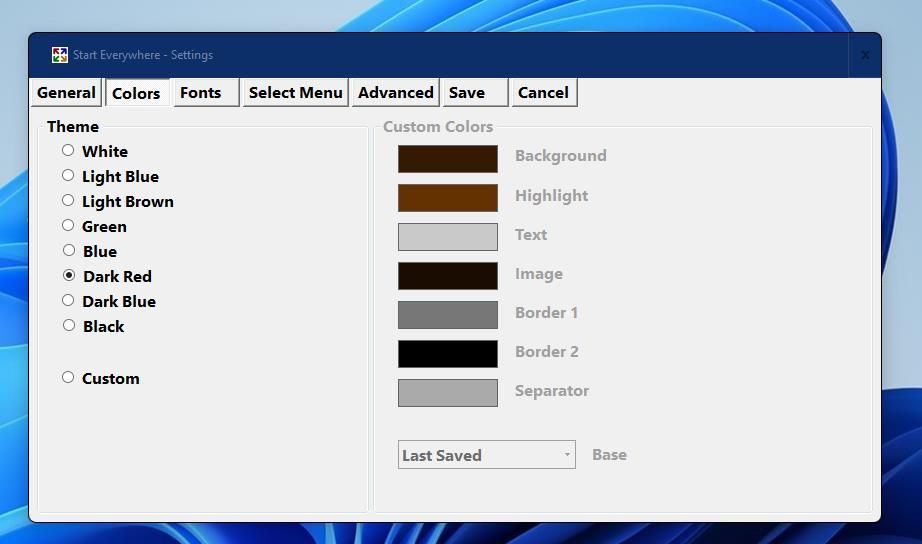
Start Menu X aggiunge un menu molto più personalizzabile a Windows 11 con nuove funzionalità di personalizzazione e spegnimento in base al tempo. Quel software ha versioni freeware e professionali, ma la differenza tra loro è relativamente marginale. Ecco come puoi cambiare il menu Start di Windows 11 con il menu Start X disponibile gratuitamente:
-
Apri la pagina Web del menu Start X e fai clic sul pulsante rosso Download.
-
Fare clic sul collegamento sulla barra delle applicazioni di Esplora file e visualizzare la cartella che include il download del file StartMenuX_Setup_7_33_PRO.exe.
-
Fare doppio clic su StartMenuX_Setup_7_33_PRO.exe per visualizzare la procedura guidata di configurazione di Start Menu X.
-
Selezionare Accetto il contratto e fare clic su Avanti per visualizzare le opzioni del tipo di licenza.
-
Quindi fare clic sul pulsante di opzione Versione gratuita.
-
Premi Avanti e Installa per aggiungere il menu Start X.
-
Dopo aver installato il menu Start X, dovrebbe avviarsi automaticamente. In caso contrario, digita il menu Start X nella casella di ricerca di Windows 11 e seleziona per eseguirlo da lì.
-
Fai clic su Start per visualizzare il tuo nuovo menu!
Start Menu X assomiglia a un menu Start di Windows leggermente più convenzionale rispetto a Start Everywhere. Assomiglia un po’ a un menu Start ibrido delle ere di Windows Vista e 7. Tuttavia, questo è tutt’altro che un menu convenzionale di altri tempi.
Il menu Start X include i menu Programmi, Pannello di controllo, Questo PC, Video, Musica, Immagini, Documenti e Desktop. Il menu Programmi fornisce l’accesso al software installato; puoi aprire i tuoi file utente dai sottomenu Video, Musica, Immagini e Documenti. Il suo menu del pannello di controllo ti consente di visualizzare le applet da lì.
La parte superiore del menu Start sopra la linea è un’area in cui puoi aggiungere scorciatoie personalizzate. Fai clic sul pulsante Aggiungi elementi nel menu e seleziona l’ opzione Scegli il tuo elemento. Quindi è possibile selezionare una cartella o un collegamento a un file da aggiungere e fare clic su OK.
Questo menu Start non è collegato al relativo pulsante. Puoi spostarlo ovunque sul desktop facendo clic con il pulsante sinistro del mouse sulla linea tratteggiata nella parte superiore del menu e trascinandolo in una posizione diversa. Il menu si aprirà in quella posizione ogni volta che si fa clic su Avvia.
Quando fai clic su Power Control per spegnere, puoi selezionare diverse opzioni. Ogni opzione ha un pulsante a clessidra che puoi premere per selezionare le impostazioni di pianificazione. Per programmare l’arresto di Windows, premi il pulsante della clessidra per quell’opzione. Quindi fare clic sul pulsante dei minuti, immettere un valore nella casella di testo e selezionare Esegui. Windows si spegnerà automaticamente allo scadere del timer impostato.
Per controllare le impostazioni di personalizzazione di Start Menu X, premi il suo pulsante Opzioni. Fare clic su Opzioni nel menu più piccolo e selezionare la scheda Personalizzazione . Lì puoi scegliere numerosi temi di menu nel menu a discesa Skin .
Questo menu fornisce diverse icone del pulsante Start tra cui gli utenti possono scegliere. Fare clic sulla scheda del pulsante Start per visualizzarne la selezione. È possibile selezionare icone Start alternative da una scelta di 39 nel set di base. Oppure aggiungi il tuo facendo clic sulle opzioni Seleziona immagine nella scheda Personalizzata .
Start Menu X consente agli utenti di aggiungere e rimuovere pulsanti di controllo da e verso il menu. Per farlo, fai clic sulla scheda Controlli . Quindi seleziona o deseleziona le caselle di controllo per aggiungere o rimuovere pulsanti dal menu.
I tasti di scelta rapida personalizzabili del menu Start X per alcune opzioni sono un’altra caratteristica interessante. Seleziona Collegamenti per visualizzare le opzioni di quella scheda. Puoi vedere quali sono i tasti di scelta rapida del menu predefiniti e cambiarli inserendo tasti diversi nelle caselle.
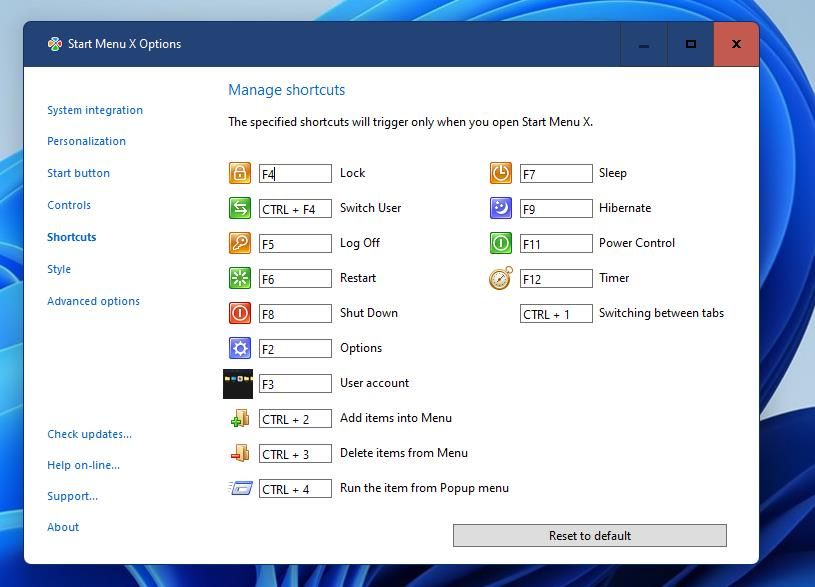
Le sostituzioni del menu Start Everywhere e Start Menu X Start offrono chiari miglioramenti rispetto al menu predefinito di Windows 11. Entrambi incorporano menu più ampi che forniscono un accesso più ampio a cartelle, file, strumenti di sistema e software. Comprendono anche molto di più in termini di impostazioni di personalizzazione integrate. Con tutte le altre novità aggiuntive in cima, molti utenti potrebbero preferirle al menu Start di Windows 11.