Hur man laddar ner och installerar FFmpeg på Windows 10
För att åtgärda olika datorproblem rekommenderar vi DriverFix: Denna programvara håller dina drivrutiner igång, vilket skyddar dig mot vanliga datorfel och maskinvarufel. Kontrollera alla dina förare nu i tre enkla steg:
- Ladda ner DriverFix (verifierad nedladdningsfil).
- Klicka på Start Scan för att hitta alla problematiska drivrutiner.
- Klicka på Uppdatera drivrutiner för att få nya versioner och undvika systemfel.
- DriverFix har laddats ner av 502 786 läsare den här månaden.
FFmpeg är ett populärt verktyg för öppen källkod som används för att utföra flera operationer på ljud- och videofiler. Dessa operationer inkluderar multiplexing, de-multiplexing, kodning, avkodning, filtrering, streaming etc.
Den används också för att skala och rotera videor, extrahera information om filer som är lagrade på din Windows-dator.
FFmpeg kommer dock inte med ett GUI och det är därför användare ofta upplever problem när de installerar FFmpeg på sina Windows 10-system.
Följ den här installationsguiden om du undrar hur du kan installera FFmpeg på Windows 10.
Hur installerar jag FFmpeg på Windows 10?
1 Ladda ner FFmpeg installationsfiler
- Besök först och främst den officiella webbplatsen för FFmpeg för att ladda ner installationsfilerna.
- Leta reda på den version av FFmpeg som uppfyller dina processer- och operativsystemkrav och klicka på nedladdningslänken.
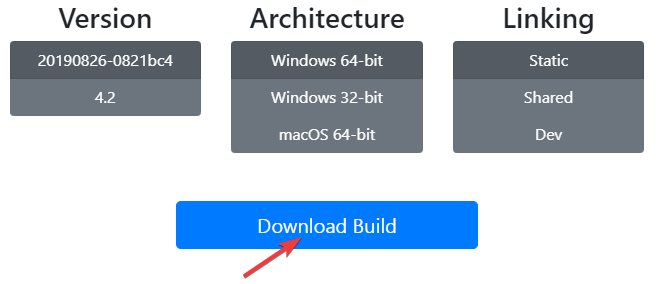
- Vänta tills nedladdningsprocessen är klar och packa upp nedladdningsmappen.
![Hur man laddar ner och installerar FFmpeg på Windows 10]()
- Högerklicka nu på den nya mappen, klicka på byt namn och skriv FFmpeg för att ändra standardnamnet.
- Högerklicka på FFmpeg- mappen och klicka på Kopiera. Gå till din C-enhet och klistra in FFmpeg-mappen där. Det gör att du kan köra FFmpeg-kommandona i kommandotolken.
2 Använd miljövariabler för att lägga till FFmpeg till Windows 10-sökvägen
- För att aktivera FFmpeg i kommandotolken högerklickar du på den här datorn och väljer Egenskaper.
- Navigera till det övre vänstra sidan av skärmen och klicka på Avancerade systeminställningar.
- Klicka på fliken Avancerat och välj alternativet Miljövariabler längst ner i fönstret.
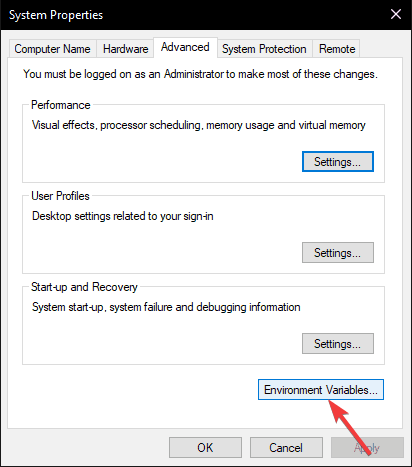
- När fönstret Miljövariabler är öppet dubbelklickar du på sökvägen under avsnittet Användarvariabler för lamba för att redigera den.
![Hur man laddar ner och installerar FFmpeg på Windows 10]()
- Klicka på knappen Ny, klistra in C: FFmpegbin och klicka på OK för att spara den nya sökvägen.
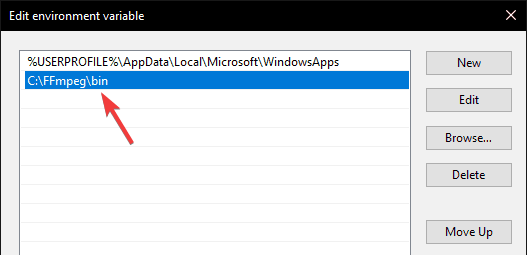
- FFmpeg-filer läggs nu till i systemvägen på din Windows 10-dator. Stäng slutligen miljövariabelfönstret för att använda FFmpeg.
3 Kontrollera FFmpeg-sökvägen i kommandotolken
- Nu måste du kontrollera om installationsprocessen, tryck på Windows + X- tangenterna och klicka på Kommandotolken (Admin) för att köra Kommandotolken i administratörsläget.
- När kommandotolken öppnas på skärmen skriver du ffmpeg -version och trycker på Enter-tangenten. Om FFmpeg är installerat på ditt Windows 10-system ser du detaljer som konfiguration eller versionsnummer.
![Hur man laddar ner och installerar FFmpeg på Windows 10]()
- Men om installationen misslyckas ser du följande meddelande:
‘ffmpeg’ känns inte igen som ett internt eller externt kommando, operativt program eller batchfil.
I det här fallet ska du kontrollera om du har följt alla steg korrekt för att lägga till FFmpeg-mappen i systemvägen.
Vi hoppas att dessa instruktioner hjälpte dig att installera FFmpeg på ditt Windows 10-system. Om du har några frågor är du välkommen att meddela oss i kommentarfältet nedan.



